
ชุดหูฟัง Razer Kraken เป็นที่นิยมโดยเฉพาะในหมู่นักเล่นเกม อย่างไรก็ตาม เมื่อเร็ว ๆ นี้ ผู้ใช้จำนวนมากได้รายงานว่าไมโครโฟนบน Steam หรือแอปพลิเคชันอื่นๆ ทำงานได้ไม่ดีหรือไม่ทำงานเลย สำหรับปัญหาดังกล่าว เราจะมาแนะนำวิธีแก้ปัญหา 6 ประการให้กับคุณในบทความนี้
6 การแก้ไขปัญหา:
นี่คือ 6 วิธีแก้ไขสำหรับคุณ คุณไม่จำเป็นต้องลองใช้วิธีแก้ปัญหาที่เป็นไปได้ทั้งหมด เพียงดำเนินการตามรายการจนกว่าคุณจะพบรายการที่มีประสิทธิภาพ
- เครื่องเสียง
- ไมโครโฟน
- Razer
แก้ไข 1: ตรวจสอบการตั้งค่าเสียงใน Windows
ไมโครโฟน Razer Kraken ของคุณไม่ทำงาน อาจเป็นเพราะปิดใช้งานหรือไม่ได้ตั้งค่าเป็นอุปกรณ์เริ่มต้นในคอมพิวเตอร์ของคุณ ทำตามขั้นตอนด้านล่างเพื่อตรวจสอบการตั้งค่าเสียงใน Windows
1) บนแป้นพิมพ์ ให้กดปุ่ม พร้อมกัน แป้นวินโดว์ + R เพื่อเปิดกล่องโต้ตอบเรียกใช้
2) แทป ควบคุม หนึ่งและกด ใส่รหัส .
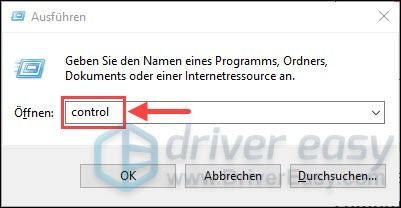
3) ในหน้าต่างแผงควบคุม เลือก ไอคอนขนาดใหญ่ จากรายการแบบหล่นลงของ แสดง ออก.
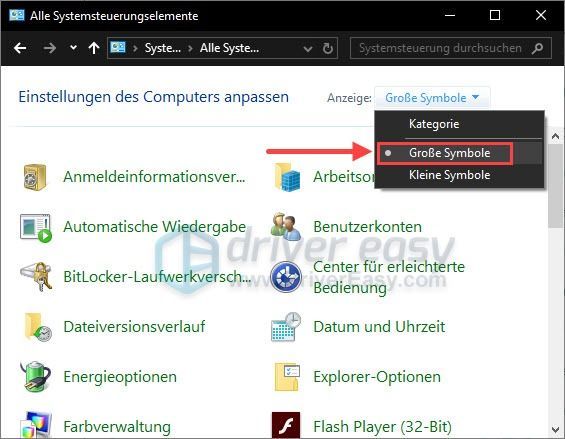
4) เลื่อนลงมาเล็กน้อยแล้วคลิก เสียง .
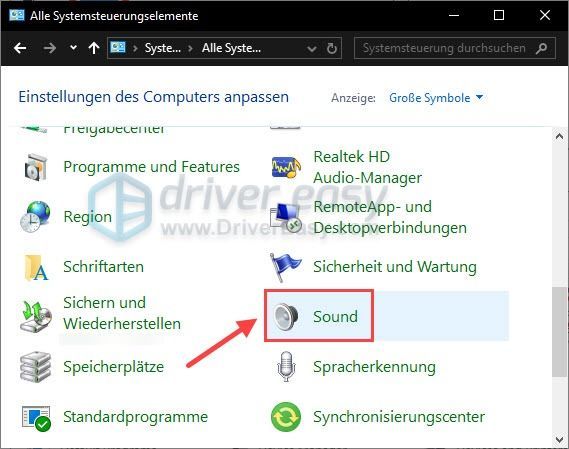
5) ในแท็บ การรับเข้าเรียน , คลิกที่ สิทธิ ปุ่มเมาส์ขึ้น ที่ว่าง ในรายการอุปกรณ์และทำเครื่องหมาย แสดงอุปกรณ์ที่ปิดใช้งาน หนึ่ง.
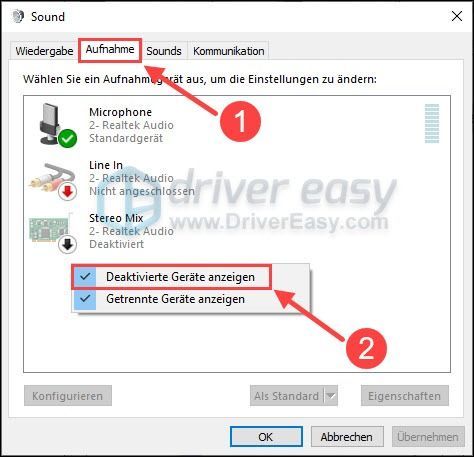
6) คลิกด้วย สิทธิ ปุ่มเมาส์ขึ้น ของเธอ ไมโครโฟนชุดหูฟัง Razer Kraken แล้วเลือก เปิดใช้งาน ออก.
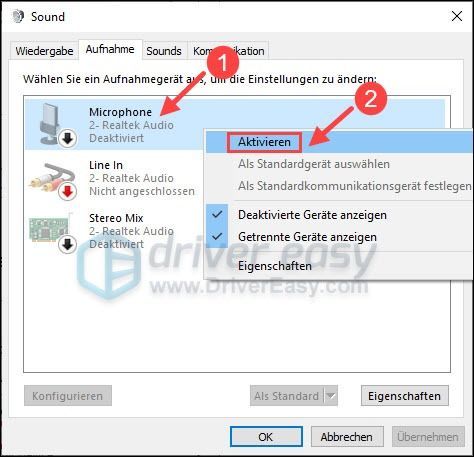
7) คลิก ไมโครโฟน Razer Kraken ของคุณ แล้วก็ขึ้นข้างล่าง ตามมาตรฐาน ทำให้ไมโครโฟนของคุณเป็นอุปกรณ์เริ่มต้น
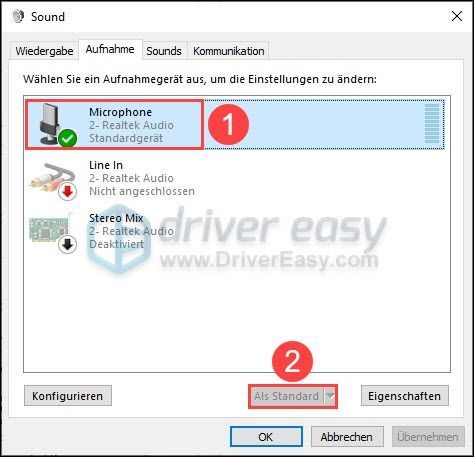
ในรูปคือปุ่ม ตามมาตรฐาน เป็นสีเทาเนื่องจากไมโครโฟนของชุดหูฟังที่ทำเครื่องหมายไว้เป็นอุปกรณ์เริ่มต้นอยู่แล้ว
8) คลิกด้วย สิทธิ ปุ่มเมาส์ขึ้น ไมโครโฟนของคุณ แล้วเลือก คุณสมบัติ ออก.
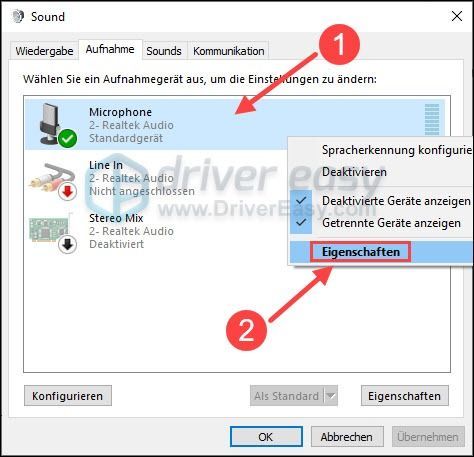
9) ในหน้าต่างใหม่ ตั้งค่า tab ระดับ ที่ ปริมาณสูงสุด หนึ่ง.
จากนั้นคลิก ตกลง .
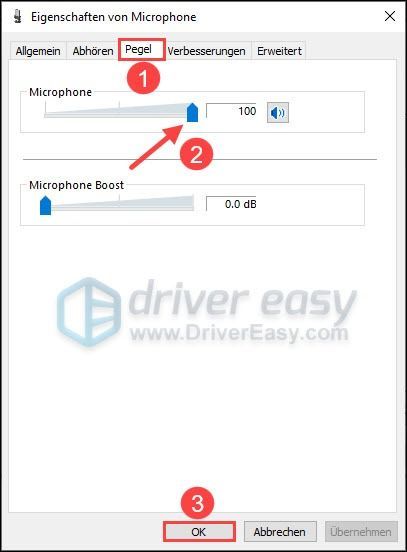
10) คลิกที่แท็บ ขั้นสูง และเลือกสิ่งนั้น ต่ำสุด รูปแบบมาตรฐานที่ใช้ได้ (ประมาณ 2 ช่อง 16 บิต 44100 Hz (คุณภาพซีดี ) ออก.
11) ตรวจสอบว่าไมโครโฟนชุดหูฟัง Razer Kraken ของคุณทำงานอยู่หรือไม่
แก้ไข 2: รีเซ็ตไดรเวอร์เสียงของคุณ
สำหรับผู้ประสบภัยจำนวนมาก การรีเซ็ตไดรเวอร์เสียงช่วยได้ วิธีดำเนินการ:
1) บนแป้นพิมพ์ ให้กดปุ่ม พร้อมกัน Windows Taste + R .
2) Enter devmgmt.msc หนึ่งและกด ใส่รหัส .
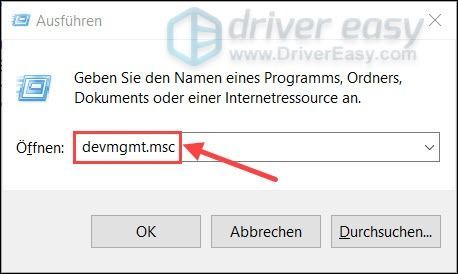
3) ดับเบิลคลิก คุณขึ้น ตัวควบคุมเสียง วิดีโอ และเกม เพื่อขยายหมวดหมู่
คลิกด้วย สิทธิ เม้าท์ขึ้น จอแสดงผล-เสียง หรือ เสียง Realtek (ความคมชัดสูง) (อุปกรณ์เสียงของระบบของคุณ) และเลือก คุณสมบัติ ออก.
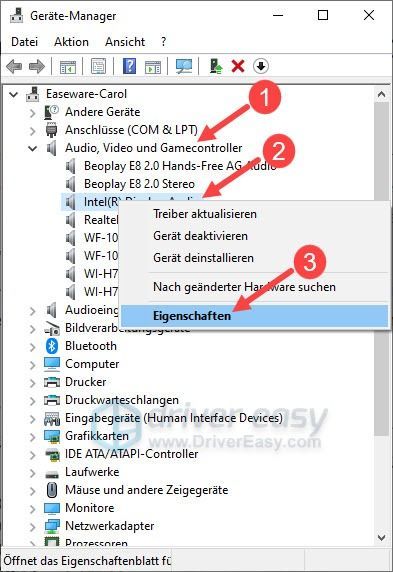
4) คลิกแท็บไดรเวอร์แล้วคลิก ไดรเวอร์ก่อนหน้า .
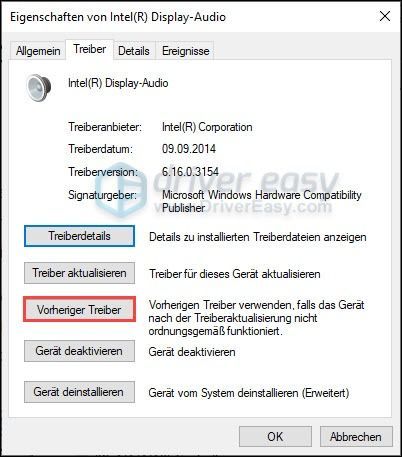
5) เลือกเหตุผลแล้วคลิก และ .
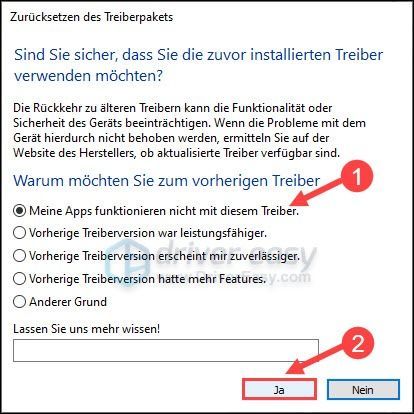
6) รีสตาร์ทพีซีของคุณและทดสอบว่าไมโครโฟน Razer Kraken ของคุณทำงานอย่างถูกต้องหรือไม่
แก้ไข 3: อัปเดตไดรเวอร์เสียงของคุณเป็นเวอร์ชันล่าสุด
หากการย้อนกลับไดรเวอร์ไม่ได้ผล ให้ลองอัปเดตไดรเวอร์เสียงของคุณ โดยปกติ โปรแกรมควบคุมเสียงที่มีปัญหาสามารถรับผิดชอบต่อไมโครโฟนที่ไม่ทำงานได้เช่นกัน
คุณจึงสามารถอัปเดตไดรเวอร์เสียงได้ด้วยตนเองหรือโดยอัตโนมัติ คุณสามารถดาวน์โหลดไดรเวอร์ล่าสุดได้จากเว็บไซต์ของผู้ผลิตการ์ดเสียงของคุณ แล้วติดตั้งลงบนพีซีของคุณด้วยตนเอง แน่นอนว่าต้องใช้เวลา ความอดทน และทักษะการใช้คอมพิวเตอร์ หรือคุณสามารถ ไดร์เวอร์ง่าย ทิ้งงานทั้งหมด
ไดร์เวอร์ง่าย เป็นเครื่องมือที่ตรวจจับไดรเวอร์ที่ผิดพลาดและล้าสมัยในพีซีของคุณโดยอัตโนมัติ และดาวน์โหลดและติดตั้งไดรเวอร์ล่าสุด (โดยใช้ รุ่นโปร ).
คุณจะได้รับพร้อมกับ รุ่นโปร โดย Driver Easy สนับสนุนอย่างเต็มที่ เช่นเดียวกับหนึ่ง รับประกันคืนเงินภายใน 30 วัน .หนึ่ง) ดาวน์โหลด และติดตั้ง ไดร์เวอร์ง่าย .
2) วิ่ง ไดร์เวอร์ง่าย ปิดแล้วคลิก ตรวจเดี๋ยวนี้ . ไดรเวอร์ที่มีปัญหาทั้งหมดในพีซีของคุณจะถูกตรวจพบภายในหนึ่งนาที
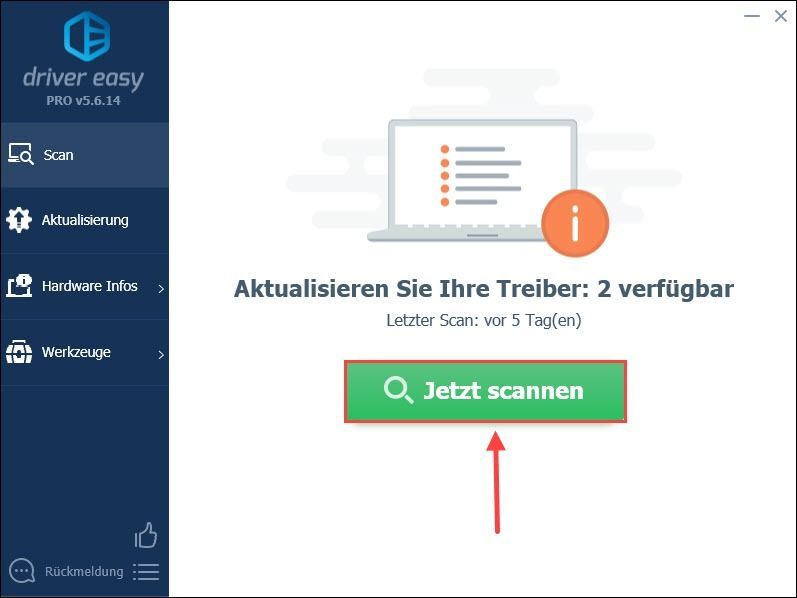
3) เพียงคลิก รีเฟรชทั้งหมด บน. ไดรเวอร์ที่ถูกต้องและล่าสุดทั้งหมดสำหรับอุปกรณ์ที่ตรวจพบจะถูกดาวน์โหลดและติดตั้งโดยอัตโนมัติ
หรือคลิก อัปเดต ถัดไป การ์ดเสียงของคุณ เพื่ออัปเดตไดรเวอร์เสียงของคุณ (ทั้งสองกรณีกำหนดให้ รุ่นโปร .)
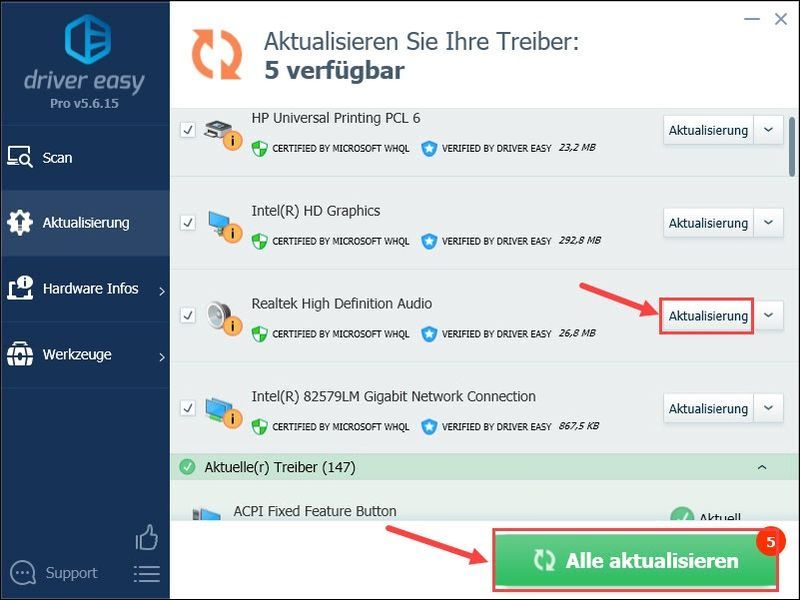
คำอธิบายประกอบ : คุณสามารถใช้ รุ่นฟรี อัปเดตไดรเวอร์เสียงของคุณ แต่คุณต้องทำการอัปเดตบางอย่างด้วยตนเอง
ไดรเวอร์ Easy Pro ให้การสนับสนุนด้านเทคนิคอย่างครอบคลุม หากคุณต้องการความช่วยเหลือ โปรดติดต่อทีมสนับสนุน Driver Easy ของเราที่ .4) หลังจากอัปเดต ให้รีสตาร์ทคอมพิวเตอร์และลองใช้ไมโครโฟนของชุดหูฟัง Razer Kraken
แก้ไข 4: ถอนการติดตั้งซอฟต์แวร์ Razer บนพีซีของคุณ
มีหลายกรณีที่ซอฟต์แวร์ที่วางจำหน่ายโดยผู้จำหน่ายขัดแย้งกับตัวผลิตภัณฑ์เอง ดังนั้นวิธีแก้ไขคือถอนการติดตั้งซอฟต์แวร์ Razer
1) บนแป้นพิมพ์ ให้กดปุ่ม พร้อมกัน Windows Taste + R . ให้ appwiz.cpl หนึ่งและกด ใส่รหัส .
2) คลิกด้วย สิทธิ คลิกขวาที่ซอฟต์แวร์ Razer ทั้งหมดเช่น ข. Razer Synapse และถอนการติดตั้งทีละรายการ
3) หลังจากถอนการติดตั้งซอฟต์แวร์ทั้งหมดแล้ว ให้รีสตาร์ทคอมพิวเตอร์และตรวจสอบว่าปัญหาได้รับการแก้ไขแล้วหรือไม่
แก้ไข 5: เรียกใช้แอปพลิเคชันที่ได้รับผลกระทบในฐานะผู้ดูแลระบบ
ให้สิทธิ์ผู้ดูแลระบบแอปที่ได้รับผลกระทบและสามารถขจัดปัญหาไมโครโฟน Razer Kraken ได้
1) คลิกด้วยปุ่ม สิทธิ คลิกขวาที่แอพพลิเคชั่นแล้วเลือก คุณสมบัติ ออก.
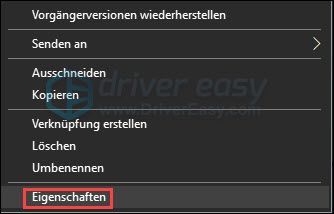
2) Im Tab ความเข้ากันได้ , ตะขอ คุณเรียกใช้โปรแกรมในฐานะผู้ดูแลระบบ หนึ่ง และคลิก ตกลง .
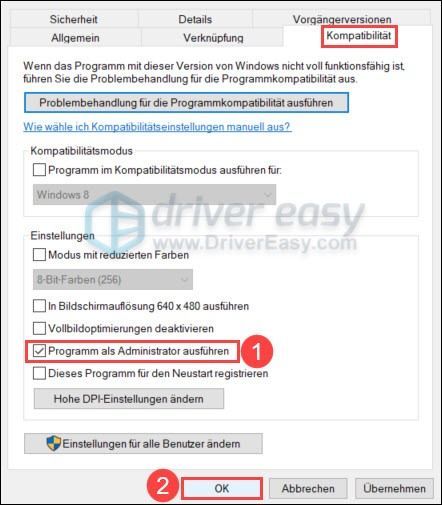
3) รีสตาร์ทพีซีของคุณและตรวจสอบว่าไมโครโฟน Razer Kraken ของคุณใช้งานได้หรือไม่
แก้ไข 6: ตรวจสอบฮาร์ดแวร์ของคุณ
วิธีการทั้งหมดข้างต้นเป็นไปตามสมมติฐานที่ว่าไมโครโฟน Razer Kraken ของคุณและพอร์ตพีซีของคุณไม่มีข้อบกพร่อง หากไม่สามารถช่วยคุณได้ คุณควรตรวจสอบไมโครโฟนของคุณ
เพียงเชื่อมต่อชุดหูฟังกับพีซีเครื่องอื่นเพื่อทดสอบว่าไมโครโฟนของคุณทำงานที่นั่นหรือไม่ ถ้าไม่เช่นนั้น คุณควรติดต่อฝ่ายสนับสนุนลูกค้าของผู้ผลิตชุดหูฟังของคุณ
คู่มือนี้ช่วยคุณได้หรือไม่? อย่าลังเลที่จะแจ้งให้เราทราบคำถามหรือความคิดเห็นของคุณในส่วนความคิดเห็นด้านล่าง




![[แก้ไขแล้ว] Elite Dangerous Crashing บนพีซี (2022)](https://letmeknow.ch/img/knowledge/55/elite-dangerous-crashing-pc.jpg)
![[แก้ไขแล้ว] PFN LIST CORRUPT BSOD ใน Windows 10](https://letmeknow.ch/img/knowledge/69/pfn-list-corrupt-bsod-windows-10.png)
![[แก้ไขแล้ว] ไมโครโฟน Logitech G Pro X ไม่ทำงาน](https://letmeknow.ch/img/other/85/logitech-g-pro-x-mikrofon-geht-nicht.jpg)