ทำไม Roblox ของฉันจึงล้าหลัง แม้แต่บนพีซีที่ดีในปี 2022 ?! คุณอาจสงสัยว่า ที่จริงแล้วคุณไม่ได้อยู่คนเดียว ผู้เล่นจำนวนหนึ่งรายงานว่าพวกเขาประสบกับเฟรมที่ไม่สม่ำเสมอและแล็กขณะเล่น Roblox แล้วจะแก้ไข Roblox lag ได้อย่างไร? ไม่ต้องกังวล เราได้รวบรวมการแก้ไขบางอย่างมาให้คุณแล้ว
ลองแก้ไขเหล่านี้:
คุณอาจไม่ต้องลองทั้งหมด เพียงแค่หาทางลงรายการจนกว่าคุณจะพบสิ่งที่ใช้ได้ผล
แต่ก่อนที่จะดำดิ่งสู่การแก้ไขปัญหา ขอแนะนำให้คุณรีสตาร์ทพีซีและเข้าถึงเกมอีกครั้ง ความล่าช้าบางอย่างบน Roblox สามารถแก้ไขได้ง่ายเพียงแค่เริ่มเกมใหม่
แก้ไข 1: ปิดโปรแกรมที่ไม่จำเป็น
เกมที่ล้าหลังมักเป็นสัญญาณของเกมที่ช้า ซึ่งอาจเกิดจากการมีโปรแกรมกำลังสูงมากเกินไปโดยใช้ทรัพยากรระบบของคุณ เพื่อประสบการณ์ที่ดีที่สุด ขอแนะนำว่าเมื่อคุณเรียกใช้ Roblox คุณปิดโปรแกรมอื่นๆ เหล่านั้น โดยทำตามขั้นตอนเหล่านี้:
1) กด Ctrl + กะ + esc ร่วมกันบนแป้นพิมพ์ของคุณเพื่อเรียก ผู้จัดการงาน .
2) จาก กระบวนการ แท็บ คลิกโปรแกรมที่คุณต้องการหยุดไม่ให้ทำงานทีละรายการแล้วคลิก งานสิ้นสุด .
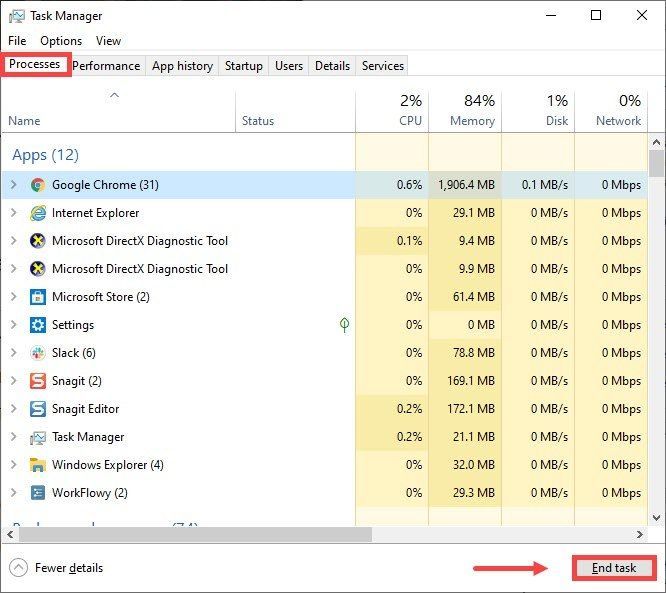
แก้ไข 2: ลบไฟล์ชั่วคราว
ตามชื่อที่แนะนำ ไฟล์ชั่วคราวคือประเภทของไฟล์ที่จัดเก็บข้อมูลชั่วคราวที่ Windows สร้างขึ้นเองหรือโปรแกรมที่ผู้ใช้ใช้ แต่จะใช้พื้นที่ฮาร์ดไดรฟ์ซึ่งทำให้คอมพิวเตอร์ของคุณทำงานช้า ซึ่งอาจส่งผลต่อการตอบสนองต่อการเชื่อมต่อ ดังนั้นเพื่อให้คอมพิวเตอร์ของคุณทำงานได้ราบรื่นขึ้น คุณควรลบไฟล์เหล่านั้นและจะไม่ทำให้เกิดปัญหาใดๆ นี่คือวิธีที่คุณสามารถทำได้:
1) บนแป้นพิมพ์ ให้กด แป้นโลโก้ Windows และ R ในเวลาเดียวกันเพื่อเรียกใช้กล่องเรียกใช้
2) ประเภท %อุณหภูมิ% แล้วกด เข้า บนแป้นพิมพ์ของคุณ
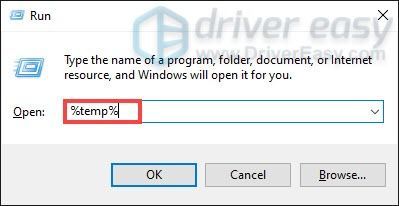
3) ลบไฟล์ทั้งหมดในไฟล์ อุณหภูมิ โฟลเดอร์ (กด Ctrl และ ถึง ในเวลาเดียวกันเพื่อเลือกไฟล์ทั้งหมด จากนั้นคลิกขวาและเลือก ลบ .)
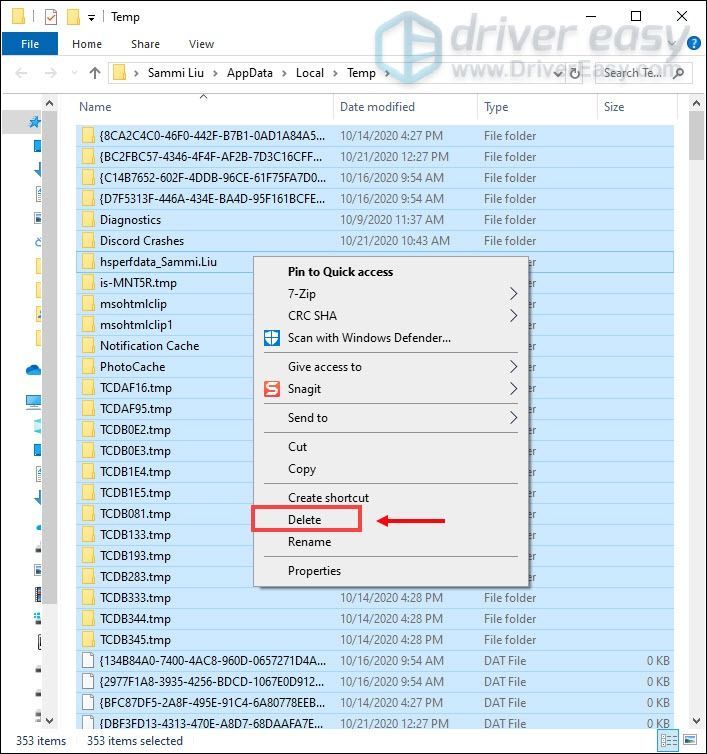
4) หากหน้าต่างปรากฏขึ้นว่า ไม่สามารถดำเนินการให้เสร็จสิ้นได้ เพียงทำเครื่องหมายที่ช่อง ทำเช่นนี้กับรายการปัจจุบันทั้งหมด และคลิก ข้าม .
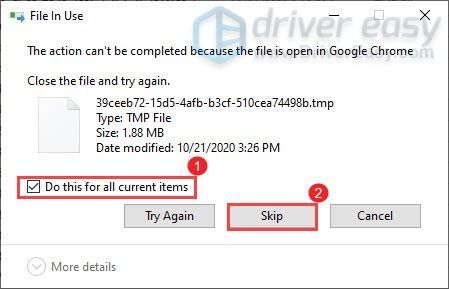
5) ตอนนี้ไปที่ของคุณ ถังขยะรีไซเคิล จากเดสก์ท็อปของคุณ คลิกขวาที่มันแล้วเลือก ถังรีไซเคิลเปล่า .
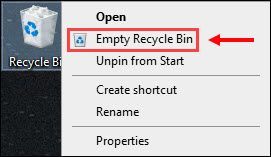
6) คลิก ใช่ .
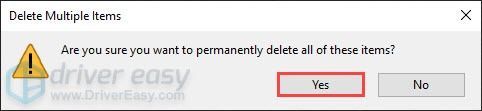
หลังจากลบไฟล์ temp แล้ว ให้เปิดเกมเพื่อตรวจสอบว่าแล็กลดลงหรือไม่ หากปัญหายังคงอยู่ ให้ดำเนินการแก้ไขต่อไป
แก้ไข 3: อัปเดตไดรเวอร์เครือข่ายของคุณ
เมื่อ Roblox ของคุณล้าหลัง โดยปกติแล้วจะเป็นสัญญาณของการเชื่อมต่อที่ช้า ไดรเวอร์เครือข่ายที่ล้าสมัยของคุณอาจเป็นตัวการและทำให้เกมของคุณล้าหลังได้มาก ในการแก้ไขปัญหานี้ คุณต้องอัปเดตไดรเวอร์เครือข่าย โดยเฉพาะอย่างยิ่งหากคุณจำไม่ได้ว่าอัปเดตครั้งล่าสุดเมื่อใด
วิธีอัปเดตไดรเวอร์เครือข่าย
คุณสามารถอัปเดตไดรเวอร์เครือข่ายได้ด้วยตนเองโดยไปที่เว็บไซต์ทางการของผู้ผลิตเพื่อดาวน์โหลดและติดตั้งไดรเวอร์เครือข่ายที่ถูกต้องสำหรับระบบของคุณ
หรือ
คุณสามารถทำมันได้ โดยอัตโนมัติ กับ ไดร์เวอร์ง่าย . เป็นเครื่องมือที่มีประโยชน์ที่จะจดจำระบบของคุณโดยอัตโนมัติและค้นหาไดรเวอร์ที่ถูกต้อง ด้วย Driver Easy การอัปเดตไดรเวอร์ทำได้ด้วยการคลิกเมาส์เพียงไม่กี่ครั้ง
หนึ่ง) ดาวน์โหลด และติดตั้ง Driver Easy
2) เรียกใช้ Driver Easy แล้วคลิก ตรวจเดี๋ยวนี้ ปุ่ม. Driver Easy จะสแกนคอมพิวเตอร์ของคุณและตรวจหาไดรเวอร์ที่ล้าสมัย
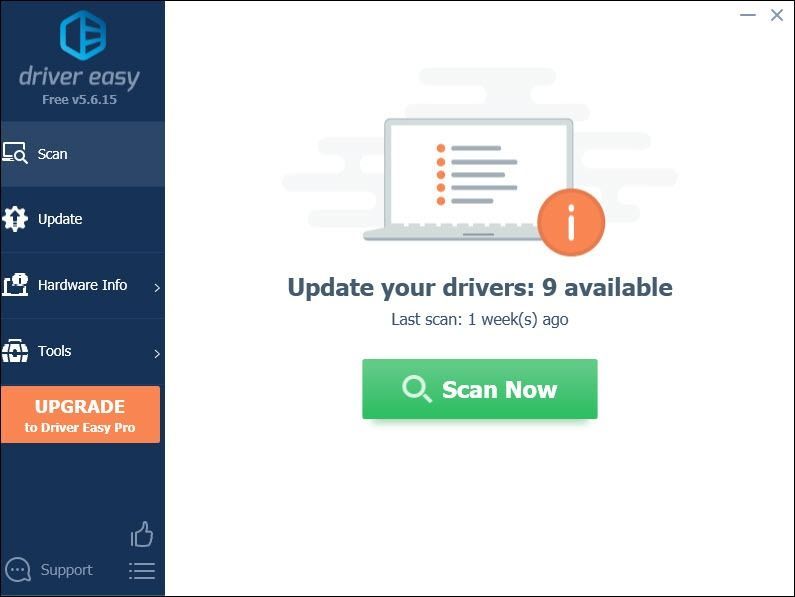
3) คลิก อัพเดททั้งหมด เพื่อดาวน์โหลดและติดตั้ง . เวอร์ชันที่ถูกต้องโดยอัตโนมัติ ทั้งหมด ไดรเวอร์ที่หายไปหรือล้าสมัยในระบบของคุณ
สิ่งนี้ต้องการ รุ่นโปร ที่มาพร้อมกับ สนับสนุนอย่างเต็มที่ และ คืนเงินภายใน 30 วัน รับประกัน. คุณจะได้รับแจ้งให้อัปเกรดเมื่อคุณคลิกอัปเดตทั้งหมด หากคุณไม่ต้องการอัปเกรดเป็นเวอร์ชัน Pro คุณสามารถอัปเดตไดรเวอร์ด้วยเวอร์ชันฟรีได้ สิ่งที่คุณต้องทำคือดาวน์โหลดทีละรายการและติดตั้งด้วยตนเอง
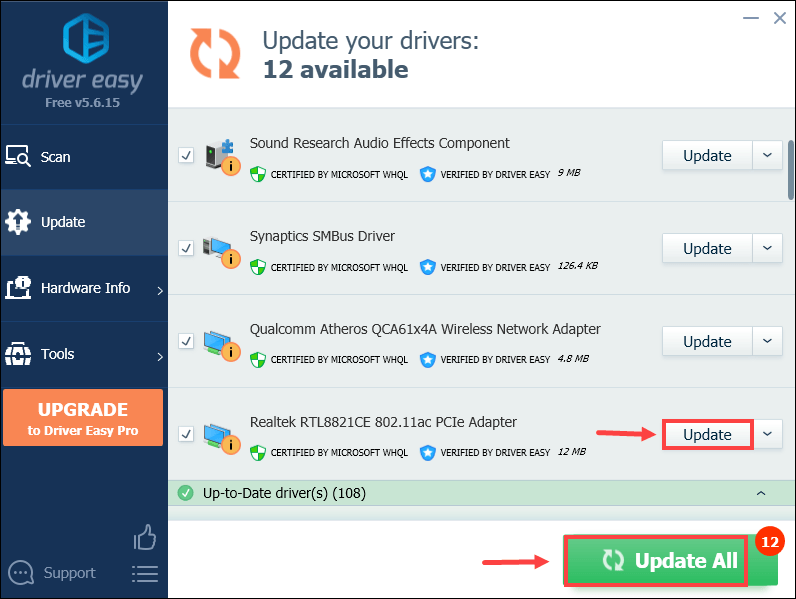 เวอร์ชัน Pro ของ Driver Easy มาพร้อมกับการสนับสนุนด้านเทคนิคอย่างเต็มรูปแบบ หากต้องการความช่วยเหลือ โปรดติดต่อ ทีมสนับสนุนของ Driver Easy ที่ support@drivereasy.com .
เวอร์ชัน Pro ของ Driver Easy มาพร้อมกับการสนับสนุนด้านเทคนิคอย่างเต็มรูปแบบ หากต้องการความช่วยเหลือ โปรดติดต่อ ทีมสนับสนุนของ Driver Easy ที่ support@drivereasy.com . หลังจากอัปเดตไดรเวอร์แล้ว ให้รีสตาร์ทคอมพิวเตอร์เพื่อให้การเปลี่ยนแปลงมีผล ถึงเวลานั้น คุณสามารถตรวจสอบได้ว่าการกระทำนี้ช่วยให้เกมของคุณทำงานได้ดีขึ้นหรือไม่
แก้ไข 4: ใช้การเชื่อมต่อแบบมีสาย
สำหรับวัตถุประสงค์ในการเล่นเกม ควรใช้การเชื่อมต่อแบบมีสายมากกว่าการเชื่อมต่ออินเทอร์เน็ตแบบไร้สาย การเชื่อมต่อไร้สายนั้นไวต่อสัญญาณรบกวนมากที่สุดและไม่สอดคล้องกันเท่ากับการเชื่อมต่อแบบมีสาย ที่สำคัญกว่านั้นคือเพิ่มเวลาในการตอบสนอง ดังนั้น ถ้าเป็นไปได้ ให้ใช้การเชื่อมต่อแบบมีสายเมื่อคุณเล่นเกมออนไลน์
อย่างไรก็ตาม หากคุณไม่มีการเชื่อมต่อแบบมีสาย ไม่ต้องกังวล คุณสามารถตรวจสอบการแก้ไขอื่นๆ ด้านล่าง
แก้ไข 5: เปลี่ยนการตั้งค่า DNS ของคุณ
บางครั้งเซิร์ฟเวอร์ DNS ที่ ISP จัดหาอาจช้าหรือกำหนดค่าไม่ถูกต้องสำหรับการแคช ซึ่งอาจทำให้การเชื่อมต่อของคุณช้าลงเล็กน้อย และนั่นอาจเป็นสาเหตุที่ Roblox ของคุณล้าหลังมาก เพื่อประหยัดเวลาในการแก้ปัญหา คุณควรเปลี่ยนการตั้งค่า DNS
ที่นี่เราแนะนำให้ใช้ Google DNS:
1) บนแป้นพิมพ์ ให้กด แป้นโลโก้ Windows และ R ในเวลาเดียวกันเพื่อเปิดกล่องโต้ตอบเรียกใช้
2) ประเภท ควบคุม แล้วกด เข้า บนแป้นพิมพ์ของคุณเพื่อเปิดแผงควบคุม
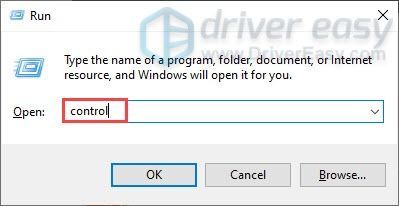
3) คลิก เครือข่ายและอินเทอร์เน็ต . (หมายเหตุ: ตรวจสอบให้แน่ใจว่าคุณได้ดูแผงควบคุมโดย หมวดหมู่ .)
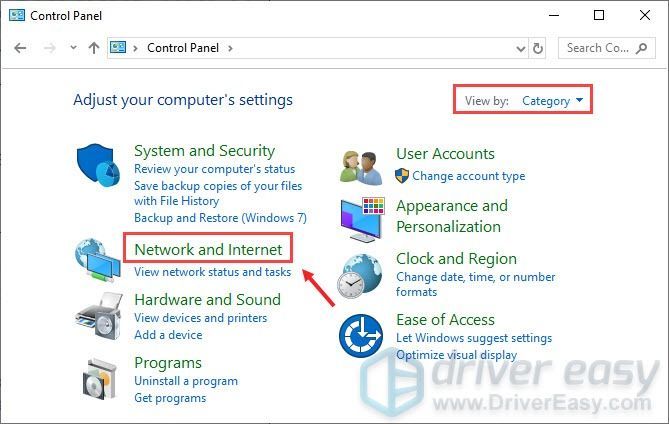
3) คลิก ศูนย์เครือข่ายและการแบ่งปัน .
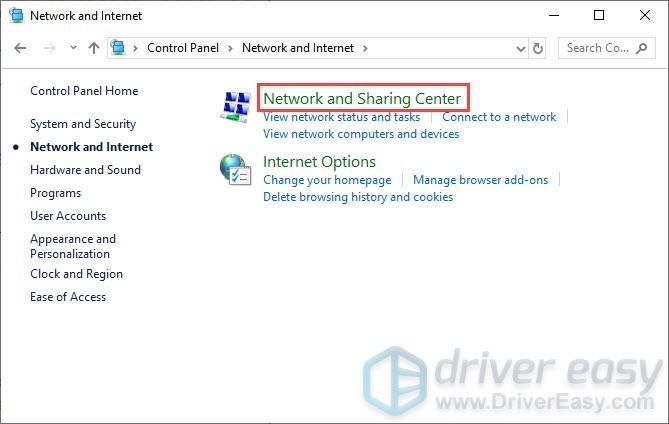
4) คลิกที่ .ของคุณ การเชื่อมต่อ ไม่ว่าจะเป็น อีเธอร์เน็ต, Wifi หรืออื่นๆ .
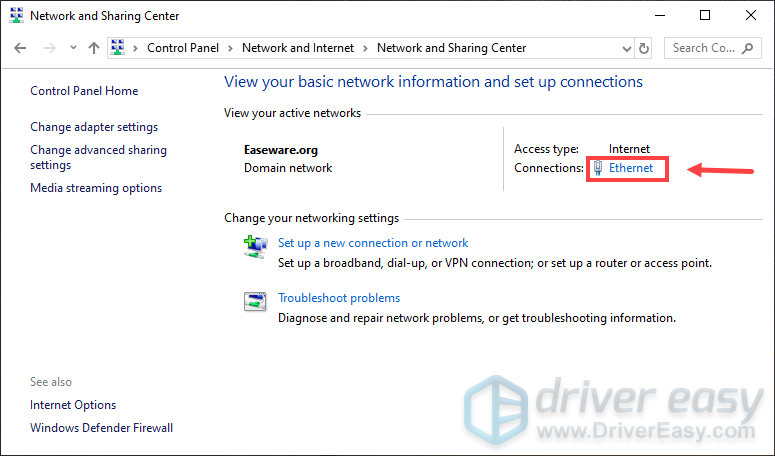
5) คลิก คุณสมบัติ .
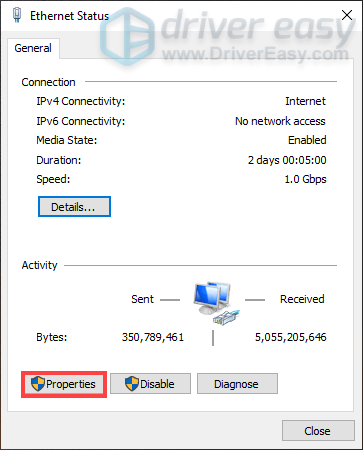
6) คลิก อินเทอร์เน็ตโปรโตคอลเวอร์ชัน 4 (TCP /IPv4) > คุณสมบัติ .
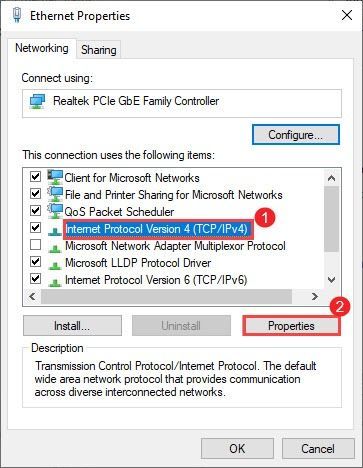
7) คลิก ใช้ที่อยู่เซิร์ฟเวอร์ DNS ต่อไปนี้:
สำหรับ เซิร์ฟเวอร์ DNS ที่ต้องการ , พิมพ์ 8.8.8.8
สำหรับ เซิร์ฟเวอร์ DNS สำรอง , พิมพ์ 8.8.4.4
ทำเครื่องหมายที่ช่องถัดจาก ตรวจสอบการตั้งค่าเมื่อออก แล้วคลิก ตกลง .
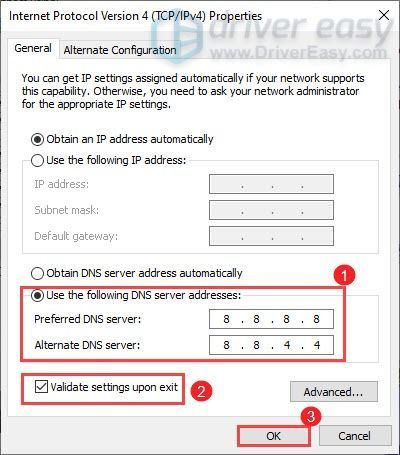
หลังจากเปลี่ยนเซิร์ฟเวอร์ DNS ของคุณแล้ว ให้เล่นเกม Roblox ของคุณและตรวจดูว่ามีความล่าช้าน้อยกว่าหรือไม่ หากวิธีนี้ไม่ได้ผล ให้ดำเนินการแก้ไขถัดไปด้านล่าง
แก้ไข 6: ลดคุณภาพกราฟิก
1) เปิดตัวใด ๆ Roblox เกม.
2) เลือกเกม Roblox และคลิกที่ เล่น ปุ่ม
หากคุณยังไม่ได้ติดตั้ง Roblox Player หน้าต่างจะปรากฏขึ้นบนหน้าจอ เพียงคลิก ดาวน์โหลดและติดตั้ง Roblox จากนั้นดับเบิลคลิกที่ไฟล์การติดตั้งเพื่อติดตั้ง
3) กด ESC บนแป้นพิมพ์ของคุณและที่มุมบนซ้ายของหน้าจอ คุณจะเห็น สามบรรทัด แท็บ เพียงแค่คลิกที่มัน

4) คลิก การตั้งค่า แท็บ ใน โหมดกราฟิก ส่วน ให้คลิกที่ ต่อไป > ลูกศรเพื่อเปลี่ยนเป็น คู่มือ . การทำเช่นนี้จะช่วยให้คุณสามารถปรับคุณภาพกราฟิกได้ด้วยตัวเอง
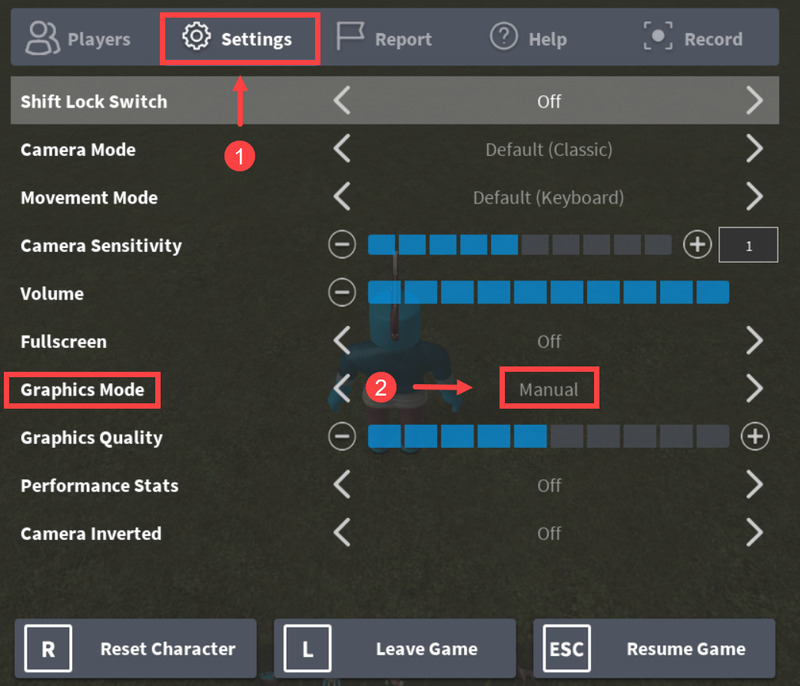
5) ใน คุณภาพกราฟิก ส่วนให้คลิกปุ่มที่มีเครื่องหมายลบ (-) เพื่อลดคุณภาพกราฟิก
หลังจากนั้นคลิก กลับสู่เกม เพื่อกลับไปที่เกมของคุณ
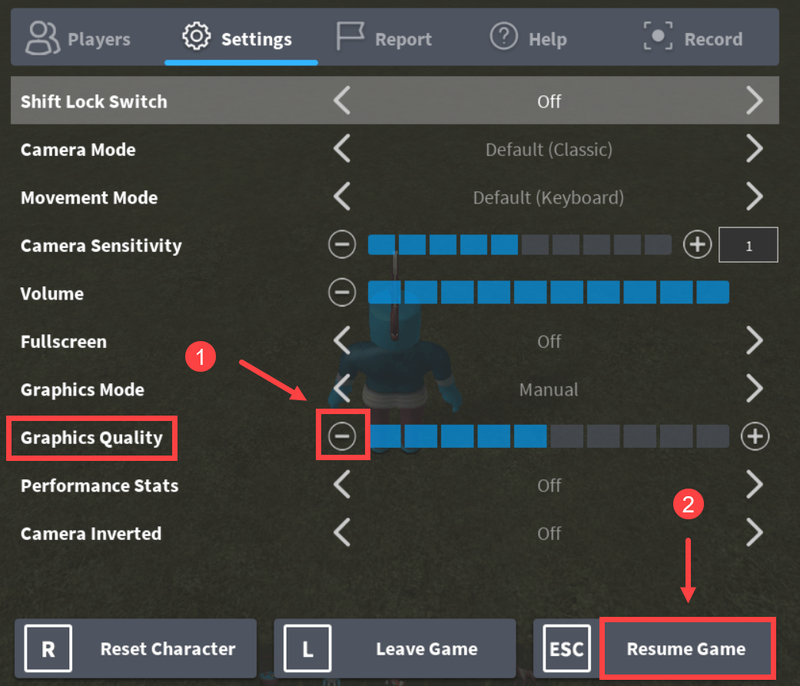
แก้ไข 7: ลบพื้นผิว
เพื่อเพิ่มความเร็ว Roblox บนคอมพิวเตอร์ของคุณ คุณควรลบพื้นผิว หากไม่มีพื้นผิว เกมควรทำงานได้ราบรื่นขึ้นเล็กน้อย
นี่คือขั้นตอนบางส่วน:
1) กด แป้นโลโก้ Windows + R เพื่อเปิดกล่อง Run
2) ประเภท %ข้อมูลแอพ% และคลิก ตกลง .
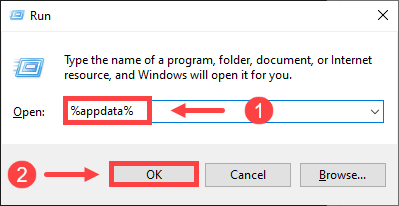
3) บนแถบที่อยู่ คลิก ข้อมูลแอพ .
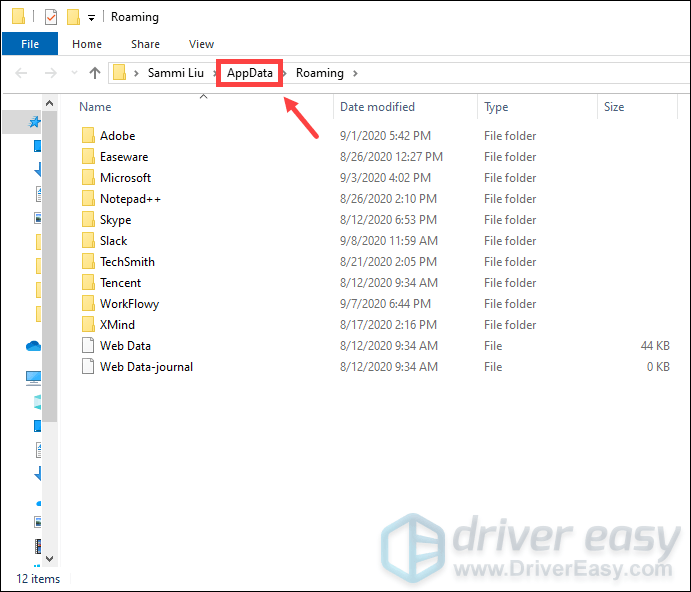
4) คลิกที่ ท้องถิ่น โฟลเดอร์
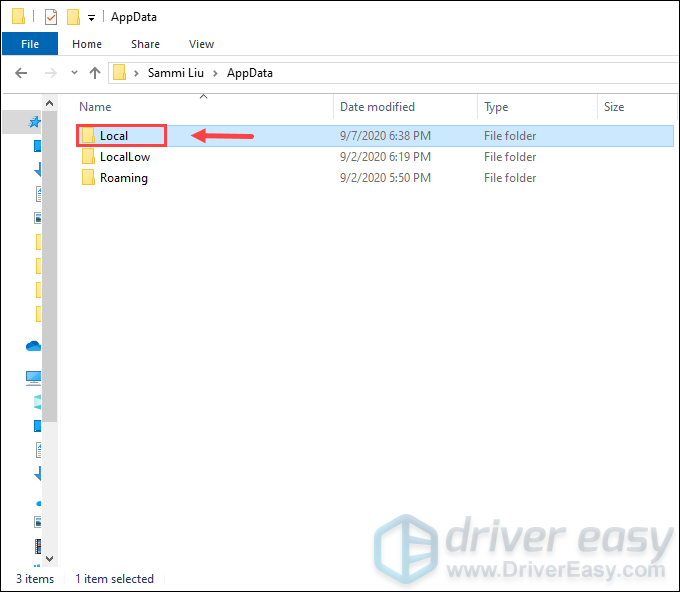
5) คลิกที่ Roblox โฟลเดอร์ (โฟลเดอร์จะเรียงตามลำดับตัวอักษร)
6) คลิกที่ รุ่น โฟลเดอร์เพื่อเปิด
7) คลิกโฟลเดอร์เวอร์ชันล่าสุด นี้ชื่อ รุ่น- พร้อมหมายเลขรุ่นต่อท้าย
8) คลิก เนื้อหาแพลตฟอร์ม .
9) คลิก พีซี โฟลเดอร์
10) คลิก พื้นผิว โฟลเดอร์
11) ยกเว้น กระดุม และ wangIndex โฟลเดอร์ ให้ลบโฟลเดอร์อื่นๆ เหล่านั้น
12) ล้างถังรีไซเคิลของคุณ
คลิกขวาที่ ไอคอนถังขยะรีไซเคิล บนเดสก์ท็อปของคุณและคลิก ถังรีไซเคิลเปล่า .
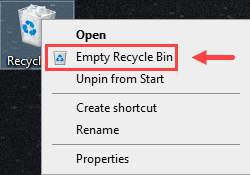
หลังจากทำตามขั้นตอนทั้งหมดแล้ว ให้เล่นเกม Roblox คุณควรจะสามารถปรับปรุงประสิทธิภาพของเกมได้
หวังว่าโพสต์นี้จะช่วยคุณลด Roblox lag และคุณสามารถมีประสบการณ์การเล่นเกมที่ดีขึ้น! หากโชคไม่ดีที่อย่างอื่นทั้งหมดล้มเหลว คุณควรพิจารณา ติดตั้ง Roblox ใหม่ .
หากคุณมีความคิดหรือคำถามใด ๆ โปรดแสดงความคิดเห็นด้านล่าง เราชอบที่จะได้ยินจากคุณ!





![[แก้ไขแล้ว] Persona 5 Strikers หยุดทำงานบนพีซี](https://letmeknow.ch/img/program-issues/78/persona-5-strikers-crashing-pc.png)
![[แก้ไข!] Runescape Dragonwilds Fatal Error Crashs](https://letmeknow.ch/img/knowledge-base/38/fixed-runescape-dragonwilds-fatal-error-crashs-1.jpg)