ไม่มีอะไรน่าผิดหวังไปกว่าการซื้อวิดีโอเกมแล้วเล่นไม่ได้ ล่าสุดหลายๆ Call of Duty: Black Ops 4 ผู้เล่นกำลังรายงาน Black Ops 4 ไม่เปิดตัวปัญหาบนพีซี
ปัญหานี้อาจเกิดขึ้นได้จากหลายสาเหตุ ซึ่งส่วนใหญ่ตรวจพบได้ยากเนื่องจากการตั้งค่าฮาร์ดแวร์และซอฟต์แวร์เฉพาะที่คุณมี
แต่ไม่ต้องกังวล นี่คือคำแนะนำทั่วไปเพื่อช่วยแยกแยะปัญหาทั่วไป คุณอาจไม่ต้องลองทั้งหมด เพียงแค่หาทางลงรายการจนกว่าคุณจะพบคนที่ทำเคล็ดลับสำหรับคุณ
แก้ไขให้ลอง:
- เกม
- Windows 10
- วินโดว 7
- วินโดว์ 8
แก้ไข 1: เรียกใช้เกมในฐานะผู้ดูแลระบบ
BO4 ปัญหาการไม่เปิดตัวอาจเกิดขึ้นเมื่อไม่สามารถเข้าถึงไฟล์เกมและโฟลเดอร์บางอย่างภายใต้บัญชีผู้ใช้มาตรฐาน แม้ว่าจะทำให้เกิดปัญหาการเปิดตัวได้ยาก แต่คุณควรแยกแยะความเป็นไปได้ออก ทำตามคำแนะนำด้านล่าง:
หนึ่ง) คลิกขวาที่ ไอคอน Battle.net บนเดสก์ท็อปของคุณแล้วเลือก คุณสมบัติ .

สอง) คลิก แท็บความเข้ากันได้ และทำเครื่องหมายที่ช่องถัดจาก เรียกใช้โปรแกรมนี้ในฐานะผู้ดูแลระบบ . จากนั้นคลิก ตกลง .
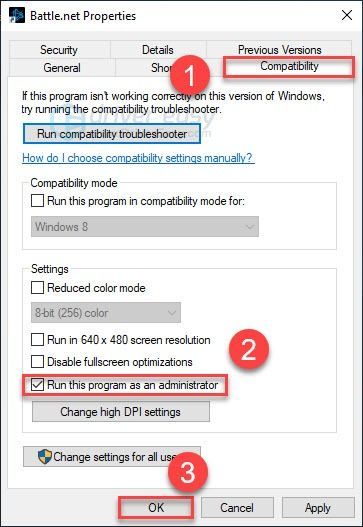
3) เปิดใหม่ BO4 จากแอพ Blizzard.net เพื่อทดสอบปัญหาของคุณ
หากปัญหาของคุณยังคงอยู่ อย่าวิตกกังวล ไปที่การแก้ไขถัดไปด้านล่าง
แก้ไข 2: ขจัดปัญหาไดรเวอร์
การ์ดแสดงผล (GPU) ของคุณเป็นองค์ประกอบที่สำคัญที่สุดในการพิจารณาประสิทธิภาพการเล่นเกม
หากคุณได้อัปเดตไดรเวอร์กราฟิกของคุณเมื่อเร็วๆ นี้ อาจเป็นไปได้ว่าไดรเวอร์ใหม่นั้นเข้ากันไม่ได้กับเกมของคุณ ลอง ย้อนกลับไปยังไดรเวอร์ที่ติดตั้งไว้ก่อนหน้านี้ เพื่อดูว่าเป็นประเด็นหลักหรือไม่
หากการย้อนกลับไดรเวอร์ไม่ได้ช่วย หรือหากคุณไม่ได้อัปเดตไดรเวอร์เป็นเวลานาน อาจเป็นไปได้ว่าไดรเวอร์กราฟิกที่คุณใช้ล้าสมัยหรือได้รับความเสียหายอย่างใด ในกรณีนี้ ให้ลอง อัปเดตไดรเวอร์กราฟิกของคุณเป็นเวอร์ชันล่าสุด เพื่อดูว่าสามารถแก้ไขข้อผิดพลาดในการเปิด Black Ops 4 ได้หรือไม่ ทำตามคำแนะนำด้านล่าง:
ตัวเลือก 1 – ย้อนกลับไดรเวอร์กราฟิกของคุณ
หนึ่ง) บนแป้นพิมพ์ของคุณ ให้กด แป้นโลโก้ Windows และ R ในเวลาเดียวกัน.
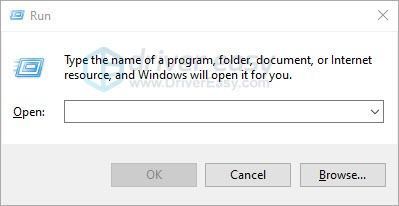
สอง) พิมพ์ devmgmt.msc จากนั้นคลิก ตกลง .
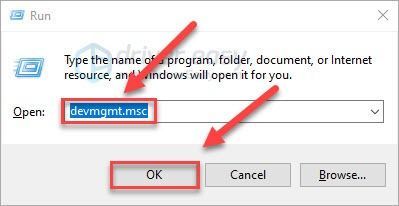
3) ดับเบิลคลิก อะแดปเตอร์แสดงผล . จากนั้นคลิกขวา การ์ดจอของคุณ และเลือก คุณสมบัติ .
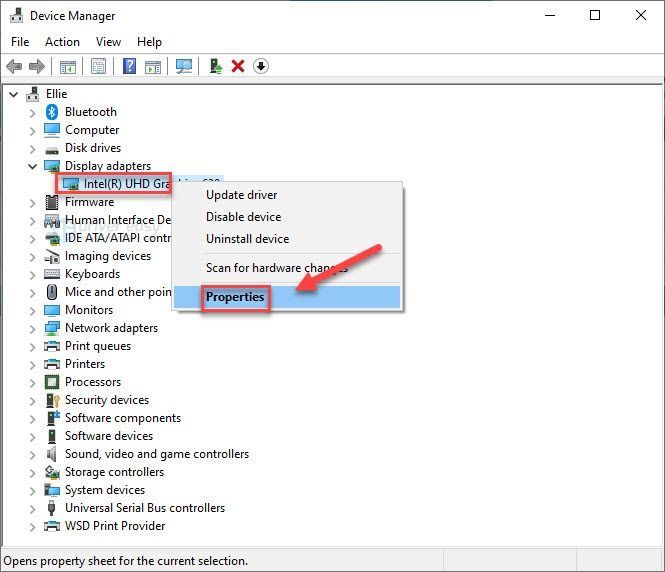
4) คลิก ไดร์เวอร์ย้อนกลับ .
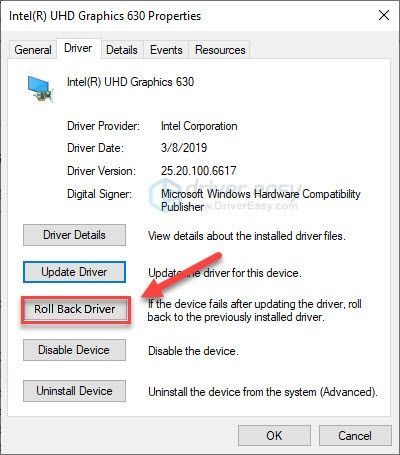
หากคุณไม่สามารถคลิกปุ่มได้ หรือหากการย้อนกลับเป็นเวอร์ชันก่อนหน้าไม่สามารถแก้ปัญหาของคุณได้ ให้ดำเนินการต่อและลองอัปเดตไดรเวอร์กราฟิกของคุณ
ตัวเลือก 2 – อัปเดตไดรเวอร์กราฟิกของคุณหากยังไม่ได้ดำเนินการ
หากคุณไม่มีเวลา ความอดทน หรือทักษะในการอัปเดตไดรเวอร์ด้วยตนเอง คุณสามารถทำได้โดยอัตโนมัติด้วย ไดร์เวอร์ง่าย .
Driver Easy จะจดจำระบบของคุณโดยอัตโนมัติและค้นหาไดรเวอร์ที่ถูกต้อง คุณไม่จำเป็นต้องรู้แน่ชัดว่าคอมพิวเตอร์ของคุณใช้ระบบใด คุณไม่จำเป็นต้องกังวลเกี่ยวกับไดรเวอร์ที่ไม่ถูกต้องที่คุณจะดาวน์โหลด และคุณไม่จำเป็นต้องกังวลเกี่ยวกับการทำผิดพลาดเมื่อติดตั้ง
คุณสามารถอัปเดตไดรเวอร์ของคุณโดยอัตโนมัติด้วย Driver Easy เวอร์ชันฟรีหรือ Pro แต่สำหรับรุ่น Pro ใช้เวลาเพียง 2 ขั้นตอน (และคุณจะได้รับการสนับสนุนอย่างเต็มที่และรับประกันคืนเงินภายใน 30 วัน):
หนึ่ง) ดาวน์โหลด และติดตั้ง Driver Easy
สอง) เรียกใช้ Driver Easy แล้วคลิกปุ่ม ตรวจเดี๋ยวนี้ ปุ่ม. Driver Easy จะสแกนคอมพิวเตอร์ของคุณและตรวจหาไดรเวอร์ที่มีปัญหา
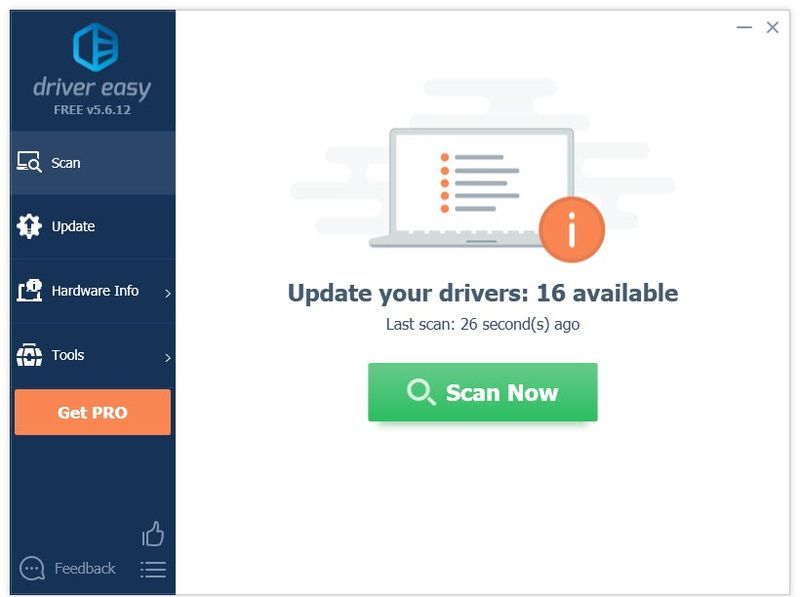
3) คลิก อัพเดททั้งหมด เพื่อดาวน์โหลดและติดตั้ง . เวอร์ชันที่ถูกต้องโดยอัตโนมัติ ทั้งหมด ไดรเวอร์ที่หายไปหรือล้าสมัยในระบบของคุณ (ต้องใช้ รุ่นโปร – คุณจะได้รับแจ้งให้อัปเกรดเมื่อคุณคลิก อัปเดตทั้งหมด)
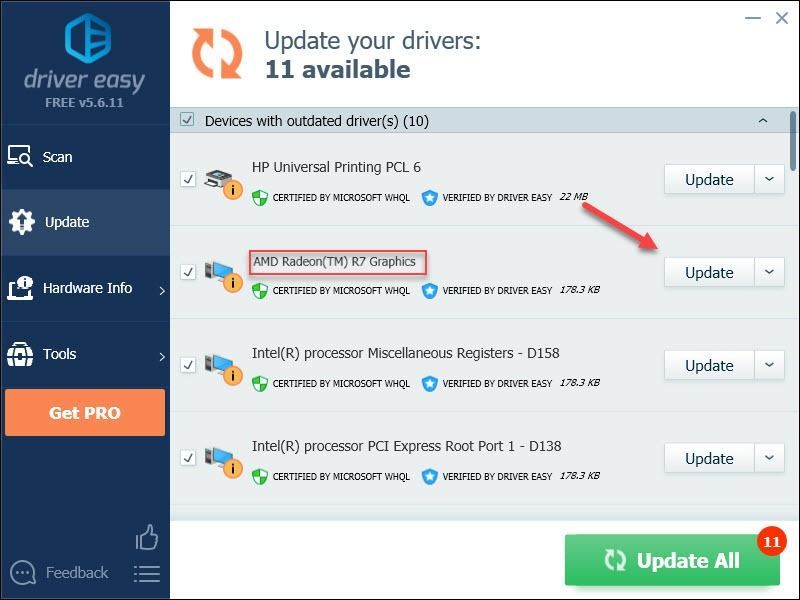
คุณสามารถทำได้ฟรีหากต้องการ แต่เป็นคู่มือบางส่วน
เวอร์ชัน Pro ของ Driver Easy มาพร้อมกับการสนับสนุนด้านเทคนิคอย่างเต็มรูปแบบหากต้องการความช่วยเหลือ โปรดติดต่อ ทีมสนับสนุนของ Driver Easy ที่ support@drivereasy.com .
เปิดเกมของคุณขึ้นมาใหม่เพื่อทดสอบปัญหาของคุณ หากเกมของคุณยังไม่สามารถเล่นได้ ให้ดำเนินการในแนวทางแก้ไขปัญหาถัดไป
แก้ไข 3: รีเซ็ตการตั้งค่าในเกม
การตั้งค่าในเกมที่ไม่เหมาะสมอาจทำให้เกมของคุณขัดข้อง หากคุณเพิ่งเปลี่ยนการตั้งค่า BO4 และเกมไม่ทำงานตั้งแต่นั้นมา คุณจะต้องกู้คืนการตั้งค่าในเกมกลับเป็นค่าเริ่มต้น นี่คือวิธีการ:
หนึ่ง) เปิดตัว Blizzard Battele.net .
สอง) คลิก พายุหิมะ , แล้ว การตั้งค่า .
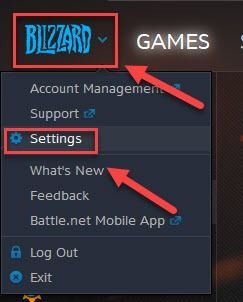
3) คลิก แท็บการตั้งค่าเกม > รีเซ็ตตัวเลือกในเกม .
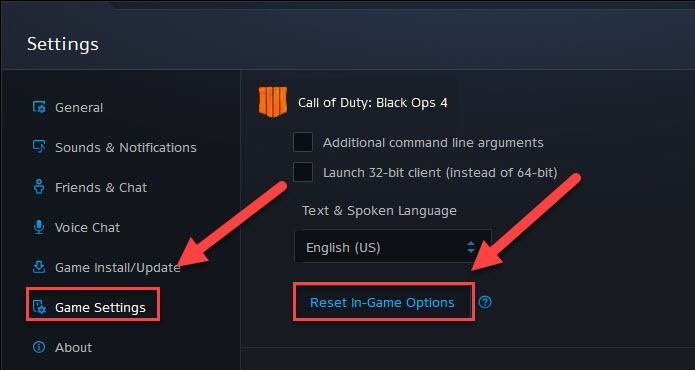
4) คลิก รีเซ็ต .
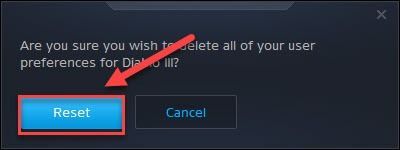
5) คลิก เสร็จแล้ว .
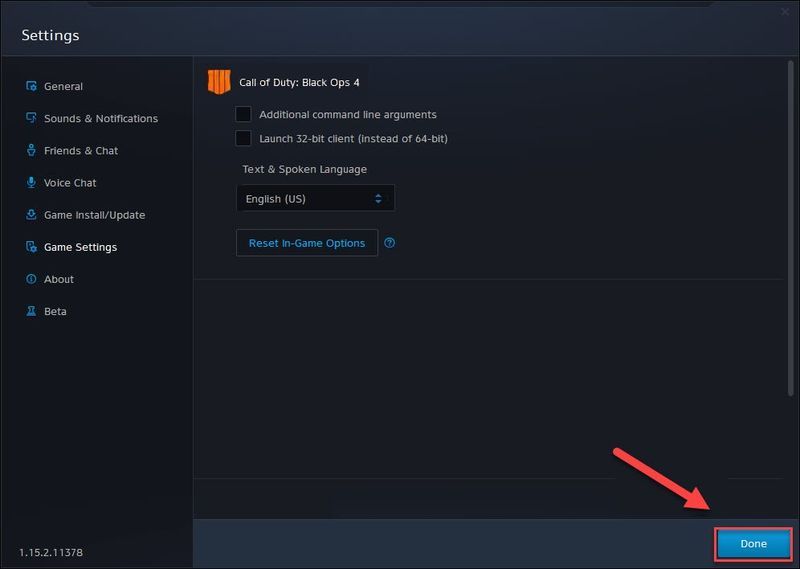
ลองเปิดเกมของคุณเพื่อดูว่าสามารถช่วยได้หรือไม่ หากปัญหาของคุณยังคงอยู่ ให้ไปที่การแก้ไขถัดไปด้านล่าง
แก้ไข 4: ลบไฟล์แคชของเกม
การล้างไฟล์แคชของเกมสามารถปรับปรุงประสิทธิภาพการเล่นเกมของคุณ และอนุญาตให้เกมเริ่มต้นเมื่อมันไม่ทำงาน ดังนั้นหาก Black Ops 4 ไม่เปิดบนพีซีของคุณ
หนึ่ง) บนแป้นพิมพ์ของคุณ ให้กด ปุ่ม Ctrl, Shift และ Esc ในเวลาเดียวกันเพื่อเปิดตัวจัดการงาน
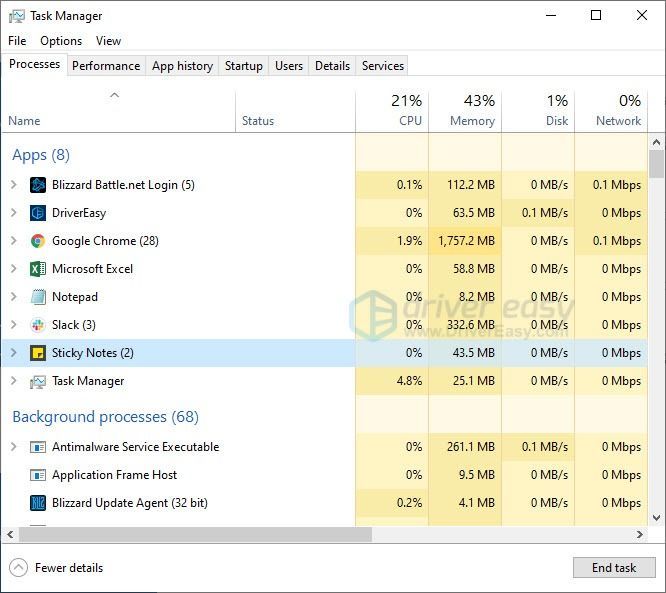
สอง) บน กระบวนการ ให้คลิกขวาที่ โปรแกรมที่เกี่ยวข้องกับ Blizzard (เช่น แอพ Blizzard battle.net, agent.exe และ Blizzard Update Agent ) จากนั้นคลิก งานสิ้นสุด .
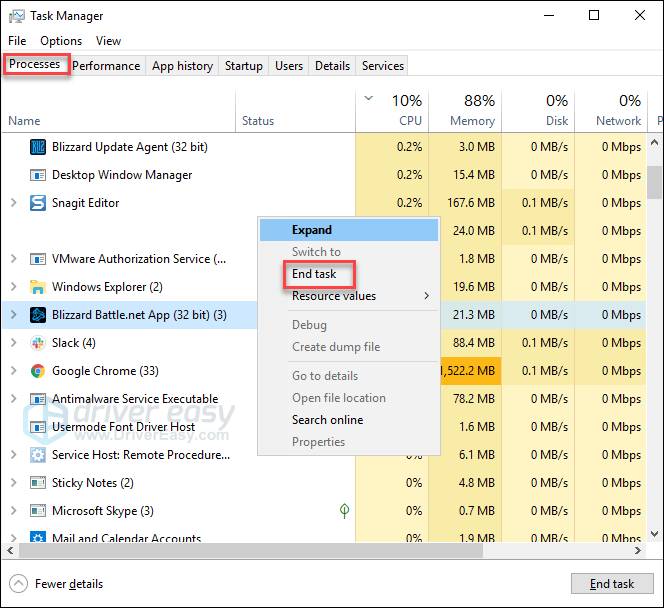
3) บนแป้นพิมพ์ของคุณ ให้กด โลโก้ Windows คีย์และR ในเวลาเดียวกันเพื่อเปิดกล่องโต้ตอบเรียกใช้
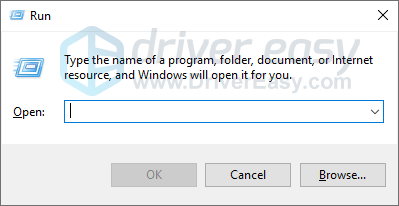
4) พิมพ์ %ข้อมูลโปรแกรม% และคลิก ตกลง .
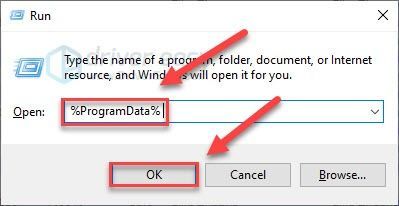
5) เน้นและลบ Blizzard Entertainment และ โฟลเดอร์ Battle.net .
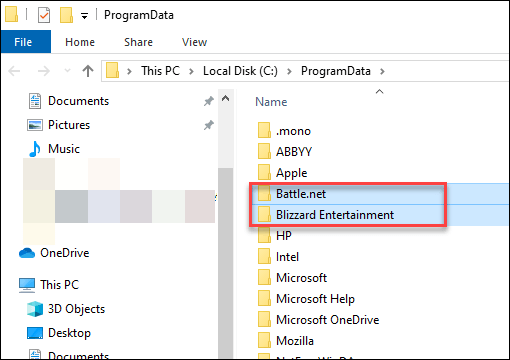
4) เปิดเกมของคุณขึ้นมาใหม่เพื่อทดสอบปัญหา
ถ้า BO4 ยังไม่เปิดตัวไม่ต้องหงุดหงิด ยังมีการแก้ไขอีก 2 รายการให้ลอง
แก้ไข 5: ตรวจสอบความขัดแย้งของซอฟต์แวร์
โปรแกรมหรือบริการบางอย่างที่ทำงานบนพีซีของคุณอาจขัดแย้งกับ Black Ops 4 ทำให้เกิดข้อผิดพลาดในการเรียกใช้
หากต้องการดูว่าเป็นปัญหาสำหรับคุณหรือไม่ ให้ลองปิดโปรแกรมที่ไม่จำเป็นระหว่างการเล่นเกม หากเกมของคุณยังคงไม่เปิดขึ้นมา ให้ลองใช้คลีนบูตเพื่อหยุดบริการที่ไม่ใช่ของ Microsoft ไม่ให้ทำงานบนพื้นหลัง
นี่คือวิธี:
ปิดโปรแกรมที่ไม่จำเป็น
หนึ่ง) คลิกขวาที่ทาสก์บาร์ของคุณแล้วเลือก ผู้จัดการงาน .

สอง) คลิกขวาที่กระบวนการที่ใช้ทรัพยากรและเลือก งานสิ้นสุด .
อย่าจบโปรแกรมที่คุณไม่คุ้นเคย อาจมีความสำคัญต่อการทำงานของคอมพิวเตอร์ของคุณ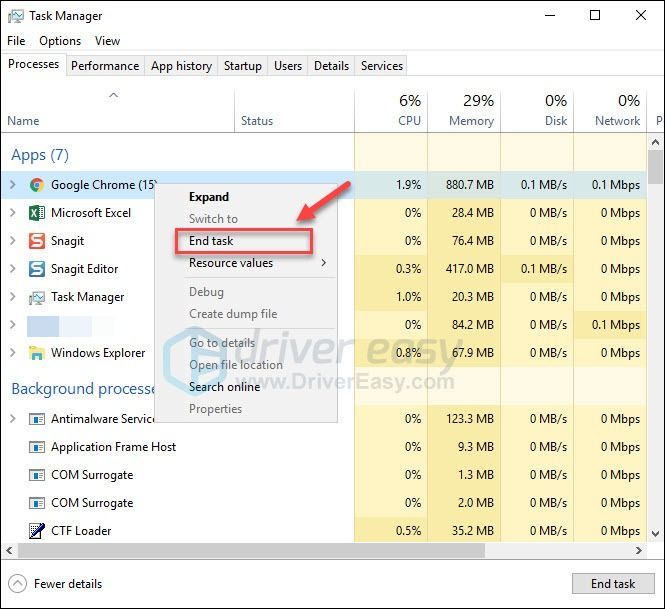
3) เปิดเกมของคุณขึ้นมาใหม่เพื่อทดสอบปัญหาของคุณ
หากปัญหาของคุณยังคงเกิดขึ้น ให้ลองทำคลีนบูตบนพีซีของคุณ
ทำการคลีนบูต
ภาพหน้าจอด้านล่างมาจาก Windows 7 แต่ขั้นตอนเดียวกันนี้จะใช้กับ Windows 8 และ 10 ด้วย จะมีความแตกต่างเพียงเล็กน้อยในหน้าจอจริงที่แสดง (หรือคุณสามารถตรวจสอบบทความนี้เพื่อดู วิธีดำเนินการคลีนบูตใน Windows 10 .)
หนึ่ง) บนแป้นพิมพ์ของคุณ ให้กด แป้นโลโก้ Windows และ R ในเวลาเดียวกันเพื่อเปิดกล่องโต้ตอบเรียกใช้
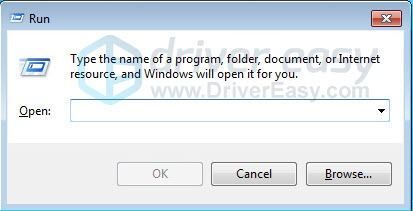
สอง) พิมพ์ msconfig . จากนั้น บนแป้นพิมพ์ ให้กดปุ่ม เข้า, Shift และ Ctrl คีย์พร้อมกันเพื่อเรียกใช้การกำหนดค่าระบบในฐานะผู้ดูแลระบบ
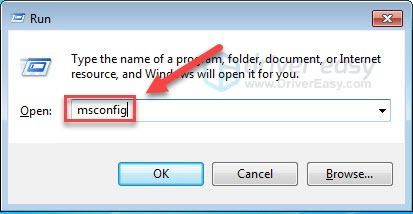
3) ยกเลิกการทำเครื่องหมายที่ช่องถัดจาก โหลดรายการเริ่มต้น . จากนั้นคลิก นำมาใช้ .
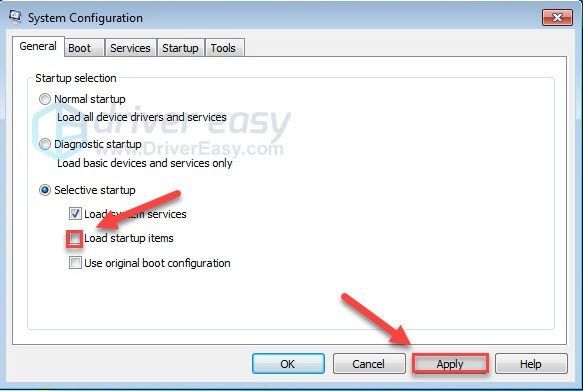
4) คลิก แท็บบริการ แล้วทำเครื่องหมายที่ช่องถัดจาก ซ่อนบริการของ Microsoft ทั้งหมด .
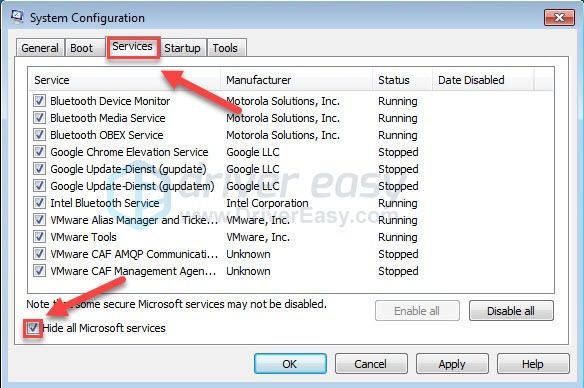
5) คลิก ปิดการใช้งานทั้งหมด .
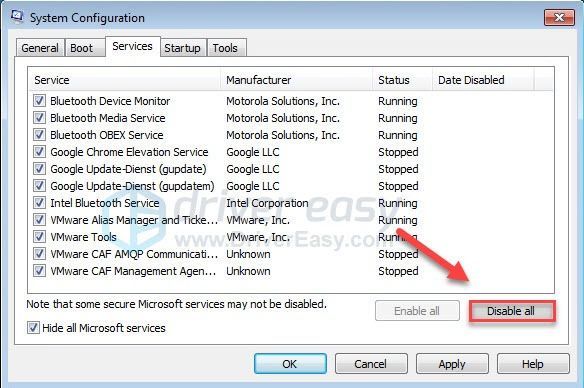
6) คลิก นำมาใช้ .
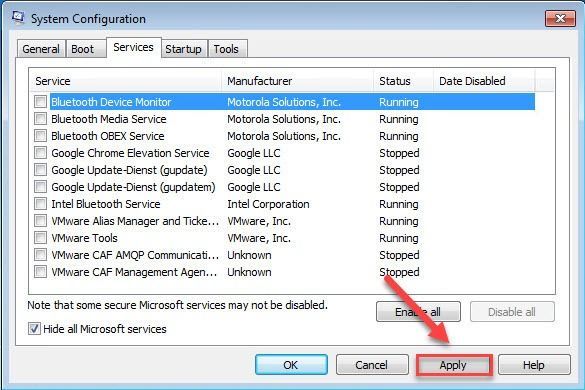
7) คลิก แท็บเริ่มต้น
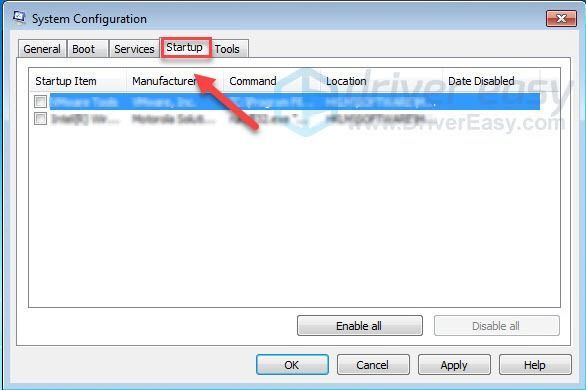
8) ยกเลิกการเลือกช่องข้างโปรแกรมที่คุณต้องการป้องกันไม่ให้เปิดอัตโนมัติ จากนั้นคลิก ตกลง .
ปิดใช้งานเฉพาะโปรแกรมที่คุณรู้ว่าคุณไม่จำเป็นต้องเปิดโดยอัตโนมัติเมื่อเริ่มต้น คุณควรเปิดโปรแกรมป้องกันไวรัสของคุณโดยอัตโนมัติเพื่อความปลอดภัย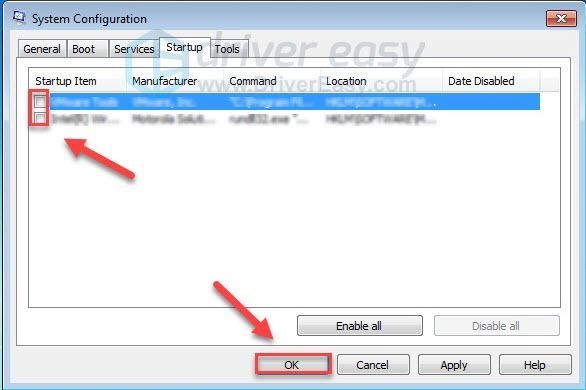
9) คลิก เริ่มต้นใหม่ และรอให้คอมพิวเตอร์ของคุณรีสตาร์ท
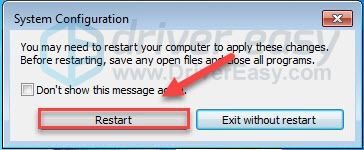
10) หลังจากที่คอมพิวเตอร์รีสตาร์ทแล้ว ให้เปิดเกมอีกครั้งเพื่อทดสอบปัญหาของคุณ
หากเกมของคุณทำงานอย่างถูกต้อง ซึ่งหมายความว่าหนึ่งในบริการหรือโปรแกรมบนพีซีของคุณขัดแย้งกับเกมของคุณ
หากต้องการจำกัดบริการหรือโปรแกรมที่มีปัญหาให้แคบลง ให้ทำซ้ำขั้นตอนที่ 1-4 จากนั้นปิดใช้งานบริการครึ่งบน (ครึ่งล่างของบริการที่เปิดใช้งานอยู่) ถัดไป รีสตาร์ทพีซีของคุณเพื่อดูว่าเกมทำงานอย่างถูกต้องหรือไม่
หากปัญหาปรากฏขึ้นอีกครั้ง แสดงว่าบริการที่มีปัญหานั้นเป็นส่วนหนึ่งของบริการครึ่งล่าง จากนั้นคุณสามารถทำตามตรรกะเดียวกันและมุ่งเน้นไปที่ครึ่งล่างของบริการจนกว่าคุณจะแยกบริการที่ทำให้เกิดข้อผิดพลาด
เมื่อคุณระบุบริการที่มีปัญหาแล้ว คุณสามารถติดต่อผู้พัฒนาเกมเพื่อขอความช่วยเหลือ หรือเพียงแค่เรียกใช้เกมของคุณโดยที่บริการถูกปิดใช้งาน
ไม่ว่าสิ่งนี้จะช่วยคุณค้นหาโปรแกรมที่มีปัญหาหรือไม่ อย่าลืม รีเซ็ตคอมพิวเตอร์ให้เริ่มทำงานตามปกติ .
รีเซ็ตคอมพิวเตอร์ให้เริ่มทำงานตามปกติ
หนึ่ง) บนแป้นพิมพ์ของคุณ ให้กด แป้นโลโก้ Windows และ R ในเวลาเดียวกัน.
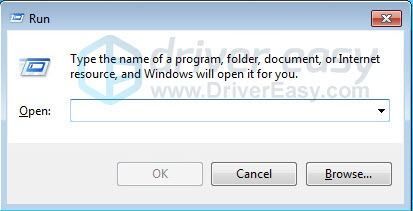
สอง) พิมพ์ msconfig และคลิก ตกลง .
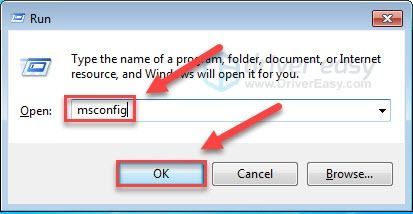
3) คลิกที่ปุ่มถัดจาก การเริ่มต้นปกติ แล้วคลิก นำมาใช้ .
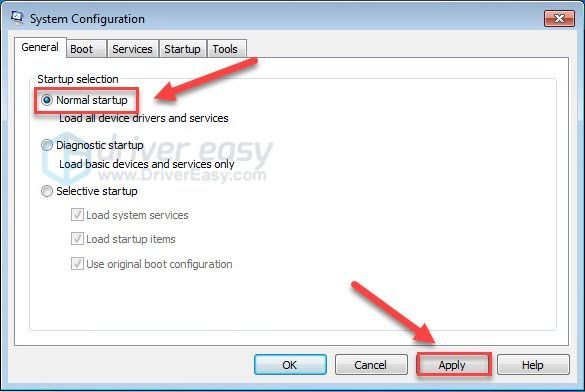
4) คลิก แท็บบริการ .
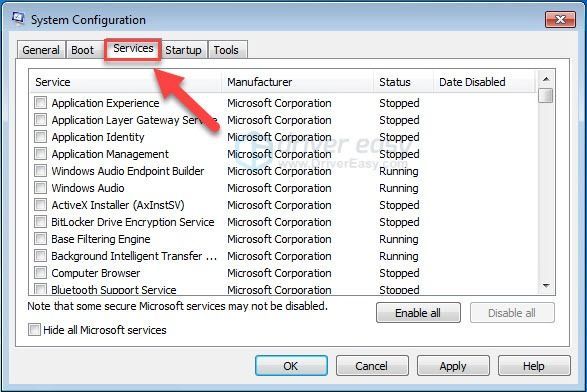
5) คลิก เปิดใช้งานทั้งหมด แล้วคลิก ตกลง .
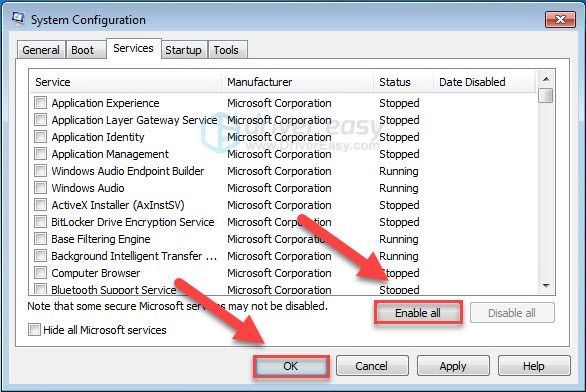
6) คลิก เริ่มต้นใหม่ . (คอมพิวเตอร์ของคุณจะเริ่มทำงานตามปกติหลังจากคุณเสร็จสิ้นขั้นตอนนี้)
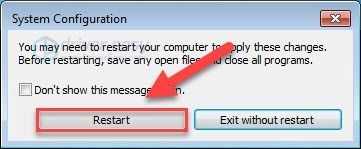
หากเกมของคุณยังไม่เปิดขึ้น ให้ไปยังแนวทางแก้ไขถัดไป
แก้ไข 6: อัปเดตส่วนประกอบ Windows
Windows ออกการอัปเดตเป็นประจำเพื่อแก้ไขข้อบกพร่อง เป็นไปได้ว่าการอัปเดตล่าสุดขัดแย้งกับเกมของคุณและจำเป็นต้องมีการอัปเดตใหม่เพื่อแก้ไข วิธีตรวจสอบการอัปเดต Windows มีดังนี้
หนึ่ง) บนแป้นพิมพ์ของคุณ ให้กด โลโก้ Windows กุญแจ. จากนั้นพิมพ์ อัพเดท windows และเลือก การตั้งค่า Windows Update .
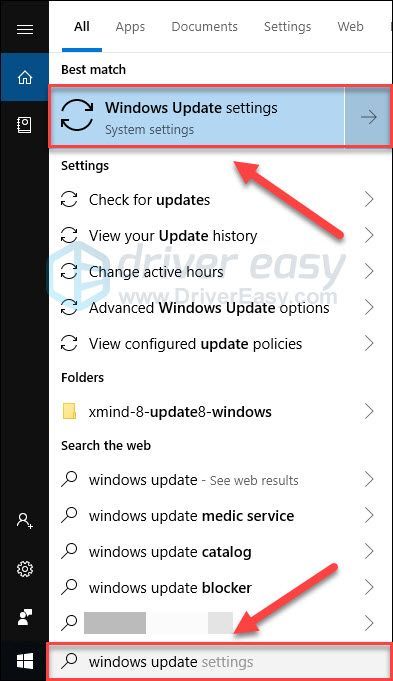
สอง) คลิก ตรวจสอบสำหรับการอัพเดต, จากนั้นรอให้ Windows ดาวน์โหลดและติดตั้งการอัปเดตโดยอัตโนมัติ
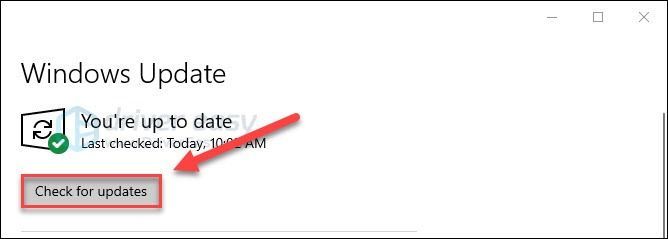
3) รีสตาร์ทคอมพิวเตอร์และเกมหลังจากการอัปเดตเสร็จสิ้น
หากปัญหายังคงอยู่ ให้ลองแก้ไขด้านล่าง
แก้ไข 7: ติดตั้งเกมใหม่
หากวิธีแก้ไขข้างต้นไม่ได้ผลสำหรับคุณ อาจเป็นเพราะไฟล์การติดตั้งของเกมมีข้อผิดพลาด ลองถอนการติดตั้งเกม จากนั้นรีสตาร์ทพีซีของคุณเพื่อดาวน์โหลดและติดตั้ง Call of duty: Black Ops 4 .
หวังว่าบทความนี้จะช่วยได้ โปรดแจ้งให้เราทราบหากคุณมีคำถามใดๆ หรือหากคุณจัดการเพื่อแก้ไขปัญหานี้ด้วยวิธีอื่น ฉันจะรักความคิดของคุณ!






