'>

หากคุณเคยเจอปัญหานี้ ไม่พบจุดเข้าใช้งาน ข้อผิดพลาดไม่ต้องกังวลคุณไม่ได้อยู่คนเดียว นี่เป็นหนึ่งในปัญหาที่พบบ่อยที่สุดเกี่ยวกับไฟล์ DLL และโดยปกติแล้วจะไม่ยากที่จะแก้ไข
ข้อผิดพลาดไม่พบจุดเข้าใช้งานคืออะไร
“ Software Entry Point” หมายถึงจุดที่ซอฟต์แวร์เข้าควบคุมจากระบบปฏิบัติการ (OS) บนทรัพยากรบางอย่างจากนั้นจึงเริ่มการทำงาน ตัวอย่างเช่นหากคุณตัดสินใจที่จะเปิดตัววิดีโอเกมระบบปฏิบัติการของคุณจะต้องไปถึงจุดเริ่มต้นของแอปพลิเคชันนั้นและส่งมอบการควบคุมให้ เมื่อคุณเห็นข้อความแสดงข้อผิดพลาด 'ไม่พบจุดเข้าใช้งาน' นั่นหมายความว่าระบบปฏิบัติการของคุณไม่สามารถเข้าถึงเกมได้จึงไม่สามารถเริ่มต้นได้ โดยปกติแล้วปัญหานี้จะเกิดจากไฟล์ DLL ที่ผิดพลาดซึ่งมีบทบาทสำคัญในกระบวนการเริ่มต้นของเกม เนื่องจากไฟล์มีแนวโน้มที่จะหายไปเสียหายหรืออ่านไม่ได้คุณควรแทนที่ด้วยไฟล์ใหม่ที่ทำงานได้อย่างถูกต้อง
แล้วคุณจะรู้ได้อย่างไรว่าไฟล์ DLL ที่ผิดพลาดคืออะไร? ดังที่แสดงในภาพหน้าจอต่อไปนี้คุณสามารถค้นหาได้จากข้อความแสดงข้อผิดพลาดในกรณีส่วนใหญ่ - เพียงแค่โฟกัสไปที่ไฟล์ที่มีนามสกุล DLL
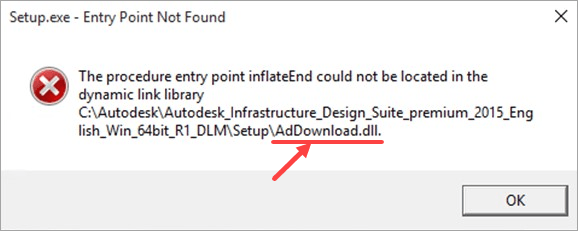
วิธีแก้ไขไม่พบจุดเข้าใช้งาน
นี่คือการแก้ไข 6 ข้อที่พิสูจน์แล้วว่ามีประโยชน์กับผู้ใช้ Windows จำนวนมาก คุณไม่จำเป็นต้องลองทั้งหมด เพียงแค่ทำงานในแบบของคุณจากบนลงล่างจนกว่าคุณจะพบสิ่งที่เหมาะกับคุณ
แก้ไข 1: สแกนด้วย System File Checker
แก้ไข 2: กู้คืนพีซีของคุณไปยังจุดคืนค่าก่อนหน้า
แก้ไข 4: ติดตั้งแอปพลิเคชันที่มีปัญหาอีกครั้ง
แก้ไข 5: ติดตั้งโปรแกรมที่มีไฟล์ DLL
แก้ไข 6: สแกนหาไวรัสและมัลแวร์
แก้ไข 1: สแกนด้วย System File Checker
System File Checker (sfc) คือยูทิลิตี้ Windows ที่ระบุและซ่อมแซมไฟล์ระบบที่เสียหาย หากไฟล์ DLL ที่ผิดพลาดของคุณเป็นหนึ่งในไฟล์ระบบคุณควรจะสามารถซ่อมแซมได้โดยใช้ sfc:
1) บนแป้นพิมพ์ของคุณให้กดปุ่ม แป้นโลโก้ Windows  และ ร ในเวลาเดียวกันเพื่อเปิดกล่องโต้ตอบเรียกใช้ ประเภท cmd แล้วกด Ctrl + Shift + Enter เพื่อเรียกใช้ Command Prompt ในฐานะผู้ดูแลระบบ
และ ร ในเวลาเดียวกันเพื่อเปิดกล่องโต้ตอบเรียกใช้ ประเภท cmd แล้วกด Ctrl + Shift + Enter เพื่อเรียกใช้ Command Prompt ในฐานะผู้ดูแลระบบ
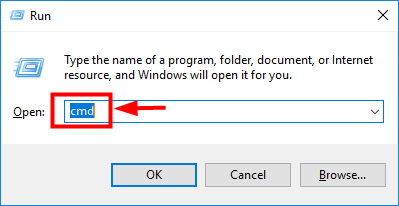
2) เมื่อ Windows ขออนุญาตทำการเปลี่ยนแปลงอุปกรณ์ของคุณให้คลิก ใช่ .
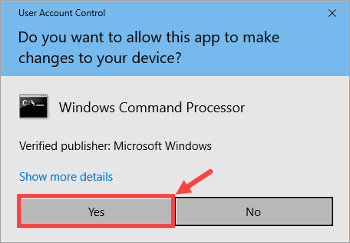
3) ในพรอมต์คำสั่งพิมพ์คำสั่งต่อไปนี้ ( บันทึก มีช่องว่างระหว่าง sfc และ /):
sfc / scannow
หลังจากป้อนคำสั่งเสร็จแล้วให้กด ป้อน บนแป้นพิมพ์ของคุณ จากนั้นเครื่องมือ sfc จะเริ่มสแกนไฟล์ระบบทั้งหมดและซ่อมแซมไฟล์ที่เสียหายหรือหายไป
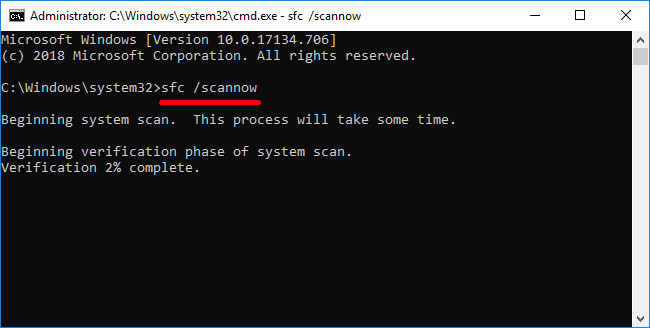
4) รอจนกว่ากระบวนการตรวจสอบจะเสร็จสิ้น แล้ว เริ่มต้นใหม่ คอมพิวเตอร์ของคุณเพื่อให้การเปลี่ยนแปลงมีผล
หากคุณยังคงพบข้อผิดพลาดไม่พบจุดเข้าใช้งานโปรดลองแก้ไขปัญหาถัดไปด้านล่าง
แก้ไข 2: กู้คืนพีซีของคุณไปยังจุดคืนค่าก่อนหน้า
คุณสามารถกู้คืนไฟล์ DLL ที่หายไปหรือเสียหายได้โดยใช้คุณสมบัติ System Restore ใน Windows วิธีการทำมีดังนี้
ภาพหน้าจอต่อไปนี้มาจาก Windows 10 แต่การแก้ไขนี้สามารถใช้ได้กับ Windows เวอร์ชันอื่น ๆ1) บนแป้นพิมพ์ของคุณให้กดปุ่ม แป้นโลโก้ Windows  และ ส ในเวลาเดียวกันเพื่อเรียกใช้กล่องค้นหา จากนั้นพิมพ์ จุดคืนค่า แล้วคลิกไฟล์ สร้างจุดคืนค่า ผลลัพธ์.
และ ส ในเวลาเดียวกันเพื่อเรียกใช้กล่องค้นหา จากนั้นพิมพ์ จุดคืนค่า แล้วคลิกไฟล์ สร้างจุดคืนค่า ผลลัพธ์.
2) ใน คุณสมบัติของระบบ คลิกหน้าต่าง ระบบการเรียกคืน… .

3) คลิก ต่อไป > .
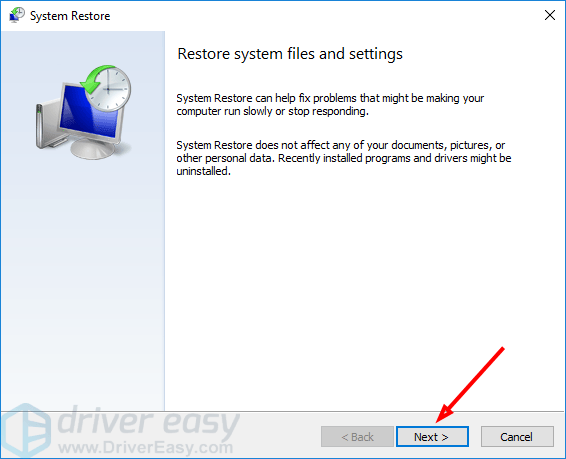
4) หากต้องการดูจุดคืนค่าเพิ่มเติมให้เลือก แสดงจุดคืนค่าเพิ่มเติม . หากคุณต้องการทราบว่าโปรแกรมและไดรเวอร์ใดบ้างที่จะได้รับผลกระทบหลังการกู้คืนคลิกเพื่อไฮไลต์จุดคืนค่าที่ต้องการจากนั้นคลิก สแกนหาโปรแกรมที่ได้รับผลกระทบ .
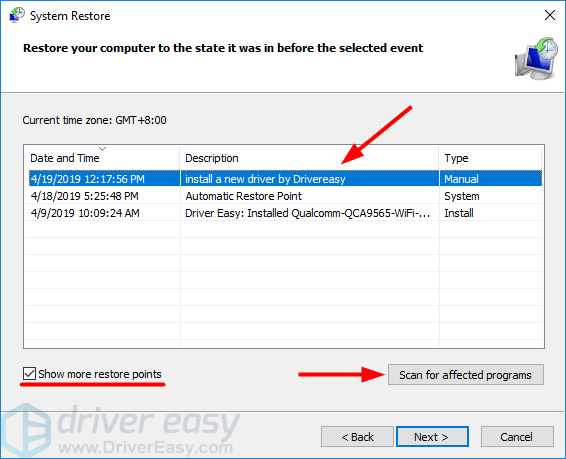
5) ในที่สุดเมื่อคุณกำหนดจุดคืนค่าที่คุณจะเปลี่ยนคืนระบบของคุณให้เลือกแล้วคลิก ถัดไป> .
ตรวจสอบให้แน่ใจว่าคุณเลือกจุดคืนค่าที่ถูกต้องเมื่อไฟล์ DLL ของคุณไม่เสียหายหรือหายไป มิฉะนั้นข้อผิดพลาดไม่พบจุดเข้าใช้งานจะยังคงมีอยู่แม้ว่าคุณจะทำการกู้คืนแล้วก็ตาม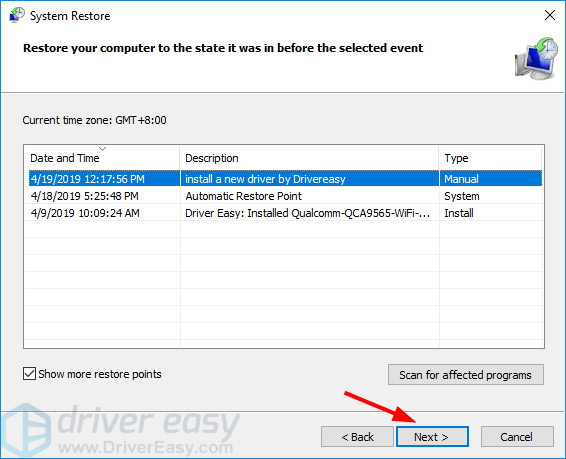
6) ยืนยันจุดคืนค่าของคุณแล้วคลิก เสร็จสิ้น .
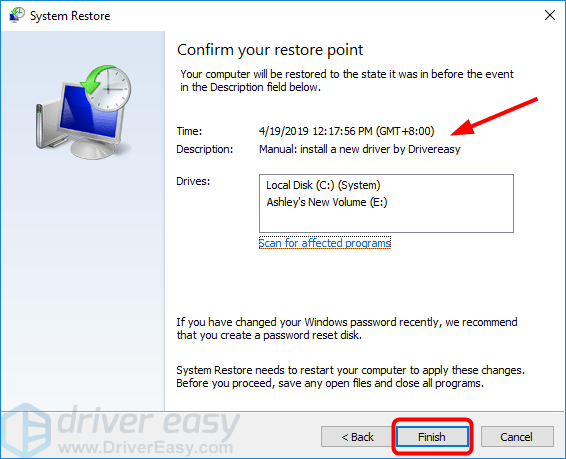
7) บันทึกงานที่ยังไม่ได้บันทึกและปิดแอพที่กำลังทำงานอยู่ทั้งหมด เมื่อคุณพร้อมคลิก ใช่ .
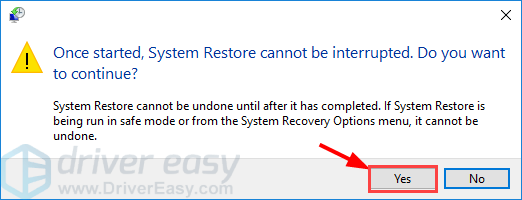
รอให้กระบวนการคืนค่าระบบเสร็จสมบูรณ์ จากนั้นเริ่มโปรแกรมที่มีปัญหาและดูว่าข้อความแสดงข้อผิดพลาดปรากฏขึ้นหรือไม่ ถ้าเป็นเช่นนั้นให้ไปที่การแก้ไขถัดไป
แก้ไข 3: ติดตั้งไฟล์ DLL
หากคุณทราบว่าไฟล์ DLL ของโปรแกรมใดสูญหายหรือเสียหายคุณสามารถค้นหาชื่อทางออนไลน์ดาวน์โหลดไฟล์ที่ถูกต้องและติดตั้งด้วยตนเอง แต่คุณจะต้องเสี่ยงกับการดาวน์โหลดไฟล์ผิดด้วยวิธีนี้หรือแม้กระทั่งทำให้พีซีของคุณติดมัลแวร์หรือไวรัส
ในกรณีนี้คุณควรพิจารณาใช้ ไคลเอนต์ DLL-files.com - เครื่องมือที่มีประสิทธิภาพและเชื่อถือได้ - เพื่อแก้ปัญหาให้คุณ ไม่ว่าคุณจะมีข้อผิดพลาด DLL ใดก็ตามไคลเอนต์ DLL-files.com จะแก้ไขได้ในคลิกเดียวและกู้คืนพีซีและโปรแกรมของคุณให้ทำงานได้เต็มที่ แอพนี้ทำงานได้กับพีซี 32 บิตและ 64 บิตทุกเครื่อง: Windows 10, Windows 8.1, Windows 8, Windows 7, Windows Vista และ Windows XP
ในการติดตั้งไฟล์ DLL ด้วยไคลเอนต์ DLL-files.com:
1) ดาวน์โหลด และติดตั้งไคลเอนต์ DLL-files.com
2) เรียกใช้แอปพลิเคชัน จากนั้นพิมพ์ชื่อไฟล์ DLL แล้วคลิก ค้นหาไฟล์ DLL .
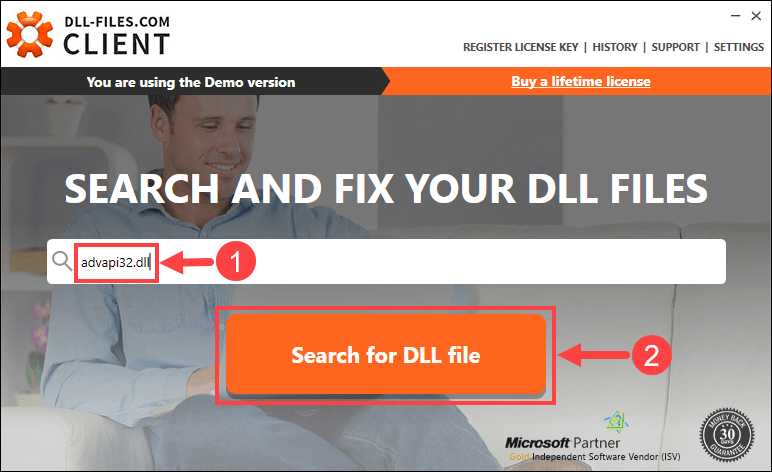
3) คลิกไฟล์ที่คุณต้องการติดตั้ง
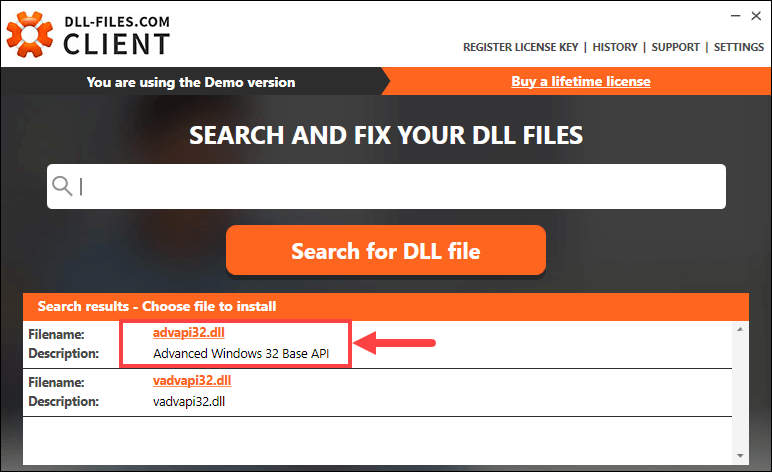
4) คลิก ติดตั้ง . (ต้องใช้รุ่นพรีเมี่ยม - คุณจะได้รับแจ้งให้ซื้อหรือลงทะเบียน License Key เมื่อคุณคลิก ติดตั้ง .)
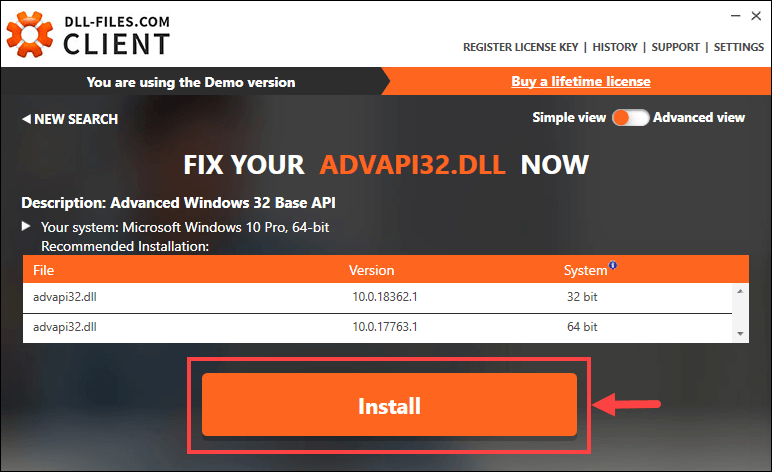
ตอนนี้สิ่งที่คุณต้องทำคือรอให้การติดตั้งเสร็จสิ้น เมื่อทุกอย่างเสร็จสิ้นให้ตรวจสอบว่ามีการแก้ไขข้อผิดพลาด Entry Point Not Found หรือไม่ หากไม่เป็นเช่นนั้นโปรดทำการแก้ไขครั้งต่อไป
แก้ไข 4: ติดตั้งแอปพลิเคชันที่มีปัญหาอีกครั้ง
คุณสามารถลองติดตั้งแอปพลิเคชันใหม่ซึ่งแสดงข้อผิดพลาด Entry Point Not Found ตัวอย่างเช่นหากคุณได้รับข้อผิดพลาดเมื่อเปิดวิดีโอเกมให้ถอนการติดตั้งเกมจากคอมพิวเตอร์ของคุณและติดตั้งใหม่อีกครั้ง บางครั้งนั่นจะแก้ไขปัญหาของคุณได้อย่างสมบูรณ์แบบ
แก้ไข 5: ติดตั้งโปรแกรมที่มีไฟล์ DLL
การแก้ไขนี้มีประโยชน์อย่างยิ่งเมื่อคุณทราบชัดเจนว่าโปรแกรมใดมีไฟล์ DLL ที่คุณต้องการและเมื่อคุณไม่ต้องการติดตั้งแอปพลิเคชันใหม่ทั้งหมด (โดยเฉพาะแอปพลิเคชันขนาดใหญ่เช่นวิดีโอเกม) หากต้องการทราบโปรแกรมที่แน่นอนคุณสามารถค้นหาชื่อไฟล์ DLL ที่ผิดพลาดในรูปแบบ dll-file.com . วิธีการมีดังนี้
1) เยี่ยมชม dll-file.com .
2) ใช้ MSVCR100.dll เป็นตัวอย่าง พิมพ์“ MSVCR100.dll” ในช่องค้นหาแล้วกด ป้อน บนแป้นพิมพ์ของคุณ

3) คลิกผลลัพธ์

4) ในหน้าถัดไปคุณจะเห็นคำอธิบายโดยละเอียดของไฟล์ DLL ที่คุณกำลังมองหา อ่านอย่างละเอียดและคุณจะสามารถค้นหาได้ว่าไฟล์มาจากไหน
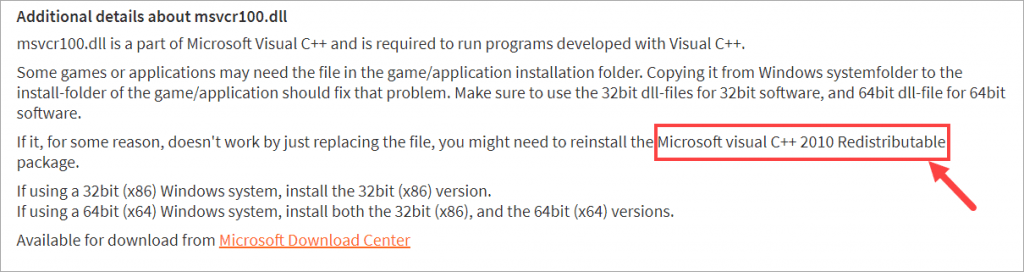
5) หลังจากค้นหาข้อมูลแล้วให้ดาวน์โหลดและติดตั้งโปรแกรมที่ตรงกับเวอร์ชัน Windows ของคุณจากเว็บไซต์ Microsoft หรือหน้าที่เชื่อถือได้อื่น ๆ
เมื่อดำเนินการเสร็จสิ้นให้ตรวจสอบว่าปัญหาของคุณยังคงอยู่หรือไม่ ถ้าเป็นเช่นนั้นให้ลองใช้ Fix 6
แก้ไข 6: สแกนหาไวรัสและมัลแวร์
บางครั้งข้อผิดพลาด Entry Point Not Found เกิดจากมัลแวร์หรือไวรัสที่แฝงตัวอยู่ในคอมพิวเตอร์ หากนั่นเป็นปัญหาสำหรับคุณให้ทำการสแกนแบบเต็มเพื่อหาความเสี่ยงด้านความปลอดภัยในระบบทั้งหมดของคุณ ต้องใช้เวลาพอสมควร แต่ก็คุ้มค่า
หาก Windows Defender (ส่วนประกอบป้องกันมัลแวร์ในตัวของ Windows) ไม่สามารถตรวจพบไวรัสหรือมัลแวร์ใด ๆ คุณสามารถลองใช้โปรแกรมป้องกันไวรัสอื่นเช่น Malwarebytes .
หลังจากการสแกนเสร็จสิ้นให้ปฏิบัติตามคำแนะนำที่ให้ไว้ในโปรแกรมป้องกันไวรัสของคุณเพื่อลบไวรัสหรือมัลแวร์หากมี เมื่อเสร็จสิ้นให้รีสตาร์ทคอมพิวเตอร์เพื่อให้การเปลี่ยนแปลงมีผล
หวังว่าโพสต์นี้จะช่วยคุณแก้ไขข้อผิดพลาดได้ หากคุณมีคำถามหรือแนวคิดติดตามผลโปรดอย่าลังเลที่จะแสดงความคิดเห็นด้านล่าง นอกจากนี้คุณยังสามารถแบ่งปันโซลูชันที่มีประโยชน์อื่น ๆ กับเราได้ ขอบคุณที่อ่าน!

![[แก้ไข] ปัญหา Dying Light แล็ก](https://letmeknow.ch/img/knowledge/71/dying-light-lag-issue.jpg)


![[แก้ไขแล้ว] COD: รหัสข้อผิดพลาดของสงครามเย็น Black Ops 80070057](https://letmeknow.ch/img/program-issues/55/cod-black-ops-cold-war-error-code-80070057.jpg)

![[แก้ไขแล้ว] Modern Warfare จะไม่เปิดตัวบนพีซี 2022](https://letmeknow.ch/img/knowledge/84/modern-warfare-won-t-launch-pc-2022.jpg)