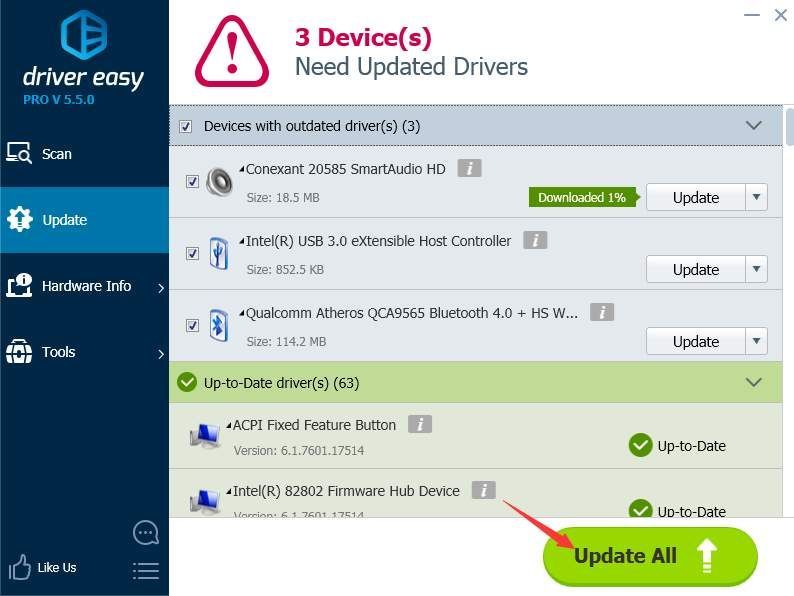'>

หากคุณพบข้อผิดพลาด“ ระบบไม่พบแฟ้มที่ระบุ ” เมื่อติดตั้งไดรเวอร์ไม่ต้องกังวล วิธีแก้ปัญหาที่นี่จะช่วยแก้ปัญหาได้
ปัญหาจะเกิดขึ้นส่วนใหญ่เนื่องจากไม่มีไฟล์ไดรเวอร์ แม้ว่าจะไม่ทราบสาเหตุที่ชัดเจน แต่ก็มีแนวทางในการแก้ปัญหา
โซลูชันที่ 1: ใช้ซอฟต์แวร์ป้องกันไวรัสเพื่อสแกนคอมพิวเตอร์ของคุณ
ปัญหาอาจเกิดจากภัยคุกคามและโปรแกรมป้องกันไวรัสบางอย่าง เรียกใช้ซอฟต์แวร์ป้องกันไวรัสหากคุณมี ใช้เพื่อสแกนคอมพิวเตอร์ของคุณและทำความสะอาดระบบหากจำเป็น
โซลูชันที่ 2: ตรวจสอบไฟล์บันทึกระบบเพื่อค้นหาไฟล์ไดรเวอร์ปัญหา
1. ไปที่ C: / Windows / inf .
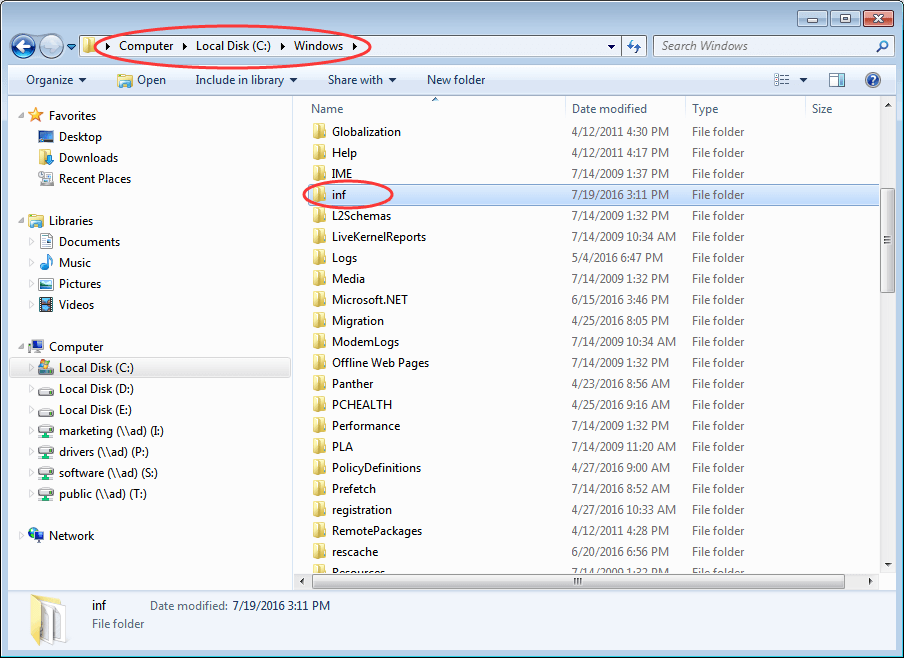
2. เปิดโฟลเดอร์ inf และค้นหาไฟล์“ setupapi.dev ” (ในบางกรณีไฟล์จะเป็น“ setupapi.dev.log”) ดับเบิลคลิกเพื่อเปิดไฟล์
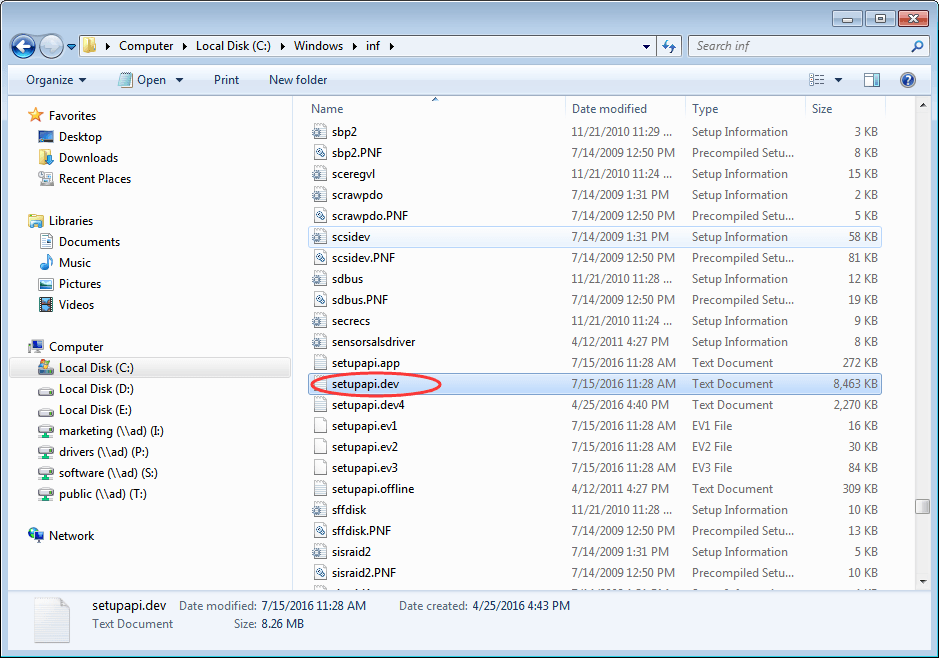
3. กด Ctrl คีย์และ ฉ ในเวลาเดียวกันเพื่อเปิดกล่องค้นหา ประเภท ไม่พบไฟล์ ในช่องค้นหาจากนั้นเริ่มการค้นหา
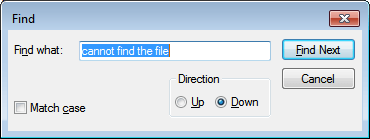
4. จากนั้นไฟล์ที่หายไปจะอยู่
5. วางไฟล์ลงใน Windows / inf .
6. ติดตั้งไดรเวอร์ใหม่
โซลูชันที่ 3: ติดตั้งไดรเวอร์โดยใช้ไฟล์ inf
หากคุณดาวน์โหลดไดรเวอร์จากเว็บไซต์ของผู้ผลิตและพบปัญหานี้ให้ลองทำตามขั้นตอนเหล่านี้:
1. ไฟล์ไดรเวอร์ที่ดาวน์โหลดมาถูกต้อง
2. ในโฟลเดอร์ที่แยกออกมาให้ค้นหาไฟล์ .inf ไฟล์. อาจมีไฟล์. inf มากกว่าหนึ่งไฟล์ ประเภทของไฟล์. inf ที่เหมาะสมคือ“ ข้อมูลการตั้งค่า”
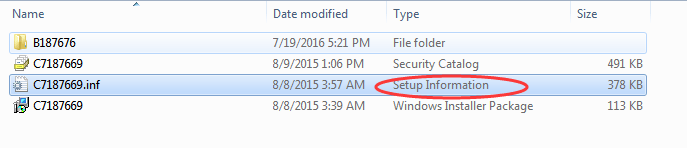
3. คลิกขวาที่ไฟล์และเลือก ติดตั้ง จากเมนูบริบท
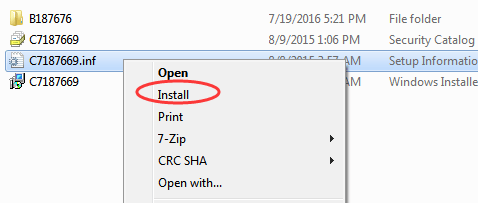
โปรดทราบว่าไม่ใช่ทุกไฟล์. inf ที่ติดตั้งด้วยตัวเอง หากไฟล์. inf ไม่รองรับวิธีการติดตั้งนี้คุณจะได้รับข้อความแจ้งเช่นนี้
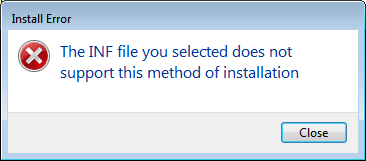
โซลูชันที่ 4: ถอนการติดตั้งไดรเวอร์และติดตั้งไดรเวอร์ใหม่อีกครั้ง
ทำตามขั้นตอนด้านล่างนี้เพื่อถอนการติดตั้งไดรเวอร์
1. ไปที่ ตัวจัดการอุปกรณ์ .
2. ขยายหมวดหมู่และค้นหาอุปกรณ์ที่คุณต้องการถอนการติดตั้ง (ต่อไปนี้เป็นตัวอย่างการถอนการติดตั้งไดรเวอร์วิดีโอ)
คลิกขวาที่ชื่ออุปกรณ์แล้วเลือก ถอนการติดตั้ง บนเมนูบริบท
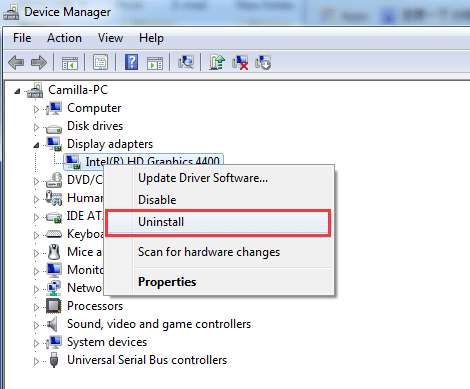
3. Windows จะแจ้งให้คุณยืนยันการถอนการติดตั้ง ทำเครื่องหมายในช่องถัดจาก“ ลบซอฟต์แวร์ไดรเวอร์สำหรับอุปกรณ์นี้” จากนั้นคลิก“ ตกลง ปุ่ม '
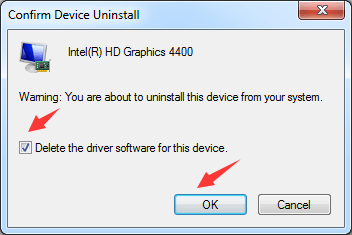
4. หลังจากถอนการติดตั้งไดรเวอร์แล้วให้ติดตั้งไดรเวอร์อีกครั้ง
แนวทางที่ 5: อัปเดตไดรเวอร์โดยใช้ Driver Easy
หากไดรเวอร์ที่ดาวน์โหลดมาไม่ได้ลงนามหรือเสียหายปัญหาอาจเกิดขึ้น เมื่อคุณอัปเดตไดรเวอร์ด้วยตนเองโปรดตรวจสอบให้แน่ใจว่าไดรเวอร์ที่คุณดาวน์โหลดมาไม่มีปัญหา หากปัญหายังคงมีอยู่คุณสามารถใช้ ไดรเวอร์ง่าย เพื่ออัปเดตไดรเวอร์
Driver Easy สามารถตรวจจับไดรเวอร์ที่มีปัญหาทั้งหมดในคอมพิวเตอร์ของคุณได้ในเวลาไม่กี่วินาทีและให้รายชื่อไดรเวอร์ใหม่ ไดรเวอร์ทั้งหมดที่จัดทำโดย Driver Easy เป็นทางการจากผู้ผลิต ด้วย Driver Easy คุณสามารถคาดหวังได้ว่าไดรเวอร์ทั้งหมดจะได้รับการติดตั้งสำเร็จ มีเวอร์ชันฟรีและเวอร์ชันมืออาชีพ หากคุณใช้เวอร์ชันฟรีเพื่ออัปเดตไดรเวอร์คุณสามารถอ้างถึง อัปเดตไดรเวอร์ด้วยเวอร์ชันฟรี . หากคุณใช้รุ่น Professional สิ่งที่คุณต้องทำคือคลิกเมาส์ 2 ครั้ง
1. คลิก ตรวจเดี๋ยวนี้ ปุ่ม. หลังจากนั้นไม่กี่วินาทีคุณจะได้รับรายชื่อไดรเวอร์ใหม่ที่จะอัปเดต
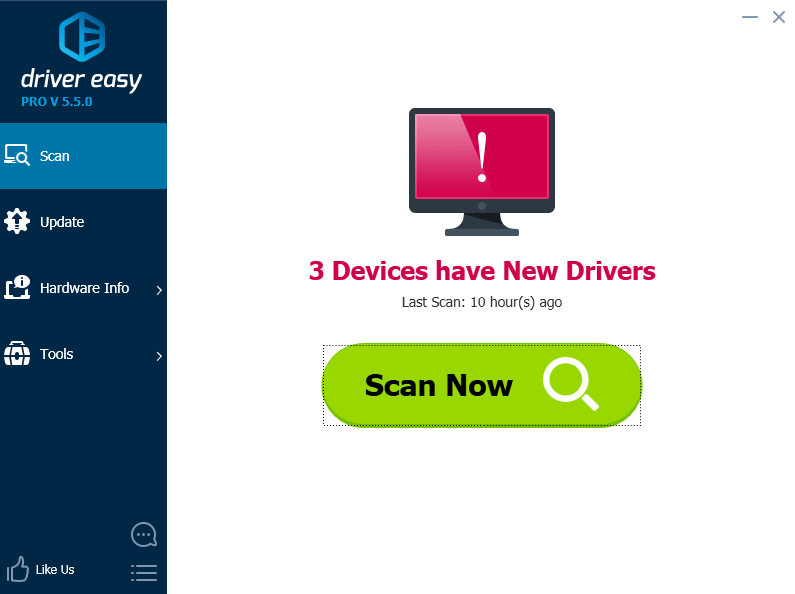
2. คลิก อัพเดททั้งหมด ปุ่ม. จากนั้นไดรเวอร์ทั้งหมดจะถูกดาวน์โหลดและติดตั้งโดยอัตโนมัติ