สังเกตเห็นเครื่องหมายอัศเจรีย์สีเหลืองข้างตัวควบคุมหน่วยความจำ PCI หรือไม่ ซึ่งมักเป็นปัญหาที่เกี่ยวข้องกับไดรเวอร์ และคุณสามารถลองอัปเดตไดรเวอร์สำหรับอุปกรณ์นี้ด้วยวิธีการด้านล่าง

3 วิธีในการติดตั้งไดรเวอร์คอนโทรลเลอร์หน่วยความจำ PCI
ในที่นี้ เรามีวิธีทั่วไป 3 วิธีในการติดตั้งไดรเวอร์ตัวควบคุมหน่วยความจำ PCI ให้คุณเลือกวิธีที่คุณชอบ
- Windows
วิธีที่ 1: ติดตั้งไดรเวอร์ผ่านตัวจัดการอุปกรณ์
คุณสามารถติดตั้งไดรเวอร์ตัวควบคุมหน่วยความจำ PCI ผ่าน Windows Update
1) กดปุ่มพร้อมกัน Windows + R บนแป้นพิมพ์ของคุณ พิมพ์ devmgmt.msc และคลิกที่ ตกลง เพื่อเปิดตัวจัดการอุปกรณ์
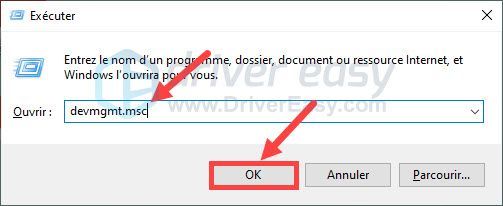
2) ดับเบิลคลิกที่หมวดหมู่ อุปกรณ์ต่อพ่วงอื่นๆ เพื่อพัฒนามัน จากนั้นคลิกขวาที่ ตัวควบคุมหน่วยความจำ PCI และเลือก อัพเดทไดรเวอร์ .
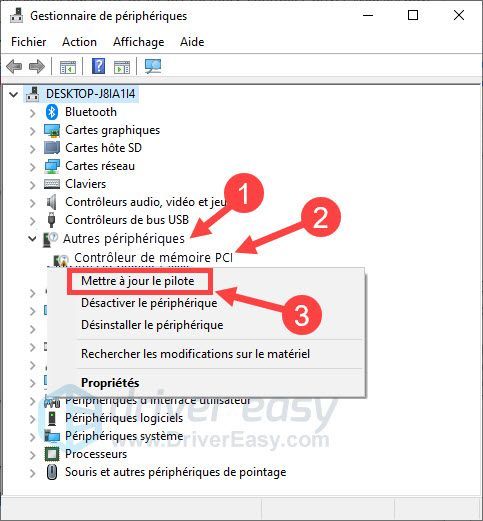
3) คลิก ค้นหาไดรเวอร์โดยอัตโนมัติ .
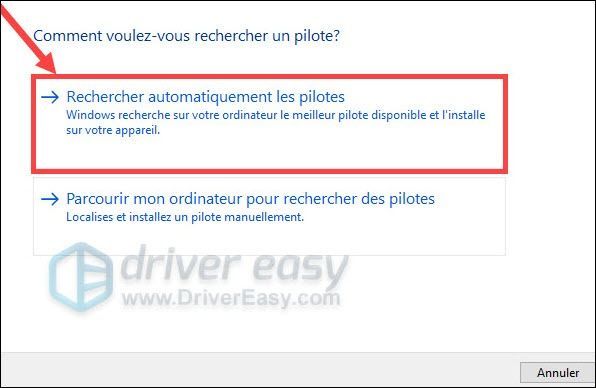
4) รอสักครู่ Windows จะค้นหาไดรเวอร์ที่คุณต้องการโดยอัตโนมัติ
5) หลังจากเสร็จสิ้นกระบวนการ ให้รีสตาร์ทพีซีของคุณและตรวจสอบว่าไดรเวอร์คอนโทรลเลอร์หน่วยความจำ PCI ติดตั้งถูกต้องหรือไม่
หาก Windows ไม่พบไดรเวอร์ที่ถูกต้องและปัญหายังคงมีอยู่ ไม่ต้องกังวล โปรดลองอีก 2 วิธีด้านล่าง
วิธีที่ 2: ติดตั้งไดรเวอร์โดยอัตโนมัติด้วย Driver Easy
ไดร์เวอร์ง่าย เป็นเครื่องมืออัปเดตไดรเวอร์ที่มีประโยชน์ ซึ่งจะตรวจจับระบบของคุณโดยอัตโนมัติและค้นหาไดรเวอร์ล่าสุดที่คุณต้องการได้อย่างรวดเร็ว
ไดรเวอร์ทั้งหมดมาจากผู้ผลิตและได้รับการรับรองและเชื่อถือได้ ด้วยเหตุนี้ คุณจึงไม่ต้องเสี่ยงกับการดาวน์โหลดไดรเวอร์ที่ไม่ถูกต้องหรือเกิดข้อผิดพลาดระหว่างการติดตั้งไดรเวอร์อีกต่อไป
คุณสามารถ อัปเดต ไดรเวอร์ของคุณที่ใช้เวอร์ชัน ฟรี ที่ไหน สำหรับ จากไดร์เวอร์อีซี่ แต่ด้วย รุ่นPRO , การอัปเดตไดรเวอร์เสร็จสิ้นใน เพียง 2 คลิก และคุณสามารถเพลิดเพลินกับ a สนับสนุนอย่างเต็มที่ เทคนิคและ รับประกันคืนเงินภายใน 30 วัน .
หนึ่ง) ดาวน์โหลด และติดตั้ง Driver Easy
สอง) วิ่ง ไดรเวอร์ง่ายและคลิก วิเคราะห์ ตอนนี้ . Driver Easy จะสแกนคอมพิวเตอร์ของคุณและค้นหาไดรเวอร์ที่มีปัญหาในระบบของคุณ
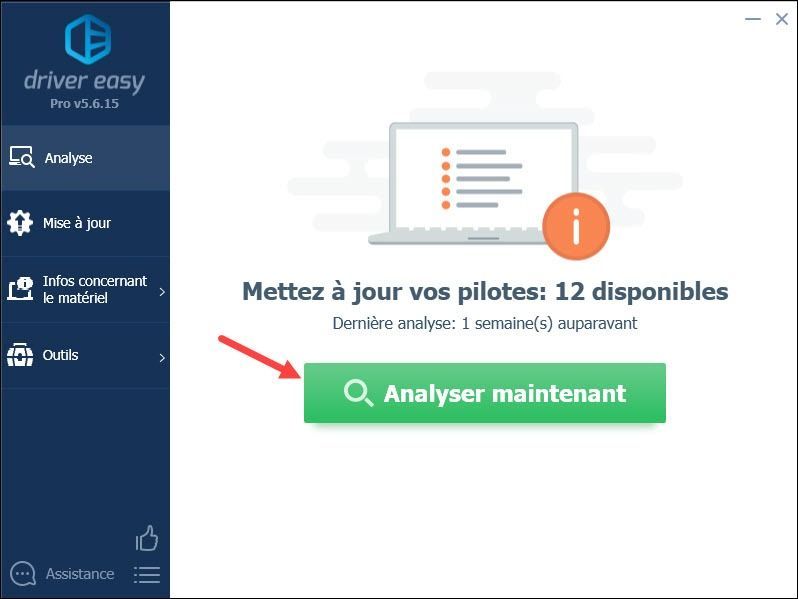
3) ด้วย รุ่นPRO , เพียงแค่คลิก ทั้งหมด อัปเดต เพื่ออัปเดตไดรเวอร์ที่ล้าสมัย เสียหาย และขาดหายไปทั้งหมดในพีซีของคุณโดยอัตโนมัติ (คุณจะได้รับแจ้งให้อัปเกรดเมื่อคุณคลิก อัพเดททั้งหมด .)
ด้วย v รุ่นฟรี , คลิกที่ปุ่ม อัปเดต ถัดจากอุปกรณ์ที่มีปัญหาของคุณเพื่อดาวน์โหลดไดรเวอร์ล่าสุด จากนั้นคุณต้องติดตั้งด้วยตนเองบนพีซีของคุณ
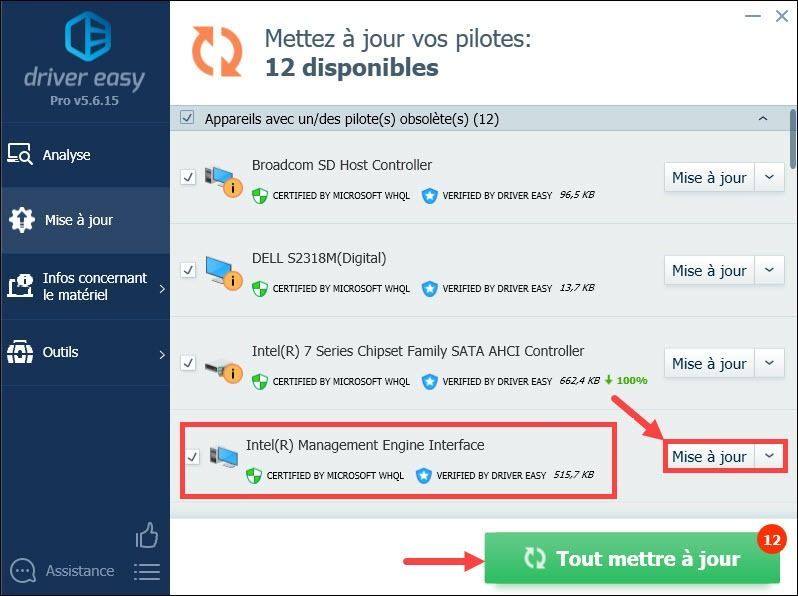
4) รีสตาร์ทพีซีของคุณ จากนั้นตรวจสอบว่าตัวควบคุมหน่วยความจำ PCI เป็นปกติหรือไม่
วิธีที่ 3: ติดตั้งไดรเวอร์จากเว็บไซต์ของผู้ผลิตด้วยตนเอง
คุณยังสามารถระบุอุปกรณ์ PCI ที่ทำให้เกิดปัญหาได้ด้วยตนเอง จากนั้นไปที่เว็บไซต์ทางการของผู้ผลิตเพื่อดาวน์โหลดและติดตั้งไดรเวอร์ล่าสุดด้วยตนเอง
1) กดปุ่มพร้อมกัน Windows + หยุดชั่วคราว บนแป้นพิมพ์ของคุณ
2) หมายเหตุ Windows Edition และ ประเภทของระบบ จากพีซีของคุณ ข้อมูลนี้จะช่วยคุณค้นหาไดรเวอร์ที่เข้ากันได้กับระบบของคุณ
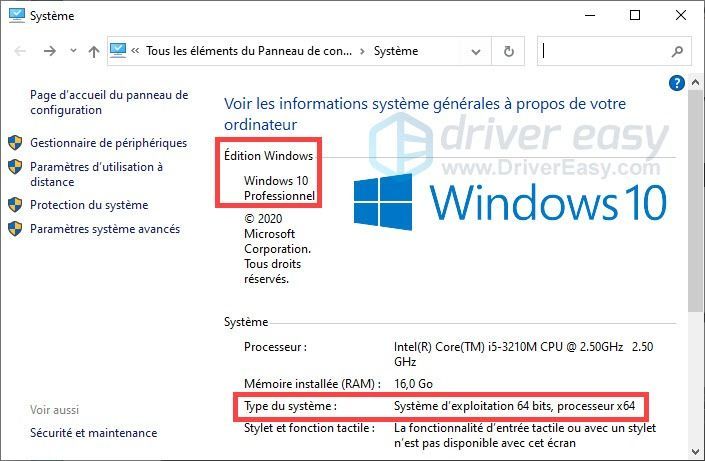
3) กดปุ่มพร้อมกัน Windows + R บนแป้นพิมพ์ของคุณ พิมพ์ devmgmt.msc และคลิกที่ ตกลง บนแป้นพิมพ์ของคุณเพื่อเปิด Device Manager
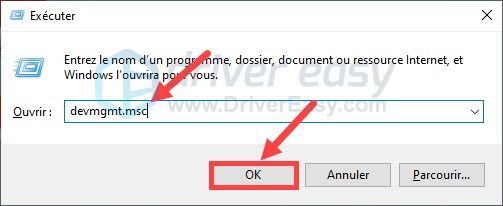
4) ดับเบิลคลิก ในหมวด อุปกรณ์ต่อพ่วงอื่นๆ เพื่อขยาย จากนั้นคลิกขวาที่ ตัวควบคุมหน่วยความจำ PCI และเลือก คุณสมบัติ .
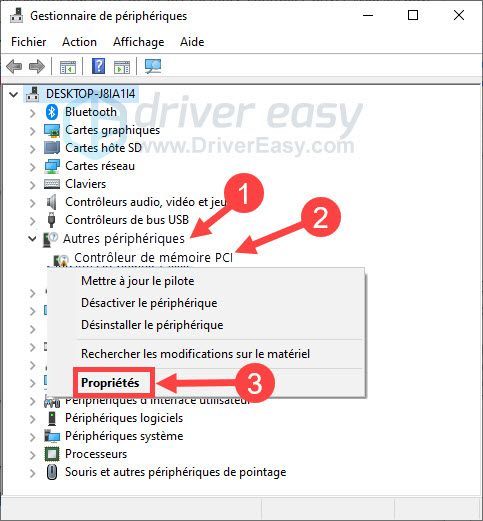
5) คลิกที่แท็บ รายละเอียด และเลือก หมายเลขประจำตัววัสดุ ในรายการดรอปดาวน์
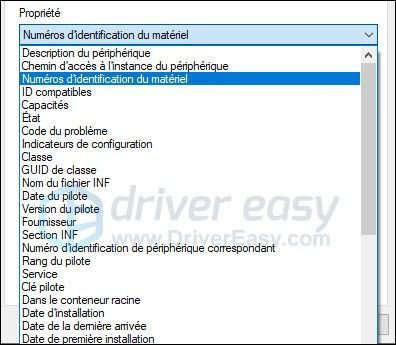
5) ดิ หมายเลขประจำตัวฮาร์ดแวร์ ประกอบด้วยหมายเลขซัพพลายเออร์และหมายเลขอุปกรณ์:
หมายเลขประจำตัวซัพพลายเออร์ : VEN_xxxx
รหัสอุปกรณ์ : DEV_xxxx
6) เข้าสู่เว็บไซต์ PCILookup .
7) ใส่ตัวเลขของ ผู้ให้บริการ และคุณ อุปกรณ์ต่อพ่วง ในกล่องและคลิกที่ ส่ง .
8) จากผลการค้นหา คุณจะพบกับอุปกรณ์ที่เป็นสาเหตุของปัญหาและผู้ผลิต
9) ไปที่เว็บไซต์ของผู้ผลิตอุปกรณ์นี้ ค้นหา ดาวน์โหลด และติดตั้งไดรเวอร์ล่าสุดในระบบของคุณด้วยตนเอง
10) ตรวจสอบว่าตัวควบคุมหน่วยความจำ PCI เป็นปกติในตัวจัดการอุปกรณ์หรือไม่

![[แก้ไขแล้ว] VRChat ไม่โหลด / ไม่ทำงานเลย](https://letmeknow.ch/img/knowledge/63/vrchat-not-loading-not-working-all.jpg)



![[แก้ไขแล้ว] Persona 5 Strikers หยุดทำงานบนพีซี](https://letmeknow.ch/img/program-issues/78/persona-5-strikers-crashing-pc.png)
![[แก้ไข!] Runescape Dragonwilds Fatal Error Crashs](https://letmeknow.ch/img/knowledge-base/38/fixed-runescape-dragonwilds-fatal-error-crashs-1.jpg)