'> หากคุณพบข้อผิดพลาด ไม่สามารถเริ่มบริการ Bluetooth stack ได้ ไม่ต้องกังวล คุณสามารถแก้ไขข้อผิดพลาดได้อย่างง่ายดายด้วยวิธีแก้ไขปัญหาด้านล่างนี้

เราได้รวบรวมวิธีแก้ปัญหาสี่วิธีด้านล่างนี้เพื่อแก้ไขข้อผิดพลาด คุณอาจไม่จำเป็นต้องลองทั้งหมด เพียงแค่หาทางลงจนกว่าคุณจะพบสิ่งที่เหมาะกับคุณ
โซลูชันที่ 1: ตรวจสอบบริการสนับสนุน Bluetooth
โซลูชันที่ 2: ถอนการติดตั้งจากนั้นติดตั้งไดรเวอร์อุปกรณ์ Bluetooth ใหม่
โซลูชันที่ 3: อัปเดตไดรเวอร์อุปกรณ์ Bluetooth
โซลูชันที่ 4: ทำการคืนค่าระบบ
โซลูชันที่ 1: ตรวจสอบบริการสนับสนุน Bluetooth
ข้อผิดพลาดจะเกิดขึ้นหากบริการสนับสนุนบลูทู ธ ไม่เริ่มทำงาน ทำตามขั้นตอนด้านล่างเพื่อตรวจสอบสถานะการบริการ
1) บนแป้นพิมพ์ของคุณกด ชนะ + ร (แป้นโลโก้ Windows และแป้น R) ในเวลาเดียวกันเพื่อเรียกใช้กล่อง Run
2) ประเภท services.msc ในกล่องเรียกใช้และคลิกไฟล์ ตกลง ปุ่ม.
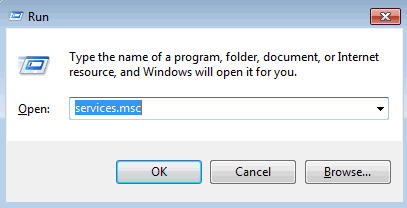
3) จากรายการชื่อค้นหา บริการสนับสนุน Bluetooth . คลิกขวาแล้วเลือก คุณสมบัติ .
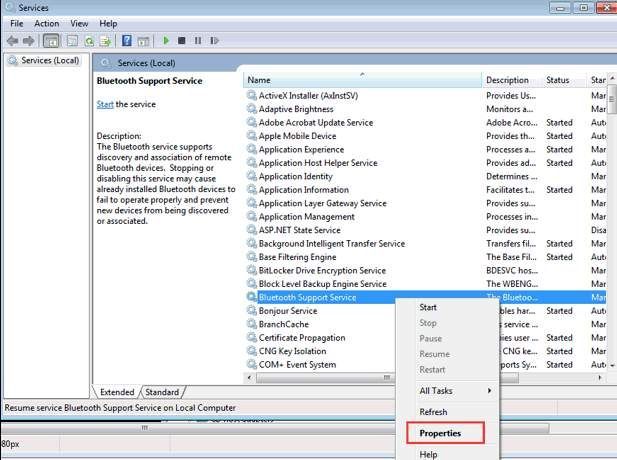
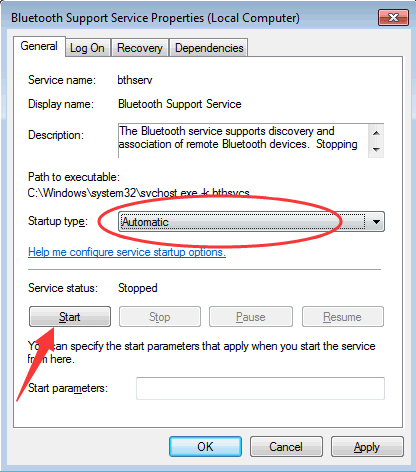
5) คลิก สมัคร -> ตกลง .
6) รีสตาร์ทพีซีของคุณเพื่อให้การเปลี่ยนแปลงมีผลและตรวจสอบเพื่อดูว่าปัญหาได้รับการแก้ไขหรือไม่
โซลูชันที่ 2: ถอนการติดตั้งจากนั้นติดตั้งไดรเวอร์อุปกรณ์ Bluetooth ใหม่
ปัญหาอาจเกิดจากไดรเวอร์อุปกรณ์บลูทู ธ ผิดพลาด คุณสามารถถอนการติดตั้งไดรเวอร์อุปกรณ์บลูทู ธ และติดตั้งใหม่เพื่อดูว่าสามารถแก้ปัญหาได้หรือไม่
คุณสามารถทำตามขั้นตอนเหล่านี้เพื่อถอนการติดตั้งและติดตั้งไดรเวอร์ใหม่:
1) บนแป้นพิมพ์ของคุณกด ชนะ + ร (แป้นโลโก้ Windows และแป้น R) ในเวลาเดียวกันเพื่อเรียกใช้กล่อง Run
2) ประเภท devmgmt.msc ในกล่องเรียกใช้และคลิก ตกลง .
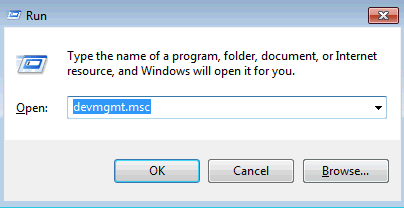
3) ขยายหมวดหมู่“ วิทยุบลูทู ธ ” คลิกขวาที่อุปกรณ์บลูทู ธ หนึ่งเครื่องแล้วเลือก ถอนการติดตั้ง . (หากคุณเห็นอุปกรณ์บลูทู ธ มากกว่าหนึ่งเครื่องในหมวดหมู่นี้ให้ถอนการติดตั้งทีละเครื่อง)
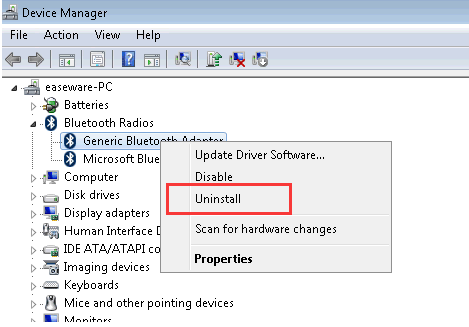
4) รีสตาร์ทเครื่องคอมพิวเตอร์และตรวจสอบว่าปัญหาได้รับการแก้ไขหรือไม่
โซลูชันที่ 3: อัปเดตไดรเวอร์อุปกรณ์ Bluetooth
หากการถอนการติดตั้งไดรเวอร์อุปกรณ์บลูทู ธ ไม่ได้ผลสำหรับคุณคุณสามารถลองอัปเดตไดรเวอร์ได้ หากคุณไม่มีเวลาความอดทนหรือทักษะคอมพิวเตอร์ในการอัปเดตไดรเวอร์ด้วยตนเองคุณสามารถทำได้โดยอัตโนมัติด้วย ไดรเวอร์ง่าย .
Driver Easy จะจดจำระบบของคุณโดยอัตโนมัติและค้นหาไดรเวอร์ที่ถูกต้อง คุณไม่จำเป็นต้องรู้ว่าคอมพิวเตอร์ของคุณใช้ระบบอะไรคุณไม่จำเป็นต้องเสี่ยงต่อการดาวน์โหลดและติดตั้งไดรเวอร์ที่ไม่ถูกต้องและคุณไม่จำเป็นต้องกังวลว่าจะทำผิดพลาดเมื่อติดตั้ง
คุณสามารถอัปเดตไดรเวอร์ของคุณโดยอัตโนมัติด้วย Driver Easy เวอร์ชันฟรีหรือ Pro แต่สำหรับรุ่น Pro ใช้เวลาเพียง 2 คลิก (และคุณจะได้รับการสนับสนุนอย่างเต็มที่และไฟล์ รับประกันคืนเงินภายใน 30 วัน ):
1) ดาวน์โหลด และติดตั้ง Driver Easy
2) เรียกใช้ Driver Easy แล้วคลิก ตรวจเดี๋ยวนี้ . Driver Easy จะสแกนคอมพิวเตอร์ของคุณและตรวจหาไดรเวอร์ที่มีปัญหา
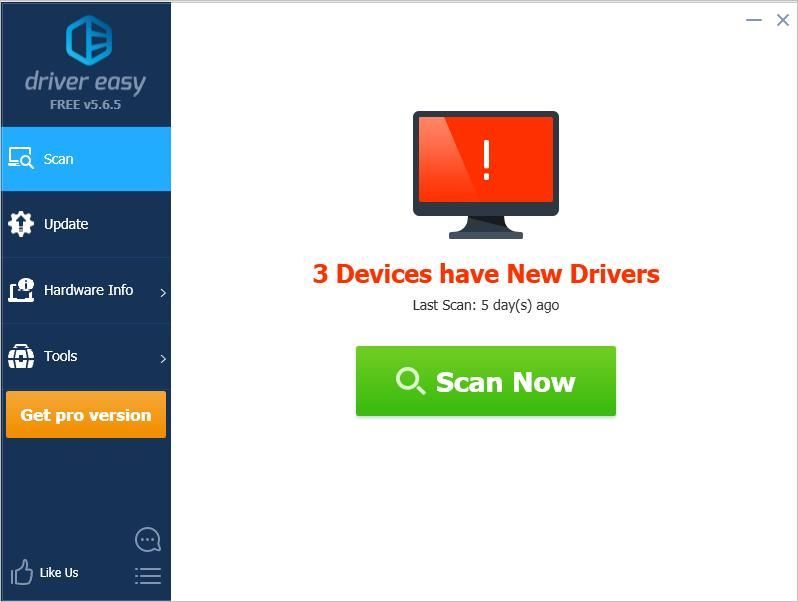
3) คลิกไฟล์ อัปเดต ปุ่มถัดจากไดรเวอร์บลูทู ธ ที่ถูกตั้งค่าสถานะเพื่อดาวน์โหลดเวอร์ชันที่ถูกต้องของไดรเวอร์นี้โดยอัตโนมัติจากนั้นคุณสามารถติดตั้งได้ด้วยตนเอง (คุณสามารถทำได้ด้วยเวอร์ชันฟรี)
หรือคลิก อัพเดททั้งหมด เพื่อดาวน์โหลดและติดตั้งเวอร์ชันที่ถูกต้องโดยอัตโนมัติ ทั้งหมด ไดรเวอร์ที่ขาดหายไปหรือล้าสมัยในระบบของคุณ (ต้องใช้ไฟล์ รุ่น Pro - คุณจะได้รับแจ้งให้อัปเกรดเมื่อคุณคลิกอัปเดตทั้งหมด)
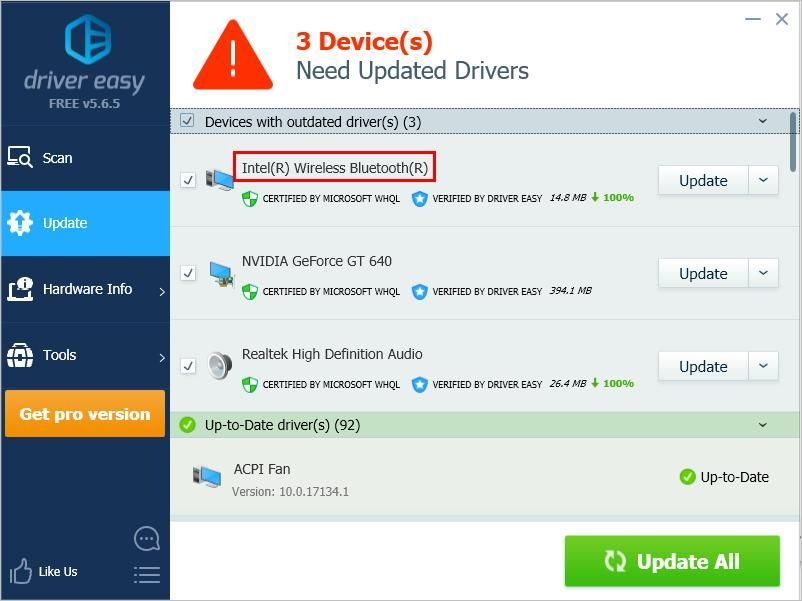
4) หลังจากอัปเดตไดรเวอร์แล้วให้ตรวจสอบว่าปัญหาได้รับการแก้ไขหรือไม่
โซลูชันที่ 4: ทำการคืนค่าระบบ
ผู้ใช้ Windows หลายคนรายงานว่าพบข้อผิดพลาดนี้หลังจากใช้ Norton Registry Cleaner หากคุณติดตั้งไว้อาจเป็นเหตุผล ในกรณีนี้ให้ลองทำการคืนค่าระบบ
หากคุณทำการเปลี่ยนแปลงใด ๆ กับคอมพิวเตอร์ของคุณก่อนที่จะเกิดข้อผิดพลาดนี้คุณสามารถลองทำการกู้คืนระบบได้เช่นกัน
หวังว่าคุณจะสามารถแก้ไขข้อผิดพลาดด้วยเคล็ดลับด้านบน หากคุณมีคำถามใด ๆ โปรดอย่าลังเลที่จะแสดงความคิดเห็นของคุณด้านล่าง เราชอบที่จะรับฟังความคิดเห็นและข้อเสนอแนะใด ๆ
![[แก้ไขแล้ว] Squad Mic ไม่ทำงาน – 2022 Guide](https://letmeknow.ch/img/knowledge/32/squad-mic-not-working-2022-guide.jpg)
![ไมโครโฟนชุดหูฟัง Onikuma ไม่ทำงาน [แก้ไขแล้ว]](https://letmeknow.ch/img/sound-issues/70/onikuma-headset-mic-not-working.jpg)




