'>
War Thunder หยุดทำงานเมื่อเริ่มต้นหรือปิดเดสก์ท็อปตลอดเวลาในขณะที่คุณอยู่ระหว่างเกม?
นี่เป็นเรื่องที่น่าผิดหวังอย่างยิ่งและคุณไม่ได้อยู่คนเดียวอย่างแน่นอน ผู้เล่นหลายคนรายงานเรื่องนี้ แต่ข่าวดีก็คือคุณสามารถแก้ไขได้ นี่คือ 8 วิธีแก้ไขที่ควรลอง
ลองแก้ไข:
คุณอาจไม่จำเป็นต้องลองทั้งหมด เพียงแค่ทำตามรายการจนกว่าคุณจะพบรายการที่เหมาะกับคุณ
- ตรงตามข้อกำหนดขั้นต่ำของระบบ
- รีสตาร์ทคอมพิวเตอร์ของคุณ
- เรียกใช้เกมของคุณในฐานะผู้ดูแลระบบ
- ติดตั้งแพทช์เกมล่าสุด
- ตรวจสอบความสมบูรณ์ของไฟล์เกม
- อัปเดตไดรเวอร์กราฟิกของคุณ
- เปลี่ยนการตั้งค่าพลังงานของพีซีของคุณ
- ติดตั้งเกมของคุณใหม่
แก้ไข 1: ตรงตามข้อกำหนดขั้นต่ำของระบบ
วิ่ง War Thunder บนพีซีของคุณตรวจสอบให้แน่ใจว่าคอมพิวเตอร์ของคุณตรงตามข้อกำหนดขั้นต่ำของระบบ มิฉะนั้นคุณจะต้องเล่นเกมบนคอมพิวเตอร์เครื่องอื่น
ข้อกำหนดขั้นต่ำในการเล่น War Thunder :
ที่: Windows 7 / Vista / 8/10
หน่วยประมวลผล: 2.2 กิกะเฮิร์ตซ์
หน่วยความจำ: แรม 4 GB
กราฟิก: Intel HD Graphics 4000 / AMD Radeon 46XX / NVIDIA GeForce GT 520
DirectX: เวอร์ชัน 10
การจัดเก็บ: พื้นที่ว่าง 9 GB
นี่คือวิธีดูข้อมูลฮาร์ดแวร์ของคุณ:
1) บนแป้นพิมพ์ของคุณกด โลโก้ Windows คีย์และ ร ในเวลาเดียวกันเพื่อเรียกใช้กล่องโต้ตอบเรียกใช้

2) ประเภท dxdiag แล้วคลิก ตกลง .
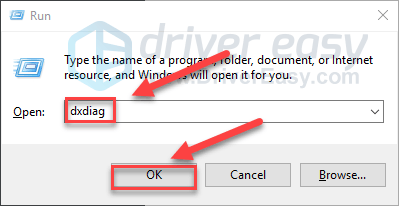
3) ตรวจสอบ .. ของคุณ ระบบปฏิบัติการโปรเซสเซอร์หน่วยความจำ และ เวอร์ชัน DirectX .
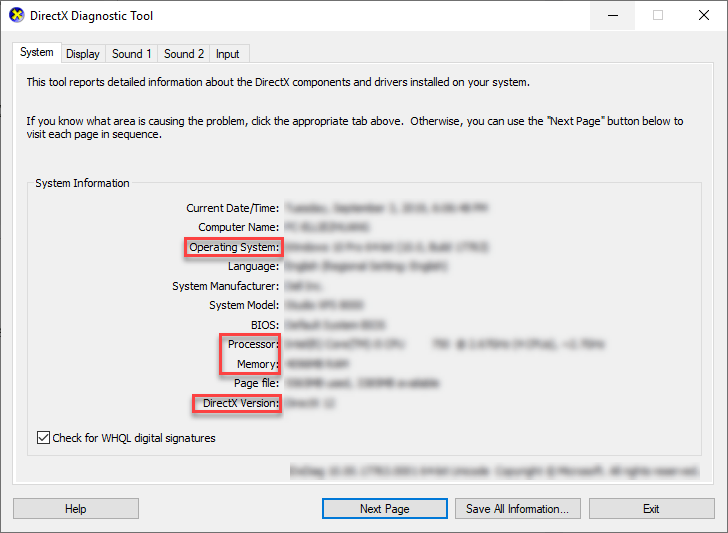
4) คลิก แสดง จากนั้นตรวจสอบข้อมูลการ์ดแสดงผลของคุณ
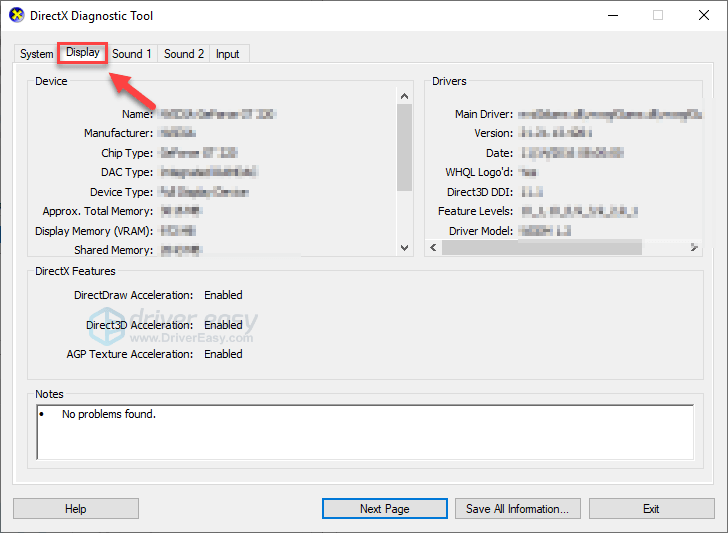
หากคอมพิวเตอร์ของคุณมีคุณสมบัติตรงตามข้อกำหนดขั้นต่ำโปรดอ่านและตรวจสอบการแก้ไขด้านล่าง
แก้ไข 2: รีสตาร์ทคอมพิวเตอร์ของคุณ
บางโปรแกรมที่ทำงานบนพีซีของคุณอาจขัดแย้งกับ War Thunder ทำให้มันพังตลอดเวลา หากต้องการดูว่าเป็นปัญหาของคุณหรือไม่ให้ลองรีสตาร์ทคอมพิวเตอร์เพื่อยุติโปรแกรมที่ไม่ต้องการจากนั้นเปิดเกมขึ้นมาใหม่เพื่อทดสอบปัญหาของคุณ
ถ้า War Thunder ยังคงขัดข้องคอมพิวเตอร์ของคุณจากนั้นดำเนินการแก้ไขต่อไป
แก้ไข 3: เรียกใช้เกมของคุณในฐานะผู้ดูแลระบบ
War Thunder หรือบางครั้ง Steam ไม่สามารถเข้าถึงไฟล์เกมบางไฟล์บนคอมพิวเตอร์ของคุณภายใต้โหมดผู้ใช้ปกติซึ่งอาจส่งผลให้เกิดปัญหาการขัดข้อง หากต้องการดูว่าเป็นปัญหาสำหรับคุณหรือไม่ให้ลองเรียกใช้ Steam ในฐานะผู้ดูแลระบบจากนั้นเปิดเกมของคุณจาก Steam ปฏิบัติตามคำแนะนำด้านล่าง:
1) ออกจาก Steam
2) คลิกขวาที่ไฟล์ ไอคอน Steam บนเดสก์ท็อปของคุณแล้วเลือก คุณสมบัติ .
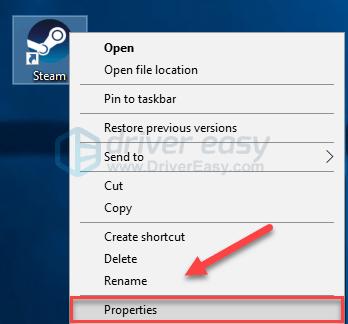
3) คลิก แท็บความเข้ากันได้ และทำเครื่องหมายในช่องถัดจาก เรียกใช้โปรแกรมนี้ในฐานะผู้ดูแลระบบ . จากนั้นคลิก ตกลง .
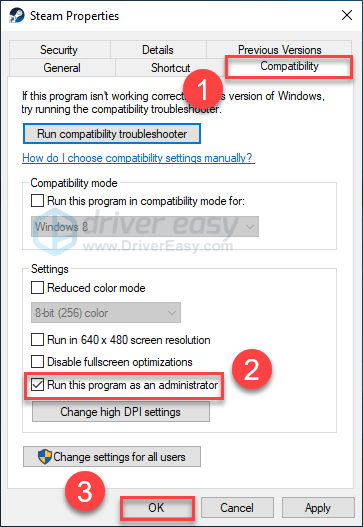
4) เปิด Steam และ War Thunder เพื่อทดสอบปัญหาของคุณ
คุณสามารถเรียกใช้เกมได้โดยไม่หยุดทำงานในตอนนี้ หากปัญหายังคงมีอยู่ให้ดำเนินการแก้ไขด้านล่าง
แก้ไข 4: ติดตั้งแพทช์เกมล่าสุด
นักพัฒนาของ War Thunder ปล่อยแพตช์เกมปกติเพื่อแก้ไขข้อบกพร่อง เป็นไปได้ว่าแพตช์ล่าสุดทำให้เกมของคุณหยุดทำงานอย่างถูกต้องและจำเป็นต้องมีแพตช์ใหม่เพื่อแก้ไข
หากต้องการตรวจสอบว่ามีการอัปเดตหรือไม่ให้ไปที่ไฟล์ เว็บไซต์ War Thunder และค้นหาแพตช์ล่าสุด . หากมีโปรแกรมแก้ไขให้ติดตั้งแล้วเรียกใช้เกมของคุณอีกครั้งเพื่อตรวจสอบว่าปัญหาการขัดข้องได้รับการแก้ไขแล้วหรือไม่ หากยังไม่มีหรือไม่มีแพตช์เกมใหม่ให้ไปที่การแก้ไขถัดไป
แก้ไข 5: ตรวจสอบความสมบูรณ์ของไฟล์เกม
War Thunder อาจพังเมื่อไฟล์เกมบางไฟล์เสียหายหรือหายไป ในการแก้ไขให้ลองตรวจสอบความสมบูรณ์ของไฟล์เกมของคุณบนไคลเอนต์ Steam นี่คือวิธี:
1) เรียกใช้ Steam
2) คลิก ห้องสมุด .

3) คลิกขวา War Thunder และเลือก คุณสมบัติ.
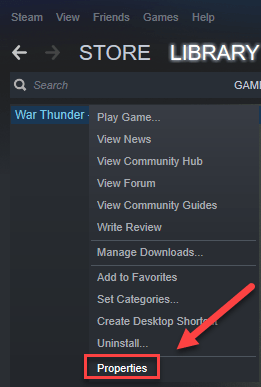
4) คลิก ไฟล์ในท้องถิ่น จากนั้นคลิก ตรวจสอบความถูกต้องของไฟล์เกม .
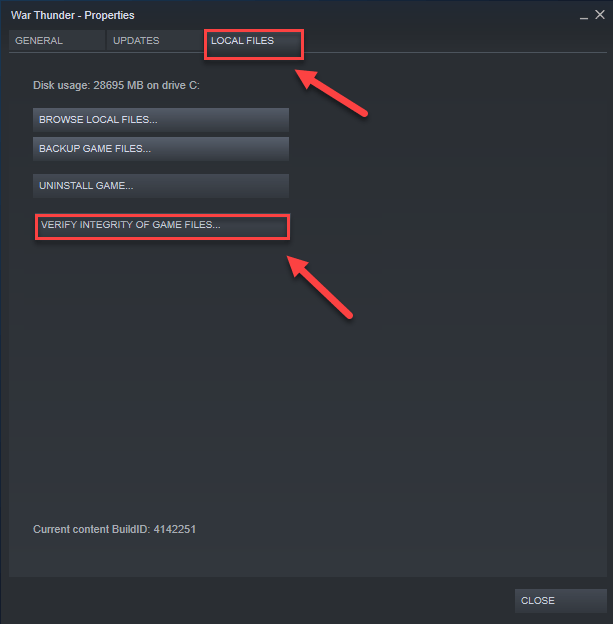
รอให้การสแกนเสร็จสมบูรณ์จากนั้นเปิดเกมขึ้นมาใหม่เพื่อดูว่าปัญหาของคุณได้รับการแก้ไขแล้วหรือไม่ ถ้าไม่ลองแก้ไขครั้งต่อไป
แก้ไข 6: อัปเดตไดรเวอร์กราฟิกของคุณ
War Thunder ปัญหาการขัดข้องอาจเกิดขึ้นหากคุณใช้ไดรเวอร์กราฟิกที่ผิดพลาดหรือล้าสมัย จำเป็นอย่างยิ่งที่คุณจะต้องมีไดรเวอร์กราฟิกล่าสุดตลอดเวลา
มีสองวิธีในการรับไดรเวอร์กราฟิกล่าสุดที่ถูกต้อง:
ตัวเลือกที่ 1 - ด้วยตนเอง - คุณต้องมีทักษะด้านคอมพิวเตอร์และความอดทนในการอัปเดตไดรเวอร์ของคุณด้วยวิธีนี้เนื่องจากคุณต้องหาไดรเวอร์ที่ถูกต้องทางออนไลน์ดาวน์โหลดและติดตั้งทีละขั้นตอน
หรือ
ตัวเลือกที่ 2 - โดยอัตโนมัติ (แนะนำ) - นี่คือตัวเลือกที่เร็วและง่ายที่สุด ทุกอย่างทำได้ด้วยการคลิกเมาส์เพียงไม่กี่ครั้ง - ทำได้ง่ายแม้ว่าคุณจะเป็นมือใหม่ด้านคอมพิวเตอร์ก็ตาม
ตัวเลือกที่ 1 - ดาวน์โหลดและติดตั้งไดรเวอร์ด้วยตนเอง
ผู้ผลิตการ์ดแสดงผลของคุณอัปเดตไดรเวอร์อยู่เสมอ ในการรับไดรเวอร์กราฟิกล่าสุดคุณต้องไปที่เว็บไซต์ของผู้ผลิตค้นหาไดรเวอร์ที่ตรงกับเวอร์ชัน Windows เฉพาะของคุณ (เช่น Windows 32 บิต) และดาวน์โหลดไดรเวอร์ด้วยตนเอง
เมื่อคุณดาวน์โหลดไดรเวอร์ที่ถูกต้องสำหรับระบบของคุณแล้วให้ดับเบิลคลิกที่ไฟล์ที่ดาวน์โหลดมาและปฏิบัติตามคำแนะนำบนหน้าจอเพื่อติดตั้งไดรเวอร์
ตัวเลือกที่ 2 - อัปเดตไดรเวอร์กราฟิกของคุณโดยอัตโนมัติ
หากคุณไม่มีเวลาความอดทนหรือทักษะทางคอมพิวเตอร์ในการอัปเดตไดรเวอร์กราฟิกด้วยตนเองคุณสามารถทำได้โดยอัตโนมัติด้วย ไดรเวอร์ง่าย .
Driver Easy จะจดจำระบบของคุณโดยอัตโนมัติและค้นหาไดรเวอร์ที่ถูกต้อง คุณไม่จำเป็นต้องรู้ว่าคอมพิวเตอร์ของคุณใช้ระบบอะไรคุณไม่จำเป็นต้องเสี่ยงต่อการดาวน์โหลดและติดตั้งไดรเวอร์ที่ไม่ถูกต้องและไม่ต้องกังวลว่าจะทำผิดพลาดเมื่อติดตั้ง
คุณสามารถอัปเดตไดรเวอร์ของคุณโดยอัตโนมัติด้วย Driver Easy เวอร์ชันฟรีหรือ Pro แต่สำหรับรุ่น Pro ใช้เวลาเพียง 2 คลิก:
1) ดาวน์โหลด และติดตั้ง Driver Easy
2) เรียกใช้ Driver Easy แล้วคลิกไฟล์ ตรวจเดี๋ยวนี้ ปุ่ม. Driver Easy จะสแกนคอมพิวเตอร์ของคุณและตรวจหาไดรเวอร์ที่มีปัญหา
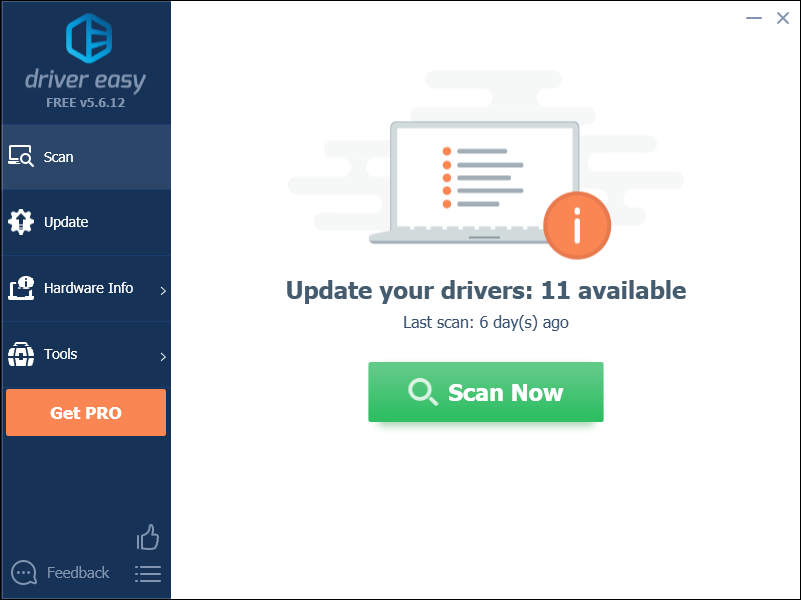
3) คลิก ปุ่มอัปเดต ถัดจากไดรเวอร์กราฟิกเพื่อดาวน์โหลดเวอร์ชันที่ถูกต้องของไดรเวอร์นั้นโดยอัตโนมัติจากนั้นคุณสามารถติดตั้งได้ด้วยตนเอง (คุณสามารถทำได้ด้วยเวอร์ชันฟรี)
หรือคลิก อัพเดททั้งหมด เพื่อดาวน์โหลดและติดตั้งเวอร์ชันที่ถูกต้องโดยอัตโนมัติ ทั้งหมด ไดรเวอร์ที่ขาดหายไปหรือล้าสมัยในระบบของคุณ (ต้องใช้ไฟล์ รุ่น Pro ซึ่งมาพร้อมกับการสนับสนุนเต็มรูปแบบและการรับประกันคืนเงินภายใน 30 วัน คุณจะได้รับแจ้งให้อัปเกรดเมื่อคุณคลิกอัปเดตทั้งหมด)
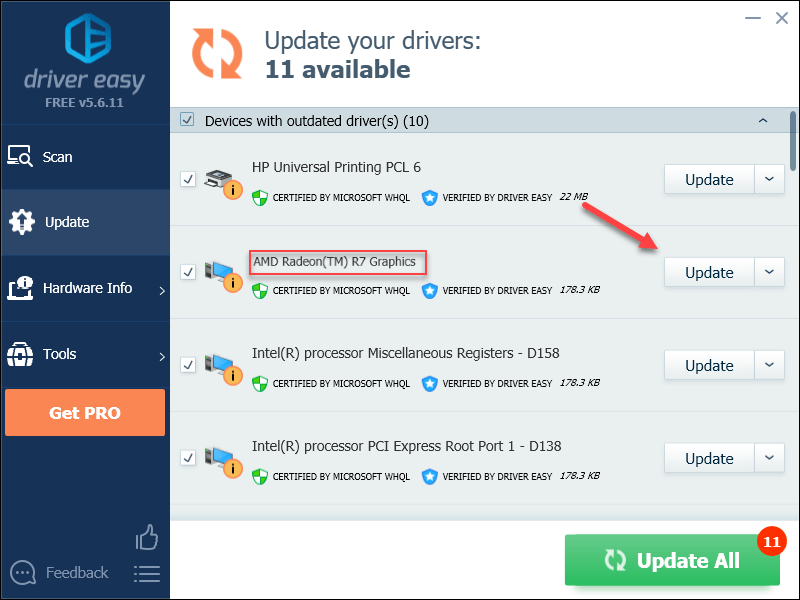
หากคุณต้องการความช่วยเหลือโปรดติดต่อ ทีมสนับสนุนของ Driver Easy ที่ support@drivereasy.com .
4) รีสตาร์ทพีซีและเกมของคุณหลังจากการอัปเดตเสร็จสิ้น
หากปัญหาของคุณยังคงมีอยู่ให้ลองแก้ไขปัญหาถัดไปด้านล่าง
แก้ไข 7: เปลี่ยนการตั้งค่าพลังงานของพีซีของคุณ
แผนการใช้พลังงานในคอมพิวเตอร์ทุกเครื่องจะตั้งค่าเป็นสมดุลตามค่าเริ่มต้นเพื่อประหยัดพลังงานมากขึ้นดังนั้นบางครั้งคอมพิวเตอร์ของคุณจะทำงานช้าลงเพื่อประหยัดพลังงานซึ่งอาจทำให้ War Thunder ขัดข้องได้ ทำตามคำแนะนำด้านล่างเพื่อดูวิธีแก้ไข:
1) บนแป้นพิมพ์ของคุณกด โลโก้ Windows คีย์และประเภท ควบคุม . จากนั้นคลิก แผงควบคุม .
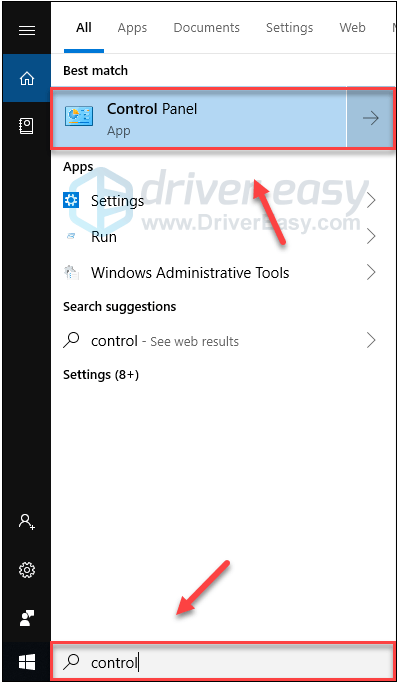
2) ภายใต้ ดูโดย คลิก ไอคอนขนาดใหญ่ .
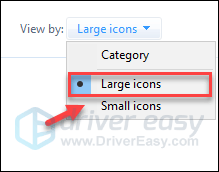
3) เลือก ตัวเลือกด้านพลังงาน.
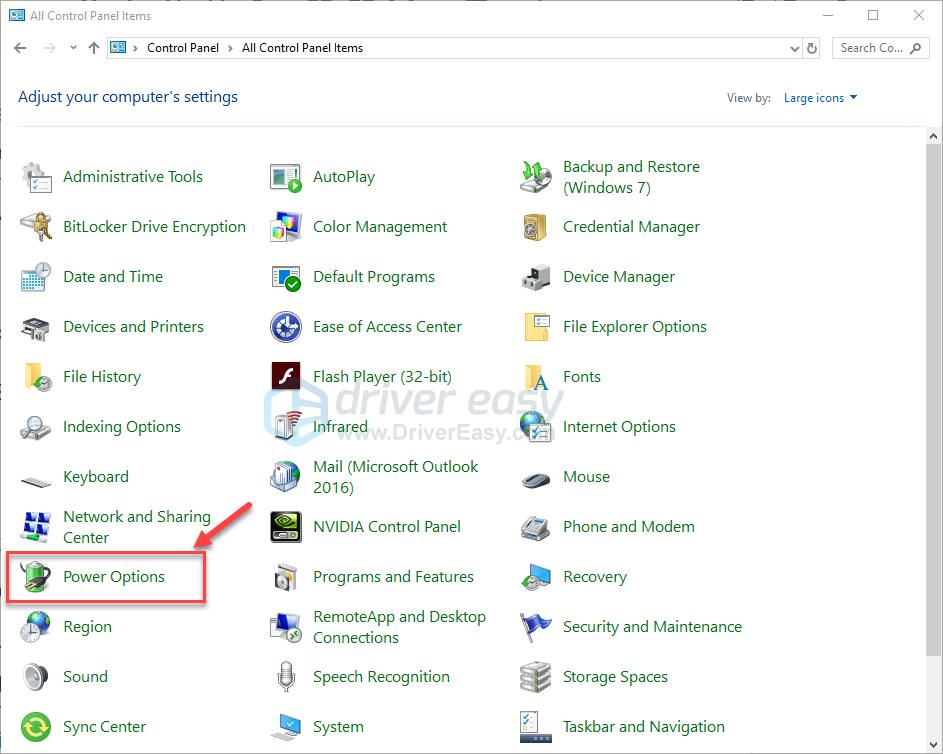
4) เลือก ประสิทธิภาพสูง .
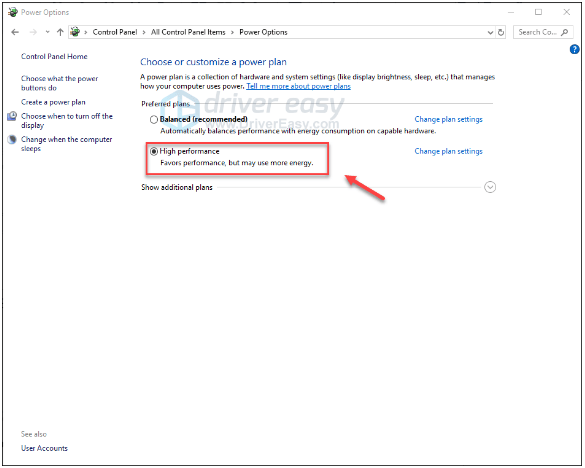
รีสตาร์ทคอมพิวเตอร์และเกมของคุณเพื่อดูว่าสิ่งนี้เหมาะกับคุณหรือไม่ หากปัญหาของคุณยังคงอยู่ให้ลองแก้ไขด้านล่าง
แก้ไข 8: ติดตั้งเกมของคุณใหม่
หากการแก้ไขด้านบนไม่ได้ผลสำหรับคุณการติดตั้งเกมใหม่น่าจะเป็นวิธีแก้ปัญหาของคุณ นี่คือวิธีการ:
1) เรียกใช้ Steam
2) คลิก ห้องสมุด .

3) คลิกขวา War Thunder และเลือก ถอนการติดตั้ง
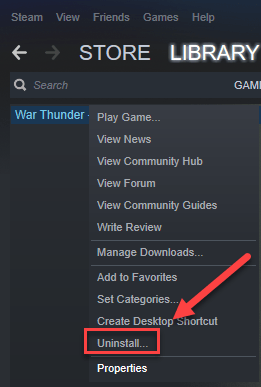
4) คลิก ลบ .
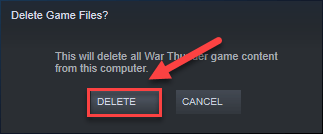
5) คลิกขวาที่ไฟล์ ไอคอน Steam บนแถบงานและเลือก ออก เพื่อออกจาก Steam
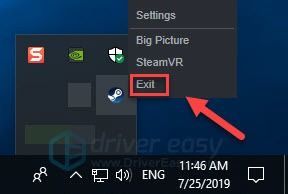
6) บนแป้นพิมพ์ของคุณกด โลโก้ Windows คีย์และ คือ ในเวลาเดียวกันเพื่อเปิด File Explorer
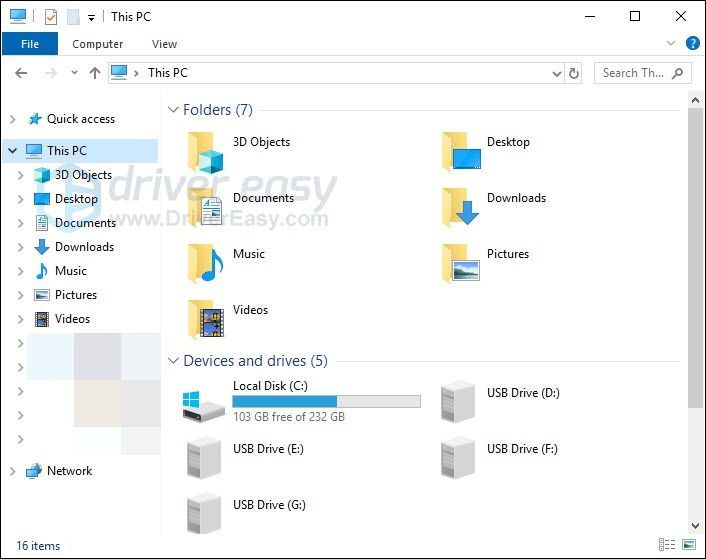
7) วาง C: Program Files (x86) Steam steamapps common บนแถบที่อยู่
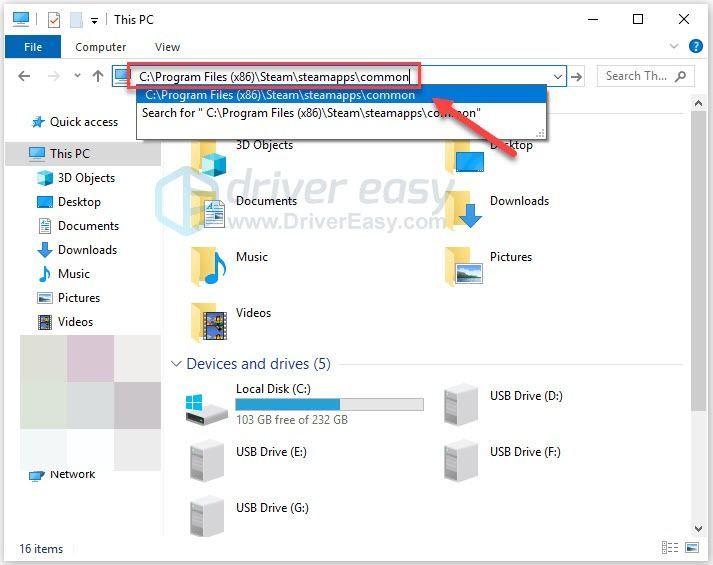
8) ไฮไลต์ โฟลเดอร์ War Thunder แล้วกดปุ่ม ของ บนแป้นพิมพ์ของคุณเพื่อลบโฟลเดอร์
9) เรียกใช้ Steam เพื่อดาวน์โหลดและติดตั้งใหม่ War Thunder .
10) เปิดเกมอีกครั้งเพื่อดูว่าตอนนี้ทำงานถูกต้องหรือไม่
หวังว่าบทความนี้จะช่วยในการแก้ไขปัญหาของคุณ! หากคุณมีคำถามหรือข้อเสนอแนะโปรดแสดงความคิดเห็นด้านล่าง

![[แก้ไขแล้ว] แป้นพิมพ์หยุดทำงานแบบสุ่ม (2025)](https://letmeknow.ch/img/knowledge-base/77/solved-keyboard-randomly-stops-working-2025-1.png)


![[แก้ไขแล้ว] Forza Horizon 5 Lagging Issues](https://letmeknow.ch/img/knowledge/73/forza-horizon-5-lagging-issues.jpg)

![[แก้ไขแล้ว] หน้าจอพิมพ์ไม่ทำงานใน Windows 11/10](https://letmeknow.ch/img/knowledge/02/print-screen-not-working-windows-11-10.png)