หาก Alan Wake 2 ของคุณล่มทันทีหลังจากคัตซีนอินโทร หรือล่มเมื่อคุณอยู่ระหว่างเกมโดยไม่มีการแจ้งเตือนหรือข้อความแสดงข้อผิดพลาดล่วงหน้า ไม่ต้องกังวล คุณไม่ได้อยู่คนเดียว นักเล่นเกมคนอื่นๆ หลายคนก็ประสบปัญหาเดียวกันเช่นกัน โชคดีที่การแก้ไขปัญหาการขัดข้องนั้นไม่ใช่เรื่องยาก
ในโพสต์นี้ เราจะแสดงการแก้ไขบางอย่างที่ช่วยผู้ใช้รายอื่นแก้ไขปัญหาการขัดข้องของ Alan Wake 2 บน Windows และคุณอาจลองดูว่าพวกเขาช่วยได้หรือไม่
ลองแก้ไขเหล่านี้
ไม่จำเป็นต้องใช้ทุกวิธีในการแก้ปัญหาการขัดข้องของ Alan Wake 2 เพียงหาทางลงรายการจนกว่าคุณจะพบรายการที่ใช้กลอุบายได้
- ติดตั้งอัพเดต Windows
- เรียกใช้การตรวจสอบ SFC และ DISM
- ติดตั้งไดรเวอร์การ์ดแสดงผลอีกครั้ง
- ติดตั้งการพึ่งพา Microsoft ที่ไม่ได้รับ
- ปิดการใช้งานโปรไฟล์สำหรับ Alan Wake 2 ในการตั้งค่า AMD Radeon
1. ติดตั้งอัพเดต Windows
หากระบบของคุณไม่ได้รับการอัพเดตเป็นประจำ อาจเกิดปัญหาความเข้ากันได้ซึ่งอาจทำให้ Alan Wake 2 หยุดทำงาน เพื่อให้แน่ใจว่าคุณได้ติดตั้งการอัปเดตล่าสุดที่มีอยู่:
- บนคีย์บอร์ดของคุณ ให้กดปุ่ม หน้าต่าง จากนั้นพิมพ์ ตรวจสอบสำหรับการปรับปรุง s จากนั้นคลิก C เฮ้สำหรับการอัปเดต .

- คลิก ตรวจสอบสำหรับการอัพเดต และ Windows จะสแกนหาการอัปเดตที่มีอยู่
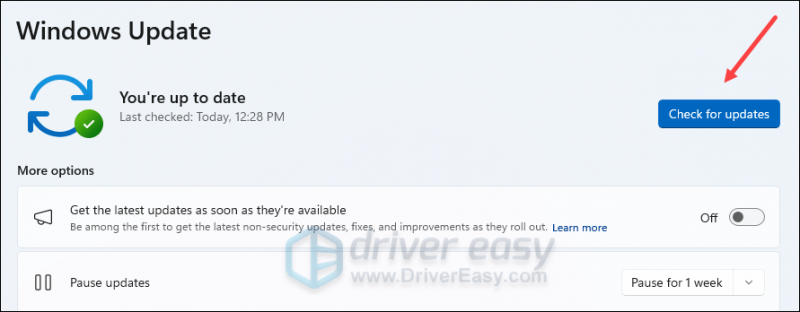
- หากมีการอัปเดต Windows จะดาวน์โหลดการอัปเดตให้คุณโดยอัตโนมัติ รีสตาร์ทคอมพิวเตอร์เพื่อให้การอัปเดตมีผลหากจำเป็น

- ถ้ามี เลขที่ คุณจะเห็นการอัปเดตที่มีอยู่ คุณทันสมัยอยู่เสมอ แบบนี้.
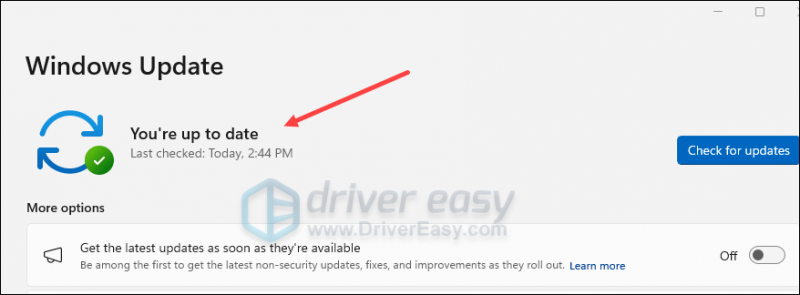
จากนั้นลอง Alan Wake 2 ของคุณอีกครั้งเพื่อดูว่ายังขัดข้องอยู่หรือไม่ หากปัญหายังคงอยู่ โปรดดำเนินการแก้ไขปัญหาถัดไป
2. เรียกใช้การตรวจสอบ SFC และ DISM
ไฟล์ระบบที่เสียหายอาจทำให้ Alan Wake 2 ของคุณขัดข้องเช่นกัน แต่โชคดีที่มีเครื่องมือในตัวสองตัวที่สามารถช่วยระบุและซ่อมแซมไฟล์ระบบที่ไม่ดีดังกล่าวได้ กระบวนการทั้งหมดอาจใช้เวลาสักระยะ และเราขอแนะนำไม่ให้คุณเรียกใช้โปรแกรมอื่นใดเมื่อทำการทดสอบ หากต้องการเรียกใช้เครื่องมือเหล่านี้:
2.1. สแกนไฟล์ที่เสียหายด้วย System File Checker
1) บนแป้นพิมพ์ของคุณ ให้กดปุ่ม หน้าต่าง ปุ่มโลโก้และ ร ในเวลาเดียวกัน. พิมพ์ คำสั่ง และกด Ctrl+Shift+Enter พร้อมกันเพื่อเรียกใช้ Command Prompt ในฐานะผู้ดูแลระบบ
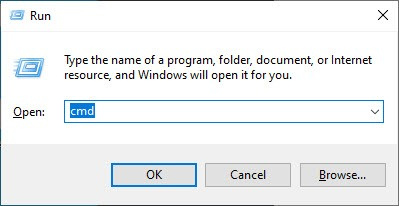
คลิก ใช่ เมื่อได้รับแจ้งให้ทำการเปลี่ยนแปลงอุปกรณ์ของคุณ
2) ในหน้าต่าง Command Prompt ให้คัดลอกและวางคำสั่งต่อไปนี้แล้วกด เข้า .
sfc /scannow
3) System File Checker จะสแกนไฟล์ระบบทั้งหมดและซ่อมแซมไฟล์ที่เสียหายหรือสูญหายที่ตรวจพบ อาจใช้เวลาประมาณ 3-5 นาที
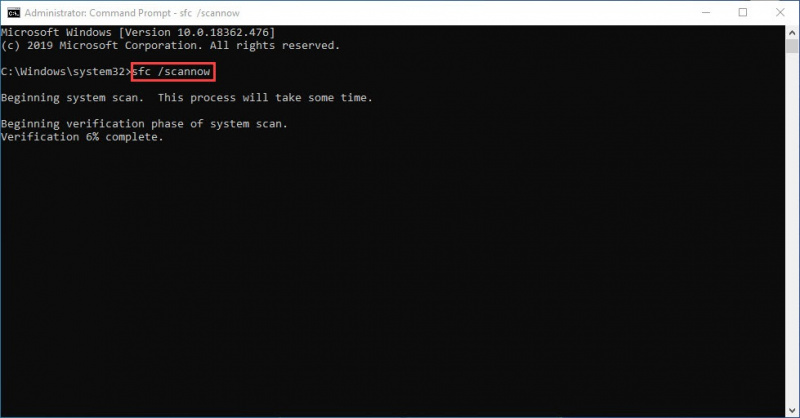
4) หลังจากการสแกน ให้ลองเปิด Alan Wake 2 อีกครั้งเพื่อดูว่าปัญหาการหยุดทำงานยังคงมีอยู่หรือไม่ หากเป็นเช่นนั้น ให้ทำการทดสอบครั้งต่อไป:
2.2. เรียกใช้ dism.exe
1) บนแป้นพิมพ์ของคุณ ให้กดปุ่ม หน้าต่าง ปุ่มโลโก้และ ร ในเวลาเดียวกัน. พิมพ์ คำสั่ง และกด Ctrl+Shift+Enter เพื่อเรียกใช้ Command Prompt ในฐานะผู้ดูแลระบบ
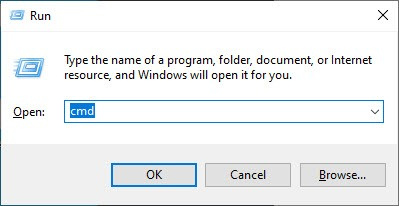
คลิก ใช่ เมื่อได้รับแจ้งให้ทำการเปลี่ยนแปลงอุปกรณ์ของคุณ
2) ในหน้าต่าง Command Prompt ให้คัดลอกและวางคำสั่งต่อไปนี้แล้วกด เข้า หลังจากแต่ละบรรทัด:
dism.exe /online /cleanup-image /scanhealth
dism.exe /online /cleanup-image /restorehealth
2) เมื่อกระบวนการเสร็จสิ้น:
- หากเครื่องมือ DISM แจ้งข้อผิดพลาด คุณสามารถลองใช้บรรทัดคำสั่งนี้ได้ตลอดเวลา การดำเนินการนี้จะใช้เวลาสูงสุด 2 ชั่วโมง
dism /online /cleanup-image /startcomponentcleanup
- ถ้าคุณได้รับ ข้อผิดพลาด: 0x800F081F ให้รีบูทคอมพิวเตอร์ของคุณ จากนั้นเปิด Command Prompt ในฐานะผู้ดูแลระบบอีกครั้ง (ขั้นตอนที่ 1) และเรียกใช้บรรทัดคำสั่งนี้แทน:
Dism.exe /Online /Cleanup-Image /AnalyzeComponentStore
เมื่อการทดสอบเหล่านี้เสร็จสิ้น ให้รัน Alan Wake 2 อีกครั้งเพื่อดูว่ายังคงล่มอยู่หรือไม่ หากปัญหายังคงอยู่ โปรดดำเนินการแก้ไขปัญหาถัดไป
3. ติดตั้งไดรเวอร์การ์ดแสดงผลอีกครั้ง
ไดรเวอร์การ์ดแสดงผลที่ล้าสมัยหรือไม่ถูกต้องอาจเป็นสาเหตุของปัญหาการขัดข้องของ Alan Wake 2 ของคุณ ดังนั้นหากสองวิธีข้างต้นไม่ช่วยแก้ไขปัญหาการขัดข้องของ Alan Wake 2 อาจเป็นไปได้ว่าคุณมีไดรเวอร์กราฟิกที่เสียหายหรือล้าสมัย ดังนั้นคุณควรอัปเดตไดรเวอร์ของคุณเพื่อดูว่าช่วยได้หรือไม่ หากคุณไม่มีเวลา ความอดทน หรือทักษะในการอัปเดตไดรเวอร์ด้วยตนเอง คุณสามารถทำได้โดยอัตโนมัติ ไดร์เวอร์ง่าย .
Driver Easy จะจดจำระบบของคุณโดยอัตโนมัติและค้นหาไดรเวอร์ที่ถูกต้อง คุณไม่จำเป็นต้องรู้แน่ชัดว่าคอมพิวเตอร์ของคุณใช้ระบบใด ไม่ต้องกังวลกับไดรเวอร์ที่คุณกำลังดาวน์โหลดผิด และคุณไม่จำเป็นต้องกังวลว่าจะทำผิดพลาดเมื่อทำการติดตั้ง Driver Easy จัดการได้ทั้งหมด
คุณสามารถอัปเดตไดรเวอร์ของคุณโดยอัตโนมัติด้วย ฟรี หรือ รุ่นโปร ของไดร์เวอร์อีซี่ แต่สำหรับเวอร์ชัน Pro นั้นใช้เวลาเพียง 2 ขั้นตอน (และคุณจะได้รับการสนับสนุนอย่างเต็มที่และรับประกันคืนเงินภายใน 30 วัน):
- ดาวน์โหลด และติดตั้ง Driver Easy
- เรียกใช้ Driver Easy แล้วคลิกปุ่ม ตรวจเดี๋ยวนี้ ปุ่ม. Driver Easy จะสแกนคอมพิวเตอร์ของคุณและตรวจจับไดรเวอร์ที่มีปัญหา
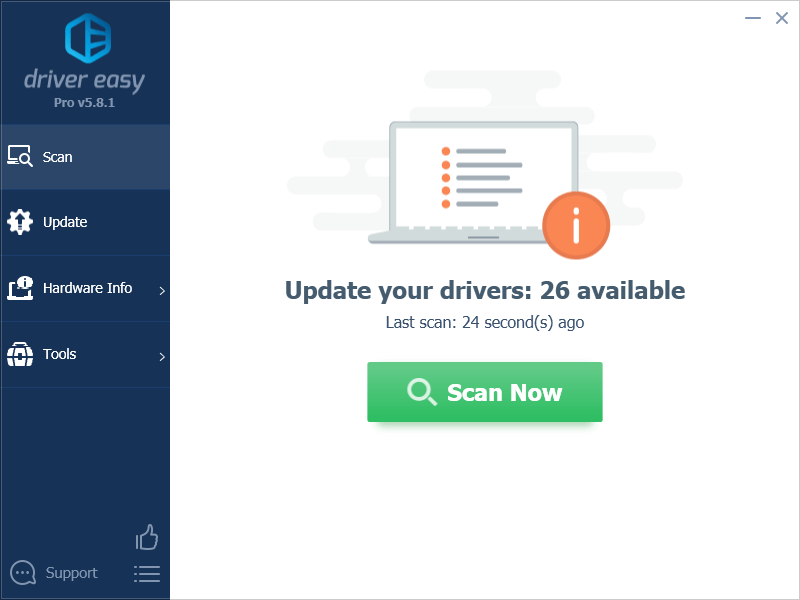
- คลิก อัพเดททั้งหมด เพื่อดาวน์โหลดและติดตั้งเวอร์ชันที่ถูกต้องโดยอัตโนมัติ ทั้งหมด ไดรเวอร์ที่หายไปหรือล้าสมัยในระบบของคุณ (สิ่งนี้ต้องใช้ รุ่นโปร – คุณจะได้รับแจ้งให้อัปเกรดเมื่อคุณคลิกอัปเดตทั้งหมด)
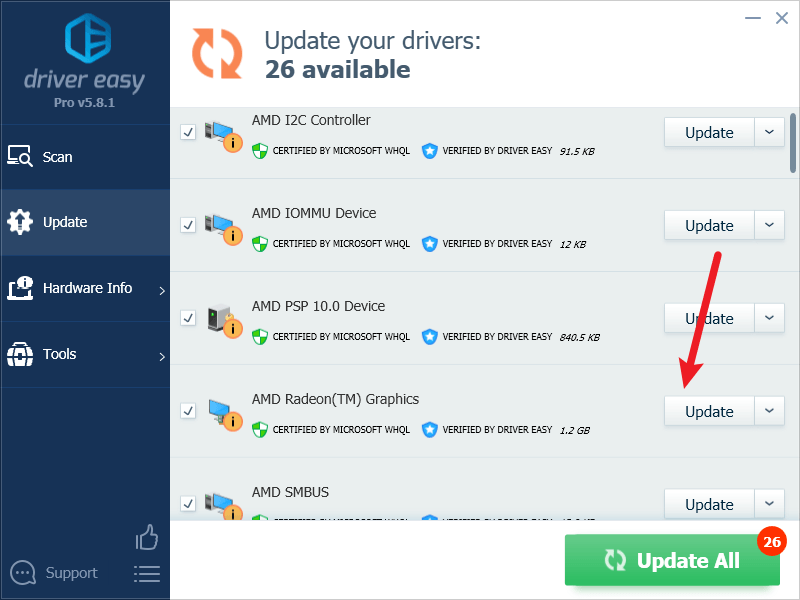
บันทึก : คุณสามารถทำได้ฟรีหากต้องการ แต่บางส่วนเป็นการดำเนินการด้วยตนเอง - รีสตาร์ทพีซีของคุณเพื่อให้การเปลี่ยนแปลงมีผล
เปิด Alan Wake 2 อีกครั้งและดูว่าไดรเวอร์กราฟิกล่าสุดหยุดความผิดพลาดหรือไม่ หากการแก้ไขนี้ไม่ได้ผลสำหรับคุณ ให้ลองวิธีแก้ไขถัดไปด้านล่างนี้
4. ติดตั้งการพึ่งพา Microsoft ที่ไม่ได้รับ
การพึ่งพา Microsoft ที่ขาดหายไปและ/หรือไลบรารีเพิ่มเติมอาจทำให้ Alan Wake 2 หยุดทำงาน ดังนั้นคุณจะต้องตรวจสอบให้แน่ใจว่าไฟล์ต่อไปนี้ได้รับการติดตั้งบนคอมพิวเตอร์ของคุณ:
- ไดเร็คเอ็กซ์ 9.0 (คุณสามารถดาวน์โหลดและติดตั้งได้จากที่นี่: https://www.microsoft.com/en-us/download/confirmation.aspx?id=35 )
- Visual C++ สามารถเผยแพร่ต่อได้สำหรับ Visual Studio 2012 Update 4 (คุณสามารถดาวน์โหลดและติดตั้งได้จากที่นี่: https://www.microsoft.com/en-US/download/details.aspx?id=30679 )
5. ปิดการใช้งานโปรไฟล์สำหรับ Alan Wake 2 ในการตั้งค่า AMD Radeon
หากคุณมีการ์ดแสดงผล AMD เป็นไปได้มากทีเดียวที่คุณจะติดตั้งการตั้งค่า AMD Radeon สำหรับผู้ใช้บางราย โปรไฟล์การเพิ่มประสิทธิภาพอัตโนมัติสำหรับทุกเกมเป็นสาเหตุที่ทำให้ Alan Wake 2 ไม่เปิดปัญหา หากต้องการปิดใช้งานการตั้งค่านี้:
- เปิดของคุณ การตั้งค่าเอเอ็มดี Radeon .
- คลิก การเล่นเกม แท็บที่มุมซ้ายบน
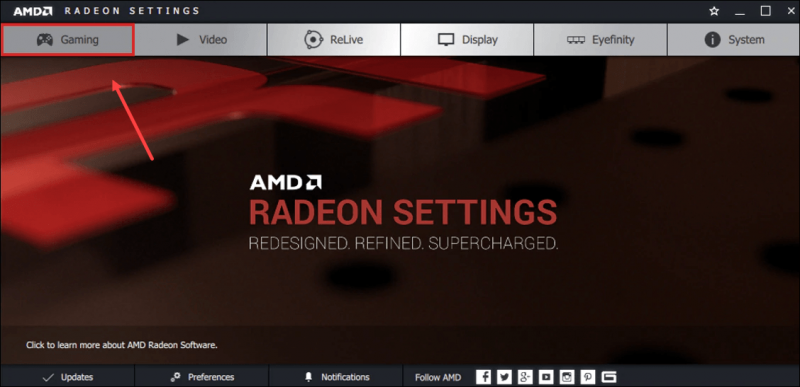
- ค้นหา Alan Wake 2 ของคุณที่นี่ จากนั้นคลิกจุดสามจุดถัดจากนั้นแล้วเลือก ปิดการใช้งานโปรไฟล์ .
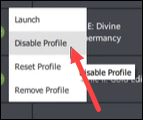
- จากนั้นเปิด Alan Wake 2 ของคุณอีกครั้งเพื่อดูว่าการหยุดทำงานหยุดทำงานหรือไม่
ข้างต้นคือการแก้ไขทั่วไปส่วนใหญ่สำหรับปัญหาการหยุดทำงานของ Alan Wake 2 ขอขอบคุณที่เกาะติดอยู่ที่ส่วนท้ายสุดของโพสต์นี้ หากคุณมีข้อเสนอแนะอื่น ๆ โปรดแจ้งให้เราทราบโดยแสดงความคิดเห็น เราชอบที่จะได้ยินความคิดเห็นที่สร้างสรรค์ 🙂

![[แก้ไขแล้ว] Resident Evil Village fps ลดลงบนพีซี](https://letmeknow.ch/img/program-issues/37/resident-evil-village-fps-drops-pc.jpg)
![วิธีแก้ไขข้อผิดพลาดการอ่านดิสก์ Warzone [5.0] & [3.1] บนพีซี – 2021](https://letmeknow.ch/img/program-issues/90/how-fix-warzone-disc-read-error-5.jpg)



