หาก Armored Core VI: Fires of Rubicon ของคุณปฏิเสธที่จะเปิดกะทันหัน ไม่ต้องกังวล คุณไม่ได้อยู่คนเดียว: นักเล่นเกมบางคนประสบปัญหานี้ทันทีหลังจากหน้าจอโหลด Easy Anti-Cheat และบางคนก็ไม่สามารถเข้าใจได้ อะไรก็ได้ที่จะเปิดตัวใน Steam ต่อไปนี้คือการแก้ไขบางส่วนที่ใช้ได้กับผู้เล่นอื่นๆ จำนวนมากที่ Armored Core VI: Fires of Rubicon ไม่เปิดปัญหา ติดตามพวกเขาเพื่อดูว่าพวกเขาแก้ไขปัญหาเดียวกันให้คุณหรือไม่
ลองแก้ไขเหล่านี้สำหรับ Armored Core VI: Fires of Rubicon ไม่เปิดปัญหา
คุณไม่จำเป็นต้องลองวิธีการทั้งหมดต่อไปนี้: เพียงแค่หาทางในรายการจนกว่าคุณจะพบวิธีที่สามารถแก้ไขปัญหาการเปิดตัวกับ Armored Core VI: Fires of Rubicon สำหรับคุณ
- ตรวจสอบรายละเอียดระบบของคุณ
- อัพเดตไดรเวอร์การ์ดแสดงผลของคุณ
- ตรวจสอบการตั้งค่าไฟร์วอลล์ Windows
- เปลี่ยนเซิร์ฟเวอร์ DNS ของคุณ
- ปิดการใช้งานซอฟต์แวร์ที่ขัดแย้งกัน
- ปิดการใช้งานการวางซ้อน
- ซ่อมแซมไฟล์ระบบที่เสียหายหรือเสียหาย
1. ตรวจสอบรายละเอียดระบบของคุณ
หาก Armored Core VI: Fires of Rubicon ไม่สามารถเปิดได้เลย สิ่งแรกที่คุณต้องตรวจสอบคือคอมพิวเตอร์ของคุณตรงตามข้อกำหนดขั้นต่ำของระบบสำหรับเกมหรือไม่ หากเครื่องของคุณต่ำกว่าหรือตรงตามข้อกำหนด คุณอาจต้องอัปเกรดฮาร์ดแวร์เพื่อให้ Armored Core VI: Fires of Rubicon ทำงาน
ข้อกำหนดสำหรับการอ้างอิงของคุณมีดังนี้:
| ขั้นต่ำ (ระบบปฏิบัติการ 64 บิตเท่านั้น) | แนะนำ (ระบบปฏิบัติการ 64 บิตเท่านั้น) | |
| คุณ | วินโดวส์ 10 | วินโดวส์ 10/11 |
| โปรเซสเซอร์ | Intel Core i7-4790K | Intel Core i5-8400 หรือ AMD Ryzen 7 1800X | เอเอ็มดี ไรซ์ซิ่ง 5 2600 | Intel Core i7-7700 | Intel Core i5-10400 หรือ AMD Ryzen 7 2700X | เอเอ็มดี ไรซ์ซิ่ง 5 3600 |
| หน่วยความจำ | แรม 12GB | แรม 12GB |
| กราฟิก | NVIDIA GeForce GTX 1650, 4 GB หรือ AMD Radeon RX 480, 4 GB | NVIDIA GeForce GTX 1060, 6GB หรือ AMD Radeon RX 590, 8GB หรือ Intel Arc A750, 8GB |
| ไดเรคเอ็กซ์ | เวอร์ชัน 12 | เวอร์ชัน 12 |
| พื้นที่จัดเก็บ | พื้นที่ว่าง 60 GB | พื้นที่ว่าง 60 GB |
| การ์ดเสียง | อุปกรณ์เสียงที่เข้ากันได้กับ Windows | อุปกรณ์เสียงที่เข้ากันได้กับ Windows |
หากคุณไม่แน่ใจวิธีตรวจสอบข้อมูลจำเพาะคอมพิวเตอร์ของคุณ คุณสามารถดูโพสต์นี้ที่นี่เพื่อดูข้อมูลโดยละเอียดเพิ่มเติม: วิธีค้นหาสเปคคอมพิวเตอร์ Windows 10 [ง่ายๆ]
เมื่อคุณแน่ใจว่าเครื่องของคุณมีคุณสมบัติตรงตามความต้องการของระบบในการรันเกม แต่ Armored Core VI: Fires of Rubicon ยังคงปฏิเสธที่จะเปิดตัว โปรดดำเนินการแก้ไขเพิ่มเติมด้านล่าง
2. อัพเดตไดรเวอร์การ์ดแสดงผลของคุณ
ไดรเวอร์การ์ดแสดงผลที่ล้าสมัยหรือไม่ถูกต้องอาจเป็นสาเหตุของปัญหา Armored Core VI: Fires of Rubicon ของคุณที่ไม่เริ่มทำงาน ดังนั้นหาก Armored Core VI: Fires of Rubicon ไม่เริ่มทำงานเมื่อคอมพิวเตอร์ของคุณตรงตามหรือสูงกว่าข้อกำหนดระบบที่ต้องการ อาจเป็นไปได้ว่าคุณมีไดรเวอร์กราฟิกที่เสียหายหรือล้าสมัย ดังนั้นคุณควรอัปเดตไดรเวอร์ของคุณเพื่อดูว่าช่วยได้หรือไม่
เพื่อให้แน่ใจว่าการอัปเดตไดรเวอร์ทำได้ถูกต้อง คุณต้องถอนการติดตั้งไดรเวอร์รุ่นเก่าก่อน โดยทำดังนี้:
- บนแป้นพิมพ์ของคุณ ให้กดปุ่ม หน้าต่าง ที่สำคัญและ ร คีย์พร้อมกัน จากนั้นจึงพิมพ์ devmgmt.msc และตี เข้า .
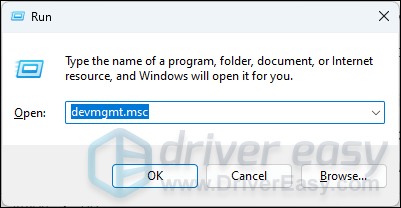
- ดับเบิลคลิกเพื่อขยาย อะแดปเตอร์จอแสดงผล จากนั้นคลิกขวาที่การ์ดแสดงผลของคุณแล้วเลือก ถอนการติดตั้งอุปกรณ์ .
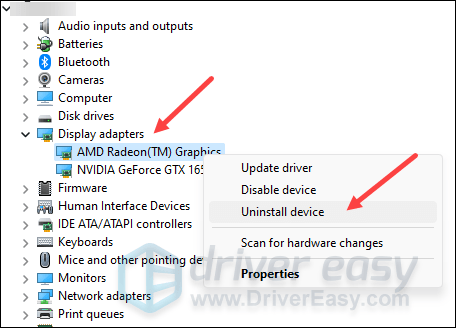
- ทำเครื่องหมายที่ช่องสำหรับ พยายามลบไดรเวอร์สำหรับอุปกรณ์นี้ และคลิก ถอนการติดตั้ง .
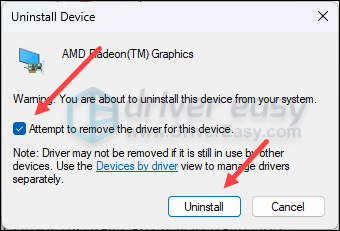
- ทำซ้ำเช่นเดียวกันเพื่อลบไดรเวอร์สำหรับการ์ดแสดงผลอื่นของคุณหากคุณมี
- จากนั้นดาวน์โหลดและอัปเดตไดรเวอร์การ์ดแสดงผลของคุณ
โดยส่วนใหญ่แล้ว คุณสามารถอัปเดตไดรเวอร์กราฟิกได้ 2 วิธี: ด้วยตนเองหรือโดยอัตโนมัติ
ตัวเลือกที่ 1: อัปเดตไดรเวอร์กราฟิกของคุณด้วยตนเอง
หากคุณเป็นเกมเมอร์ที่เชี่ยวชาญด้านเทคโนโลยี คุณสามารถใช้เวลาอัปเดตไดรเวอร์ GPU ด้วยตนเองได้
โดยไปที่เว็บไซต์ของผู้ผลิต GPU ของคุณก่อน:
จากนั้นค้นหารุ่น GPU ของคุณ โปรดทราบว่าคุณควรดาวน์โหลดเฉพาะตัวติดตั้งไดรเวอร์ล่าสุดที่เข้ากันได้กับระบบปฏิบัติการของคุณเท่านั้น เมื่อดาวน์โหลดแล้ว ให้เปิดตัวติดตั้งและปฏิบัติตามคำแนะนำบนหน้าจอเพื่ออัปเดต
ตัวเลือกที่ 2: อัปเดตไดรเวอร์กราฟิกของคุณโดยอัตโนมัติ (แนะนำ)
หากคุณไม่มีเวลา ความอดทน หรือทักษะในการอัปเดตไดรเวอร์ด้วยตนเอง คุณสามารถทำได้โดยอัตโนมัติ ไดร์เวอร์ง่าย . Driver Easy จะจดจำระบบของคุณโดยอัตโนมัติและค้นหาไดรเวอร์ที่ถูกต้อง คุณไม่จำเป็นต้องรู้แน่ชัดว่าคอมพิวเตอร์ของคุณใช้ระบบใด ไม่ต้องกังวลกับไดรเวอร์ที่คุณกำลังดาวน์โหลดผิด และคุณไม่จำเป็นต้องกังวลว่าจะทำผิดพลาดเมื่อทำการติดตั้ง Driver Easy จัดการได้ทั้งหมด
คุณสามารถอัปเดตไดรเวอร์ของคุณโดยอัตโนมัติด้วย ฟรี หรือ รุ่นโปร ของไดร์เวอร์อีซี่ แต่สำหรับเวอร์ชัน Pro นั้นใช้เวลาเพียง 2 ขั้นตอน (และคุณจะได้รับการสนับสนุนอย่างเต็มที่และรับประกันคืนเงินภายใน 30 วัน):
- ดาวน์โหลด และติดตั้ง Driver Easy
- เรียกใช้ Driver Easy แล้วคลิกปุ่ม ตรวจเดี๋ยวนี้ ปุ่ม. Driver Easy จะสแกนคอมพิวเตอร์ของคุณและตรวจจับไดรเวอร์ที่มีปัญหา
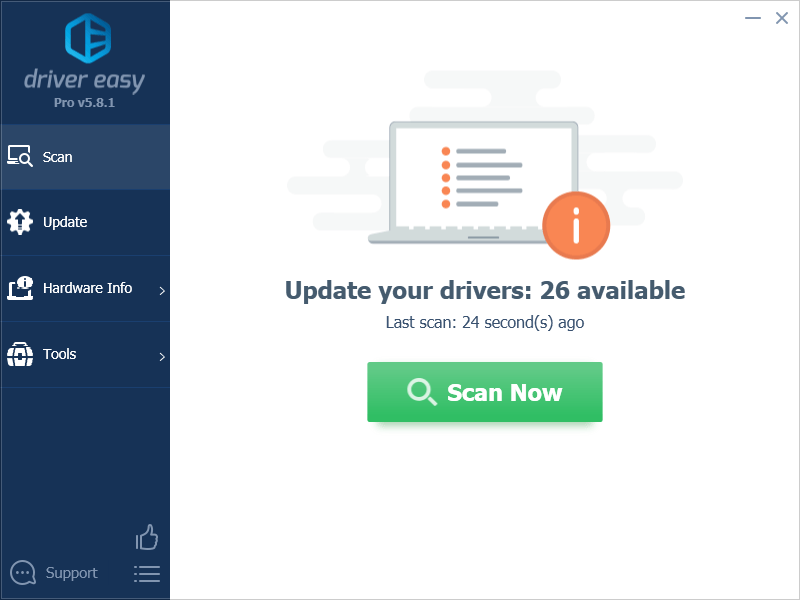
- คลิก อัพเดททั้งหมด เพื่อดาวน์โหลดและติดตั้งเวอร์ชันที่ถูกต้องโดยอัตโนมัติ ทั้งหมด ไดรเวอร์ที่หายไปหรือล้าสมัยในระบบของคุณ (สิ่งนี้ต้องใช้ รุ่นโปร – คุณจะได้รับแจ้งให้อัปเกรดเมื่อคุณคลิกอัปเดตทั้งหมด)
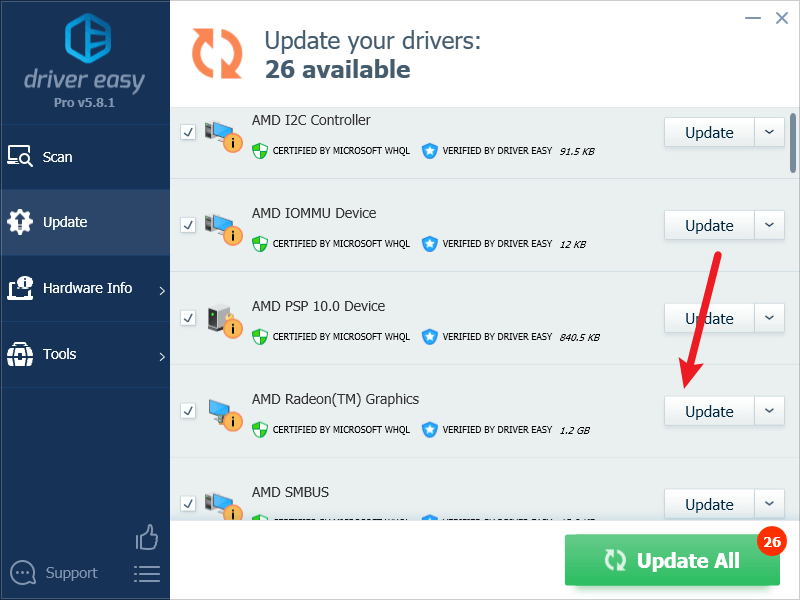
บันทึก : คุณสามารถทำได้ฟรีหากต้องการ แต่บางส่วนเป็นการดำเนินการด้วยตนเอง - รีสตาร์ทพีซีของคุณเพื่อให้การเปลี่ยนแปลงมีผล
ลองเปิด Armored Core VI: Fires of Rubicon อีกครั้งเพื่อดูว่าไดรเวอร์การ์ดแสดงผลล่าสุดที่ถูกต้องช่วยได้หรือไม่ หากการแก้ไขนี้ไม่ได้ผลสำหรับคุณ ให้ลองวิธีแก้ไขถัดไปด้านล่าง
3. ตรวจสอบการตั้งค่าไฟร์วอลล์ Windows
การตั้งค่าไฟร์วอลล์บางอย่างอาจรบกวนการเชื่อมต่อระหว่างคอมพิวเตอร์ของคุณกับเซิร์ฟเวอร์ของ Steam ดังนั้นจึงเกิดปัญหาในการเปิดเกมบางเกมใน Steam หากต้องการดูว่าเป็นกรณีของคุณหรือไม่ คุณสามารถปิดใช้งานไฟร์วอลล์ของคุณชั่วคราวเพื่อการทดสอบได้ โดยทำดังนี้:
- บนแป้นพิมพ์ของคุณ ให้กดปุ่ม แป้นโลโก้ Windows และ ร ในเวลาเดียวกัน. จากนั้นคัดลอกและวาง ควบคุมไฟร์วอลล์.cpl และคลิก ตกลง .
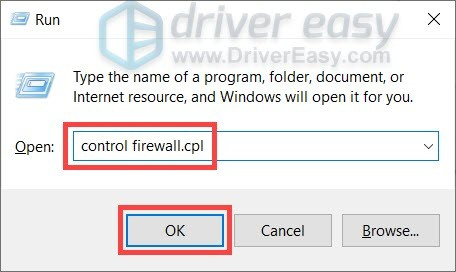
- จากเมนูด้านซ้าย ให้เลือก เปิดหรือปิดไฟร์วอลล์ Windows Defender .
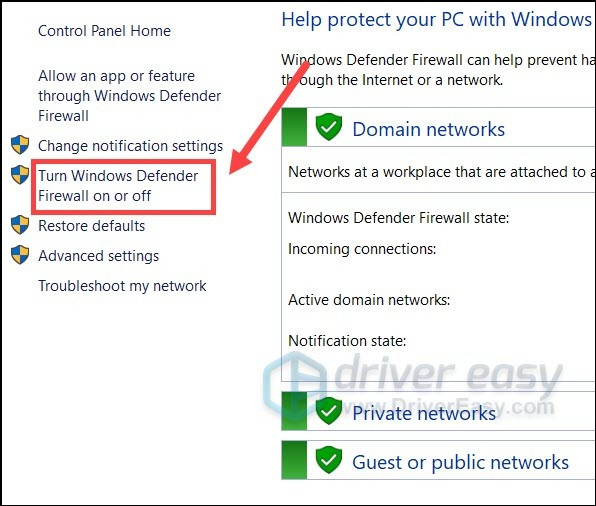
- เลือก ปิดไฟร์วอลล์ Windows Defender (ไม่แนะนำ) สำหรับเครือข่ายโดเมน เครือข่ายส่วนตัว และเครือข่ายสาธารณะ จากนั้นคลิก ตกลง .
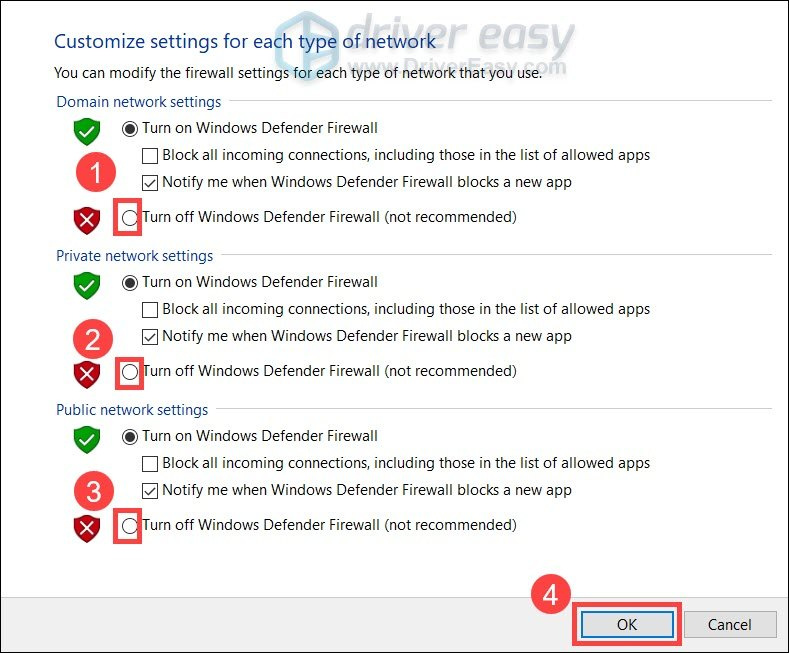
- เรียกใช้ Steam อีกครั้งและดูว่าคุณสามารถเปิด Armored Core VI: Fires of Rubicon ได้หรือไม่
หากคุณสามารถเปิด Armored Core VI: Fires of Rubicon ได้หลังจากปิดการใช้งานไฟร์วอลล์ชั่วคราว เปิดอีกครั้ง อีกครั้งแล้วกรุณาไปที่ แก้ไข #3.1 เพื่อดูวิธีเพิ่ม Steam เป็นข้อยกเว้นไฟร์วอลล์ เพื่อให้คุณสามารถรันเกมได้
หาก Armored Core VI: Fires of Rubicon ของคุณยังคงปฏิเสธที่จะเปิดตัว โปรดไปยัง แก้ไข #4 เพื่อดูวิธีเปลี่ยนการตั้งค่าเครือข่ายอื่นๆ ของคุณ
3.1 เพิ่ม Steam ลงในข้อยกเว้นไฟร์วอลล์ของคุณ
หาก Armored Core VI: Fires of Rubicon สามารถเปิดขึ้นได้เมื่อคุณปิดการใช้งานไฟร์วอลล์ Windows ของคุณในขณะนั้น ไฟร์วอลล์ของคุณควรหยุดคอมพิวเตอร์ของคุณจากการพูดคุยกับเซิร์ฟเวอร์ของ Steam ดังนั้น คุณจะต้องเพิ่ม Steam เป็นข้อยกเว้น โดยทำดังนี้:
- บนแป้นพิมพ์ของคุณ ให้กดปุ่ม โลโก้ Windows + ปุ่ม R พร้อมกันเพื่อเปิดกล่อง Run
- พิมพ์ ควบคุมไฟร์วอลล์.cpl และกด Enter
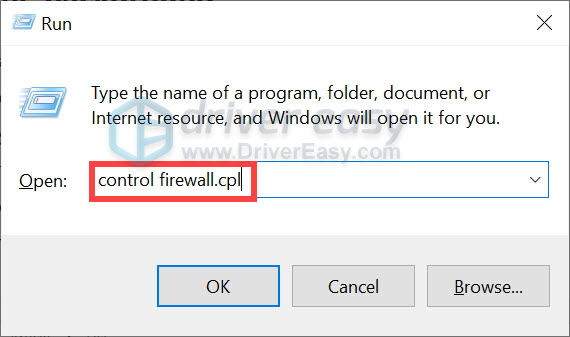
- จากบานหน้าต่างนำทางด้านซ้าย คลิก อนุญาตแอพหรือคุณสมบัติผ่านไฟร์วอลล์ Windows Defender .
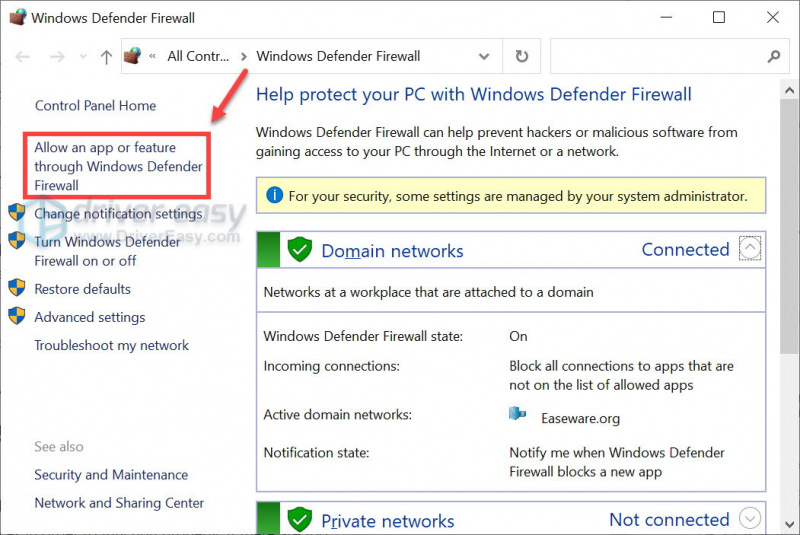
- เลื่อนลงและตรวจสอบว่า ไอน้ำ อยู่ในรายการ หากไม่เป็นเช่นนั้น ให้ดำเนินการเพิ่มลงในรายการข้อยกเว้น
- คลิกที่ เปลี่ยนการตั้งค่า ปุ่ม.
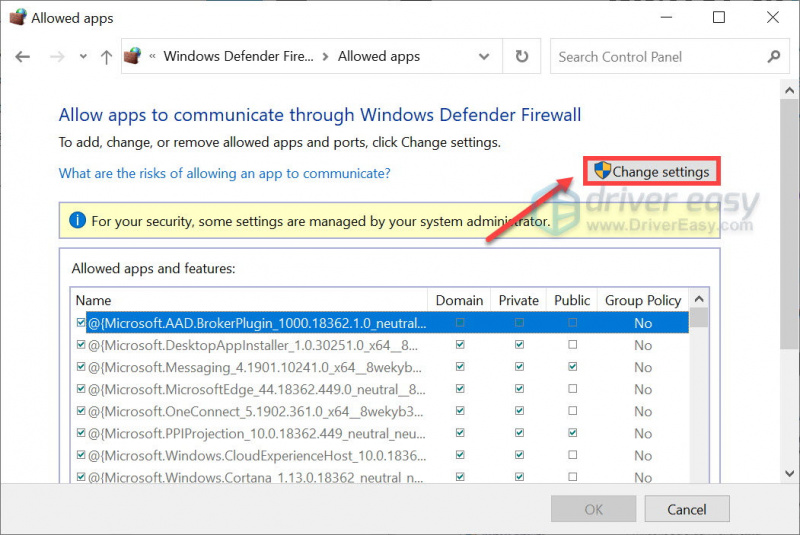
- คลิก อนุญาตแอปอื่น... .
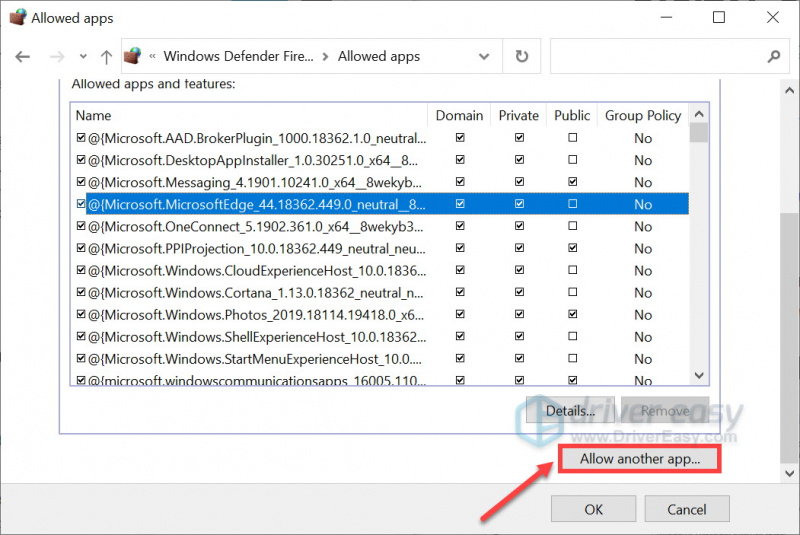
- คลิก เรียกดู... และไปที่โฟลเดอร์การติดตั้งสำหรับ Steam
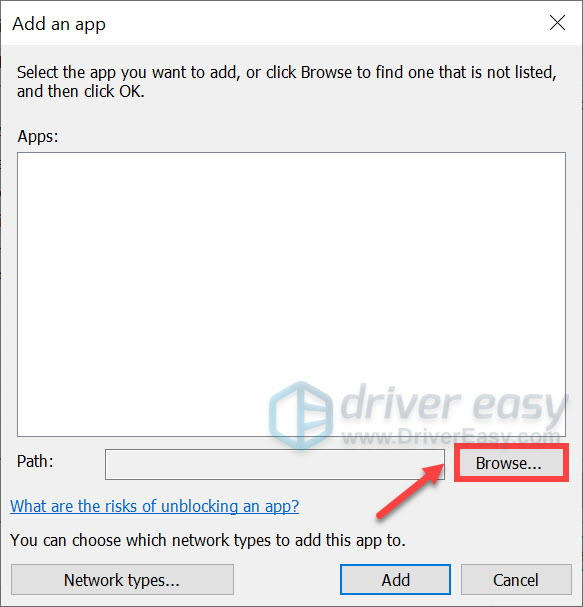
หากคุณไม่ทราบว่าโฟลเดอร์การติดตั้งสำหรับ Steam ของคุณคืออะไร เพียงคลิกขวาที่ทางลัดแล้วเลือก เปิดตำแหน่งไฟล์ .
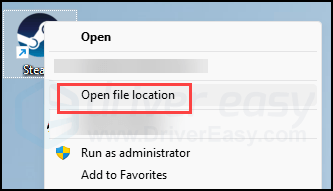
- หา ไอน้ำ.exe และคลิกที่มัน จากนั้นคลิก เปิด .
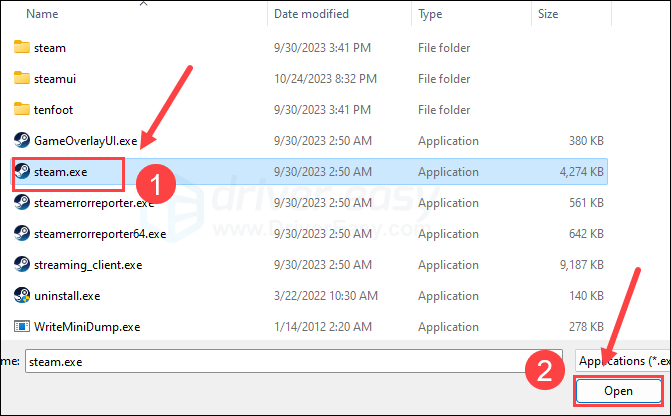
- เมื่อพบแล้ว คลิก เพิ่ม .
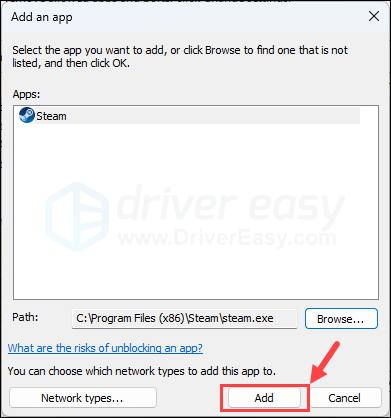
- ตอนนี้ตรวจสอบให้แน่ใจว่าได้เพิ่ม Steam ลงในรายการแล้วทำเครื่องหมาย โดเมน , ส่วนตัว , และ สาธารณะ . เมื่อเสร็จแล้วให้คลิก ตกลง .
ตอนนี้เปิด Steam แล้วลองเปิด Armored Core VI: Fires of Rubicon อีกครั้ง หากเกมยังคงปฏิเสธที่จะเปิดตัว ให้ลองแก้ไขปัญหาถัดไปด้านล่าง
4. เปลี่ยนเซิร์ฟเวอร์ DNS ของคุณ
เซิร์ฟเวอร์ DNS เริ่มต้นที่ให้บริการโดย ISP ของคุณ (ผู้ให้บริการอินเทอร์เน็ต) อาจผันผวนในบางจุดของวัน หรืออาจอยู่ห่างจากเซิร์ฟเวอร์เกมมากเกินไป ด้วยเหตุนี้ Armored Core VI: Fires of Rubicon จึงมีปัญหาในการเปิดตัว เพื่อให้แน่ใจว่าเซิร์ฟเวอร์ DNS ของคุณไม่ได้เป็นต้นเหตุของปัญหาการเริ่มเกม คุณสามารถล้างแคช DNS ของคุณก่อนแล้วจึงเปลี่ยนไปใช้เซิร์ฟเวอร์ DNS สาธารณะ
โดยทำดังนี้:
4.1 ล้าง DNS ของคุณ
ด้วยการล้าง DNS แคช DNS ของคุณจะถูกล้าง ดังนั้นเมื่อพีซีของคุณจำเป็นต้องเข้าถึงอินเทอร์เน็ต ก็จะต้องได้รับที่อยู่จากเซิร์ฟเวอร์ DNS อีกครั้ง (และเราจะเปลี่ยนที่อยู่เซิร์ฟเวอร์ DNS ในภายหลัง) วิธีนี้อาจแก้ปัญหา Armored Core VI: Fires of Rubicon ที่ไม่เปิดปัญหาหากข้อมูลแคช DNS ไม่ถูกต้องหรือเสียหาย ต่อไปนี้คือวิธีที่คุณสามารถล้าง DNS:
- กด แป้นโลโก้ Windows และ ร บนแป้นพิมพ์ของคุณ
- พิมพ์ คำสั่ง จากนั้นกด กะ และ เข้า ขณะเดียวกันก็เรียกใช้ Command Prompt ในฐานะผู้ดูแลระบบ หากได้รับแจ้งให้อนุญาต คลิก ใช่ .
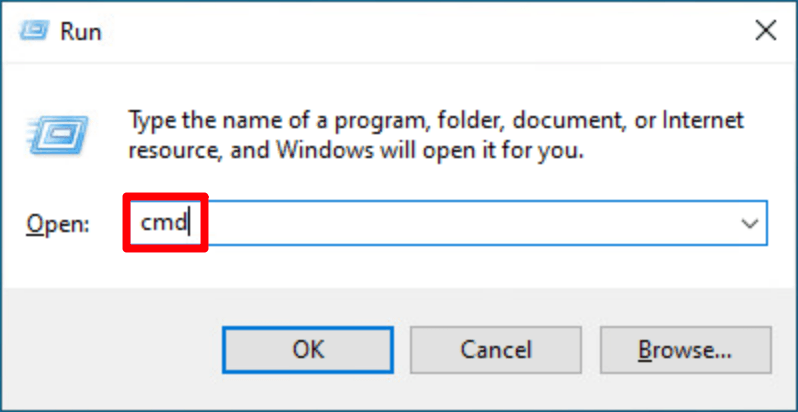
- สำเนา ipconfig /flushdns และวางลงในหน้าต่างป๊อปอัป จากนั้นกด เข้า .
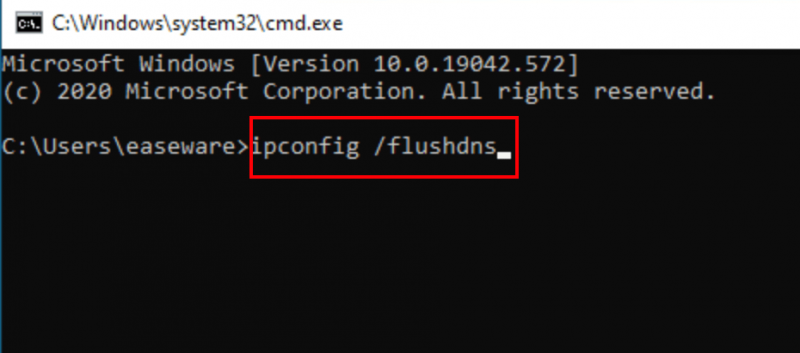
- ล้างแคช DNS ของคุณสำเร็จแล้ว
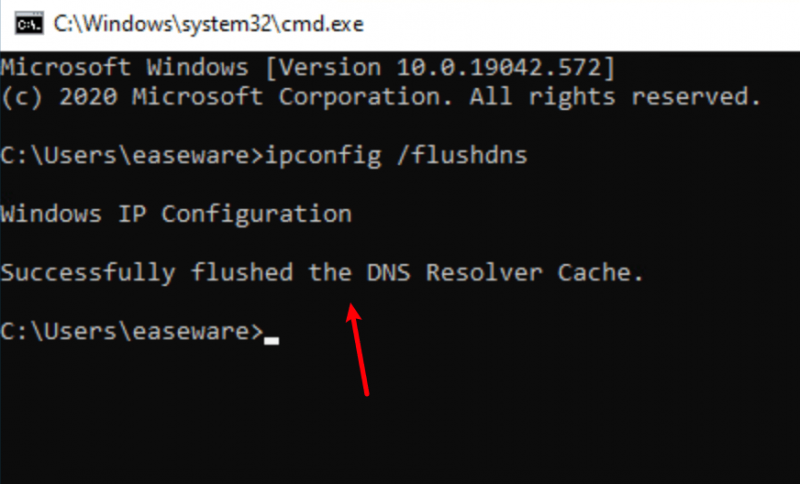
4.2 สลับไปยังเซิร์ฟเวอร์ DNS สาธารณะ
จากนั้นเปลี่ยนไปใช้เซิร์ฟเวอร์ DNS สาธารณะ (เช่นเซิร์ฟเวอร์ Google DNS ในตัวอย่างด้านล่าง เนื่องจากรวดเร็วและปลอดภัย):
- บนทาสก์บาร์ของคุณ คลิกขวาที่ ไอคอนเครือข่าย จากนั้นคลิก เปิดการตั้งค่าเครือข่ายและอินเทอร์เน็ต .
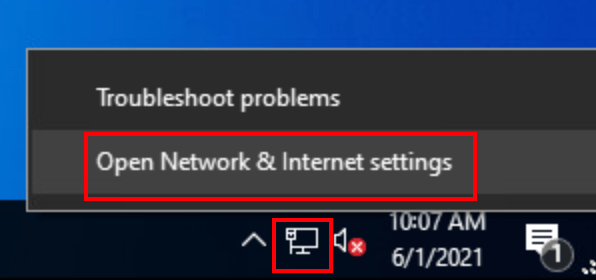
- คลิก เปลี่ยนตัวเลือกอะแดปเตอร์ .
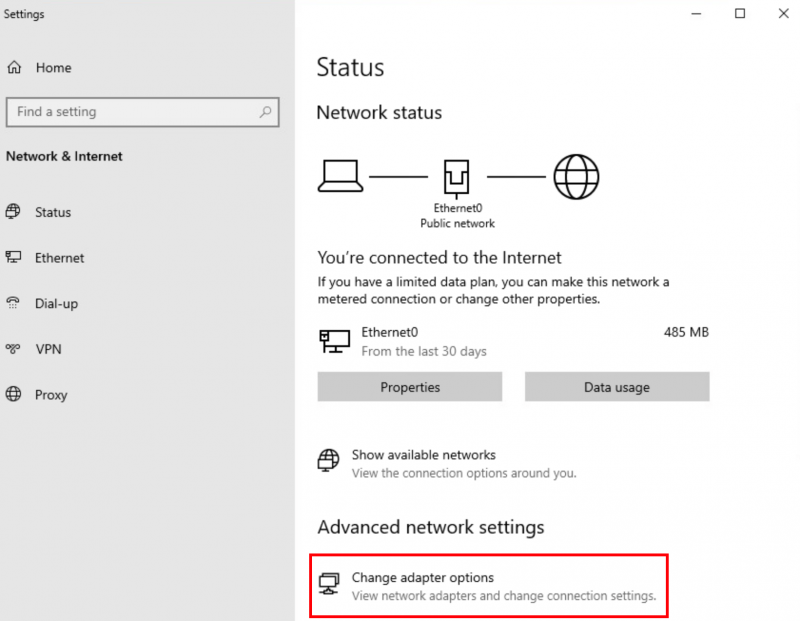
- คลิกขวา เครือข่ายที่คุณใช้ จากนั้นคลิก คุณสมบัติ .
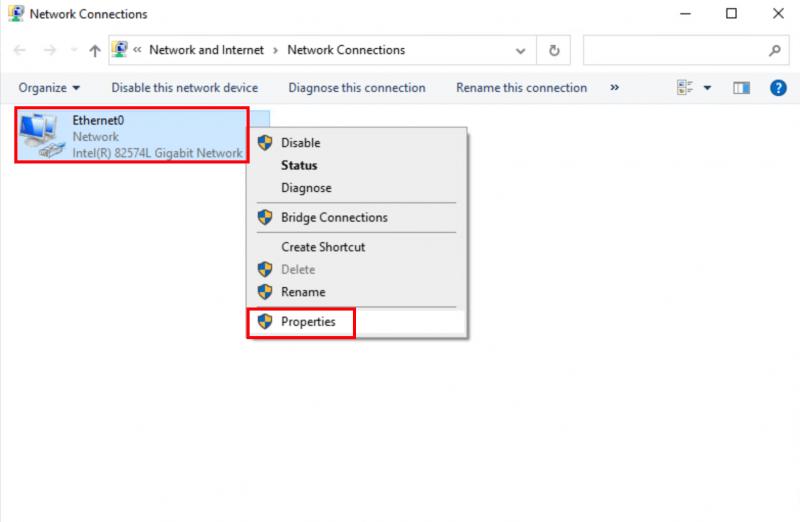
- เลือก อินเทอร์เน็ตโปรโตคอลเวอร์ชัน 4 (TCP/IPv4) จากนั้นคลิก คุณสมบัติ .
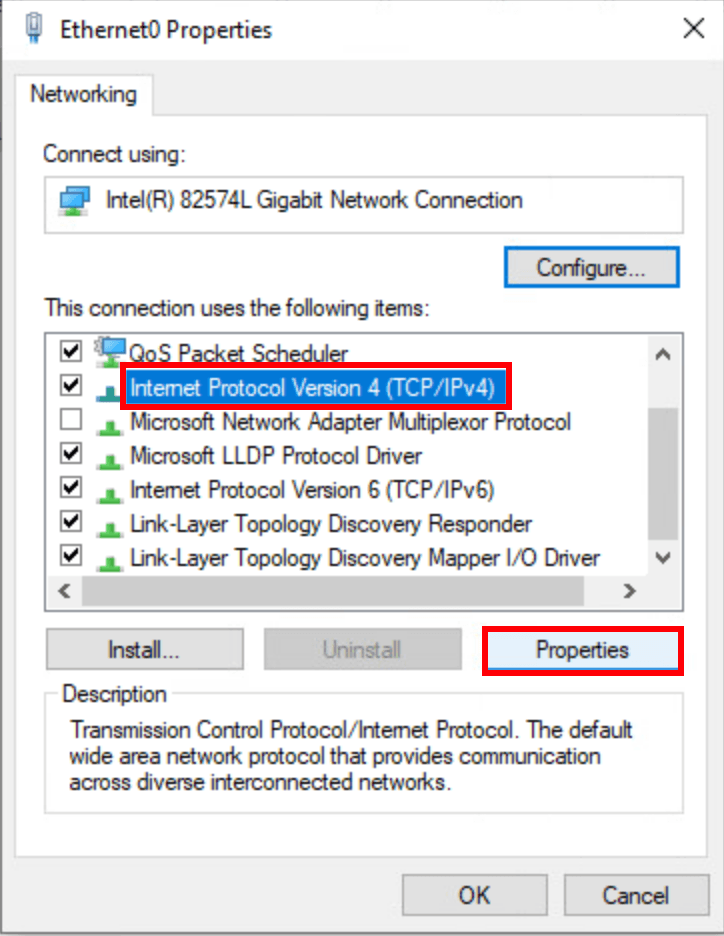
- เลือก ใช้ที่อยู่เซิร์ฟเวอร์ DNS ต่อไปนี้ ให้กรอกที่อยู่เซิร์ฟเวอร์ DNS ของ Google ตามด้านล่าง จากนั้นคลิก ตกลง .
เซิร์ฟเวอร์ DNS ที่ต้องการ: 8.8.8.8
เซิร์ฟเวอร์ DNS สำรอง: 8.8.4.4
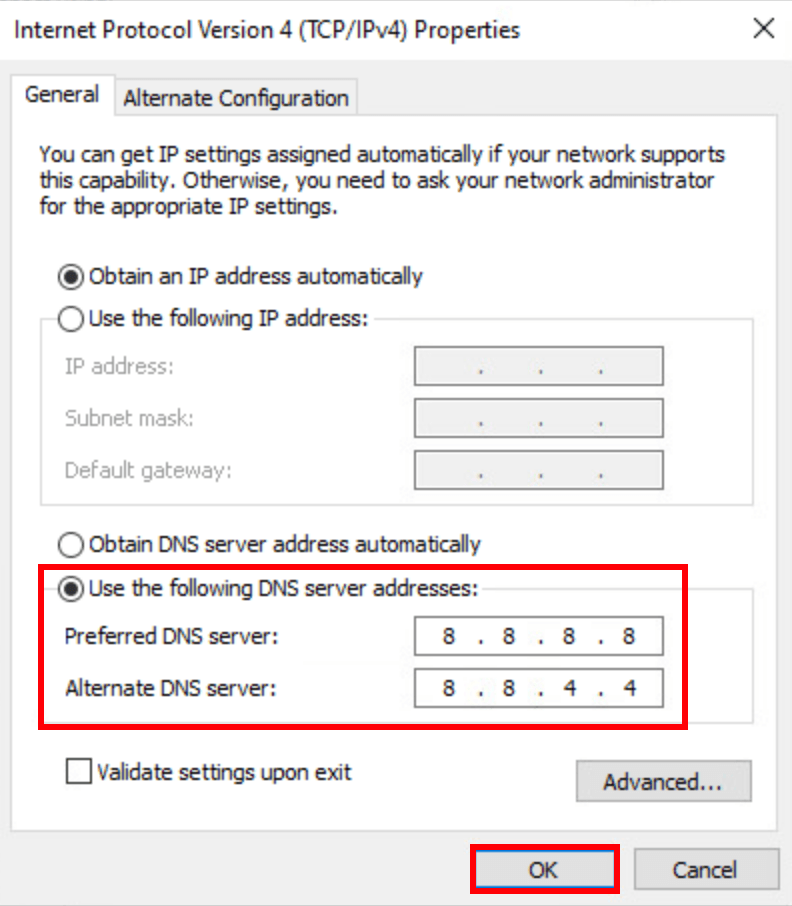
- จากนั้นเรียกใช้ Steam และลองเปิด Armored Core VI: Fires of Rubicon อีกครั้งเพื่อดูว่าปัญหาได้รับการแก้ไขหรือไม่ หากปัญหายังคงอยู่ โปรดดำเนินการต่อไป
5. ปิดการใช้งานซอฟต์แวร์ที่ขัดแย้งกัน
Steam อาจค่อนข้างละเอียดอ่อนเกี่ยวกับบางโปรแกรมที่ทำงานอยู่เบื้องหลัง โดยเฉพาะอย่างยิ่งโปรแกรมที่ใช้ทรัพยากรเครือข่าย นี่คือรายการโปรแกรมที่คุณต้องใส่ใจเป็นพิเศษ:
- NZXT แคม
- MSI อาฟเตอร์เบิร์นเนอร์
- เรเซอร์ คอร์เท็กซ์
- ซอฟต์แวร์ป้องกันไวรัสหรือป้องกันสปายแวร์ (บางส่วนที่กล่าวถึง Norton Security ได้หยุดไม่ให้ Armored Core VI: Fires of Rubicon เปิดตัว)
- VPN, พร็อกซี หรือไฟร์วอลล์และซอฟต์แวร์ความปลอดภัยอื่นๆ (บางส่วนกล่าวถึง NordVPN)
- P2P หรือซอฟต์แวร์แชร์ไฟล์
- ซอฟต์แวร์กรองหรือบล็อก IP
- ดาวน์โหลดโปรแกรมจัดการ
หากคุณไม่ได้ติดตั้งโปรแกรมซอฟต์แวร์ที่น่าสงสัยตามที่กล่าวข้างต้น แต่ Claunch Armored Core VI: Fires of Rubicon ของคุณยังคงปฏิเสธที่จะเปิดใช้งาน คุณอาจต้อง ทำคลีนบูตใน Windows เพื่อดูว่าปัญหายังคงมีอยู่หรือไม่
หากการเปิดตัว Armored Core VI: Fires of Rubicon เปิดตัวได้ดีเมื่อคุณทำการคลีนบูต บริการหรือโปรแกรมของบุคคลที่สามอย่างน้อยหนึ่งรายการกำลังรบกวนเกม ดังนั้นคุณจะต้องปิดการใช้งานซอฟต์แวร์บุคคลที่สามทีละรายการจนกว่าคุณจะพบ ผู้ร้าย ให้ลบออกหรืออัปเดตเพื่อดูว่าช่วยได้หรือไม่
6. ปิดใช้งานการซ้อนทับ
ตามที่ผู้ใช้บางคนระบุว่า การปิดใช้งานโอเวอร์เลย์ในเกมจะช่วยแก้ไขปัญหาการเปิดตัว Armored Core VI: Fires of Rubicon ดังนั้นคุณอาจลองปิดการใช้งานโอเวอร์เลย์ด้วย คุณสามารถทำเช่นนั้นได้ ไอน้ำ หรือ ประสบการณ์ GeForce : :
บนสตีม
- เปิด Steam ของคุณแล้วไปที่ ห้องสมุด แท็บ
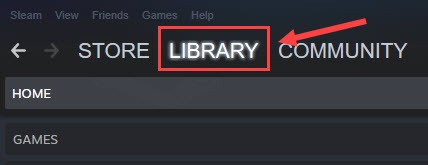
- คลิกขวา เปิดตัว Armored Core VI: Fires of Rubicon จากรายการเกมแล้วคลิก คุณสมบัติ .
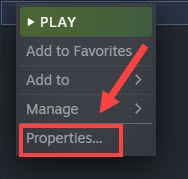
- ยกเลิกการเลือก เปิดใช้งาน Steam Overlay ในขณะที่อยู่ในเกม .
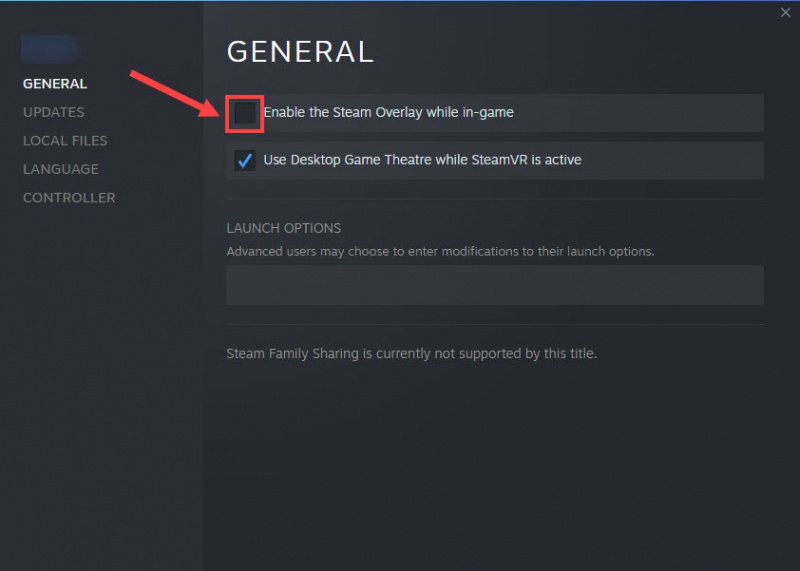
บนประสบการณ์ GeForce
- เรียกใช้ประสบการณ์ GeForce
- คลิก ไอคอนล้อเฟือง ที่มุมขวาบน
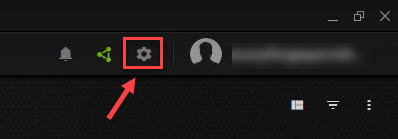
- เลื่อนเพื่อสลับปิด โอเวอร์เลย์ในเกม .
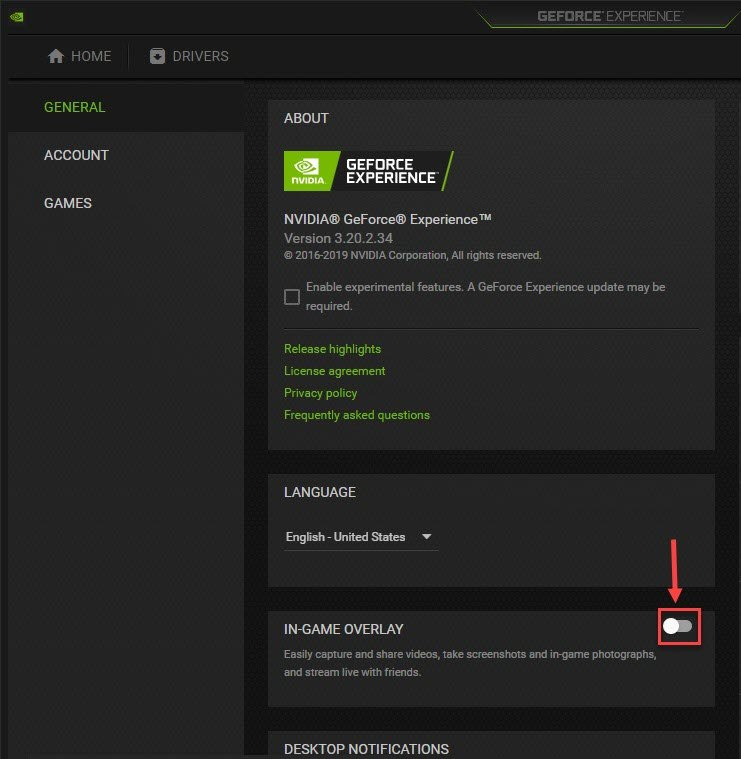
หลังจากที่คุณปิดการใช้งานโอเวอร์เลย์ที่ใช้งานอยู่ ให้ลองเปิด Armored Core VI: Fires of Rubicon เพื่อดูว่าใช้งานได้หรือไม่ ถ้าไม่ ให้ดำเนินการตามวิธีถัดไป
7. ซ่อมแซมไฟล์ระบบที่เสียหายหรือเสียหาย
หากสิ่งที่กล่าวมาข้างต้นไม่ช่วยแก้ไขปัญหาการเปิดตัว Armored Core VI: Fires of Rubicon คุณอาจมีไฟล์ระบบที่เสียหายหรือเสียหายที่รอการจัดเตรียม เนื่องจากความสมบูรณ์ของไฟล์ระบบ Windows เป็นสิ่งจำเป็นสำหรับการทำงานที่เหมาะสมและความเสถียรของคอมพิวเตอร์ ในขณะที่ข้อผิดพลาดในไฟล์ระบบที่สำคัญอาจทำให้เกิดปัญหาที่ส่งผลต่อประสิทธิภาพการเล่นเกม เช่น การหยุดทำงานหรือการค้าง รวมถึงปัญหาในการเปิดเกม
การซ่อมแซมไฟล์ระบบ Windows หลักอาจช่วยแก้ไขข้อขัดแย้ง ปัญหา DLL ที่หายไป ข้อผิดพลาดของรีจิสทรี และปัญหาอื่นๆ ที่นำไปสู่ปัญหาการเปิดตัว Armored Core VI: Fires of Rubicon เครื่องมือเช่น ป้อมปราการ สามารถทำให้กระบวนการซ่อมแซมเป็นอัตโนมัติโดยการสแกนไฟล์ระบบและแทนที่ไฟล์ที่เสียหาย
- ดาวน์โหลด และติดตั้ง Fortec
- เปิดฟอร์เทค มันจะทำการสแกนพีซีของคุณฟรีและให้คุณ รายงานโดยละเอียดเกี่ยวกับสถานะพีซีของคุณ .
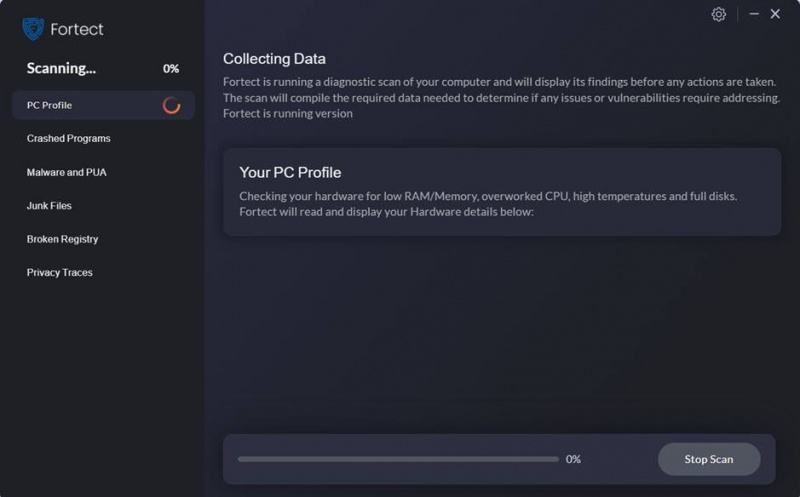
- เมื่อเสร็จแล้ว คุณจะเห็นรายงานที่แสดงปัญหาทั้งหมด หากต้องการแก้ไขปัญหาทั้งหมดโดยอัตโนมัติ คลิก เริ่มการซ่อมแซม (คุณจะต้องซื้อเวอร์ชันเต็ม โดยมาพร้อมกับ a รับประกันคืนเงินภายใน 60 วัน เพื่อให้คุณสามารถคืนเงินได้ตลอดเวลาหาก Fortec ไม่สามารถแก้ไขปัญหาของคุณได้)
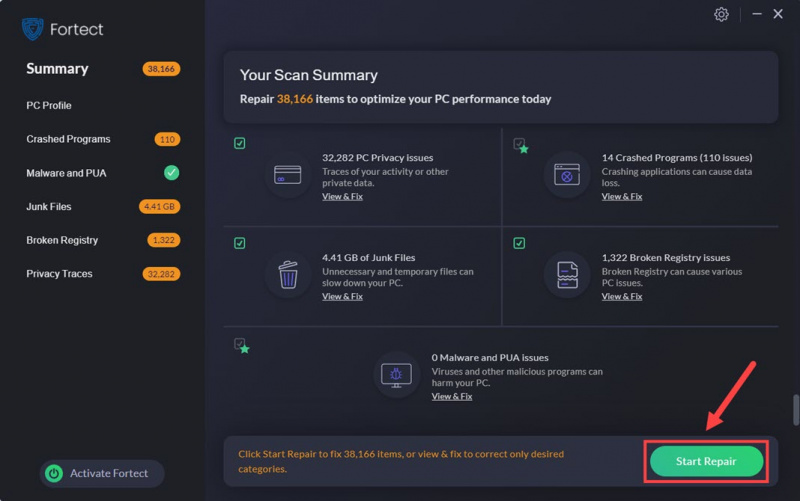
ยังไม่แน่ใจว่า Fortec คือสิ่งที่คุณต้องการหรือไม่? ตรวจสอบสิ่งนี้ รีวิวฟอร์เทค !
ข้างต้นคือสิ่งที่เรานำเสนอเกี่ยวกับ Armored Core VI: Fires of Rubicon ที่ไม่เปิดปัญหา หวังว่าหนึ่งในนั้นจะช่วยแก้ไขปัญหาการเปิดตัวให้กับคุณ หากคุณมีข้อเสนอแนะอื่น ๆ โปรดอย่าลังเลที่จะแสดงความคิดเห็นด้านล่าง


![วิธีแก้ไขข้อผิดพลาดการอ่านดิสก์ Warzone [5.0] & [3.1] บนพีซี – 2021](https://letmeknow.ch/img/program-issues/90/how-fix-warzone-disc-read-error-5.jpg)



