Marvel Rivals เป็นนักกีฬาฮีโร่ PvP ที่เล่นได้ฟรีซึ่งได้รับความนิยมอย่างมากในหมู่ผู้เล่น เกมเพลย์ที่น่าตื่นเต้นนำเสนอประสบการณ์ที่ดื่มด่ำ อย่างไรก็ตามผู้เล่นบางคนพบปัญหาที่เกิดขึ้นอย่างต่อเนื่องซึ่งเกิดขึ้นเมื่อเริ่มต้นหรือระหว่างการแข่งขัน
บางคนอาจได้รับข้อความแสดงข้อผิดพลาดเช่น“ ออกจากหน่วยความจำวิดีโอที่พยายามจัดสรรทรัพยากรการเรนเดอร์”,“ ระบบของเราตรวจพบความผิดพลาดของ GPU”
หรือ“ กระบวนการที่ไม่จริงได้ชน: UE-Marvel”

หากคุณกำลังเผชิญกับปัญหาที่คล้ายกันไม่ต้องกังวล - การสอนนี้อยู่ที่นี่เพื่อช่วย คุณสามารถลองแก้ไขด้านล่าง โปรดทราบว่าคุณไม่ต้องลองทั้งหมด เพียงแค่เดินไปตามรายการจนกว่าคุณจะพบรายการที่เหมาะกับคุณ
- ตรวจสอบให้แน่ใจว่าพีซีของคุณมีความสามารถ
- ดาวน์โหลดและติดตั้งการอัปเดต Windows ทั้งหมด
- ย้อนกลับไดรเวอร์กราฟิกของคุณกลับมาเป็นเวอร์ชันก่อนหน้า
- ตรวจสอบความสมบูรณ์ของไฟล์เกม
- เรียกใช้เกมในฐานะผู้ดูแลระบบ
- ปิดการซ้อนทับชั่วคราว
- ปิดโปรแกรมที่ไม่จำเป็น
- ปรับการตั้งค่าหน่วยความจำเสมือนจริง
- ตั้งค่าตัวเลือกการเปิดตัว
1. ตรวจสอบให้แน่ใจว่าพีซีของคุณมีความสามารถ
ตรวจสอบให้แน่ใจว่าพีซีของคุณตรงตามไฟล์ ข้อกำหนดขั้นต่ำของระบบ สำหรับคู่แข่ง Marvel เป็นขั้นตอนสำคัญ หากระบบของคุณไม่ตรงตามข้อกำหนดขั้นต่ำของเกมอาจต้องดิ้นรนเพื่อจัดการกับความต้องการของเกมซึ่งนำไปสู่ปัญหาด้านประสิทธิภาพเช่นการพูดติดอ่างการแช่แข็งหรือการล่มที่ไม่คาดคิด ผู้เล่นที่ประสบกับความผิดพลาดของพีซีที่สมบูรณ์เมื่อเปิดตัวเกมควรตรวจสอบความเข้ากันได้ของระบบ
ขั้นต่ำ:
Windows 10 64- บิต (1909 หรือใหม่กว่า)
Intel Core i5-6600K หรือ AMD Ryzen 5 1600x
RAM 16 GB
Nvidia GeForce GTX 1060 / AMD RX 580 / Intel Arc A380
เวอร์ชัน 12
การเชื่อมต่ออินเทอร์เน็ตบรอดแบนด์
พื้นที่ว่าง 70 GB
ขอแนะนำให้คุณติดตั้งเกมบน SSD Drive เพื่อประสบการณ์ที่ดีขึ้น
อย่างไรก็ตามแม้กระทั่งระบบที่ตรงตามข้อกำหนดขั้นต่ำก็สามารถประสบกับประสิทธิภาพที่ลดลงเมื่อเวลาผ่านไปเนื่องจากปัญหาต่าง ๆ ตัวอย่างเช่น ผู้ใช้ได้รายงาน หลังจากการอัปเดตบางอย่างหน่วยความจำของเกมรั่วไหลและการขาดการเพิ่มประสิทธิภาพก็ชัดเจนทำให้เกิด stutters ขนาดใหญ่และอัตราการลดลงของเฟรม
ดังนั้นเพื่อให้แน่ใจว่าประสิทธิภาพที่ดีที่สุดและลดความเสี่ยงของการล่มจึงขอแนะนำให้อัพเกรดพีซีของคุณเพื่อตอบสนองหรือเกินกว่า ข้อกำหนดของระบบที่แนะนำ -
ที่แนะนำ:
Windows 10 64- บิต (1909 หรือใหม่กว่า)
Intel Core i5-10400 หรือ AMD Ryzen 5 5600X
RAM 16 GB
NVIDIA GEFORCE RTX 2060 (SUPER) / AMD RX 5700-XT / Intel ARC A750
เวอร์ชัน 12
การเชื่อมต่ออินเทอร์เน็ตบรอดแบนด์
พื้นที่ว่าง 70 GB
ขอแนะนำให้คุณติดตั้งเกมบน SSD Drive เพื่อประสบการณ์ที่ดีขึ้น
วิธีตรวจสอบข้อกำหนดของระบบของคุณ
เพื่อตรวจสอบว่าพีซีของคุณตรงตามข้อกำหนดที่จำเป็นสำหรับคู่แข่ง Marvel หรือไม่ให้ทำตามขั้นตอนเหล่านี้:
- บนแป้นพิมพ์ของคุณกด win + r เพื่อเปิดกล่องโต้ตอบเรียกใช้
- พิมพ์ msinfo32 และกด Enter สิ่งนี้จะเปิดเครื่องมือข้อมูลระบบซึ่งให้ข้อมูลโดยละเอียดเกี่ยวกับฮาร์ดแวร์และซอฟต์แวร์ของระบบของคุณ
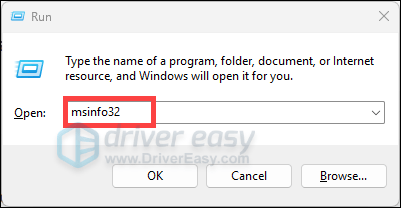
- ในหน้าต่างข้อมูลระบบเลือก สรุประบบ จากบานหน้าต่างด้านซ้าย ที่นี่คุณจะพบรายละเอียดเกี่ยวกับระบบปฏิบัติการโปรเซสเซอร์ RAM ที่ติดตั้งและส่วนประกอบสำคัญอื่น ๆ
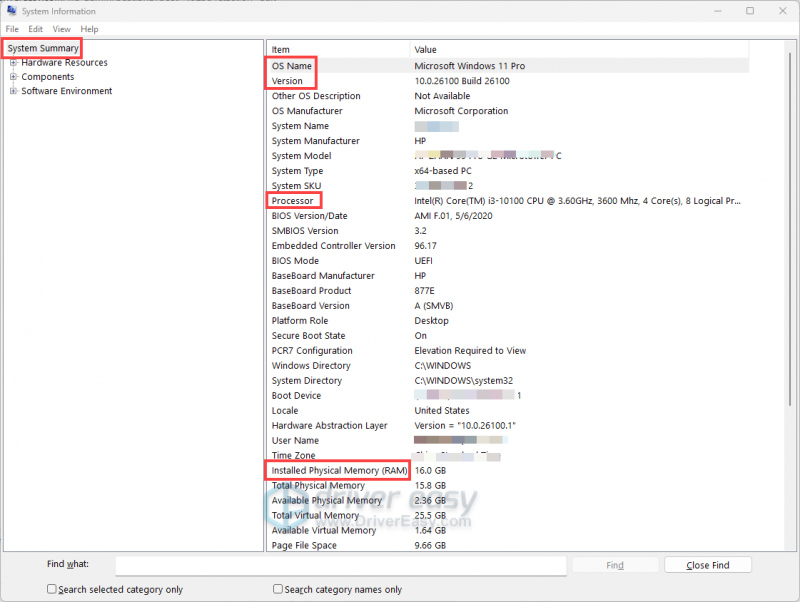
- ในบานหน้าต่างด้านซ้ายขยาย ส่วนประกอบ จากนั้นเลือก แสดง - ส่วนนี้จะให้ข้อมูลเกี่ยวกับการ์ดกราฟิกของคุณ
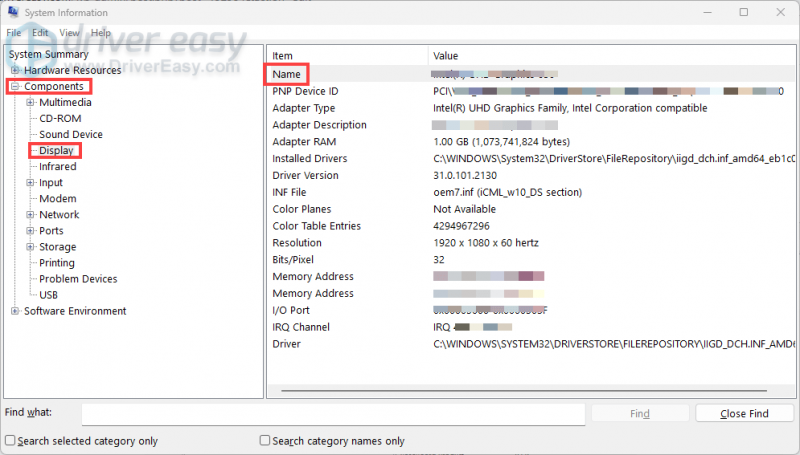
- ในบานหน้าต่างด้านซ้ายขยาย ส่วนประกอบ จากนั้นคลิกที่ ที่เก็บ> ไดรฟ์ - คุณจะเห็นรายการไดรฟ์ของคุณสำหรับแต่ละไดรฟ์คุณจะพบข้อมูลเช่น พื้นที่ว่าง: ปริมาณพื้นที่ว่างที่มีอยู่ในไดรฟ์
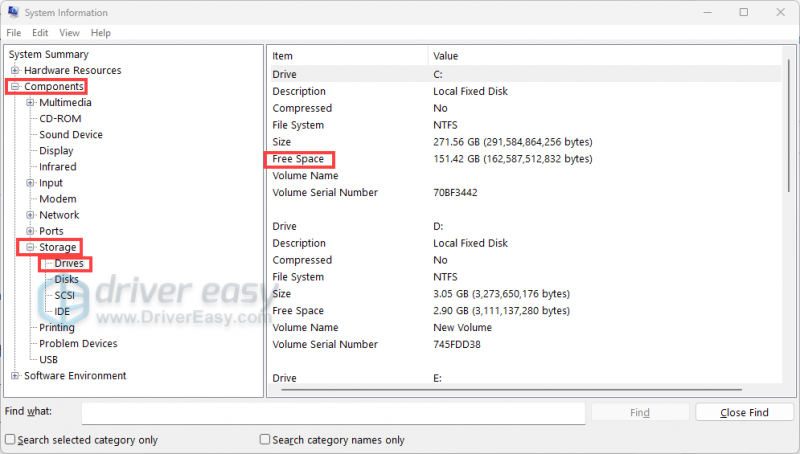
หลังจากที่คุณรวบรวมข้อมูลที่จำเป็นให้เปรียบเทียบข้อกำหนดของระบบของคุณกับข้อกำหนดขั้นต่ำและข้อกำหนดที่แนะนำสำหรับคู่แข่ง Marvel หากระบบของคุณสั้นในทุกพื้นที่ให้พิจารณาการอัพเกรดส่วนประกอบที่เกี่ยวข้องเพื่อปรับปรุงประสบการณ์การเล่นเกมของคุณ
2. ดาวน์โหลดและติดตั้งการอัปเดต Windows ทั้งหมด
การรักษาระบบปฏิบัติการ Windows ของคุณให้ทันสมัยเป็นสิ่งจำเป็นสำหรับการรักษาเสถียรภาพของระบบและความเข้ากันได้กับแอพพลิเคชั่นเช่น Marvel Rivals ไฟล์ระบบที่ล้าสมัยสามารถนำไปสู่ความขัดแย้งส่งผลให้เกมล่มหรือปัญหาประสิทธิภาพ ในการแก้ไขปัญหาของคุณตรวจสอบให้แน่ใจว่ามีการติดตั้งการอัปเดต Windows ทั้งหมด
- จากแถบค้นหาพิมพ์ ตรวจสอบการอัปเดต - จากนั้นคลิก ตรวจสอบการอัปเดต จากรายการผลลัพธ์
- คลิกที่ ตรวจสอบการอัปเดต ปุ่ม. Windows จะค้นหาการอัปเดตที่มีอยู่และเริ่มดาวน์โหลดโดยอัตโนมัติ
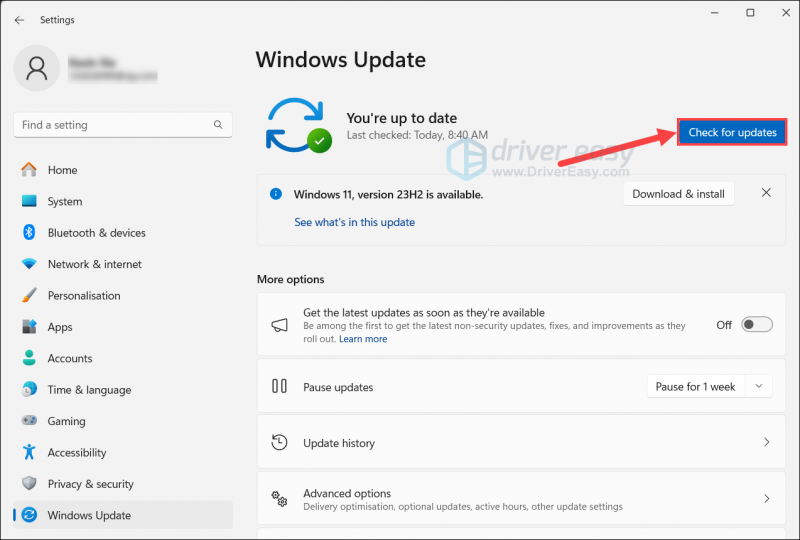
- เมื่อดาวน์โหลดการอัปเดตแล้วให้คลิกที่ ติดตั้งตอนนี้ เพื่อเริ่มกระบวนการติดตั้ง เมื่อเสร็จแล้วคุณอาจต้องรีสตาร์ทระบบของคุณ
หากคุณมีความทันสมัยและยังคงพบข้อขัดข้องคงที่ให้ไปยังการแก้ไขถัดไป
3. ย้อนกลับไดรเวอร์กราฟิกของคุณเป็นเวอร์ชันก่อนหน้า
หากคุณสังเกตเห็นว่าคู่แข่งของ Marvel ล่มบ่อยขึ้นหลังจากการอัปเดตเกมการคืนสู่เวอร์ชันก่อนหน้าอาจช่วยให้ประสิทธิภาพมีเสถียรภาพ ผู้เล่นบางคน ได้รายงานแล้ว การย้อนกลับไปที่ไดรเวอร์ Nvidia ของพวกเขาลดความผิดพลาด ในการทำเช่นนี้:
- บนแป้นพิมพ์ของคุณกด win + r เพื่อเปิดกล่องโต้ตอบเรียกใช้ จากนั้นพิมพ์ devror.msc.msc เพื่อเปิดตัวจัดการอุปกรณ์
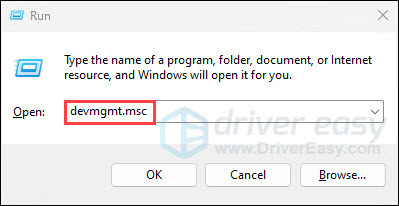
- ขยาย อะแดปเตอร์จอแสดงผล แล้วคลิกขวาที่กราฟิกการ์ดของคุณแล้วเลือก คุณสมบัติ -
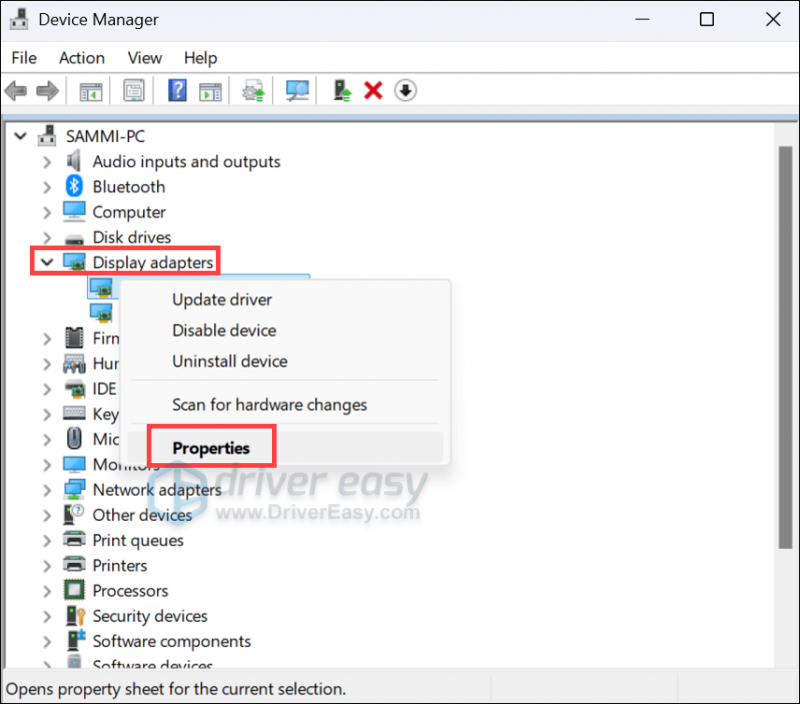
- นำทางไปยัง คนขับรถ จากนั้นคลิก ย้อนกลับไดร์เวอร์ -
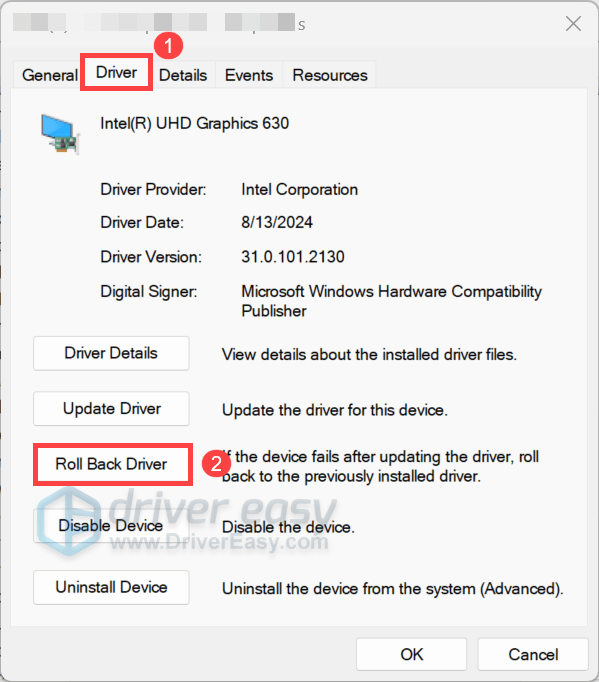
- จากนั้นทำตามคำแนะนำบนหน้าจอเพื่อเสร็จสิ้น
หากไม่มีตัวเลือกการย้อนกลับหรือเวอร์ชันที่ให้มาไม่ใช่เวอร์ชันที่คุณคาดหวัง คุณสามารถติดตั้งได้ด้วยตนเองโดยทำตามขั้นตอนด้านล่าง:
- จาก Device Manager คลิกขวาที่กราฟิกการ์ดของคุณแล้วเลือก ถอนการติดตั้งอุปกรณ์ -
- ทำตามคำแนะนำบนหน้าจอเพื่อดำเนินการให้เสร็จสิ้น
- เยี่ยมชมเว็บไซต์ของผู้ผลิต GPU ของคุณเพื่อค้นหาและดาวน์โหลดไดรเวอร์ที่เสถียร หากคุณใช้กราฟิกการ์ด NVIDIA เวอร์ชัน 551.61 หรือ 560.94 ได้รับการรายงานว่าทำงานได้ดีสำหรับผู้เล่นที่ประสบปัญหาขัดข้อง
หาก Marvel Rivals ยังคงหยุดทำงานหลังจากพยายามแก้ไขปัญหาก่อนหน้านี้แล้ว ให้พิจารณาอัปเดตเป็น ล่าสุด ไดรเวอร์กราฟิก แม้ว่าการย้อนกลับไปใช้ไดรเวอร์เวอร์ชันก่อนหน้าอาจช่วยคุณบรรเทาปัญหาที่เกิดจากการอัปเดตล่าสุดได้ แต่ก็ไม่ใช่วิธีแก้ปัญหาแบบถาวร ผู้ผลิตออกการอัปเดตไดรเวอร์เป็นประจำเพื่อแก้ไขปัญหาที่ทราบ เพิ่มประสิทธิภาพ และปรับปรุงความเข้ากันได้กับเกมและแอปพลิเคชันใหม่
มีสองวิธีที่คุณสามารถอัปเดตไดรเวอร์ได้เป็นหลัก: ด้วยตนเอง และ โดยอัตโนมัติ -
ตัวเลือก 1 - อัปเดตไดรเวอร์ด้วยตนเอง
สิ่งที่คุณต้องทำคือระบุกราฟิกการ์ดของคุณและเยี่ยมชมเว็บไซต์อย่างเป็นทางการของผู้ผลิต:
- NVIDIA: https://www.nvidia.com/Download/index.aspx
- เอเอ็มดี: https://www.amd.com/en/support
- อินเทล: https://www.intel.com/content/www/us/en/download-center/home.html
จากนั้นค้นหาไดรเวอร์ที่เหมาะสม ดาวน์โหลดและติดตั้งสำหรับระบบของคุณ
ตัวเลือก 2 - อัปเดตไดรเวอร์โดยอัตโนมัติ (แนะนำ)
การอัพเดตไดรเวอร์ด้วยตนเองอาจใช้เวลานานและต้องใช้ความรู้ทางเทคนิคบางประการ เพื่อให้กระบวนการนี้ง่ายขึ้นคุณสามารถใช้ ไดร์เวอร์ง่าย ซึ่งเป็นเครื่องมือที่ออกแบบมาเพื่อระบุและอัปเดตไดรเวอร์ที่ล้าสมัยหรือขาดหายไปโดยอัตโนมัติ
- ดาวน์โหลด และติดตั้ง Driver Easy
- เรียกใช้ Driver Easy แล้วคลิกที่ สแกนเลย ปุ่ม. Driver Easy จะสแกนคอมพิวเตอร์ของคุณและตรวจจับอุปกรณ์ใด ๆ ที่มีไดรเวอร์ที่ล้าสมัย
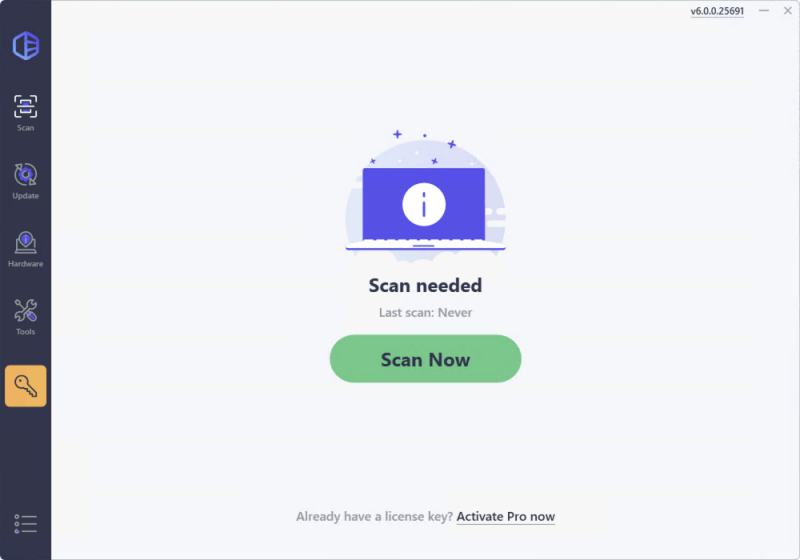
- คลิกที่ เปิดใช้งานและอัปเดต ถัดจากอุปกรณ์ที่ถูกตั้งค่าสถานะหรือคลิก อัปเดตทั้งหมด เพื่ออัพเดตไดรเวอร์ที่ล้าสมัยทั้งหมด คุณจะถูกขอให้อัปเกรดเป็น รุ่นโปร - ทดลองใช้งานฟรี 7 วัน รวมถึงฟีเจอร์ Pro ทั้งหมด เช่น การดาวน์โหลดความเร็วสูงและการติดตั้งในคลิกเดียว มีให้ใช้งานหากคุณยังไม่พร้อมสำหรับเวอร์ชัน Pro มั่นใจได้ว่าคุณจะไม่ถูกเรียกเก็บเงินใดๆ จนกว่าจะสิ้นสุดการทดลองใช้ 7 วัน
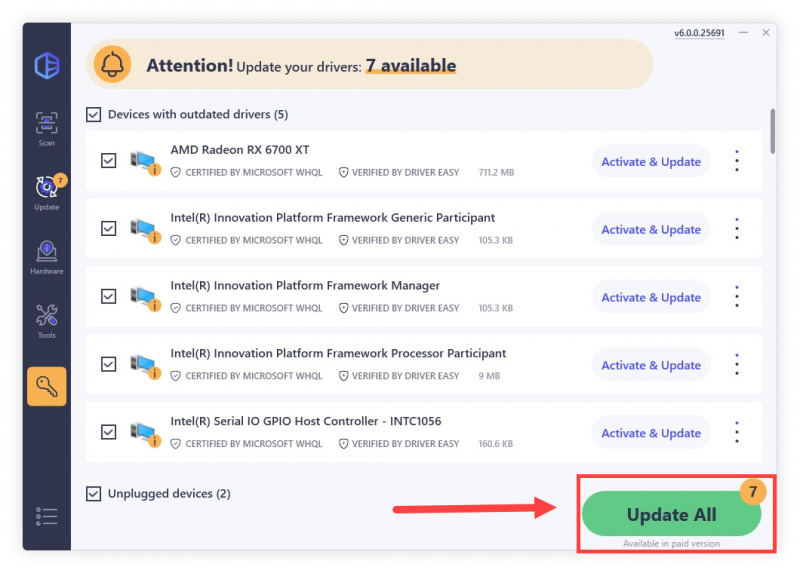
หลังจากอัปเดตไดรเวอร์แล้ว ให้รีบูทพีซีของคุณแล้วเปิดเกม หากปัญหาของคุณยังคงอยู่ ให้ดำเนินการแก้ไขปัญหาถัดไป
4. ตรวจสอบความสมบูรณ์ของไฟล์เกม
เมื่อเวลาผ่านไป ไฟล์เกมของคุณอาจเสียหายหรือเสียหาย ทำให้เกิดปัญหาต่างๆ มากมาย เช่น การหยุดทำงาน การค้าง หรือการพูดติดอ่าง เพื่อแก้ไขปัญหาของคุณ ให้ตรวจสอบไฟล์เกม:
บน Steam
- จากคลังของคุณ ค้นหาเกมของคุณแล้วคลิกขวา จากนั้นเลือก คุณสมบัติ… -

- ไปที่ ไฟล์ที่ติดตั้ง แท็บและคลิกที่ ตรวจสอบความสมบูรณ์ของไฟล์เกม -
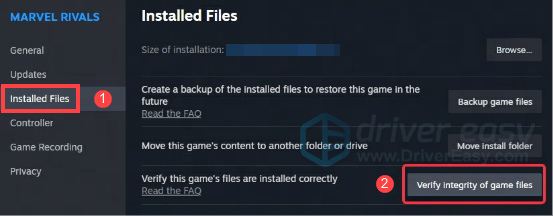
- รอให้กระบวนการตรวจสอบเสร็จสิ้น หากพบว่าไฟล์ใดๆ หายไปหรือเสียหาย ให้รอจนกว่าจะดาวน์โหลดไฟล์ที่จำเป็น
บน Epic Games Launcher
- คลิกขวาที่ คู่แข่งมาร์เวล ในห้องสมุดของคุณแล้วเลือก จัดการ -
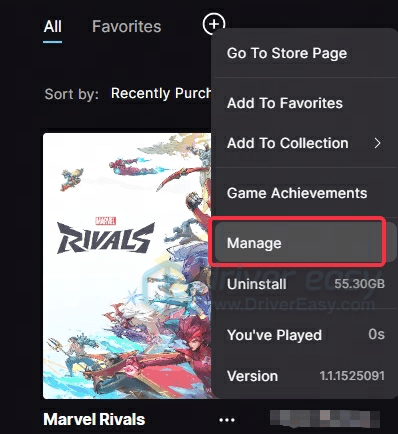
- จากนั้นคลิกที่ ตรวจสอบ -
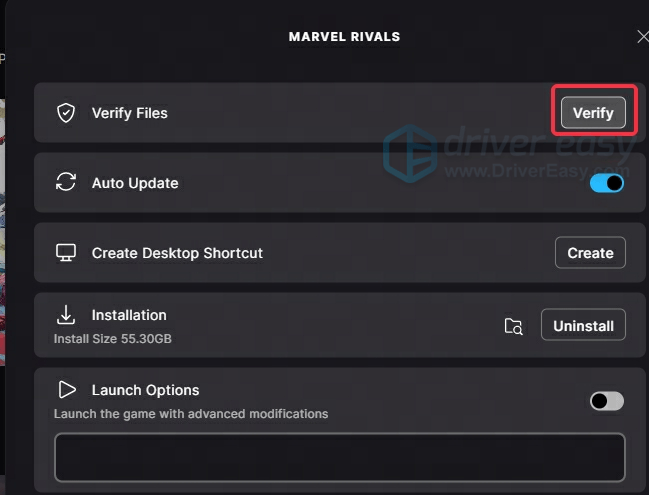
- รอให้การติดตั้งเสร็จสิ้น
5. เรียกใช้เกมในฐานะผู้ดูแลระบบ
การประสบปัญหาขัดข้องขณะเล่น Marvel Rivals อาจเกิดจากหลายปัจจัย และหนึ่งในนั้นอาจเกิดจากการขาดสิทธิ์ระดับผู้ดูแลระบบ เพื่อแก้ไขปัญหานี้ การรันเกมในฐานะผู้ดูแลระบบสามารถช่วยได้โดยการให้สิทธิ์ที่จำเป็นในการเข้าถึงทรัพยากรระบบอย่างมีประสิทธิภาพ
สิ่งที่คุณต้องทำคือไปที่ไดเร็กทอรีการติดตั้งเกมของคุณและค้นหาตำแหน่ง MarvelRivals_Launcher.exe ไฟล์. คลิกขวาแล้วเลือก คุณสมบัติ - จากนั้นไปที่ ความเข้ากันได้ ให้เลือกช่องที่มีป้ายกำกับ เรียกใช้โปรแกรมนี้ในฐานะผู้ดูแลระบบ และคลิก ใช้ > ตกลง -
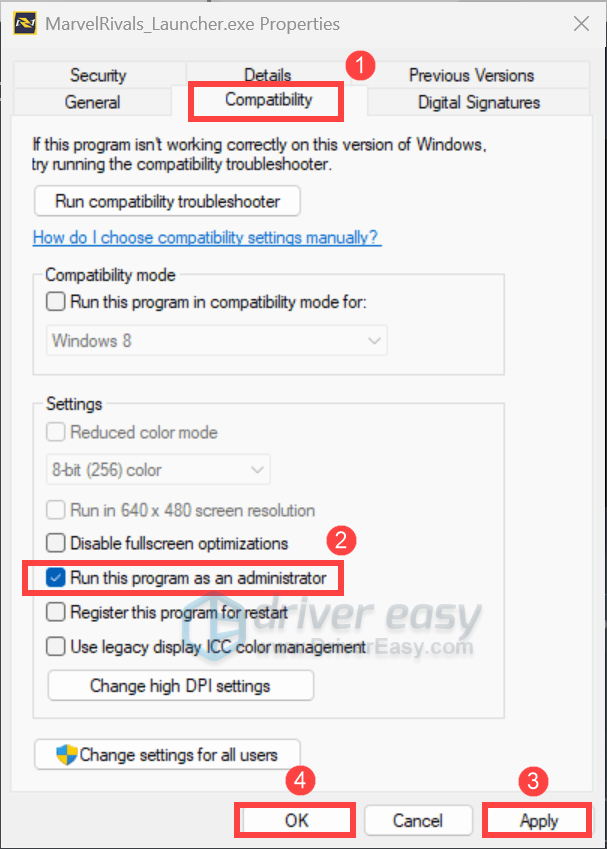
6. ปิดการใช้งานโอเวอร์เลย์ชั่วคราว
เครื่องมือโอเวอร์เลย์บางอย่างบน Steam, Discord หรือ NVIDIA GeForce Experience อาจส่งผลต่อประสิทธิภาพการเล่นเกมเช่นกัน เพื่อแก้ไขปัญหาที่คุณพบ ให้ปิดการใช้งานโอเวอร์เลย์เหล่านี้ในการตั้งค่าที่เกี่ยวข้อง:
สำหรับไอน้ำ
- จากคลังของคุณ ค้นหาเกมของคุณแล้วคลิกขวา จากนั้นเลือก คุณสมบัติ… -

- เลือก ที่ ทั่วไป แท็บแล้ว สลับปิด ตัวเลือกเปิดใช้งาน Steam Overlay ในขณะที่อยู่ในเกม
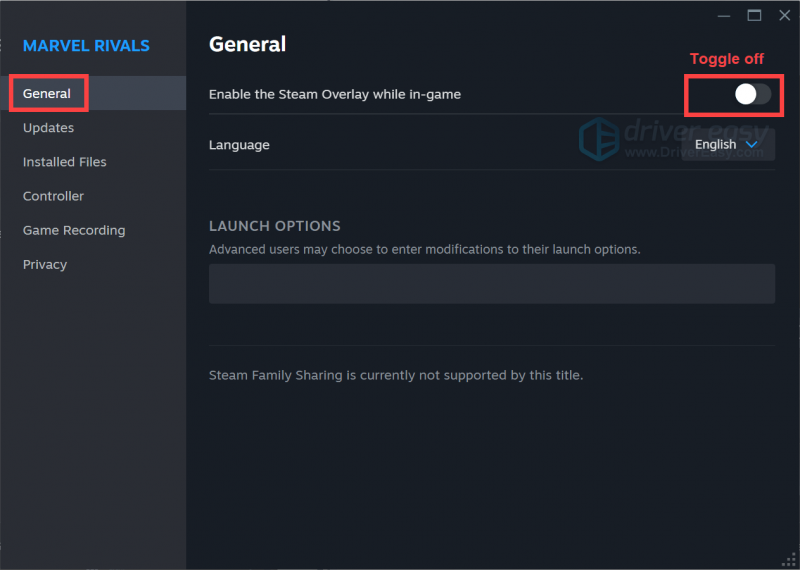
สำหรับประสบการณ์ NVIDIA GeForce
เปิดแอป ค้นหา ไอคอนรูปเฟือง ที่แถบด้านบนแล้วคลิกเพื่อไปที่การตั้งค่า จาก ทั่วไป , ค้นหา โอเวอร์เลย์ในเกม ตัวเลือกและ สลับมันออก เพื่อปิดการใช้งาน
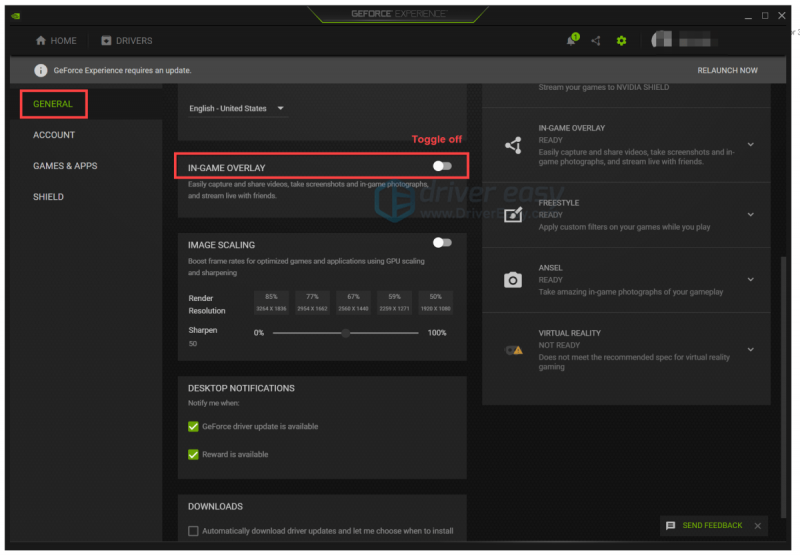
สำหรับความไม่ลงรอยกัน
คลิกที่ ไอคอนรูปเฟือง จากมุมซ้ายล่าง เลื่อนลงและค้นหา โอเวอร์เลย์เกม , แล้ว สลับปิด ตัวเลือกเปิดใช้งานการซ้อนทับในเกม
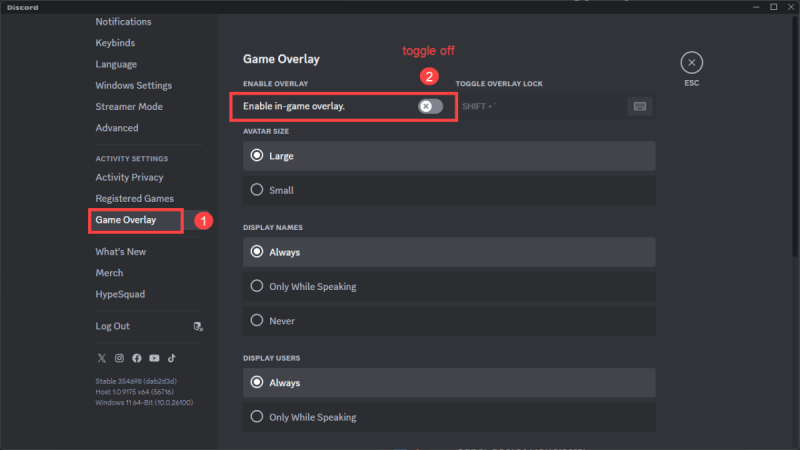
หากไม่ได้ผลก็ไม่ต้องกังวล! ด้านล่างนี้คือวิธีแก้ไขอื่นๆ ที่คุณสามารถลองได้
7. ปิดโปรแกรมที่ไม่จำเป็น
การล่มในคู่แข่งของ Marvel บางครั้งอาจเกิดขึ้นได้เนื่องจากความขัดแย้งระหว่างเกมและโปรแกรมอื่น ๆ ที่ทำงานอยู่เบื้องหลัง ผู้เล่น ได้รายงานแล้ว ซอฟต์แวร์นั้นชอบ แอปพลิเคชันควบคุม RGB และ Razer synapse สามารถรบกวนเกมได้ นอกจากนี้พวกเขาใช้ทรัพยากรที่สำคัญ เพื่อลดปัญหาดังกล่าวจำเป็นต้องปิดโปรแกรมเหล่านี้ก่อนที่จะเปิดตัวเกม ในการทำเช่นนี้:
- กด ctrl + shift + esc เพื่อเปิดตัวจัดการงาน
- ไปที่ กระบวนการ แท็บ. มองหาโปรแกรมที่ไม่จำเป็นเช่น Corsair Icue หรือ Razer synapse คลิกขวาในแต่ละโปรแกรมแล้วเลือก จบงาน -
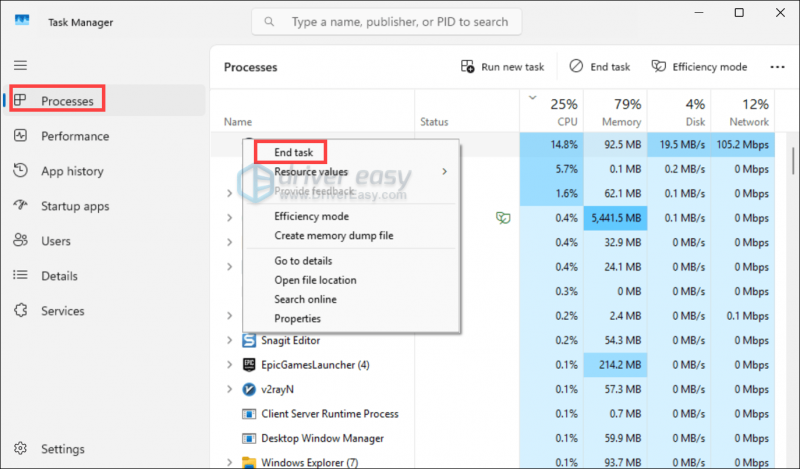
8. ปรับการตั้งค่าหน่วยความจำเสมือนจริง
เกมอย่าง Marvel Rivals สามารถเรียกร้องทรัพยากรระบบได้ หาก RAM ทางกายภาพของคุณไม่เพียงพอระบบจะรีสอร์ทไปยังหน่วยความจำเสมือนจริง การรับรองว่าหน่วยความจำเสมือนของคุณได้รับการกำหนดค่าอย่างเพียงพอสามารถช่วยป้องกันการล่มที่เกี่ยวข้องกับการขาดแคลนหน่วยความจำ
- ในแถบค้นหาพิมพ์ การตั้งค่าระบบขั้นสูง - คลิก ดูการตั้งค่าระบบขั้นสูง จากรายการผลลัพธ์
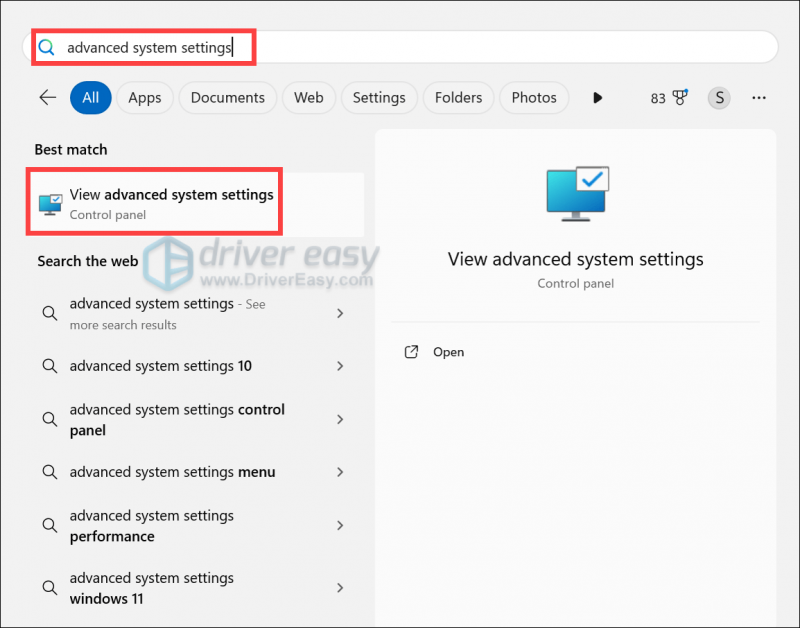
- เลือก ขั้นสูง แท็บ. ภายใต้ ผลงาน ส่วนคลิกที่ การตั้งค่า… -
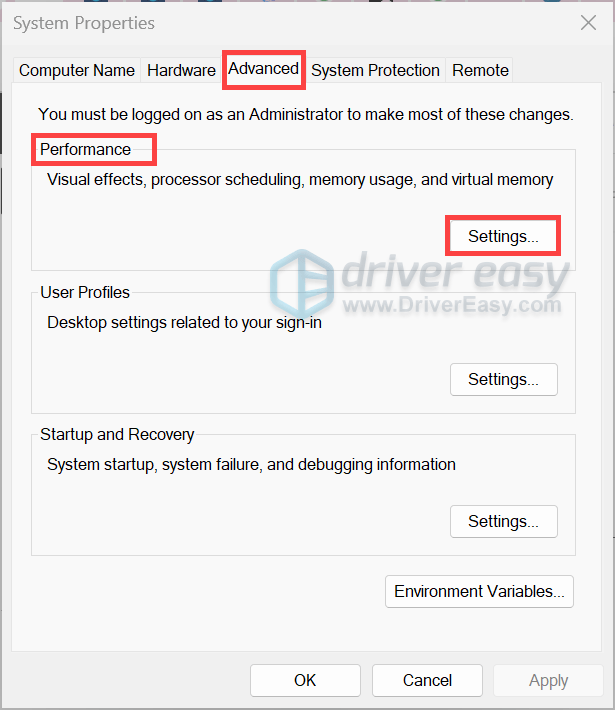
- ภายใต้ ขั้นสูง แท็บค้นหาไฟล์ หน่วยความจำเสมือนจริง ส่วนและคลิกที่ เปลี่ยน… -
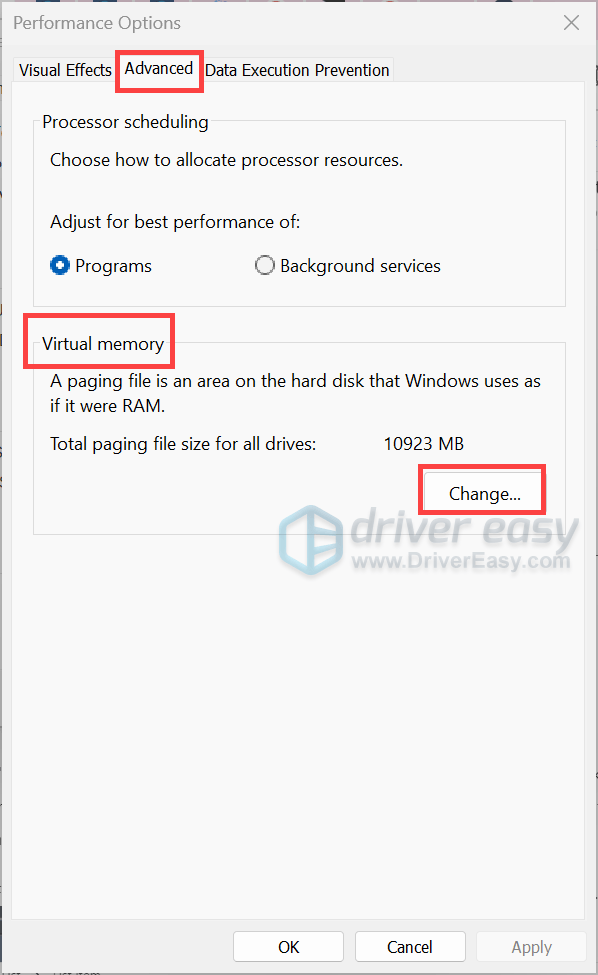
- ยกเลิกการเลือก กล่องที่มีป้ายกำกับ โดยอัตโนมัติ จัดการขนาดไฟล์เพจสำหรับไดรฟ์ทั้งหมด - เลือกไดรฟ์ที่ติดตั้งระบบปฏิบัติการของคุณ (โดยปกติ C: - ทำเครื่องหมายตัวเลือก ขนาดที่กำหนดเอง จากนั้นป้อนไฟล์ ขนาดเริ่มต้น (MB) และ ขนาดสูงสุด (MB) - ไฟล์เพจควรมีขนาดน้อยที่สุด 1.5 เท่าของขนาด RAM ที่ติดตั้งของคุณและสูงสุด 3 เท่าของขนาดแรมของคุณ
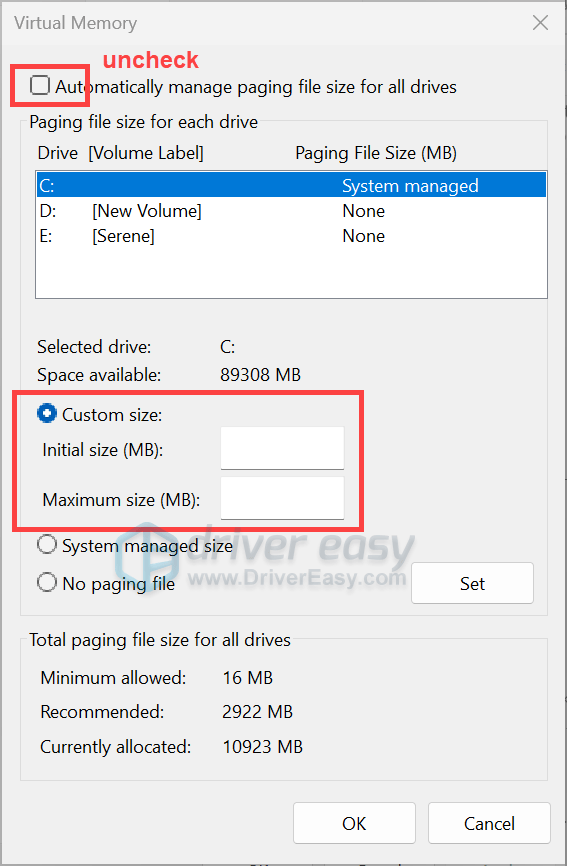
หลังจากใช้การเปลี่ยนแปลงแล้วเปิดเกมของคุณและตรวจสอบว่ามันใช้งานได้หรือไม่
9. ชุดตัวเลือกการเปิดตัว
หากคุณกำลังเล่น Marvel Rivals ในระบบที่ใช้ Linux รวมถึง Steam Deck คุณอาจได้รับข้อความแสดงข้อผิดพลาด“ กระบวนการที่ไม่จริงได้ล้มเหลว: UE-Marvel” ในการแก้ไขให้ตั้งค่าตัวเลือกการเปิดตัวเฉพาะใน Steam:
- จากห้องสมุดของคุณค้นหาเกมของคุณและคลิกขวาแล้วเลือก คุณสมบัติ… -

- เลือก ที่ ทั่วไป แท็บ. ภายใต้ ตัวเลือกการเปิดตัว , พิมพ์ SteamDeck = 1 %คำสั่ง % - จากนั้นปิดหน้าต่างและโหลดลงในการเล่นเกมของคุณ
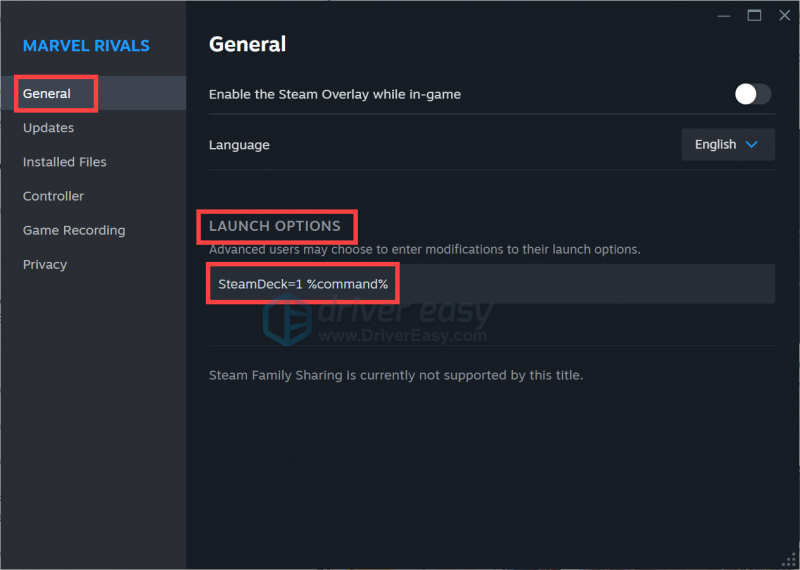
หากขั้นตอนข้างต้นไม่แก้ไขปัญหาของคุณให้พิจารณาติดต่อทีมสนับสนุนของเกมเพื่อขอความช่วยเหลือเพิ่มเติม หรืออย่าลังเลที่จะแสดงความคิดเห็นด้านล่างและเราจะติดต่อกลับโดยเร็วที่สุด!


![วิธีแก้ไขข้อผิดพลาดการอ่านดิสก์ Warzone [5.0] & [3.1] บนพีซี – 2021](https://letmeknow.ch/img/program-issues/90/how-fix-warzone-disc-read-error-5.jpg)



