
หากคุณเคยเล่น WoW ที่การตั้งค่าสูงสุดที่ FPS สูงและคงที่ แต่ตอนนี้พบ FPS ที่ต่ำจนทนไม่ไหวโดยไม่มีเหตุผล คุณไม่ได้อยู่คนเดียว เพื่อช่วยผู้เล่นที่มีปัญหา FPS ต่ำของ WoW เราได้รวบรวมการแก้ไขที่ใช้งานได้จริงทั้งหมดไว้ที่นี่
ก่อนเริ่มต้น:
ก่อนที่คุณจะดำเนินการใด ๆ ที่ซับซ้อนกว่านี้ คุณสามารถทำการแก้ไขปัญหาเบื้องต้นเพื่อดูว่าสามารถแก้ปัญหาได้หรือไม่
- ตรวจสอบว่าคอมพิวเตอร์ของคุณร้อนเกินไปหรือไม่ ถ้าใช่ก็ลอง ทำความสะอาดฝุ่น และ ปิดการโอเวอร์คล็อก เพื่อแก้ไข
- ปิดแอปพลิเคชันที่ไม่จำเป็นที่ทำงานอยู่เบื้องหลัง เพียงแค่กด Ctrl , กะ และ NS คีย์พร้อมกันเพื่อเปิดตัวจัดการงาน จากนั้นคลิกขวาที่โปรแกรมการดึงทรัพยากรที่คุณไม่จำเป็นต้องใช้และเลือก งานสิ้นสุด .
- ตรวจสอบให้แน่ใจว่าระบบปฏิบัติการของคุณเป็นปัจจุบัน
ยังไม่มีโชคหลังจากทำตามขั้นตอนเหล่านี้? จากนั้นตรวจสอบวิธีการขั้นสูงเพิ่มเติมเพื่อเพิ่ม WoW FPS ของคุณอย่างง่ายดายและรวดเร็ว!
ลองแก้ไขเหล่านี้:
คุณไม่จำเป็นต้องลองทั้งหมด เพียงแค่หาทางลงรายการจนกว่าคุณจะพบคนที่ทำเคล็ดลับ
- เปลี่ยนการตั้งค่ากราฟิก
- อัปเดตไดรเวอร์อุปกรณ์
- เปลี่ยนไปใช้ DirectX 11
- ปิด VSync
- ปิดการใช้งานส่วนเสริม
แก้ไข 1 – เปลี่ยนการตั้งค่ากราฟิก
หากคุณกำลังเล่นบนแล็ปท็อปหรือระบบ multi-GPU ในขณะที่ใช้ GPU เฉพาะไม่ถูกต้อง คุณอาจประสบปัญหา WoW ต่ำ FPS และคุณควรปรับแต่งการตั้งค่ากราฟิกให้ถูกต้อง
- พิมพ์ การตั้งค่ากราฟิก ในช่องค้นหาของ Windows แล้วคลิก การตั้งค่ากราฟิก .
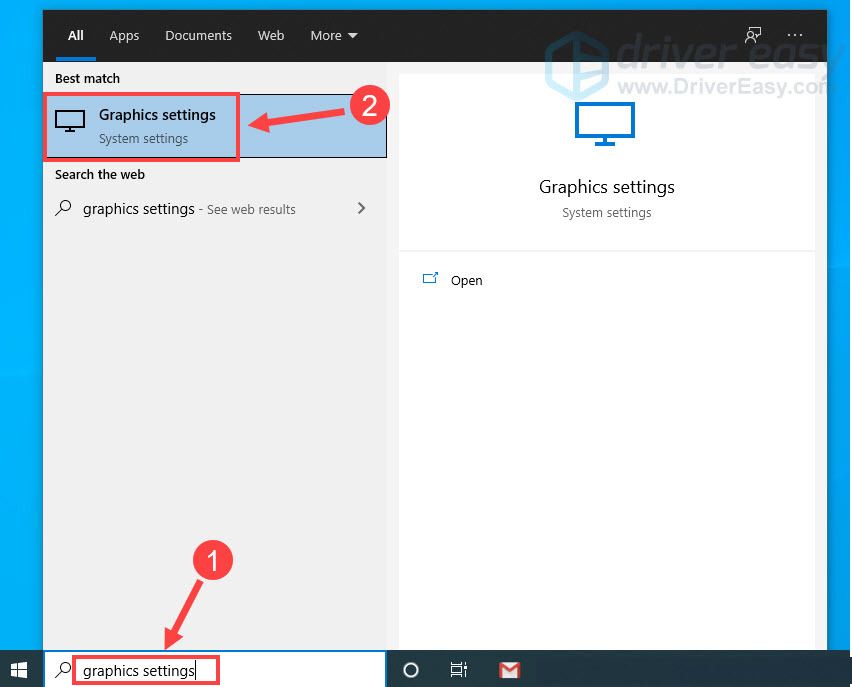
- เลือก แอพเดสก์ท็อป จากรายการดรอปดาวน์แล้วคลิก เรียกดู . จากนั้นไปที่ไดเร็กทอรีของเกมและเพิ่ม ไฟล์ WoW.exe .
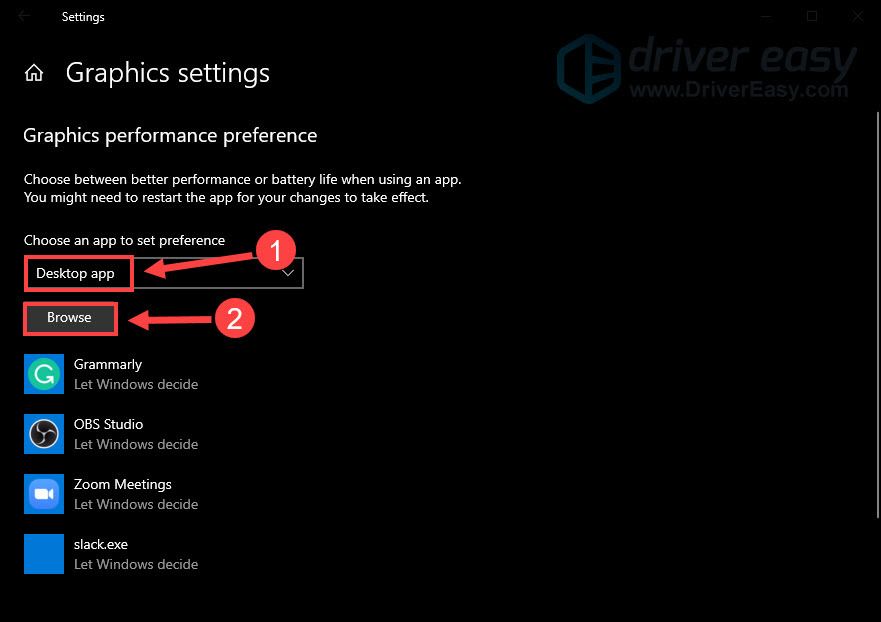
- คลิก ตัวเลือก .
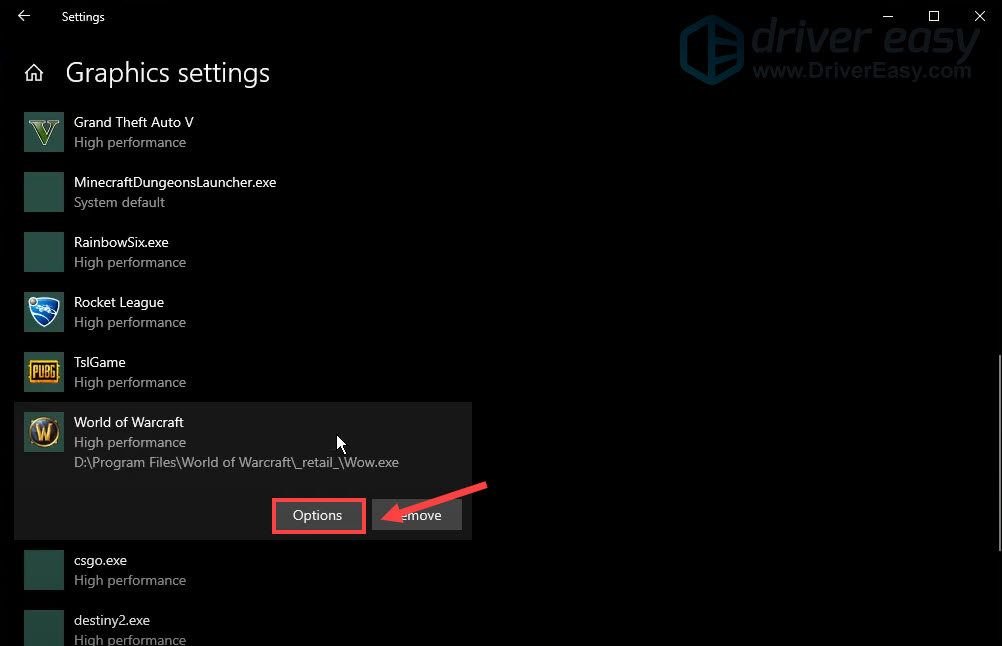
- เลือก ประสิทธิภาพสูง และคลิก บันทึก .
- เปิด WoW และป้อน ระบบ เมนู.
- เลือก ขั้นสูง แท็บ ข้างกราฟิกการ์ด ให้เลือก GPU เฉพาะของคุณ แล้วคลิก นำมาใช้ .
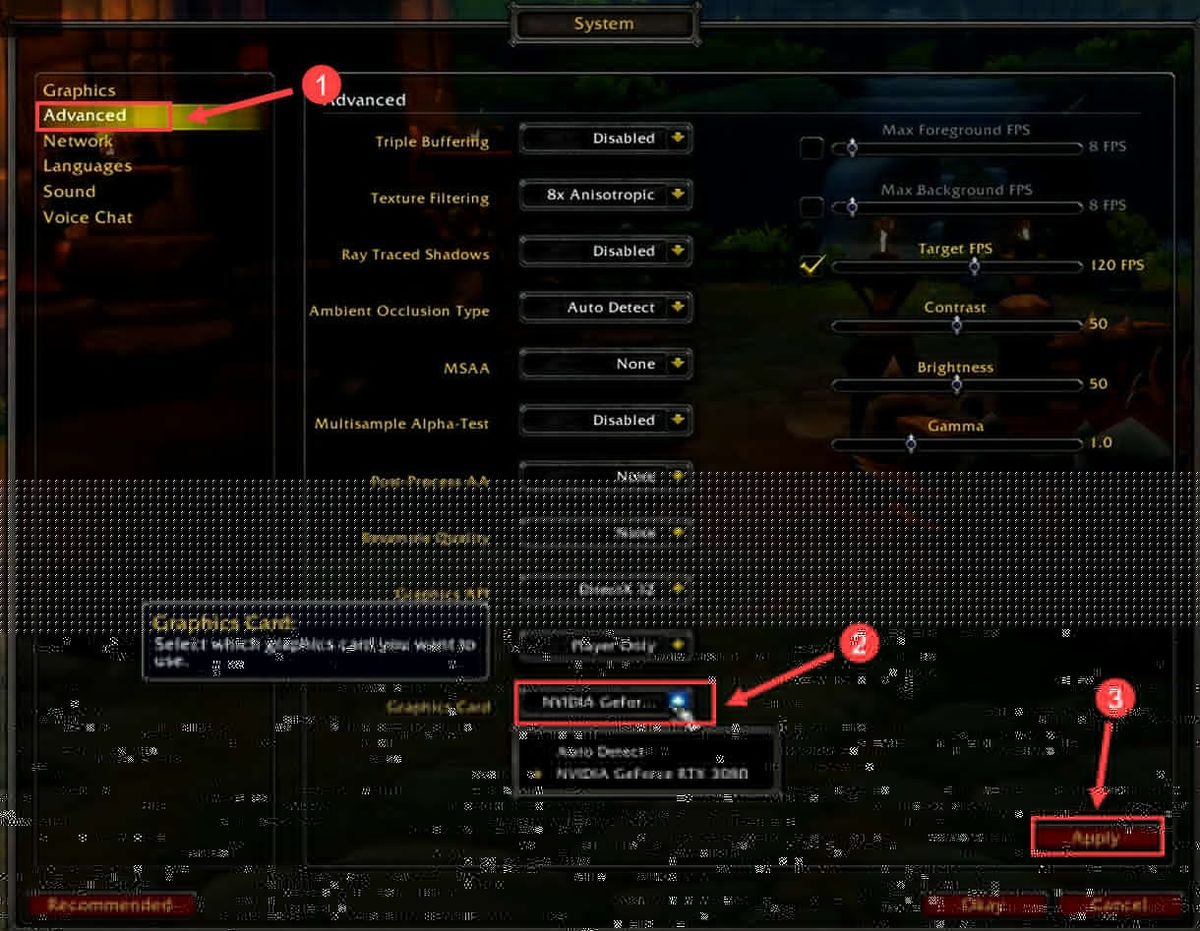
ดูว่า FPS ใน WoW ดีขึ้นหรือไม่ ถ้าไม่อ่านวิธีแก้ปัญหาด้านล่างต่อไป
แก้ไข 2 – อัปเดตไดรเวอร์อุปกรณ์
ไดรเวอร์อุปกรณ์ โดยเฉพาะไดรเวอร์กราฟิก มีความสำคัญอย่างมากต่อประสิทธิภาพการเล่นเกม หากต้องการแก้ไขการกระตุกหรือกระตุก และเพิ่ม FPS อย่างมากใน WoW คุณควรตรวจสอบการอัปเดตไดรเวอร์เป็นประจำ
คุณสามารถทำได้ด้วยตนเองโดยไปที่เว็บไซต์ของผู้ผลิตและดาวน์โหลดไดรเวอร์ล่าสุดที่สอดคล้องกับระบบปฏิบัติการของคุณ แต่ถ้าคุณไม่มีเวลา ความอดทน หรือทักษะการใช้คอมพิวเตอร์ในการอัปเดตไดรเวอร์อุปกรณ์ด้วยตนเอง คุณสามารถทำได้โดยอัตโนมัติด้วย ไดร์เวอร์ง่าย .
Driver Easy จะจดจำระบบของคุณโดยอัตโนมัติและค้นหาไดรเวอร์ที่ถูกต้อง คุณไม่จำเป็นต้องรู้แน่ชัดว่าคอมพิวเตอร์ของคุณใช้ระบบใด คุณไม่จำเป็นต้องเสี่ยงกับการดาวน์โหลดและติดตั้งไดรเวอร์ที่ไม่ถูกต้อง และคุณไม่จำเป็นต้องกังวลเกี่ยวกับการทำผิดพลาดเมื่อติดตั้ง
คุณสามารถอัปเดตไดรเวอร์ของคุณโดยอัตโนมัติด้วย Driver Easy เวอร์ชันฟรีหรือ Pro แต่ด้วย รุ่นโปร ใช้เวลาเพียง 2 คลิก:
- ดาวน์โหลด และติดตั้ง Driver Easy
- เรียกใช้ Driver Easy แล้วคลิกปุ่ม ตรวจเดี๋ยวนี้ ปุ่ม. Driver Easy จะสแกนคอมพิวเตอร์ของคุณและตรวจหาไดรเวอร์ที่มีปัญหา
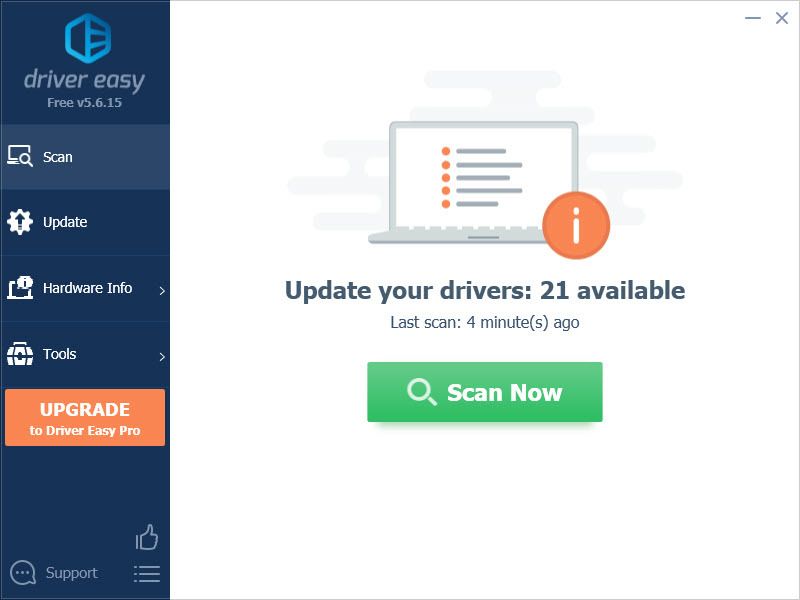
- คลิก อัพเดททั้งหมด เพื่อดาวน์โหลดและติดตั้งเวอร์ชันที่ถูกต้องของไดรเวอร์ทั้งหมดที่สูญหายหรือล้าสมัยในระบบของคุณโดยอัตโนมัติ (ซึ่งต้องใช้ requires รุ่นโปร – คุณจะได้รับแจ้งให้อัปเกรดเมื่อคุณคลิก อัพเดททั้งหมด ). หรือคลิก อัปเดต ที่จะทำได้ฟรี แต่บางส่วนเป็นคู่มือ
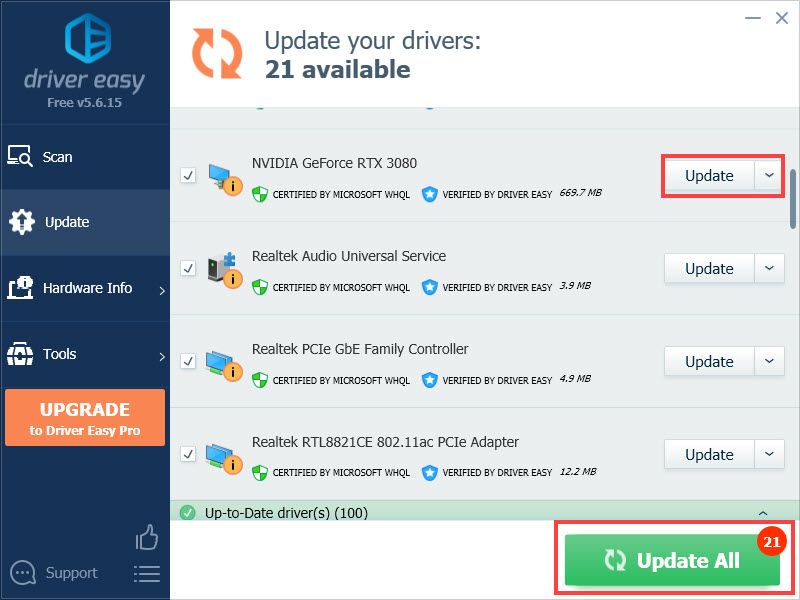
หากต้องการความช่วยเหลือ โปรดติดต่อ please ทีมสนับสนุนของ Driver Easy ที่ support@letmeknow.ch .
ดูว่าการอัปเดตไดรเวอร์สร้างความแตกต่างให้กับการเล่นเกมของคุณหรือไม่ หาก FPS ยังคงลดลง ให้ดำเนินการแก้ไขต่อไปด้านล่าง
แก้ไข 3 – เปลี่ยนเป็น DirectX 11
ตามที่นักเล่นเกมคนอื่นกล่าว World of Warcraft ทำงานได้ดีขึ้นมากใน DirectX 11 และ FPS ลดลงอย่างกะทันหันน้อยลง ลองดูเพื่อดูว่าโหมดนี้เหมาะกับคุณหรือไม่
- เปิด World of Warcraft แล้วไปที่ ระบบ เมนู.
- นำทางไปยัง ขั้นสูง แท็บและเลือก DirectX 11 ถัดจากกราฟิก API
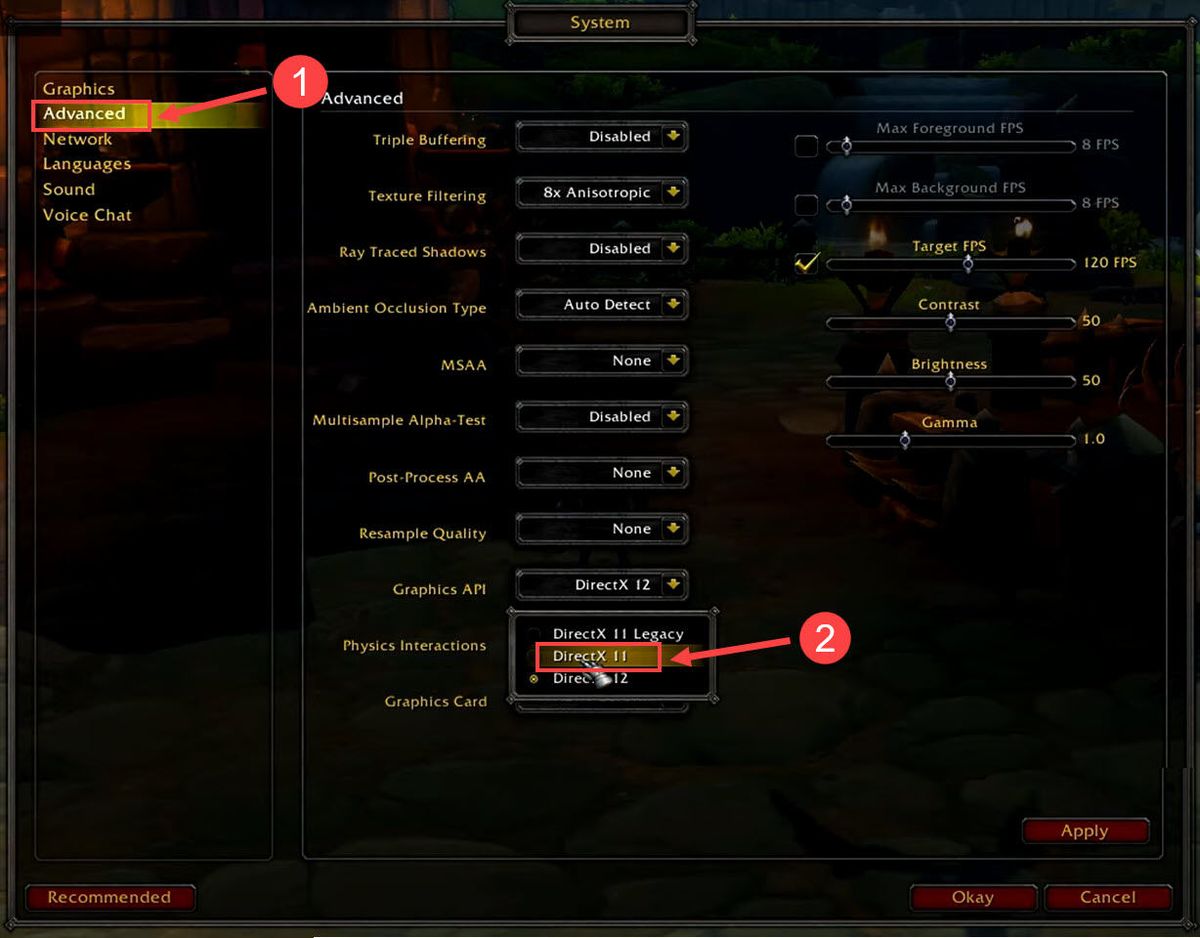
หลังจากใช้การเปลี่ยนแปลงแล้ว ให้เริ่มเกมใหม่เพื่อทดสอบ หาก WoW ยังคงทำงานช้าหรือขาด ๆ หาย ๆ ให้ดูที่ Fix 4
แก้ไข 4 – ปิด VSync
Vertical Sync (VSync) เป็นสาเหตุของปัญหาด้านประสิทธิภาพของเกมต่างๆ และยังสามารถทำให้ WoW FPS ต่ำได้อีกด้วย ปิดอย่างสมบูรณ์และดูว่าสิ่งต่าง ๆ เป็นอย่างไร
- เรียกใช้ World of Warcraft แล้วไปที่ ระบบ เมนู.
- บน กราฟิก แท็บ ตั้งค่า Vertical Sync เป็น พิการ .
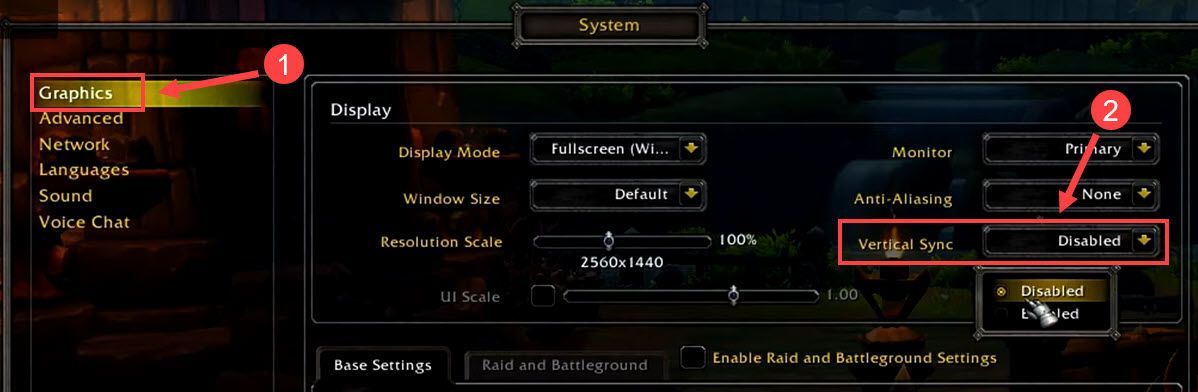
ตรวจสอบว่าประสิทธิภาพ WoW ของคุณเพิ่มขึ้นหรือไม่ ถ้าไม่ มีอีกวิธีหนึ่งที่คุณสามารถลองได้
แก้ไข 5 – ปิดการใช้งานส่วนเสริม
ส่วนเสริมที่เสียหายหรือล้าสมัยสามารถทำให้ FPS ลดลงอย่างมากใน World of Warcraft ในการแก้ไขเกม คุณต้องปิดส่วนเสริมเพื่อระบุว่าส่วนเสริมใดเป็นสาเหตุของปัญหา นี่คือวิธี:
- เรียกใช้ World of Warcraft แล้วกด ปุ่ม Esc เพื่อเข้าสู่เมนูเกม
- คลิก ส่วนเสริม .
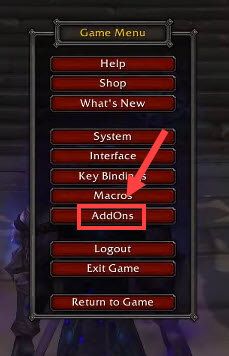
- คลิก ปิดการใช้งานทั้งหมด เพื่อปิดส่วนเสริมทั้งหมด
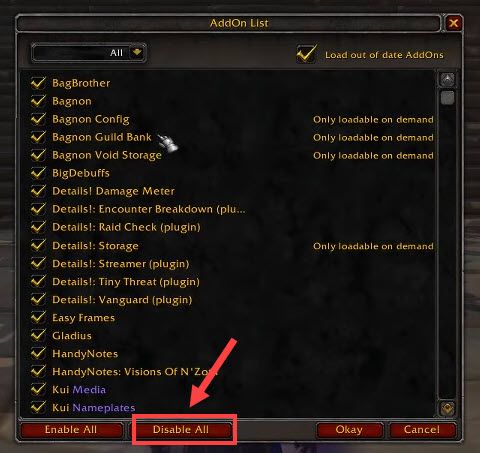
เปิดเกมใหม่เพื่อดูว่าคุณได้รับ FPS มากขึ้นหรือไม่ ถ้าใช่ คุณสามารถเปิดส่วนเสริมทีละรายการจนกว่าคุณจะพบผู้กระทำความผิด
นี่คือการแก้ไขทั้งหมดสำหรับ WoW FPS ที่ต่ำ หวังว่าหนึ่งในนั้นช่วยได้ หากคุณมีคำถามเพิ่มเติมเกี่ยวกับการเล่นเกม WoW หรือข้อเสนอแนะใดๆ โปรดแสดงความคิดเห็นด้านล่าง
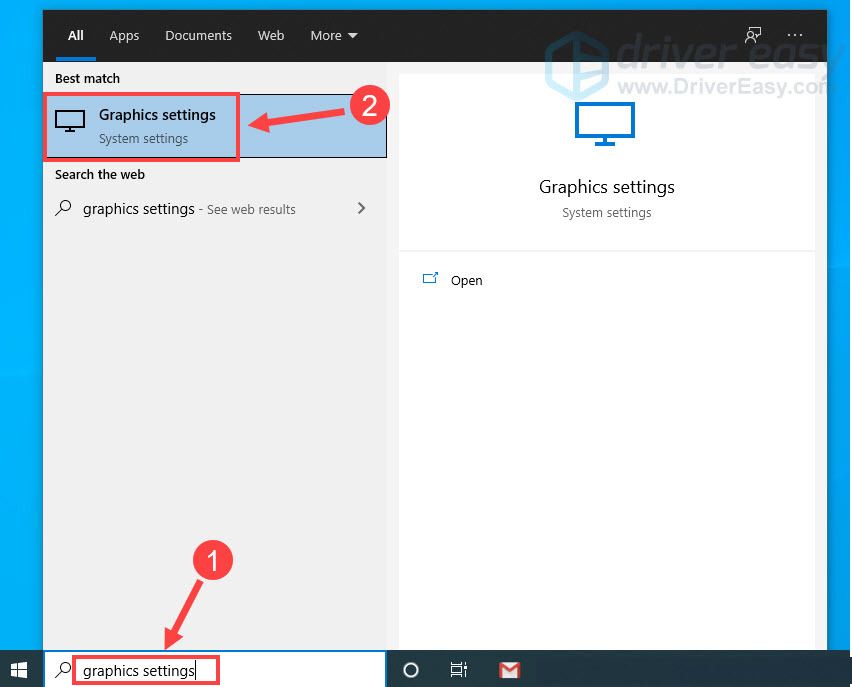
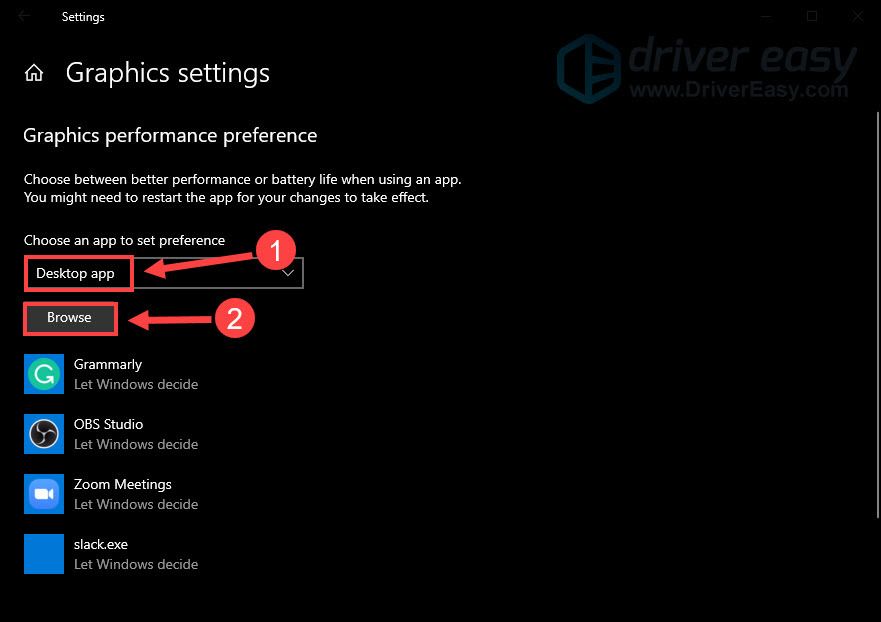
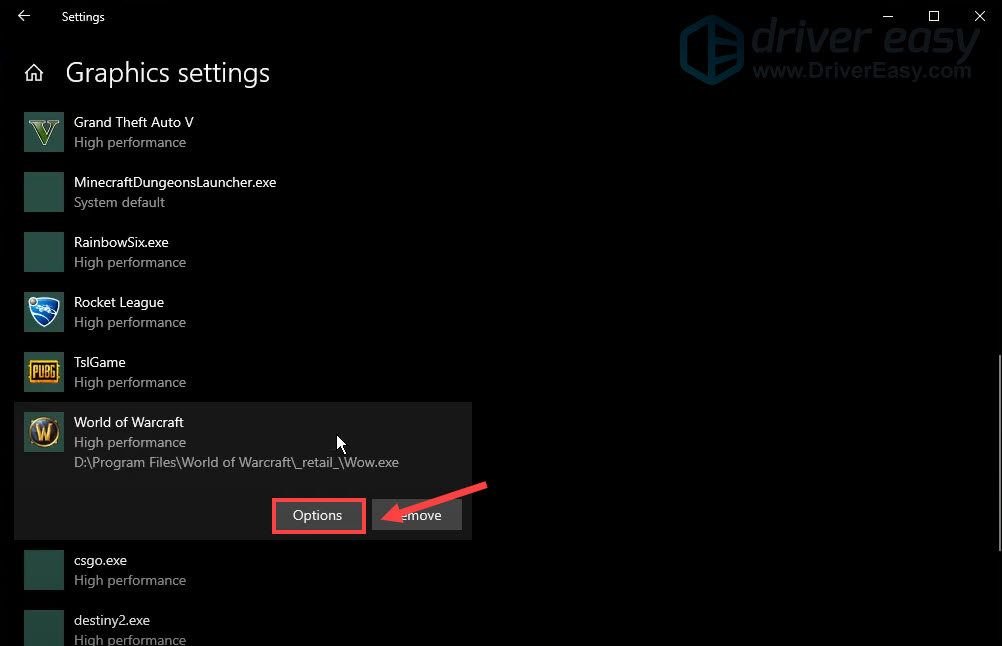
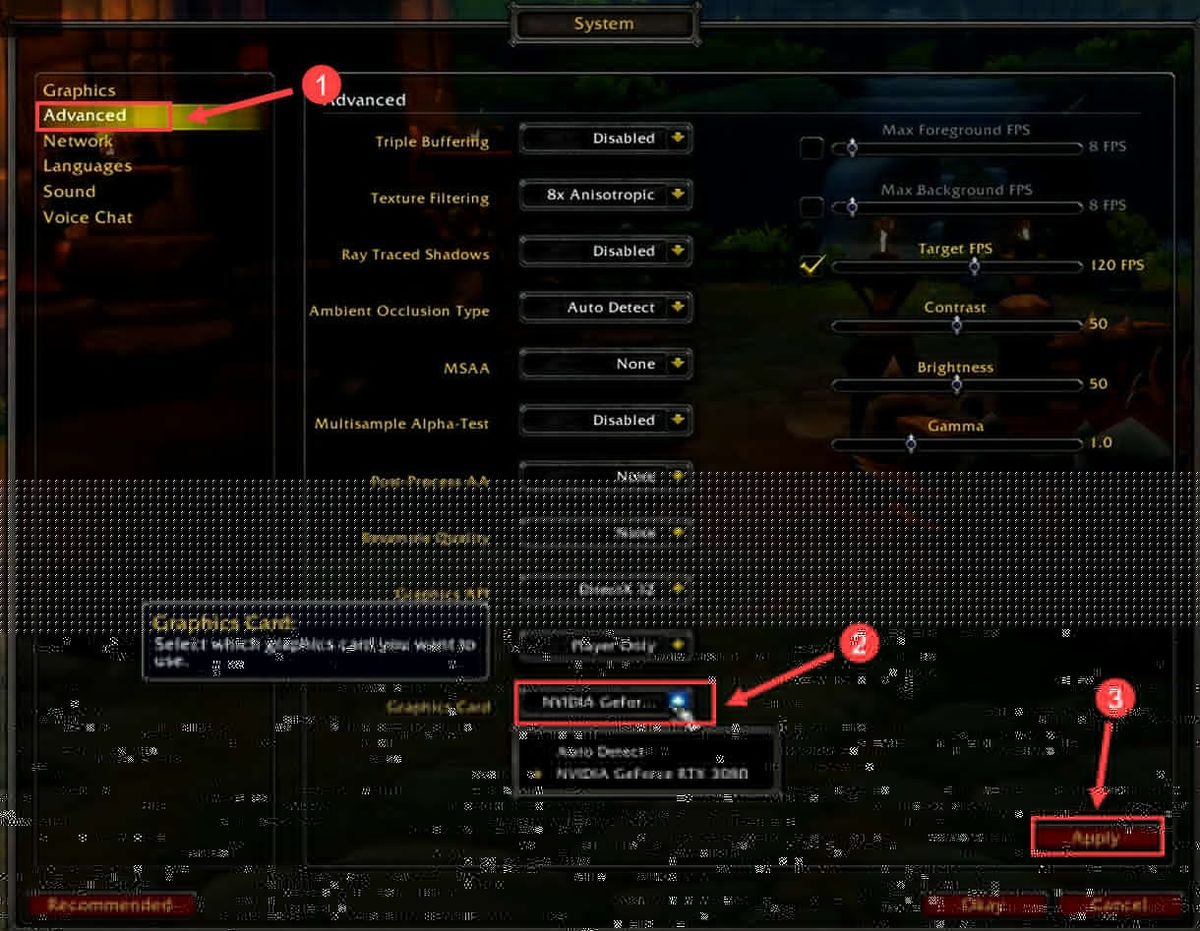
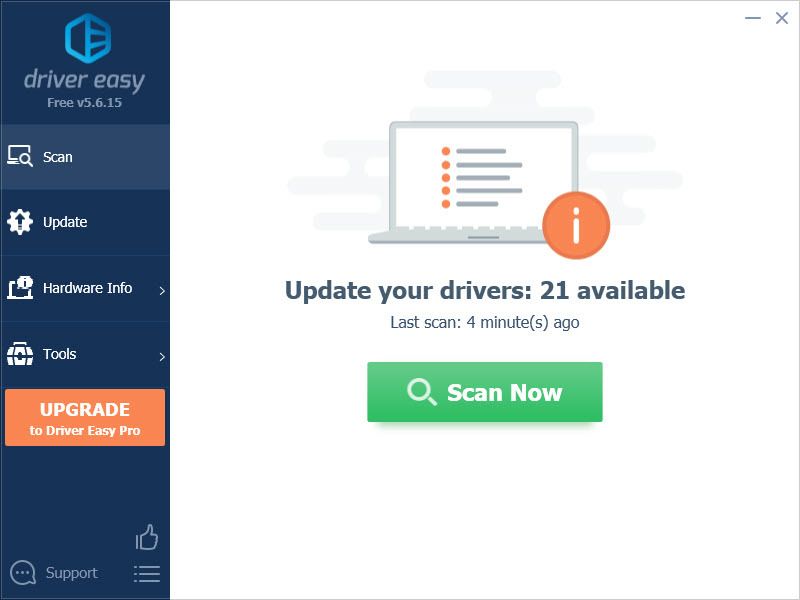
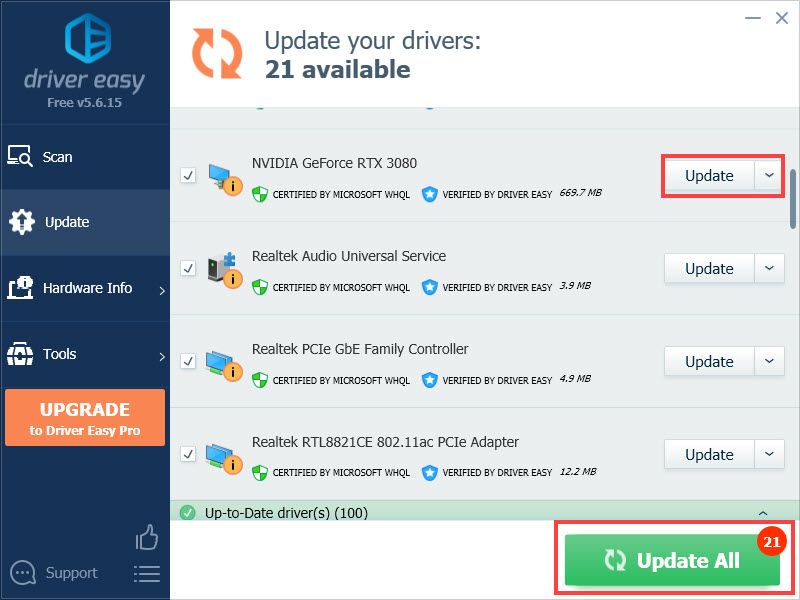
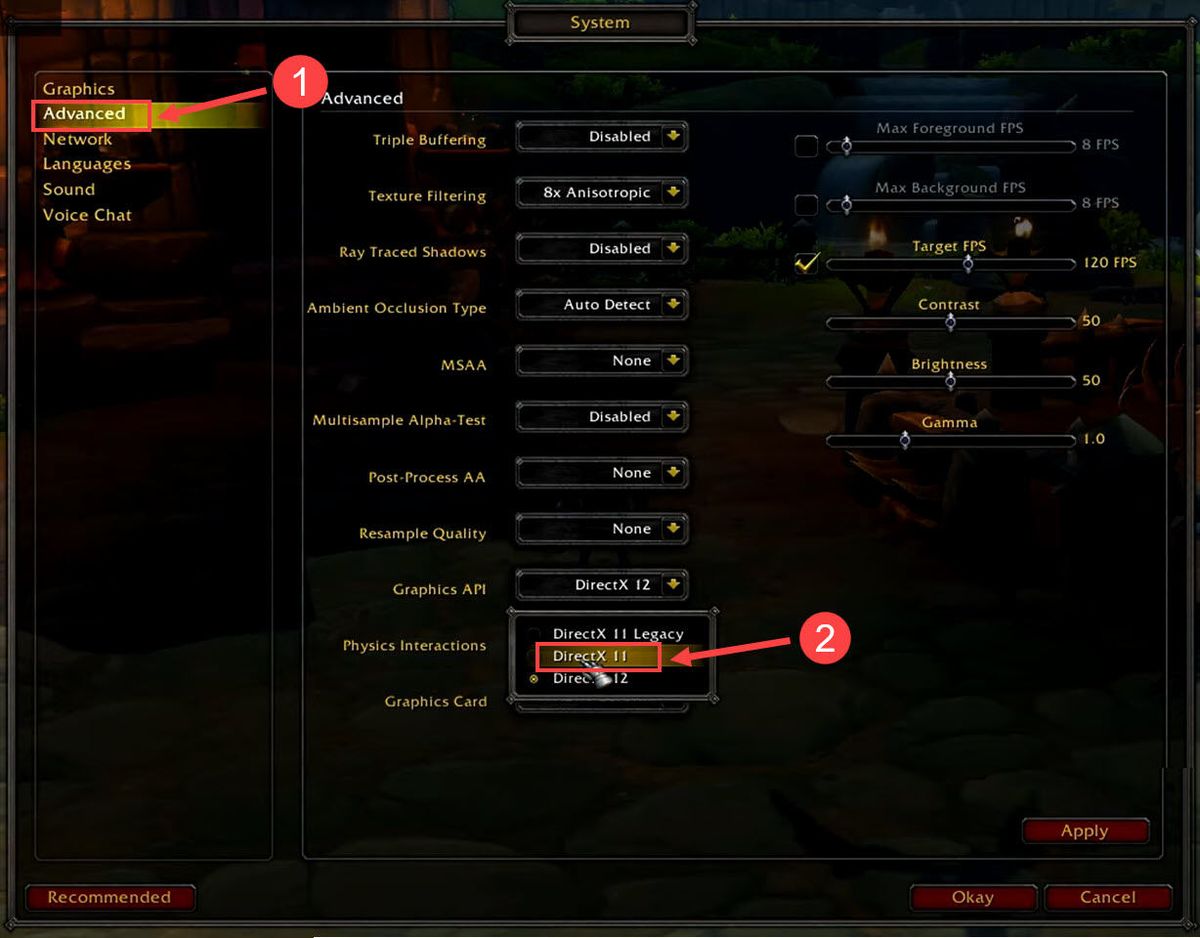
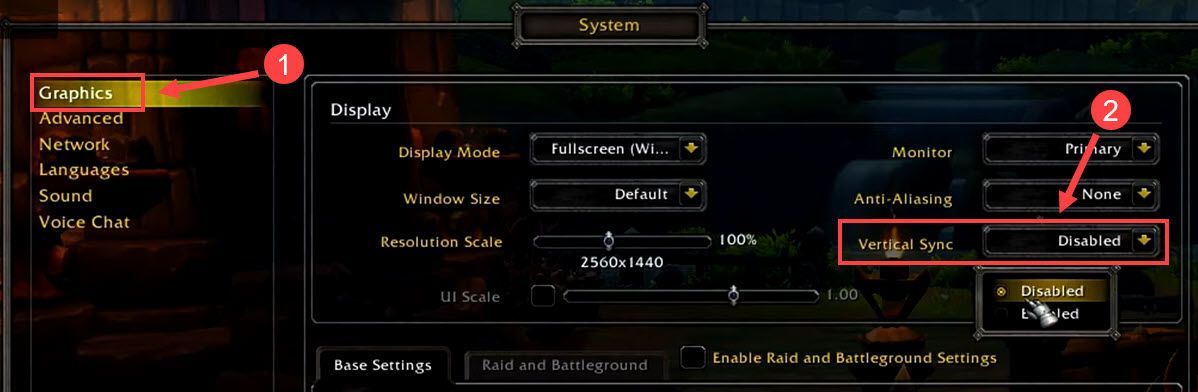
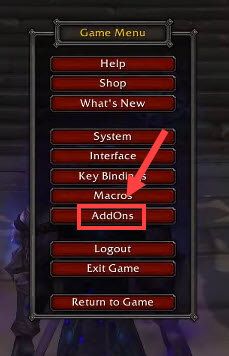
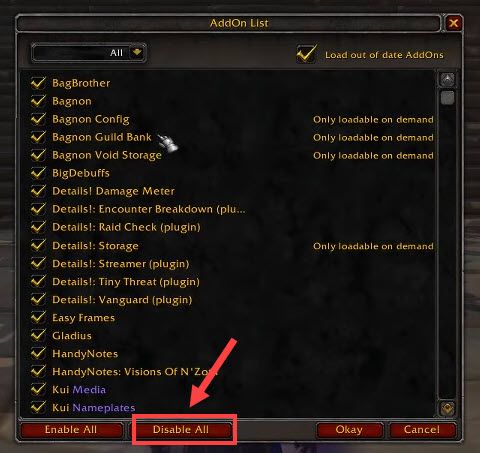




![[แก้ไขแล้ว] Elite Dangerous Crashing บนพีซี (2022)](https://letmeknow.ch/img/knowledge/55/elite-dangerous-crashing-pc.jpg)
![[แก้ไขแล้ว] PFN LIST CORRUPT BSOD ใน Windows 10](https://letmeknow.ch/img/knowledge/69/pfn-list-corrupt-bsod-windows-10.png)
![[แก้ไขแล้ว] ไมโครโฟน Logitech G Pro X ไม่ทำงาน](https://letmeknow.ch/img/other/85/logitech-g-pro-x-mikrofon-geht-nicht.jpg)