![[แก้ไขแล้ว] Yakuza: Like a Dragon Crashing บนพีซี](http://letmeknow.ch/img/program-issues/96/yakuza-like-dragon-crashing-pc.jpg)
เกม Yakuza: Like a Dragon เป็นเกมหมุนที่ประสบความสำเร็จจากแกนนำ Yakuza แบบดั้งเดิมซึ่งมีรูปแบบที่หนักหน่วงในขณะที่ยังคงบรรจุเนื้อหาเพียงพอเพื่อให้ผู้เล่นพึงพอใจ แต่ปัญหาการขัดข้องส่งผลกระทบอย่างมากต่อประสบการณ์การเล่นเกมของผู้เล่น หากคุณประสบปัญหาการหยุดทำงาน ไม่ต้องกังวล ในบทความนี้ เราจะอธิบายวิธีการแก้ไข
ลองวิธีแก้ไขเหล่านี้
คุณอาจไม่จำเป็นต้องลองทั้งหมด เพียงแค่หาทางลงรายการจนกว่าคุณจะพบสิ่งที่ใช้ได้ผล
- อนุญาตเกมของคุณผ่านการเข้าถึงโฟลเดอร์ที่มีการควบคุม
- ปิดการใช้งานโปรแกรมที่ไม่จำเป็นที่ทำงานอยู่เบื้องหลัง
- อัพเดทไดรเวอร์การ์ดจอ
- ปิดใช้งานการเพิ่มประสิทธิภาพแบบเต็มหน้าจอ
- เรียกใช้ Steam และเกมของคุณในฐานะผู้ดูแลระบบ
- ปิดการโอเวอร์คล็อกและโอเวอร์เลย์
- ทำให้เกมของคุณทำงานในลำดับความสำคัญสูง
- เล่นเกมของคุณบนการ์ดกราฟิกเฉพาะ dedicated
- ทำการคลีนบูต
แก้ไข 1: อนุญาตเกมของคุณผ่านการเข้าถึงโฟลเดอร์ที่ควบคุม
บางครั้ง Windows Security อาจบล็อกไม่ให้เกมของคุณทำงาน ดังนั้นคุณควรเพิ่มเกมของคุณลงในรายการแอพที่อนุญาตด้วยตนเองเพื่อป้องกันไม่ให้ถูกบล็อก
โดยคุณสามารถ:
1) ใน ค้นหา กล่อง พิมพ์ ความปลอดภัยของหน้าต่าง และคลิก ความปลอดภัยของ Windows จากผลลัพธ์
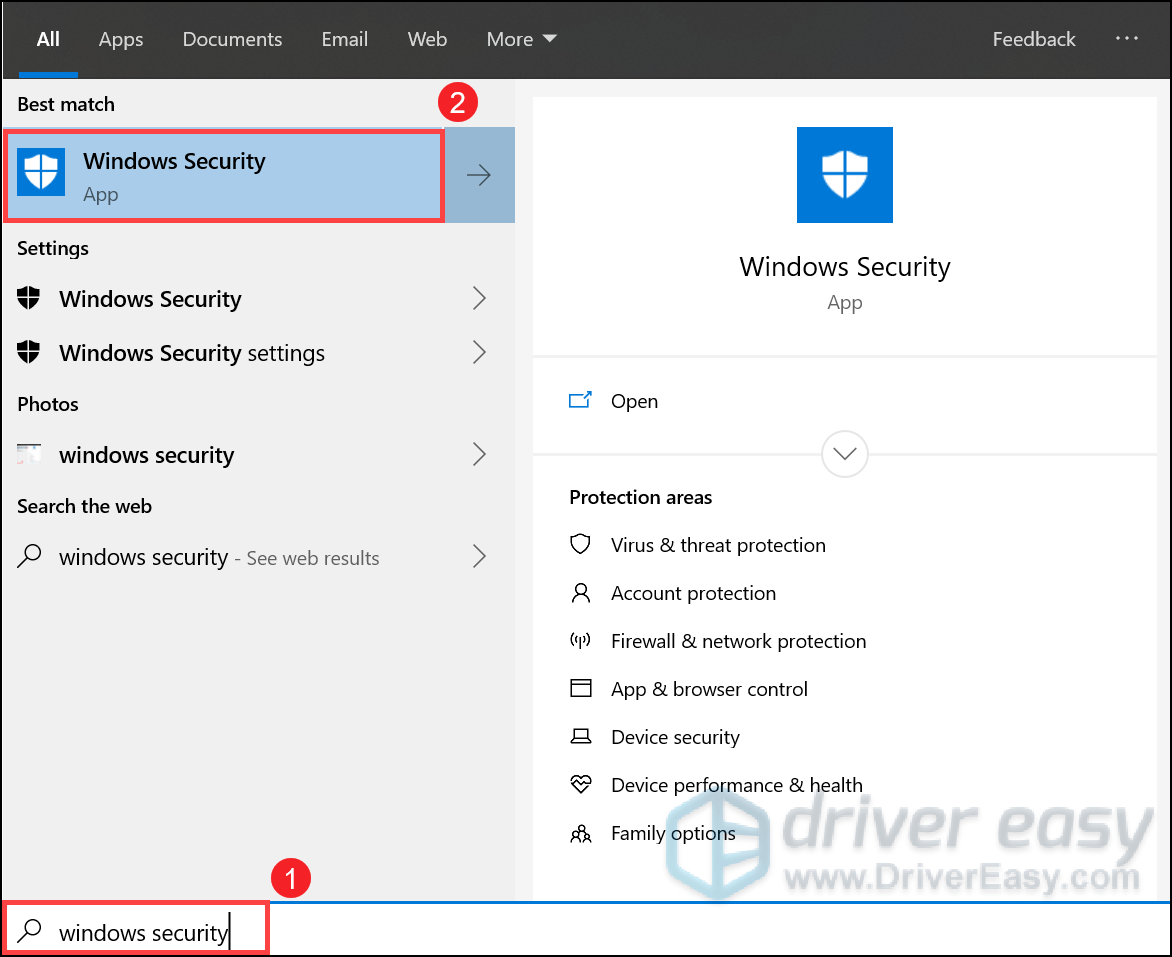
2) เลือก การป้องกันไวรัสและภัยคุกคาม จากบานหน้าต่างด้านซ้าย เลื่อนลงและใต้ การป้องกันแรนซัมแวร์ ส่วนคลิก จัดการการป้องกันแรนซัมแวร์ .

3) เปลี่ยน Switch ควบคุมการเข้าถึงโฟลเดอร์ ตั้งเป็น บน .
จากนั้นคลิก อนุญาตแอปผ่านการเข้าถึงโฟลเดอร์ที่ควบคุม .

4) คลิก เพิ่มแอพที่อนุญาต > เรียกดูแอพทั้งหมด .

จากนั้นไปที่โฟลเดอร์การติดตั้งเกมของคุณ: C:SteamLibrarysteamappscommonYakuza Like a Dragon untimemedia . ตอนนี้เพิ่มเกมของคุณ YakuzaLikeADragon.exe ผ่านการควบคุมการเข้าถึงโฟลเดอร์
นอกจากนี้ หากคุณมีซอฟต์แวร์ป้องกันไวรัสของบริษัทอื่น เช่น McAfee, Bitdefender และ Avast ให้ตรวจสอบให้แน่ใจว่าไม่ได้บล็อกเกมของคุณ
แก้ไข 2: ปิดการใช้งานโปรแกรมที่ไม่จำเป็นที่ทำงานอยู่เบื้องหลัง
บางครั้ง โปรแกรมที่ทำงานอยู่เบื้องหลังอาจรบกวนเกมของคุณ และโปรแกรมที่ทำงานอยู่เบื้องหลังมากเกินไปอาจทำให้คอมพิวเตอร์ของคุณทำงานหนักเกินไป ดังนั้นเพื่อหลีกเลี่ยงข้อขัดข้อง คุณควรยุติงานเหล่านั้น
1) บนแป้นพิมพ์ ให้กด แป้นโลโก้ Windows และ NS ในเวลาเดียวกันเพื่อเปิดกล่องโต้ตอบเรียกใช้
2) ประเภท taskmgr , จากนั้นกด เข้า บนแป้นพิมพ์ของคุณ

3) ภายใต้ กระบวนการ ให้คลิกขวาที่โปรแกรมที่ไม่จำเป็นหรือใช้ CPU มาก แล้วเลือก งานสิ้นสุด . (หมายเหตุ: อย่าปิดเกมและ Steam ของคุณ)
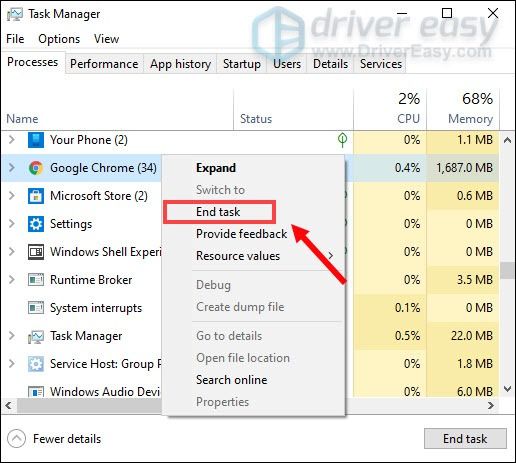
หลังจากที่คุณทำเสร็จแล้ว ให้เปิดเกมของคุณเพื่อตรวจสอบว่าใช้งานได้หรือไม่
แก้ไข 3: อัปเดตไดรเวอร์การ์ดแสดงผล
ไดรเวอร์อุปกรณ์ โดยเฉพาะไดรเวอร์การ์ดแสดงผลมีความสำคัญมาก เนื่องจากส่งผลโดยตรงต่อประสิทธิภาพของเกม หากคุณกำลังใช้ไดรเวอร์การ์ดแสดงผลที่ผิดพลาดหรือล้าสมัย คุณมักจะประสบปัญหาขัดข้อง ในการแก้ไข คุณต้องอัปเดตไดรเวอร์การ์ดแสดงผลของคุณ
มีสองวิธีหลักในการอัปเดตไดรเวอร์กราฟิกของคุณ: ด้วยตนเอง และ โดยอัตโนมัติ .
ตัวเลือกที่ 1: อัปเดตไดรเวอร์การ์ดแสดงผลของคุณด้วยตนเอง
NVIDIA และ AMD เผยแพร่การอัปเดตสำหรับไดรเวอร์เป็นประจำ สิ่งที่คุณต้องทำคือไปที่เว็บไซต์อย่างเป็นทางการของผู้ผลิตการ์ดกราฟิกของคุณ จากนั้นค้นหาไดรเวอร์ที่ตรงกับเวอร์ชัน Windows ของคุณและดาวน์โหลดด้วยตนเอง เมื่อคุณดาวน์โหลดไดรเวอร์ที่ถูกต้องสำหรับระบบของคุณแล้ว ให้ดับเบิลคลิกที่ไฟล์ที่ดาวน์โหลดและทำตามคำแนะนำบนหน้าจอเพื่อติดตั้งไดรเวอร์ สำหรับผู้ใช้ Nvidia คุณสามารถใช้ GeForce Experience เพื่อตรวจสอบไดรเวอร์ได้
ตัวเลือกที่ 2: อัปเดตไดรเวอร์การ์ดแสดงผลของคุณโดยอัตโนมัติ (แนะนำ)
การอัปเดตไดรเวอร์ด้วยตนเองอาจใช้เวลานานและมีความเสี่ยง ดังนั้นหากคุณไม่อยากทำด้วยตัวเอง คุณสามารถทำได้โดยอัตโนมัติด้วย ไดร์เวอร์ง่าย . เป็นเครื่องมือที่มีประโยชน์ที่จะตรวจจับ ดาวน์โหลด และติดตั้งไดรเวอร์ที่ถูกต้องหรือขาดหายไปสำหรับระบบของคุณโดยอัตโนมัติ และคุณยังสามารถย้อนกลับเป็นไดรเวอร์เวอร์ชันก่อนหน้าได้หากคุณไม่พอใจกับเวอร์ชันที่อัปเดต
นี่คือวิธีการทำงาน:
1) ดาวน์โหลด และติดตั้ง Driver Easy
2) เรียกใช้ Driver Easy แล้วคลิก ตรวจเดี๋ยวนี้ ปุ่ม. Driver Easy จะสแกนคอมพิวเตอร์ของคุณและตรวจหาไดรเวอร์ที่มีปัญหา
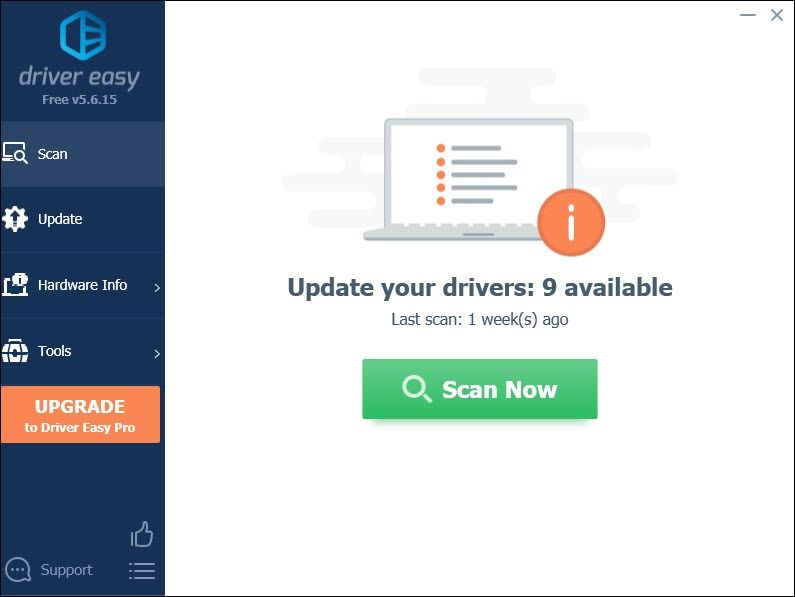
3) คลิก อัพเดททั้งหมด เพื่อดาวน์โหลดและติดตั้ง . เวอร์ชันที่ถูกต้องโดยอัตโนมัติ ทั้งหมด ไดรเวอร์ที่หายไปหรือล้าสมัยในระบบของคุณ
(สิ่งนี้ต้องการ รุ่นโปร ที่มาพร้อมกับ สนับสนุนอย่างเต็มที่ และ คืนเงินภายใน 30 วัน รับประกัน. คุณจะได้รับแจ้งให้อัปเกรดเมื่อคุณคลิกอัปเดตทั้งหมด หากคุณไม่ต้องการอัปเกรดเป็นเวอร์ชัน Pro คุณสามารถอัปเดตไดรเวอร์ด้วยเวอร์ชันฟรีได้ สิ่งที่คุณต้องทำคือดาวน์โหลดทีละรายการและติดตั้งด้วยตนเอง)
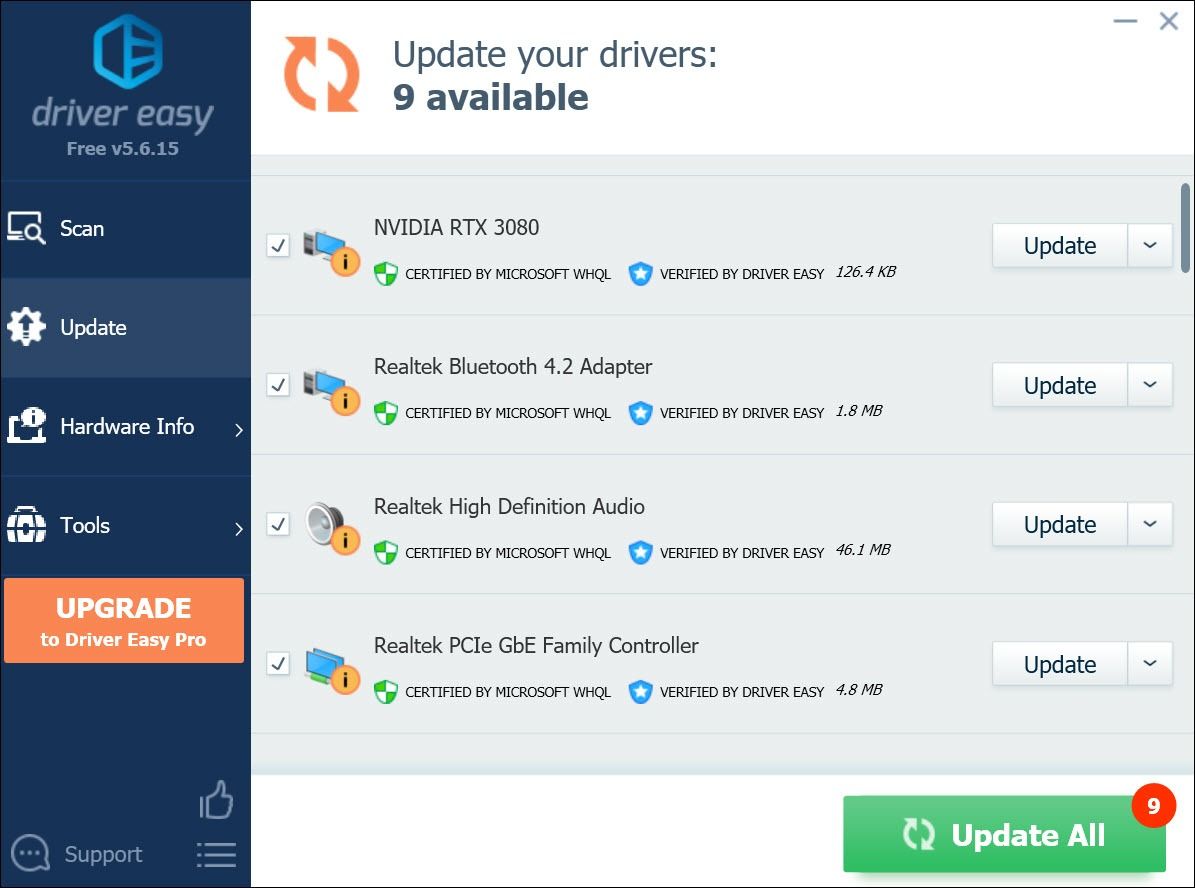 เวอร์ชัน Pro ของ Driver Easy มาพร้อมกับการสนับสนุนด้านเทคนิคอย่างเต็มรูปแบบ หากต้องการความช่วยเหลือ โปรดติดต่อ please ทีมสนับสนุนของ Driver Easy ที่ support@letmeknow.ch .
เวอร์ชัน Pro ของ Driver Easy มาพร้อมกับการสนับสนุนด้านเทคนิคอย่างเต็มรูปแบบ หากต้องการความช่วยเหลือ โปรดติดต่อ please ทีมสนับสนุนของ Driver Easy ที่ support@letmeknow.ch . หลังจากที่คุณอัปเดตไดรเวอร์แล้ว ให้รีสตาร์ทคอมพิวเตอร์เพื่อให้ไดรเวอร์เหล่านั้นมีผล จากนั้นเปิดเกมของคุณเพื่อตรวจสอบว่าปัญหายังคงมีอยู่หรือไม่
แก้ไข 4: ปิดใช้งานการเพิ่มประสิทธิภาพแบบเต็มหน้าจอ
มีบางเกมที่ได้รับผลกระทบจาก FPS ต่ำและปัญหาการหยุดทำงานเป็นพิเศษเมื่อผู้เล่นเปิดใช้งานการปรับให้เหมาะสมแบบเต็มหน้าจอ ดังนั้น หากคุณมีอาการกระตุกอย่างต่อเนื่องขณะเล่น Yakuza: Like a Dragon การปิดคุณสมบัตินี้อาจช่วยปรับปรุงประสบการณ์การเล่นเกมของคุณได้จริง
1) เปิดไคลเอนต์ Steam ของคุณ ไปที่ LIBRARY > ยากูซ่า: เหมือนมังกร . คลิกขวาที่เกมของคุณแล้วเลือก จัดการ > เรียกดูไฟล์ในเครื่อง .

ซึ่งจะเป็นการเปิดโฟลเดอร์การติดตั้งเกมของคุณ
2) เปิด รันไทม์ > สื่อ โฟลเดอร์ คลิกขวาที่ YakuzaLikeADragon.exe และเลือก คุณสมบัติ .

3) เลือก ความเข้ากันได้ แท็บ ทำเครื่องหมายที่ช่องถัดจาก ปิดใช้งานการเพิ่มประสิทธิภาพแบบเต็มหน้าจอ แล้วคลิก สมัคร > ตกลง .
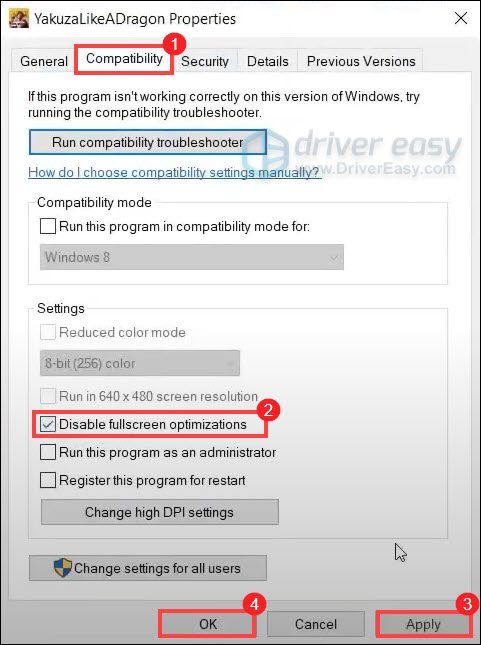
หลังจากใช้การเปลี่ยนแปลงแล้ว ให้ลองเปิดเกมของคุณเพื่อตรวจสอบว่าปัญหาของคุณได้รับการแก้ไขแล้วหรือไม่
แก้ไข 5: เรียกใช้ Steam และเกมของคุณในฐานะผู้ดูแลระบบ
การให้สิทธิ์ผู้ดูแลระบบแก่ Steam และเกมของคุณสามารถช่วยแก้ปัญหาต่างๆ ได้ รวมถึงปัญหาการหยุดทำงาน
นี่คือวิธีที่คุณสามารถเรียกใช้ Steam และเกมของคุณ Yakuza: Like a Dragon ในฐานะผู้ดูแลระบบ:
เรียกใช้ Steam ในฐานะผู้ดูแลระบบ
1) คลิกขวาที่ทางลัด Steam จากเดสก์ท็อปและเลือก and เปิดตำแหน่งไฟล์ .
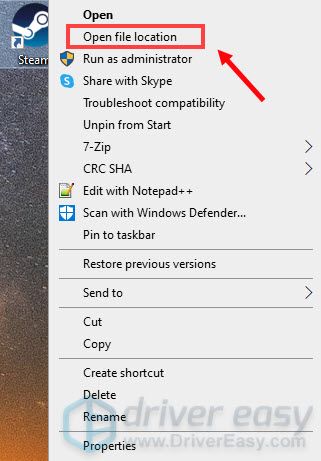
2) เลื่อนลงและค้นหา find แอปพลิเคชั่น Steam . (ควรเน้นไว้) คลิกขวาแล้วเลือก คุณสมบัติ .
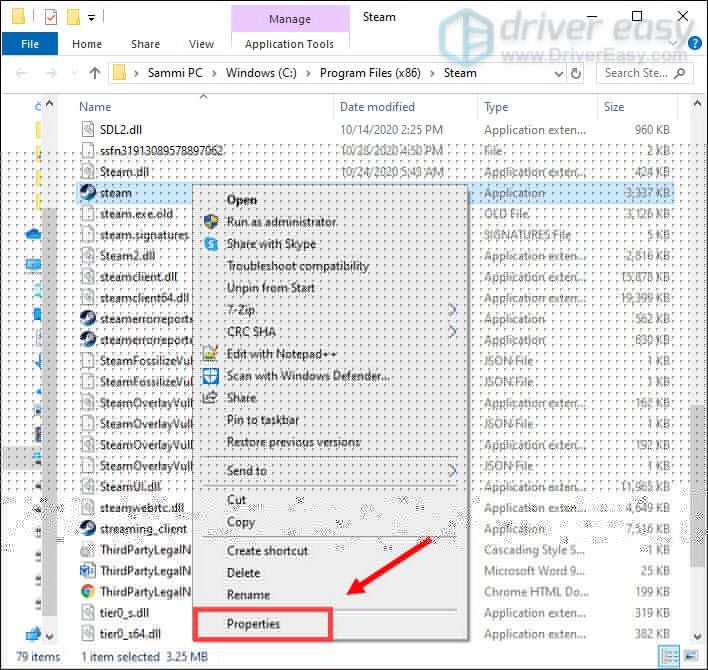
3) เลือกแท็บ ความเข้ากันได้ และทำเครื่องหมายที่ช่องถัดจาก เรียกใช้โปรแกรมนี้ในฐานะผู้ดูแลระบบ . จากนั้นคลิก สมัคร > ตกลง .
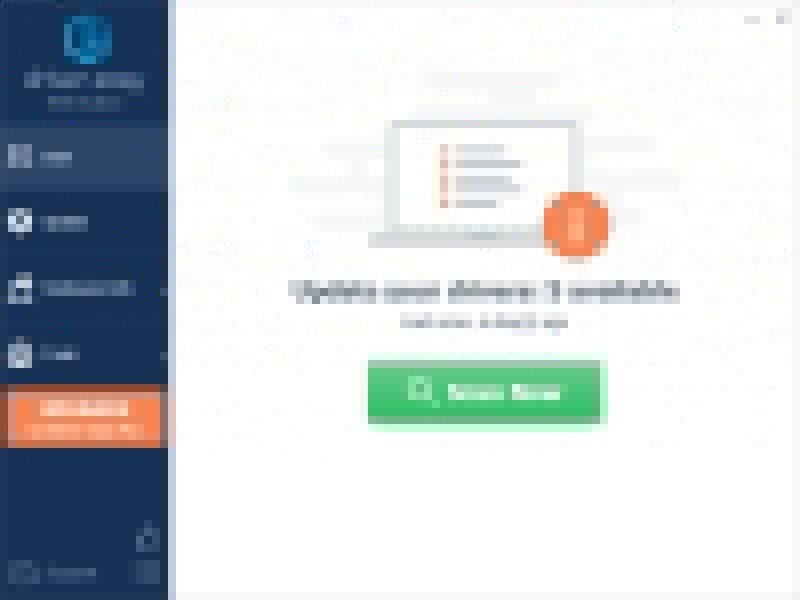
เรียกใช้เกมของคุณในฐานะผู้ดูแลระบบ
1) เปิดไคลเอนต์ Steam ของคุณ ไปที่ LIBRARY > ยากูซ่า: เหมือนมังกร . คลิกขวาที่เกมของคุณแล้วเลือก จัดการ > เรียกดูไฟล์ในเครื่อง .

2) เปิด รันไทม์ > สื่อ โฟลเดอร์ คลิกขวาที่ YakuzaLikeADragon.exe และเลือก คุณสมบัติ .

3) เลือก ความเข้ากันได้ . ทำเครื่องหมายที่ช่องถัดจาก เรียกใช้โปรแกรมนี้ในฐานะผู้ดูแลระบบ . จากนั้นคลิก สมัคร > ตกลง .
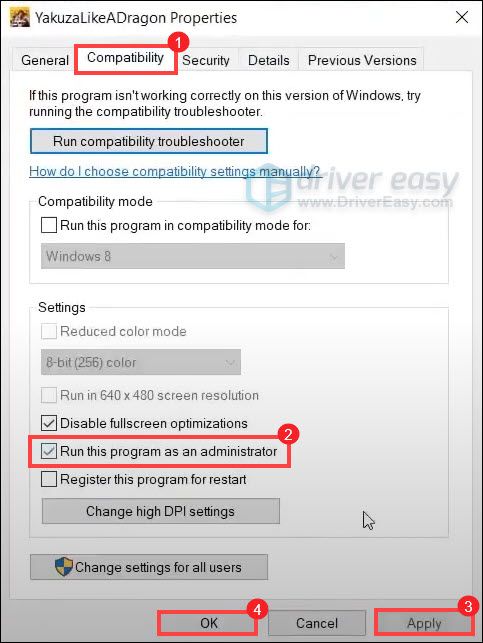
หลังจากที่คุณทำเสร็จแล้ว ให้ลองเปิดเกมของคุณเพื่อตรวจสอบว่าใช้งานได้หรือไม่
แก้ไข 6: ปิดใช้งานการโอเวอร์คล็อกและโอเวอร์เลย์
หากคุณใช้ MSI Afterburner หรือโปรแกรมปรับแต่ง GPU อื่นๆ คุณจะไม่สามารถเล่นเกมได้อย่างราบรื่น เอ็นจิ้นเกมไม่รองรับการ์ดที่โอเวอร์คล็อกจริงๆ และการโอเวอร์คล็อกอาจทำให้เกมไม่เสถียรและเกมอาจหยุดทำงาน ดังนั้นเพื่อแก้ไข คุณควรปิดการใช้งาน
นอกจากนี้ การลบโอเวอร์เลย์ Steam Discord หรือโอเวอร์เลย์ใดๆ ก็ตามที่คุณใช้อยู่เป็นสิ่งสำคัญมาก โดยปกติแล้วจะทำให้เกิดปัญหาบางอย่าง เช่น การหยุดทำงานและส่งผลต่อประสิทธิภาพการทำงานของคุณ
คุณสามารถปิดใช้งานการซ้อนทับบน ไอน้ำ , Geforce Experience และ ความไม่ลงรอยกัน โดยทำตามคำแนะนำด้านล่าง:
ปิดใช้งานโอเวอร์เลย์ Steam
1) เปิดตัวไคลเอนต์ Steam และเลือกแท็บ ห้องสมุด .
2) คลิกขวาที่เกมของคุณแล้วเลือก คุณสมบัติ .
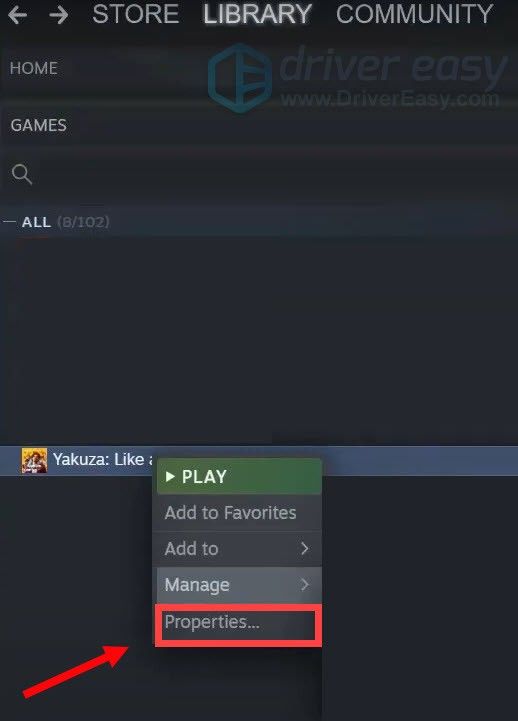
3) เลือก ทั่วไป และยกเลิกการทำเครื่องหมายที่ช่อง เปิดใช้งาน Steam Overlay ขณะอยู่ในเกม .
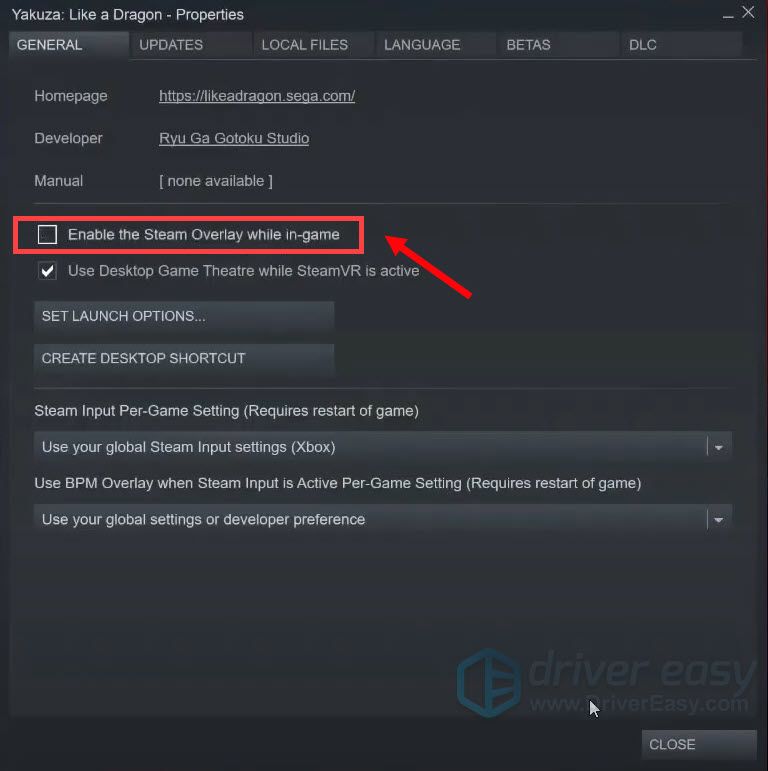
หลังจากใช้การเปลี่ยนแปลงแล้ว ให้ออกจาก Steam และเรียกใช้เกมของคุณเพื่อดูว่าสามารถแก้ไขปัญหาได้หรือไม่
ปิดการใช้งาน Geforce Experience ในเกมโอเวอร์เลย์
1) คลิกที่ การตั้งค่า ไอคอน.
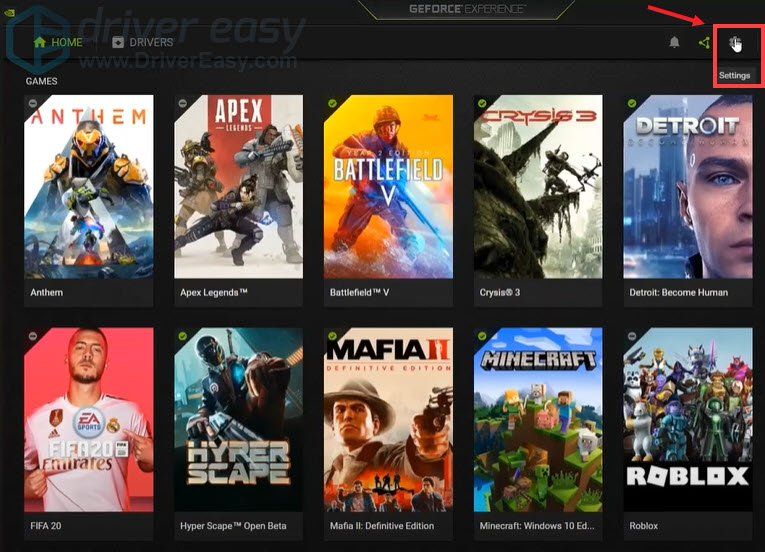
2) ภายใต้ ทั่วไป แท็บ เลื่อนลงแล้วสลับ โอเวอร์เลย์ในเกม ถึง ปิด .
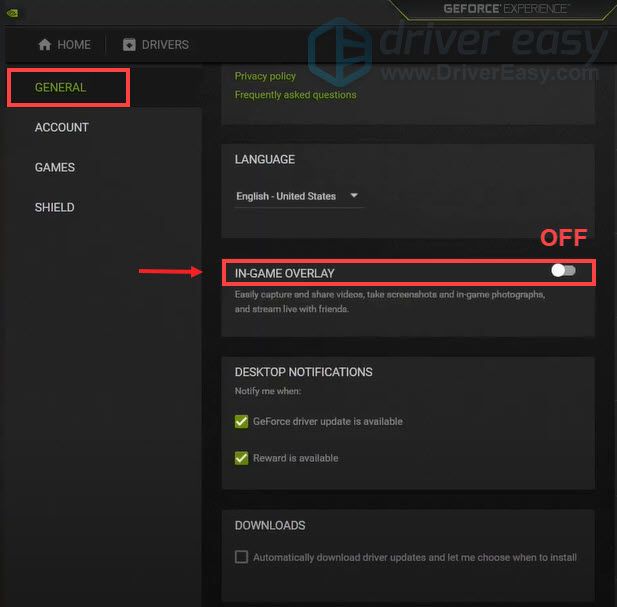
หลังจากที่คุณใช้การเปลี่ยนแปลงแล้ว อย่าลืมออกจากแอป
ปิดการใช้งาน Discord Overlay
หากคุณใช้ Discord คุณสามารถปิดใช้งานโอเวอร์เลย์ได้โดยทำตามขั้นตอนเหล่านี้:
1) คลิกที่ การตั้งค่าผู้ใช้ ไอคอน.
2) คลิกที่ โอเวอร์เลย์ และเปลี่ยน เปิดใช้งานโอเวอร์เลย์ในเกม ถึง ปิด .
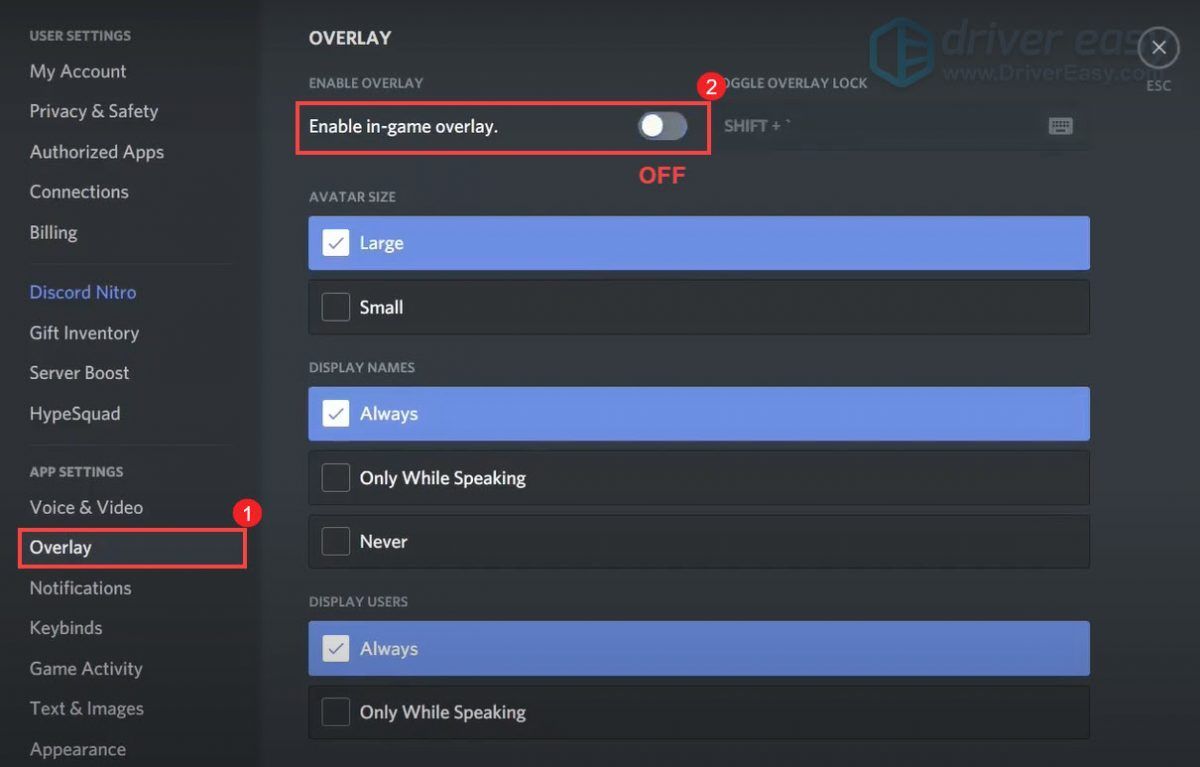
หลังจากใช้การเปลี่ยนแปลงแล้ว ให้ออกจาก Discord
แก้ไข 7: ทำให้เกมของคุณทำงานในลำดับความสำคัญสูง
มีบางเกมที่ได้รับผลกระทบจาก FPS ที่ต่ำและปัญหาการพูดติดอ่างเมื่อผู้เล่นเปิดใช้งานการปรับให้เหมาะสมแบบเต็มหน้าจอ ดังนั้น หากเกมของคุณล่มอย่างต่อเนื่อง การปิดคุณสมบัตินี้อาจช่วยปรับปรุงประสบการณ์การเล่นเกมของคุณได้จริง
1) เปิดเกมของคุณ
2) บนแป้นพิมพ์ ให้กด แป้นโลโก้ Windows และ NS ร่วมกันบนแป้นพิมพ์ของคุณเพื่อเปิดกล่องโต้ตอบเรียกใช้
3) ประเภท taskmgr แล้วกด เข้า .

4) ภายใต้ แอพ ไปที่ navigate ยากูซ่าLikeA Dragon . คลิกขวาและเลือก ไปที่รายละเอียด .
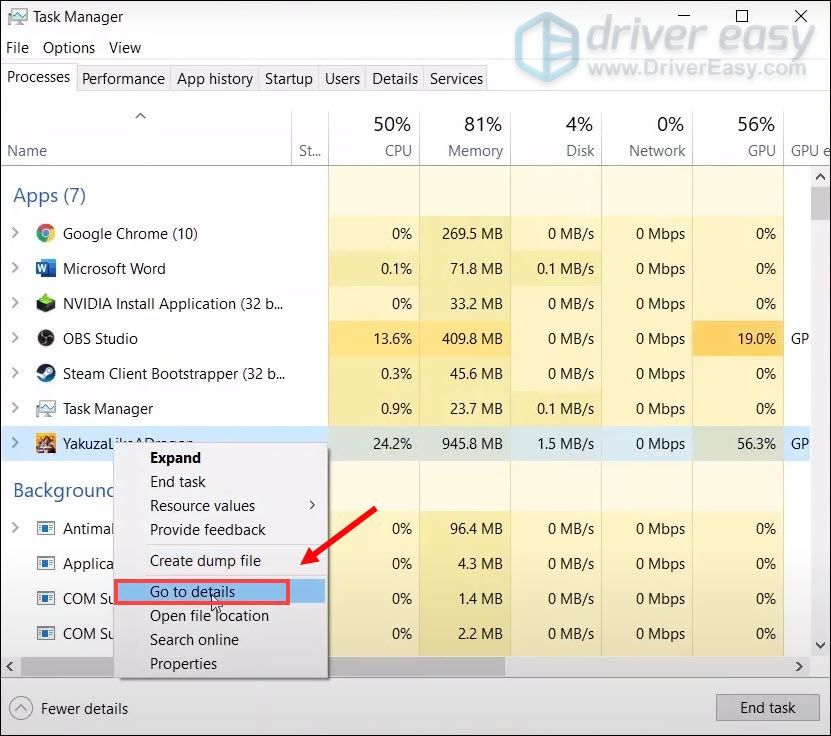
5)ภายใต้ รายละเอียด แท็บ ไฟล์ exe ของเกมของคุณจะถูกเน้น คลิกขวา YakuzaLikeADragon.exe และเลือก ตั้งค่าลำดับความสำคัญ > สูง .
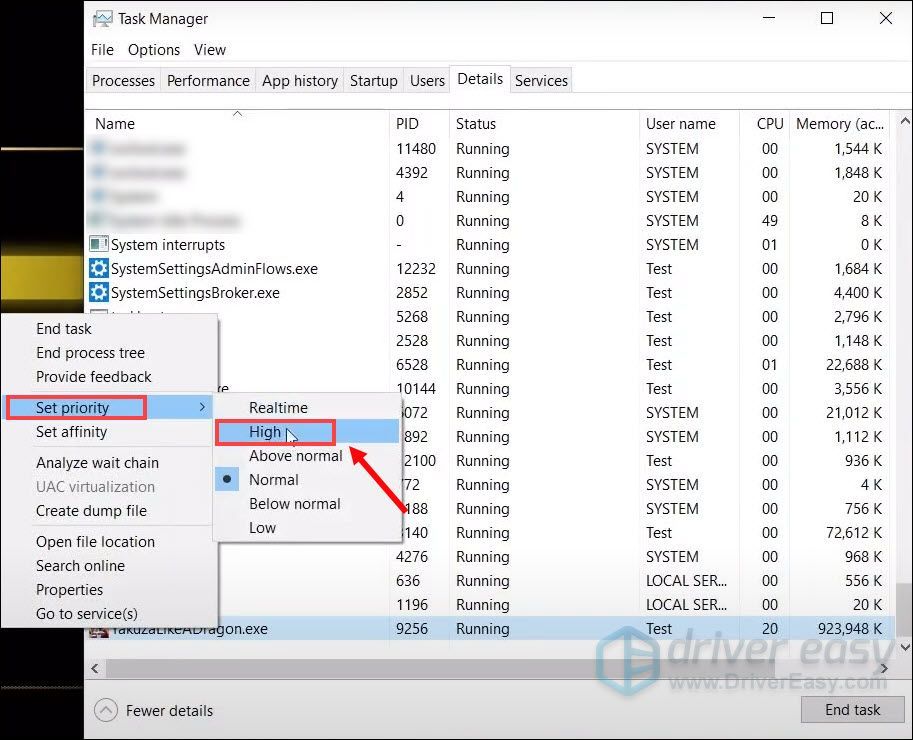
6) คลิก เปลี่ยนลำดับความสำคัญ .
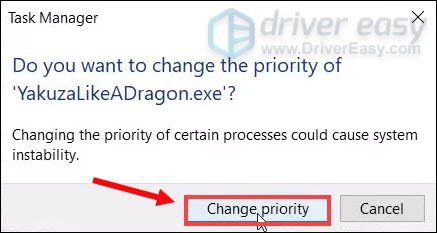
ตอนนี้คุณควรจะสามารถเล่นเกมของคุณต่อไปได้โดยไม่เกิดปัญหา
แก้ไข 8: เรียกใช้เกมของคุณบนการ์ดกราฟิกเฉพาะ
ชิปเซ็ตกราฟิกในตัวมีอยู่ในโปรเซสเซอร์ และทำให้แน่ใจว่าคอมพิวเตอร์ของคุณสามารถใช้จอแสดงผลได้แม้ไม่มี GPU เฉพาะ อย่างไรก็ตาม งานที่มีความต้องการมากขึ้น เช่น การเล่นเกม ต้องใช้ GPU ที่แรงกว่า ซึ่งโดยส่วนใหญ่แล้วจะเป็นงานเฉพาะ
ประโยชน์สูงสุดของ GPU โดยเฉพาะคือประสิทธิภาพ การ์ดแสดงผลเฉพาะไม่เพียงมี RAM ที่ซับซ้อนสำหรับงานประมวลผลวิดีโอเท่านั้น แต่ยังมี RAM เฉพาะสำหรับงาน ซึ่งโดยทั่วไปจะเร็วกว่าและปรับให้เหมาะสมกับงานได้ดีกว่า RAM ระบบทั่วไปของคุณ
ค้นหาว่าคอมพิวเตอร์ของคุณมี GPU มากกว่าหนึ่งตัวหรือไม่
หากคุณไม่แน่ใจว่าคอมพิวเตอร์ของคุณมี GPU จำนวนเท่าใด ให้ทำตามคำแนะนำด้านล่างเพื่อค้นหา:
1) บนแป้นพิมพ์ ให้กด แป้นโลโก้ Windows และ NS ในเวลาเดียวกันเพื่อเปิดกล่องโต้ตอบเรียกใช้
2) ประเภท devmgmt.msc แล้วกด เข้า .
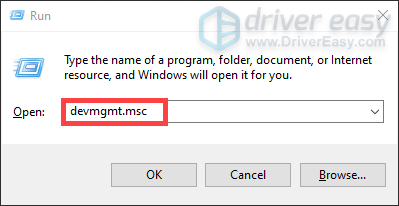
3) ดับเบิลคลิก อะแดปเตอร์แสดงผล เพื่อขยายรายการ และคุณสามารถดูได้ว่าคอมพิวเตอร์ของคุณมี GPU มากกว่าหนึ่งตัวหรือไม่
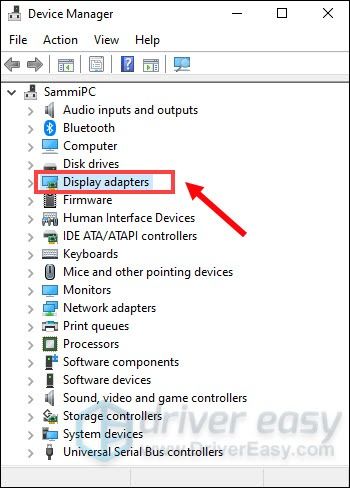
รันเกมบนการ์ดกราฟิกเฉพาะ
หลังจากที่คุณได้ข้อมูลของกราฟิกการ์ดของคุณแล้ว คุณสามารถทำให้เกมของคุณรันบนการ์ดกราฟิกนั้น ๆ ได้ด้วยตนเอง ในการดำเนินการนี้ เพียงคลิกลิงก์ด้านล่าง:
NVIDIA
AMD
หากคุณเป็นผู้ใช้ NVIDIA
เพื่อปรับปรุงประสิทธิภาพการเล่นเกมของคุณ คุณสามารถรันเกมของคุณบนการ์ดกราฟิกเฉพาะ:
1) จากเดสก์ท็อปของคุณ ให้คลิกขวาบนพื้นที่ว่างและเลือก แผงควบคุม NVIDIA .
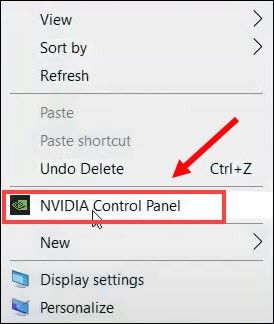
2) ที่บานหน้าต่างด้านซ้าย คลิก จัดการการตั้งค่า 3D . จากนั้นคลิก การตั้งค่าโปรแกรม และ เพิ่ม .
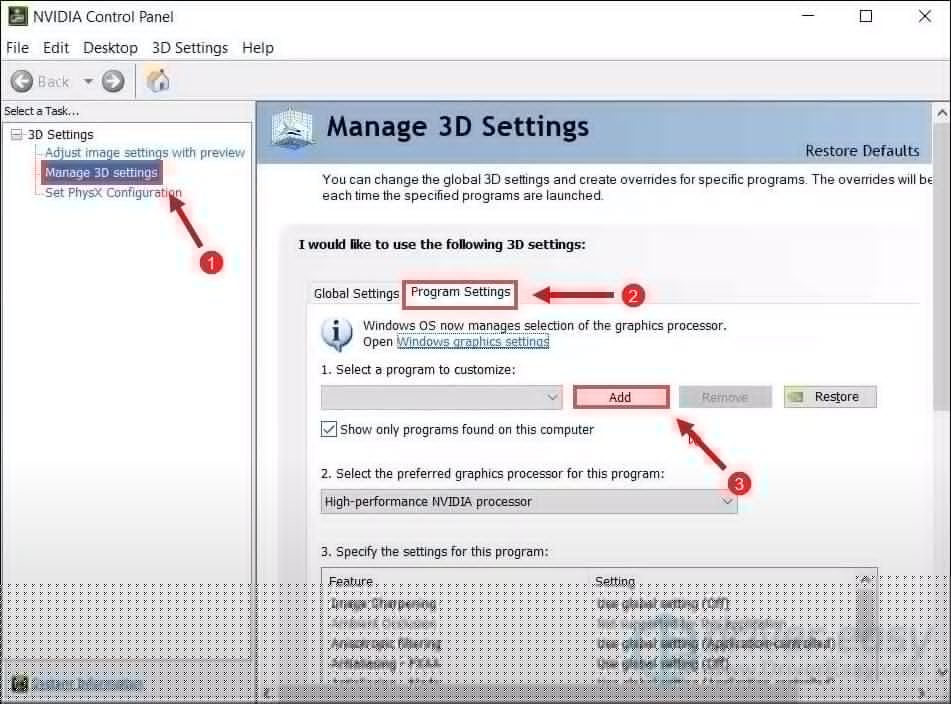
3) ไปที่ไฟล์ exe ของเกมแล้วคลิก เพิ่มโปรแกรมที่เลือก .
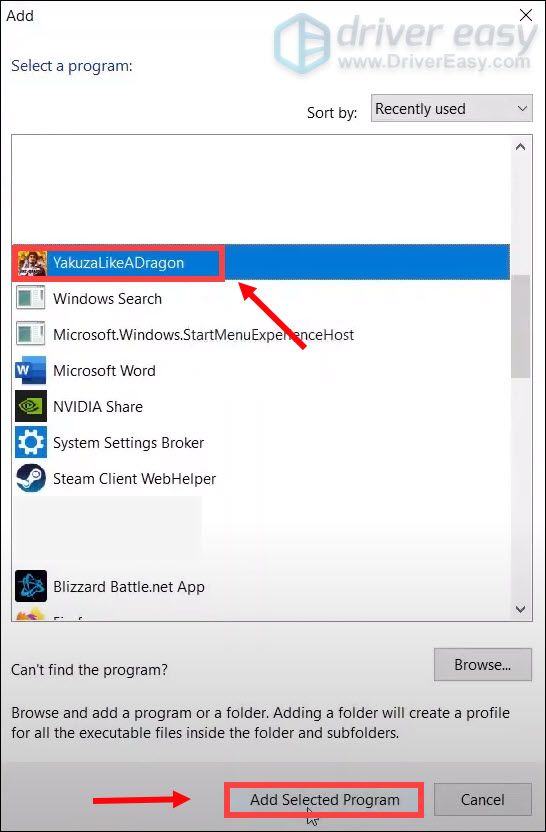
หากเกมของคุณไม่อยู่ในรายการ ให้คลิก เรียกดู และไปที่โฟลเดอร์การติดตั้งของเกม (C:SteamLibrarysteamappscommonYakuza Like a Dragon
untimemedia) จากนั้นเลือกไฟล์ exe ของเกมแล้วคลิก เปิด .
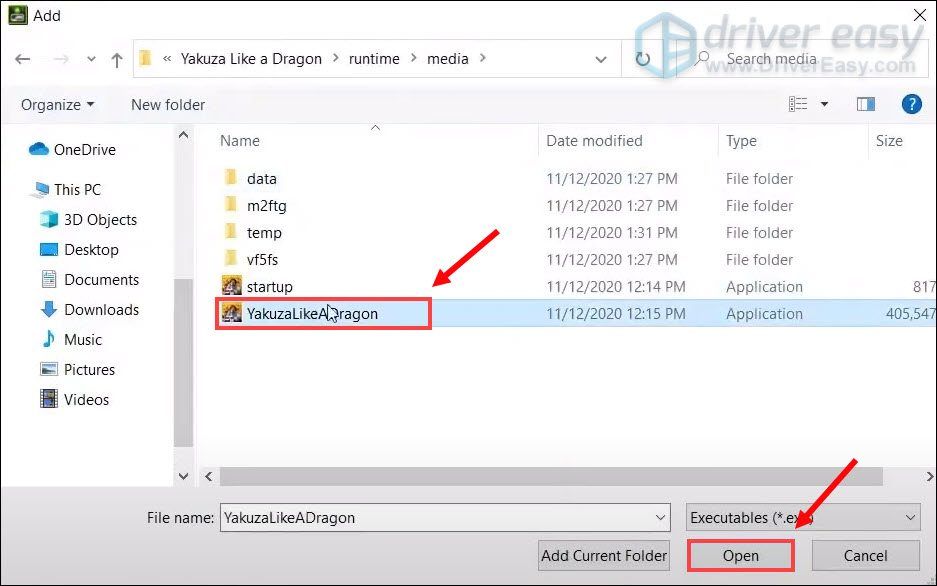
4) ใน เลือกโปรเซสเซอร์กราฟิกที่ต้องการสำหรับโปรแกรมนี้ คลิกที่ลูกศรลงและเลือก down โปรเซสเซอร์ NVIDIA ประสิทธิภาพสูง . จากนั้นคลิก นำมาใช้ .
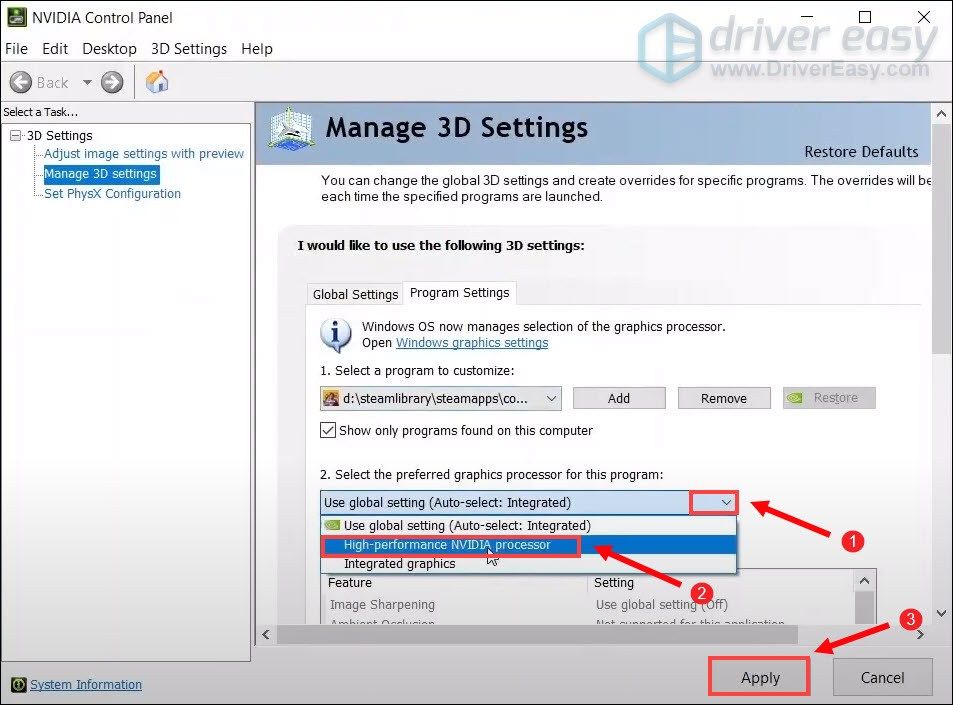
จากนั้นคุณสามารถทำตามขั้นตอนเดียวกันเพื่อเพิ่มเกม startup.exe ไปที่รายการแล้วเลือก โปรเซสเซอร์ NVIDIA ประสิทธิภาพสูง สำหรับมัน.
หลังจากที่คุณใช้การเปลี่ยนแปลงแล้ว ให้ลองเปิดเกมของคุณเพื่อดูว่ายังคงมีปัญหาอยู่หรือไม่ หากเกมของคุณยังคงล่ม ให้ลอง การแก้ไขครั้งต่อไป .
หากคุณเป็นผู้ใช้ AMD
1) จากเดสก์ท็อปของคุณ ให้คลิกขวาบนพื้นที่ว่างและเลือก การตั้งค่า AMD Radeon .
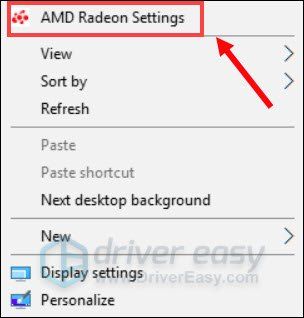
2) ไปที่ ค่ากำหนด > การตั้งค่าเพิ่มเติม > การตั้งค่าแอปพลิเคชันกราฟิกแบบสลับพลังงานได้ .
3) เลือกเกมจากรายการแอปพลิเคชัน หากไม่อยู่ในรายการ ให้คลิกที่ เพิ่มแอปพลิเคชัน และเลือกไฟล์ .exe ของเกมจากไดเร็กทอรีการติดตั้งของเกม
4) ในคอลัมน์ การตั้งค่ากราฟิก , มอบหมาย ประสิทธิภาพสูง โปรไฟล์ของเกม
หลังจากที่คุณใช้การเปลี่ยนแปลงแล้ว ให้ลองเปิดเกมของคุณเพื่อดูว่ายังคงมีปัญหาอยู่หรือไม่
แก้ไข 9: ทำการคลีนบูต
คลีนบูต เป็นหนึ่งในเทคนิคการแก้ปัญหาที่ช่วยในการระบุแอพพลิเคชั่นหรือบริการที่เป็นสาเหตุของปัญหา การทำคลีนบูตใน Windows คุณสามารถระบุได้ว่าโปรแกรมพื้นหลังกำลังรบกวนเกมของคุณหรือไม่ นี่คือวิธีการ:
1) บนแป้นพิมพ์ ให้กด แป้นโลโก้ Windows และ NS ร่วมกันบนแป้นพิมพ์ของคุณเพื่อเปิดกล่องโต้ตอบเรียกใช้
2) ประเภท msconfig แล้วกด เข้า .
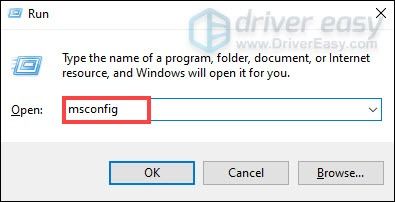
2) คลิกที่ บริการ แท็บ ทำเครื่องหมายที่ช่อง ซ่อนบริการของ Microsoft ทั้งหมด และคลิก ปิดการใช้งานทั้งหมด > ใช้ > ตกลง .
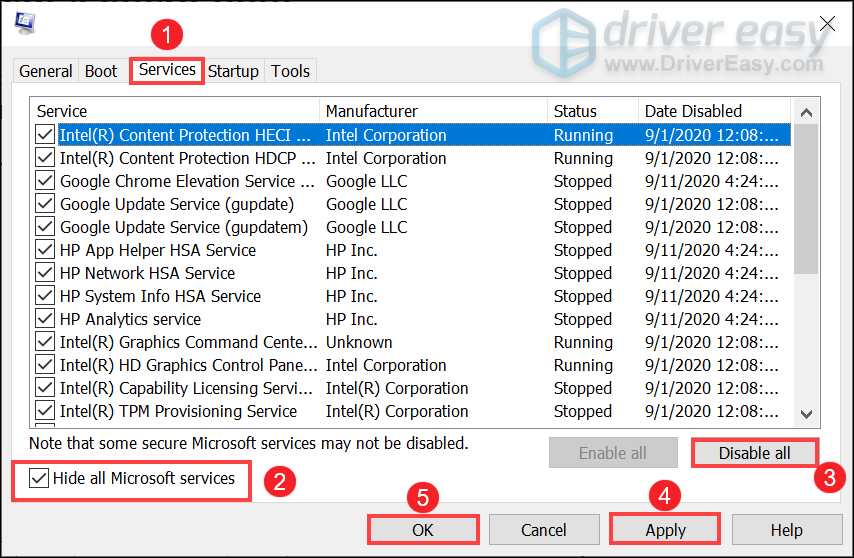
3) คลิก เริ่มต้นใหม่ .
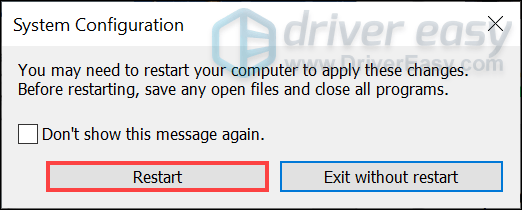
หลังจากรีสตาร์ทคอมพิวเตอร์แล้ว ให้เปิดเกมเพื่อดูว่าสามารถแก้ไขปัญหาได้หรือไม่
แค่นั้นแหละ – รายการแก้ไขทั้งหมดสำหรับ Yakuza: Like a Dragon ที่หยุดทำงานบนพีซี หวังว่าพวกเขาจะเป็นประโยชน์กับคุณ หากคุณมีความคิดหรือคำถามใด ๆ โปรดแสดงความคิดเห็นด้านล่าง
![[แก้ไขแล้ว] 7 แก้ไขสำหรับ Warzone 2.0 ไม่เปิดตัวบนพีซี 2024](https://letmeknow.ch/img/knowledge-base/15/7-fixes-warzone-2.png)


![[แก้ไขแล้ว] ไม่มีเสียงใน Windows 10](https://letmeknow.ch/img/other/37/plus-de-son-sur-windows-10.jpg)

![[แก้ไขแล้ว] Cyberpunk 2077 การใช้งาน CPU สูง](https://letmeknow.ch/img/program-issues/02/cyberpunk-2077-high-cpu-usage.jpg)
