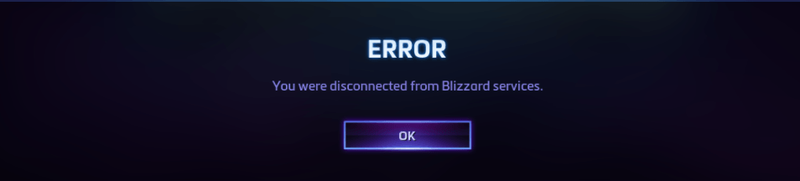
ช่วงนี้มีผู้เล่นค่อนข้างเยอะที่ชนเข้ากับ คุณถูกตัดการเชื่อมต่อจากบริการของ Blizzard เกิดข้อผิดพลาดขณะพยายามเล่นเกมโปรดบน Battle.net
หากคุณอยู่ในเรือลำเดียวกันไม่ต้องกังวล แก้ไขได้ไม่ยากเลย...
ต่อไปนี้คือการแก้ไขแปดข้อที่ช่วยผู้เล่นคนอื่นแก้ไข คุณถูกตัดการเชื่อมต่อจากบริการของ Blizzard ปัญหา. คุณอาจจะไม่ต้องลองทั้งหมด แค่พยายามหาทางลงจนกว่าคุณจะพบสิ่งที่ใช่สำหรับคุณ
สารบัญ
- แก้ไข 1: ตรวจสอบสถานะเซิร์ฟเวอร์
- แก้ไข 2: เปิดเครื่องอุปกรณ์เครือข่ายของคุณ
- แก้ไข 3: รีเซ็ตส่วนต่อประสานผู้ใช้
- แก้ไข 4: อัปเดตไดรเวอร์ของคุณ
- แก้ไข 5: ล้าง DNS และต่ออายุ IP ของคุณ
- แก้ไข 6: ปิดแอปพลิเคชันพื้นหลัง
- แก้ไข 7: อนุญาต Blizzard ผ่านไฟร์วอลล์ของคุณ
- แก้ไข 8: อัปเดต Windows
แก้ไข 1: ตรวจสอบสถานะเซิร์ฟเวอร์
คุณอาจพบข้อผิดพลาดนี้หากเซิร์ฟเวอร์ Blizzard หรือเซิร์ฟเวอร์เกมในภูมิภาคของคุณไม่ทำงาน ดังนั้นก่อนที่จะเจาะลึกอะไรที่ซับซ้อนกว่านี้ สิ่งแรกที่คุณควรตรวจสอบคือสถานะเซิร์ฟเวอร์
โดยไปที่ BlizzardCS Twitter เพื่อดูว่ามีการอัปเดตใด ๆ เกี่ยวกับการหยุดทำงานของเซิร์ฟเวอร์หรือไม่ จากนั้นตรงไปที่หน้าสถานะบริการของเกมของคุณ (เช่น หน้าสถานะเซิร์ฟเวอร์สำหรับ WoW คือ อาณาจักร ) เพื่อตรวจสอบว่าเซิร์ฟเวอร์เกมหยุดทำงานหรือไม่
- ถอดปลั๊กโมเด็มของคุณ (และเราเตอร์ไร้สายของคุณ หากเป็นอุปกรณ์แยกต่างหาก) ออกจากเต้ารับ
 (เราเตอร์ไร้สาย)
(เราเตอร์ไร้สาย)
 (โมเด็ม)
(โมเด็ม) - รอ 60 วินาที เพื่อให้โมเด็มของคุณ (และเราเตอร์ไร้สายของคุณ) เย็นลง
- เสียบอุปกรณ์เครือข่ายกลับเข้าไปอีกครั้งและรอจนกว่าไฟแสดงสถานะจะกลับสู่สถานะปกติ
- รีสตาร์ทคอมพิวเตอร์ เปิดเกมใน Battle,net และดูว่าเชื่อมต่อถูกต้องหรือไม่ ถ้าใช่ก็ยินดีด้วย คุณแก้ปัญหาได้แล้ว! หากข้อผิดพลาดในการตัดการเชื่อมต่อยังคงเกิดขึ้น โปรดไปที่ แก้ไข 3 , ด้านล่าง.
- ออกจากเกมของคุณโดยสมบูรณ์
- หากคุณมีตัวจัดการส่วนเสริม โปรดถอนการติดตั้งเพื่อให้แน่ใจว่าจะไม่เพิ่มส่วนเสริมที่ถูกลบกลับเข้าไปใหม่
- ใน Battle.net คลิก ตัวเลือก และเลือก แสดงใน Explorer .
- ทางออก Blizzard.net .

- ในหน้าต่างป๊อปอัป ให้ดับเบิลคลิกที่ โฟลเดอร์เกมของคุณ .

- ดับเบิลคลิกที่ เวอร์ชั่นเกมที่มีปัญหาการเชื่อมต่อ ( _ค้าปลีก_ หรือ _คลาสสิก_ ).

- เปลี่ยนชื่อโฟลเดอร์ทั้งสามนี้: แคช , อินเตอร์เฟซ , และ โฟลเดอร์ WTF ถึง แคชเก่า , อินเทอร์เฟซเก่า , และ WTF Old .

- เริ่มเกมของคุณเพื่อดูว่าคุณสามารถเล่นได้อย่างถูกต้องหรือไม่ ถ้าใช่ก็เยี่ยมไปเลย หากปัญหายังคงอยู่ คุณควรลอง แก้ไข 4 , ด้านล่าง.
- เรียกใช้ Driver Easy แล้วคลิกปุ่ม ตรวจเดี๋ยวนี้ ปุ่ม. Driver Easy จะสแกนคอมพิวเตอร์ของคุณและตรวจหาไดรเวอร์ที่มีปัญหา

- คลิก อัพเดททั้งหมด เพื่อดาวน์โหลดและติดตั้ง . เวอร์ชันที่ถูกต้องโดยอัตโนมัติ ทั้งหมด ไดรเวอร์ที่หายไปหรือล้าสมัยในระบบของคุณ (สิ่งนี้ต้องใช้ รุ่นโปร – คุณจะได้รับแจ้งให้อัปเกรดเมื่อคุณคลิก อัปเดตทั้งหมด)

บันทึก : คุณสามารถทำได้ฟรีหากต้องการ แต่เป็นคู่มือบางส่วน - รีสตาร์ทคอมพิวเตอร์เพื่อให้การเปลี่ยนแปลงมีผล
- เปิดเกมของคุณใน Battle.net เพื่อดูว่าปัญหาขาดการเชื่อมต่อได้รับการแก้ไขหรือไม่ ถ้าใช่ ยินดีด้วย! คุณได้แก้ไขปัญหาแล้ว! ถ้ามันไม่ได้ช่วยโปรดไปที่ แก้ไข 5 , ด้านล่าง.
- บนแป้นพิมพ์ ให้กด แป้นโลโก้ Windows และพิมพ์ cmd . จากนั้นคลิกขวาที่ Command Prompt เมื่อมันปรากฏขึ้นและเลือก เรียกใช้ในฐานะผู้ดูแลระบบ .

- เมื่อได้รับแจ้งให้ขออนุญาต ให้คลิก ใช่ เพื่อเรียกใช้พรอมต์คำสั่ง
- พิมพ์ ipconfig /flushdns แล้วกด เข้า บนแป้นพิมพ์ของคุณ

- บนแป้นพิมพ์ ให้กด แป้นโลโก้ Windows และพิมพ์ cmd . จากนั้นคลิกขวาที่ Command Prompt เมื่อมันปรากฏขึ้นและเลือก เรียกใช้ในฐานะผู้ดูแลระบบ .

- เมื่อได้รับแจ้งให้ขออนุญาต ให้คลิก ใช่ เพื่อเรียกใช้พรอมต์คำสั่ง
- พิมพ์ ipconfig /release แล้วกด เข้า บนแป้นพิมพ์ของคุณ

- พิมพ์ ipconfig / ต่ออายุ แล้วกด เข้า บนแป้นพิมพ์ของคุณ

- เปิดเกมของคุณใน Battle.net และดูว่าปัญหาการเชื่อมต่อได้รับการแก้ไขแล้วหรือไม่ ถ้ายังไม่สนุกก็ไปต่อที่ แก้ไข 6 , ด้านล่าง.
- บนแป้นพิมพ์ของคุณ ให้กด โลโก้ Windows กุญแจ , จากนั้นกด Ctrl , กะ และ esc คีย์พร้อมกันเพื่อเรียกตัวจัดการงานขึ้นมา
- เลือก สตาร์ทอัพ แท็บ จากนั้นคลิกขวาที่แต่ละรายการแล้วคลิก ปิดการใช้งาน .

- รีสตาร์ทเครื่องคอมพิวเตอร์ของคุณ
- เปิด Battle.net และเกมของคุณเพื่อดูว่า คุณถูกตัดการเชื่อมต่อจากบริการของ Blizzard แก้ไขข้อผิดพลาดแล้ว
- บนแป้นพิมพ์ของคุณ ให้กด แป้นโลโก้ Windows และ R ในเวลาเดียวกันเพื่อเรียกใช้กล่องเรียกใช้ แล้วพิมพ์ ควบคุม firewall.cpl ลงในกล่องแล้วกด เข้า .

- ในหน้าต่างที่ปรากฏขึ้น ให้คลิก อนุญาตแอพหรือคุณสมบัติผ่านไฟร์วอลล์ Windows Defender .

- เรียกดูรายการแอพและคุณสมบัติที่อนุญาตเพื่อดูว่ามี Steam รวมอยู่หรือไม่ ถ้าไม่ คลิก เปลี่ยนการตั้งค่า , คลิก อนุญาตแอปอื่น... จากนั้นทำตามคำแนะนำบนหน้าจอเพื่อเพิ่มแอป

- เสร็จแล้วคลิก ตกลง .
- เรียกใช้เกมในไคลเอนต์และดูว่าข้อผิดพลาดยังคงเกิดขึ้นหรือไม่ หากยังดำเนินอยู่ โปรดไปที่ แก้ไข 8 .
แก้ไข 2: เปิดเครื่องอุปกรณ์เครือข่ายของคุณ
เมื่อคุณระบุปัญหาไม่ได้อยู่ที่เซิร์ฟเวอร์แล้ว คุณสามารถเริ่มแก้ไขปัญหาได้ด้วยตัวเอง สิ่งแรกที่คุณควรตรวจสอบคือ เป็นปัญหาเครือข่ายท้องถิ่นหรือไม่ มีโอกาสที่เราเตอร์หรือโมเด็มของคุณมีข้อมูลมากเกินไป และการรีสตาร์ทเครือข่ายอาจช่วยแก้ปัญหาได้
นี่คือวิธีการ:
แก้ไข 3: รีเซ็ตส่วนต่อประสานผู้ใช้
เป็นไปได้ว่าการตั้งค่าการแสดงผลและอินเทอร์เฟซเสียหาย ทำให้เกิดข้อผิดพลาดในการยกเลิกการเชื่อมต่อในเกมของคุณ ดังนั้นคุณควรรีเซ็ตอินเทอร์เฟซผู้ใช้ในเกมของคุณเพื่อดูว่าเป็นกรณีนี้หรือไม่
แก้ไข 4: อัปเดตไดรเวอร์ของคุณ
ปัญหานี้อาจเกิดขึ้นหากคุณใช้ไดรเวอร์อุปกรณ์ที่ไม่ถูกต้องหรือล้าสมัย ดังนั้นคุณควรอัปเดตไดรเวอร์ของคุณเพื่อดูว่าสามารถแก้ไขปัญหาได้หรือไม่ หากคุณไม่มีเวลา ความอดทน หรือทักษะในการอัปเดตไดรเวอร์ด้วยตนเอง คุณสามารถทำได้โดยอัตโนมัติด้วย ไดร์เวอร์ง่าย .
Driver Easy จะจดจำระบบของคุณโดยอัตโนมัติและค้นหาไดรเวอร์ที่ถูกต้อง คุณไม่จำเป็นต้องรู้แน่ชัดว่าคอมพิวเตอร์ของคุณใช้ระบบใด คุณไม่จำเป็นต้องกังวลเกี่ยวกับไดรเวอร์ที่ไม่ถูกต้องที่คุณจะดาวน์โหลด และคุณไม่จำเป็นต้องกังวลเกี่ยวกับการทำผิดพลาดเมื่อติดตั้ง Driver Easy จัดการทุกอย่าง
คุณสามารถอัปเดตไดรเวอร์ของคุณโดยอัตโนมัติด้วย ฟรี หรือ รุ่นโปร ของไดร์เวอร์อีซี่ แต่สำหรับรุ่น Pro ใช้เวลาเพียง 2 ขั้นตอน (และคุณจะได้รับการสนับสนุนอย่างเต็มที่และรับประกันคืนเงินภายใน 30 วัน):
แก้ไข 5: ล้าง DNS และต่ออายุ IP ของคุณ
โดยทั่วไป คอมพิวเตอร์ของคุณจะจัดเก็บผลลัพธ์ของระบบที่อยู่ IP และชื่อโดเมนโดยอัตโนมัติ เพื่อเพิ่มความเร็วให้กับคำขอที่ตามมาในโดเมนเดียวกัน แต่การทำงานล่วงเวลา ข้อมูลที่แคชไว้อาจเสียหาย ล้าสมัยหรือไม่ถูกต้อง ทำให้คุณไม่สามารถเชื่อมต่อกับเว็บไซต์ที่ถูกต้องและทำให้เกิดข้อผิดพลาดในการยกเลิกการเชื่อมต่อ
ในกรณีนี้ คุณควรล้าง DNS และต่ออายุ IP ของคุณเพื่อให้แน่ใจว่าคอมพิวเตอร์ของคุณสื่อสารกับโฮสต์ได้อย่างถูกต้อง
ในการล้าง DNS ของคุณ:
ในการต่ออายุ IP ของคุณ:
แก้ไข 6: ปิดแอปพลิเคชันพื้นหลัง
ผู้เล่นหลายคนรายงานว่าการปิดโปรแกรมที่ไม่ได้ใช้งานช่วยให้พวกเขากู้คืนการเชื่อมต่อได้ เนื่องจากบางแอปอาจรบกวนเกมที่คุณกำลังเล่น หรือแม้ว่าจะทำงานในเบื้องหลัง แต่พวกเขากำลังใช้ทรัพยากรเครือข่าย บดบังความเร็วอินเทอร์เน็ตของคุณให้หยุดชะงัก
วิธีปิดแอปพื้นหลังมีดังนี้
ยังไม่ทำงาน? ไม่ต้องกังวล ยังมีวิธีแก้ไขอีกสองสามข้อให้คุณลอง
แก้ไข 7: อนุญาต Blizzard ผ่านไฟร์วอลล์ของคุณ
Windows Firewall เป็นคุณสมบัติในตัวของ Windows ที่ปกป้องความปลอดภัยเครือข่ายของคุณโดยป้องกันการร้องขอข้อมูลจากภายนอกจากคอมพิวเตอร์ในพื้นที่ของคุณ เว้นแต่คำขอจะมาจากแอพที่อยู่ในรายการข้อยกเว้น มีแนวโน้มว่าขณะนี้ Blizzard ไม่ได้รับอนุญาตให้ใช้ Windows Firewall ซึ่งทริกเกอร์ คุณถูกตัดการเชื่อมต่อจากบริการของ Blizzard ข้อผิดพลาด.
นี่คือวิธีที่คุณสามารถทำได้:
 (เราเตอร์ไร้สาย)
(เราเตอร์ไร้สาย)  (โมเด็ม)
(โมเด็ม) 


















![[แก้ไขแล้ว] Persona 5 Strikers หยุดทำงานบนพีซี](https://letmeknow.ch/img/program-issues/78/persona-5-strikers-crashing-pc.png)
![[แก้ไข!] Runescape Dragonwilds Fatal Error Crashs](https://letmeknow.ch/img/knowledge-base/38/fixed-runescape-dragonwilds-fatal-error-crashs-1.jpg)