
หากคุณใช้ Windows 10 หรือ Windows 7 และคุณเห็น การเชื่อมต่อของคุณไม่เป็นส่วนตัว ผู้โจมตีอาจพยายามขโมยข้อมูลของคุณ ในเบราว์เซอร์ Chrome คุณไม่ได้อยู่คนเดียว ผู้ใช้ Windows หลายคนเคยเห็นมาก่อน โชคดีสำหรับคุณคุณสามารถแก้ไขได้ด้วยตัวเอง ในบทความนี้ คุณจะพบกับ 4 วิธีแก้ไขปัญหาที่จะช่วยคุณได้
สารบัญ
- แก้ไข 1: รีสตาร์ทคอมพิวเตอร์
- แก้ไข 2: แก้ไขวันที่และเวลาของคอมพิวเตอร์ของคุณ
- แก้ไข 3: ล้างข้อมูลการท่องเว็บ
- แก้ไข 4: เปลี่ยนการตั้งค่าโปรแกรมป้องกันไวรัส
- แก้ไข 5: เปิดในโหมดไม่ระบุตัวตน
- แก้ไข 6: ดำเนินการด้วยตนเองด้วยความระมัดระวัง
- แก้ไข 7: ตรวจหา Windows Updates
- เคล็ดลับโบนัส: ใช้ VPN
โปรดทราบว่าคุณอาจไม่ต้องลองทั้งหมด เพียงแค่ทำงานจากบนลงล่างจนกว่าคุณจะพบสิ่งที่ใช้ได้ผล
แก้ไข 1: รีสตาร์ทคอมพิวเตอร์
นี่อาจดูเหมือนพื้นฐานและเรียบง่าย แต่การรีบูตอย่างง่ายมักจะได้ผลเสมอเมื่อพูดถึงปัญหาด้านเทคนิค
การรีสตาร์ทคอมพิวเตอร์ทำให้มีโอกาสกลับสู่การตั้งค่าปกติและแก้ไขปัญหาด้านประสิทธิภาพโดยอัตโนมัติ ดังนั้นลองดูถ้าคุณยังไม่ได้
แก้ไข2 : แก้ไขวันที่และเวลาของคอมพิวเตอร์ของคุณ
การตั้งค่าวันที่และเวลาผิดพลาดในคอมพิวเตอร์ของคุณอาจเป็นสาเหตุหนึ่งของข้อผิดพลาด การเชื่อมต่อของคุณไม่เป็นส่วนตัว . คุณสามารถทำตามขั้นตอนเหล่านี้เพื่อแก้ไข การเชื่อมต่อของคุณไม่เป็นส่วนตัว ข้อผิดพลาด:
1) คลิกขวาที่ส่วนวันที่และเวลาที่มุมล่างขวาบนเดสก์ท็อป PC จากนั้นเลือก ปรับวันที่/เวลา .
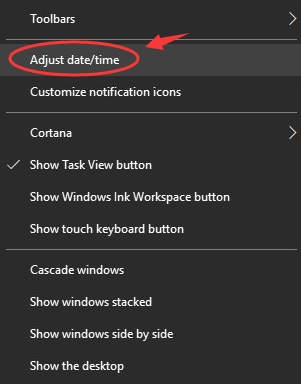
2) อัปเดตวันที่และเวลาของคุณเป็นเขตเวลาปัจจุบันของคุณ
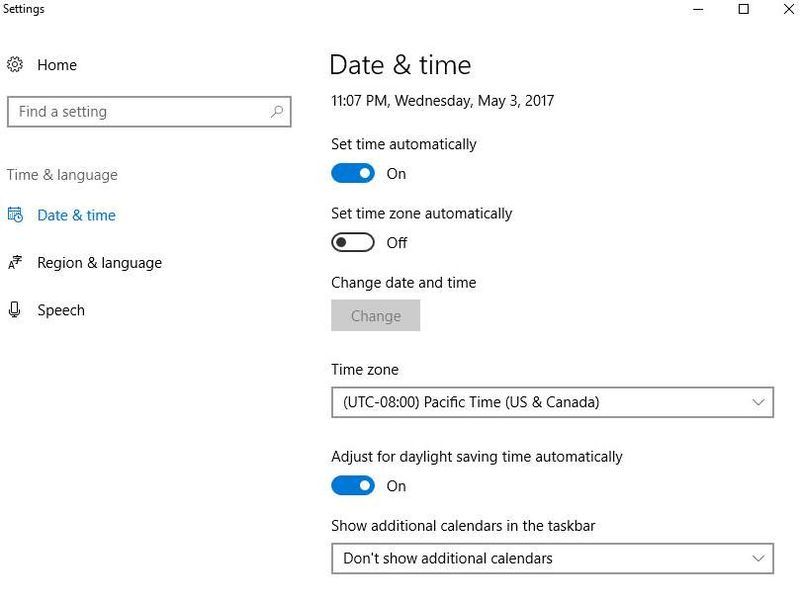
แก้ไข 3: ล้างข้อมูลการท่องเว็บ
หากคุณมีข้อมูลการท่องเว็บมากเกินไป ข้อผิดพลาดเช่นการเชื่อมต่อของคุณไม่เป็นส่วนตัวจะปรากฏขึ้นเป็นครั้งคราว วิธีแก้ไข:
1) ในเบราว์เซอร์ Google Chrome ของคุณ ให้คลิกไอคอนเมนูที่มุมขวาบน จากนั้นเลือก การตั้งค่า .
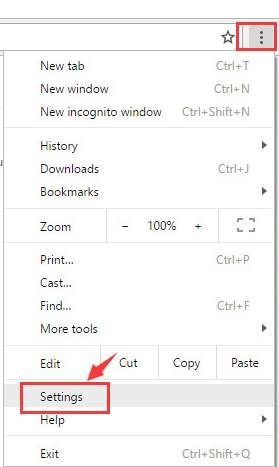
2) เลื่อนลงมาเล็กน้อยเพื่อคลิก แสดงการตั้งค่าขั้นสูง… ตัวเลือก.
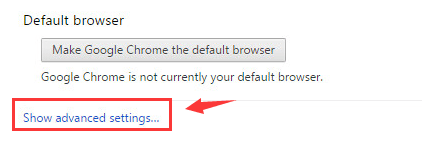
3) ไปที่ ความเป็นส่วนตัว ส่วนแล้วคลิก ล้างข้อมูลการท่องเว็บ… ปุ่ม.
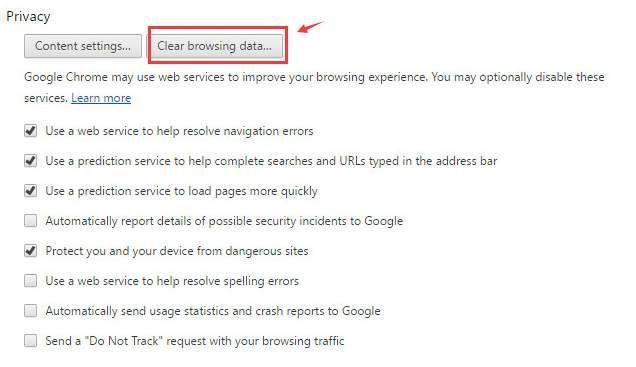
4) เลือกประวัติการเรียกดูที่คุณต้องการลบ จากนั้นคลิกที่ ล้างข้อมูลการท่องเว็บ ปุ่ม.
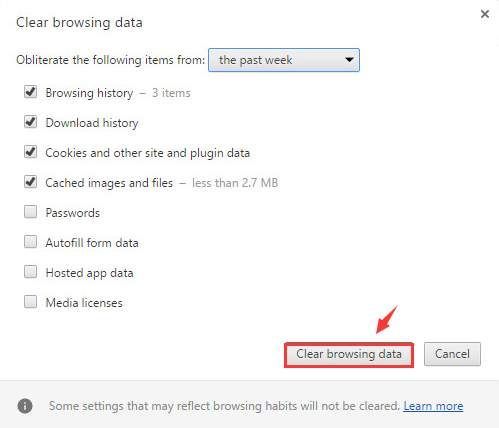
5) รีสตาร์ทเบราว์เซอร์ของคุณและดูว่าปัญหายังคงมีอยู่หรือไม่
แก้ไข 4: เปลี่ยนการตั้งค่าโปรแกรมป้องกันไวรัส
ในบางกรณี ปัญหานี้อาจเกิดจากโปรแกรมป้องกันไวรัสที่มีความละเอียดอ่อนมากเกินไป หากคุณแน่ใจว่าเว็บไซต์ที่คุณกำลังเข้าชมไม่มีมัลแวร์ ไวรัส หรือสแปม คุณสามารถเปลี่ยนการตั้งค่าบางอย่างในโปรแกรมป้องกันไวรัสได้ เช่น การปิด Scan SSL เพื่อที่จะได้เยี่ยมชมสถานที่ต่างๆ
หากคุณไม่พบการตั้งค่าดังกล่าว ให้ลองปิดการใช้งานโปรแกรมป้องกันไวรัสของคุณในขณะนี้ แต่เฉพาะเมื่อคุณแน่ใจว่าไซต์ที่คุณกำลังจะเข้าชมนั้นปลอดภัยเพียงพอสำหรับคุณที่จะไว้วางใจ
แก้ไข 5: เปิดในโหมดไม่ระบุตัวตน
บนแป้นพิมพ์ ให้กด Ctrl + Shift + N เพื่อเปิดหน้าต่างที่ไม่ระบุตัวตน ตอนนี้ลองเข้าสู่เว็บไซต์ที่คุณจะเยี่ยมชม หากหน้าเว็บเปิดได้ตามปกติ แสดงว่าอาจมีส่วนขยายที่ทำให้เกิดปัญหา
1) ที่มุมบนขวาของเบราว์เซอร์ ให้คลิกไอคอนเมนู จากนั้นเลือก การตั้งค่า .
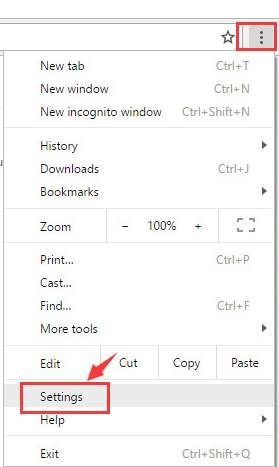
2) ที่ด้านซ้ายของหน้าต่างที่เปิดอยู่ คลิก ส่วนขยาย . คุณจะเห็นรายการส่วนขยายที่นี่
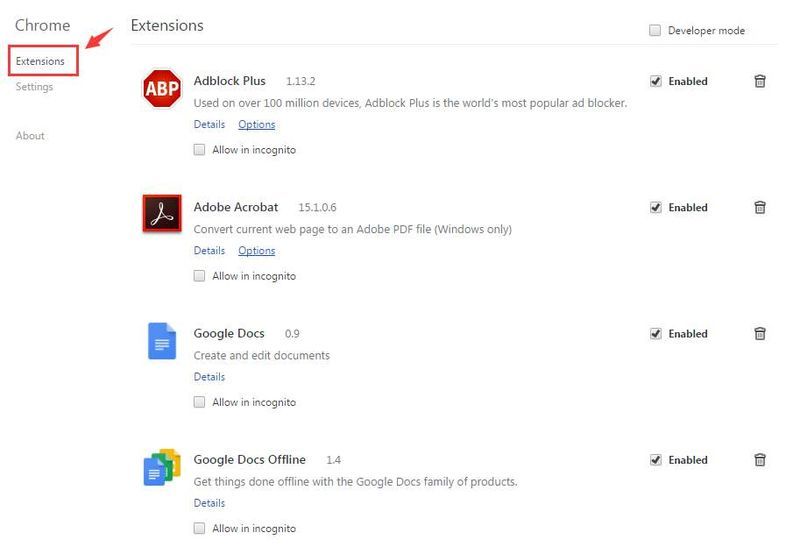
3) ดูว่ามีส่วนขยายใดๆ ที่ขัดขวางการเชื่อมต่อ SSL ของคุณหรือไม่ เมื่อคุณสังเกตเห็น ยกเลิกการเลือก กล่องข้างๆ เปิดใช้งาน เพื่อปิดการใช้งานส่วนขยาย นอร์ตันที่นี่เป็นเพียงตัวอย่างเท่านั้น

แก้ไข 6: ดำเนินการด้วยตนเองด้วยความระมัดระวัง
หากคุณตั้งใจที่จะดูข้อมูลที่แสดงต่อสาธารณะบนเว็บไซต์จริง ๆ แม้ว่าการเชื่อมต่อของคุณไม่ใช่ข้อผิดพลาดส่วนตัว คุณสามารถข้ามคำเตือนได้ แต่มีความเสี่ยง
โดยพื้นฐานแล้ว ข้อความแสดงข้อผิดพลาดนี้หมายความว่าเบราว์เซอร์ของคุณไม่สามารถสร้างการเชื่อมต่อส่วนตัวไปยังไซต์ได้ และข้อมูลที่ส่งระหว่างคุณกับไซต์อาจถูกดักจับหรือจัดการไปพร้อมกัน ซึ่งจะทำให้คุณเสี่ยงต่อการถูกโจมตีโดยคนกลาง .
หากต้องการดำเนินการด้วยตนเอง ให้คลิก ขั้นสูง > ดำเนินการต่อ . แต่ตรวจสอบให้แน่ใจว่าคุณไม่ได้ป้อนข้อมูลใด ๆ ที่ละเอียดอ่อนหรือเป็นส่วนตัว รวมถึงการเข้าสู่ระบบด้วยรหัสผ่านหรือสร้างบัญชีใหม่
แก้ไข 7: ตรวจหา Windows Updates
การอัปเดต Windows สามารถแก้ไขจุดบกพร่องที่เกี่ยวข้องกับทั้งฮาร์ดแวร์และซอฟต์แวร์ ดังนั้น ตรวจสอบให้แน่ใจว่าคุณได้ติดตั้งการอัปเดต Windows ใหม่ทั้งหมดแล้ว
หนึ่ง) บนแป้นพิมพ์ของคุณ ให้กด โลโก้ Windows กุญแจ. จากนั้นพิมพ์ อัพเดท windows และเลือก การตั้งค่า Windows Update .
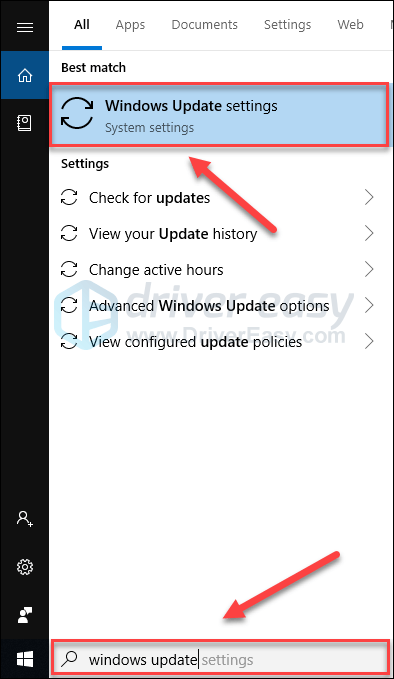
สอง) คลิก ตรวจสอบสำหรับการอัพเดต, จากนั้นรอให้ Windows ดาวน์โหลดและติดตั้งการอัปเดตโดยอัตโนมัติ
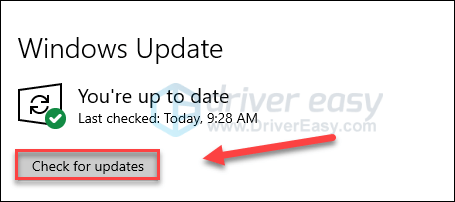
3) รีสตาร์ทคอมพิวเตอร์หลังจากการอัปเดตเสร็จสิ้น
เคล็ดลับโบนัส: ใช้ VPN
เมื่อคุณท่องอินเทอร์เน็ต ขอแนะนำให้ใช้ VPN เพื่อปกป้องข้อมูลส่วนตัวของคุณ VPN สามารถซ่อนที่อยู่ IP ของคุณได้ ดังนั้นผู้ให้บริการอินเทอร์เน็ตอื่น ๆ เช่น ISP (ผู้ให้บริการอินเทอร์เน็ต) จะไม่ติดตามเส้นทางการท่องเว็บของคุณ วิธีนี้จะปกป้องข้อมูลของคุณไม่ให้เปิดเผยต่อผู้อื่น
ขอแนะนำให้ใช้ VPN ที่มีชื่อเสียง หากคุณไม่แน่ใจว่าผลิตภัณฑ์ใดที่คุณวางใจได้ คุณสามารถใช้ NordVPN คุณจึงไม่ต้องใช้เวลามากในการค้นหาเพิ่มเติม
หนึ่ง) ดาวน์โหลด NordVPN ไปยังคอมพิวเตอร์ของคุณ
2) เรียกใช้ NordVPN และเปิด
3) เชื่อมต่อกับเซิร์ฟเวอร์โดยเลือกประเทศที่คุณต้องการเชื่อมต่อ
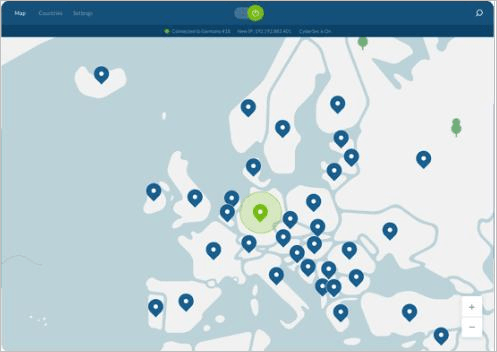
หวังว่าเคล็ดลับข้างต้นจะช่วยคุณแก้ไข การเชื่อมต่อของคุณไม่ใช่ข้อผิดพลาดส่วนตัว . หากคุณมีคำถาม แนวคิด หรือข้อเสนอแนะ โปรดแสดงความคิดเห็นด้านล่าง
- Google Chrome
![[แก้ไขแล้ว] Microsoft Flight Simulator 2020 ติดอยู่ในการตรวจสอบการอัปเดต](https://letmeknow.ch/img/knowledge/61/microsoft-flight-simulator-2020-stuck-checking.jpg)


![[แก้ไขแล้ว] Elden Ring Crashing](https://letmeknow.ch/img/knowledge-base/14/elden-ring-crashing.jpg)


