Firefox เป็นหนึ่งในเบราว์เซอร์ที่เร็วที่สุดในตอนนี้ แม้กระทั่งแซงหน้า Chrome และยังมีความปลอดภัยและความเป็นส่วนตัวที่ยอดเยี่ยมอีกด้วย Firefox Quantum รุ่นล่าสุดนั้นเร็วพอแล้วแม้สำหรับเว็บไซต์ที่มีเนื้อหาจำนวนมาก อย่างไรก็ตาม เราสามารถไปได้ไกลกว่านั้นอีก เคล็ดลับด้านล่างนี้จะแสดงให้คุณเห็นวิธีเพิ่มความเร็วให้ Firefox เพื่อให้ทำงานได้เร็วกว่าที่เคย
ลองวิธีการเหล่านี้สิ
- อัปเดต Firefox
- การท่องเว็บแบบส่วนตัว
- เพิ่มหน่วยความจำ
- เปิดใช้งานการเร่งด้วยฮาร์ดแวร์
- อัปเดตไดรเวอร์กราฟิก
- จัดการแท็บของคุณ
- ป้องกันบริการการเข้าถึง
- โหมดปลอดภัย
- เกี่ยวกับ:Config
- รีเฟรช Firefox
1. อัปเดต Firefox
สิ่งแรกและง่ายที่สุดที่คุณสามารถทำได้คือตรวจสอบให้แน่ใจว่า Firefox ของคุณเป็นเวอร์ชั่นล่าสุด นี่เป็นวิธีที่ง่ายดายที่สุดในการเพิ่มความเร็ว Firefox เนื่องจากนักพัฒนาพยายามอย่างเต็มที่เพื่อทำให้ Firefox เร็วขึ้นและทำงานได้ดีขึ้น วิธีตรวจสอบการอัปเดตมีดังนี้
คลิกที่แฮมเบอร์เกอร์ เมนู ปุ่ม > ช่วย > เกี่ยวกับ Firefox .

Firefox จะตรวจสอบการอัปเดตให้คุณโดยอัตโนมัติ
2. การท่องเว็บแบบส่วนตัว
เพื่อให้ Firefox ของคุณเร็วขึ้น คุณอาจต้องล้างประวัติการเข้าชมเป็นประจำ หากคุณไม่ได้พึ่งพาประวัติการท่องเว็บจริงๆ คุณสามารถเริ่มการท่องเว็บแบบส่วนตัวได้โดยไม่จำประวัติเลย
1) ไปที่ เกี่ยวกับ:การตั้งค่า#ความเป็นส่วนตัว ในแถบที่อยู่
2) เลื่อนลงไปที่ ประวัติศาสตร์ .
- ภายใต้ ประวัติศาสตร์ แทป เลือก ไม่เคยจำประวัติศาสตร์ .
- ตรวจสอบให้แน่ใจว่าคุณได้ทำเครื่องหมายในช่อง ลบคุกกี้และข้อมูลไซต์เมื่อปิด Firefox .
- สำหรับ NVIDIA: ไปที่ เว็บไซต์อย่างเป็นทางการสำหรับการดาวน์โหลดไดรเวอร์ NVIDIA
- สำหรับ AMD: ไปที่ เว็บไซต์อย่างเป็นทางการสำหรับไดรเวอร์และการสนับสนุนของ AMD
- Mozilla Firefox
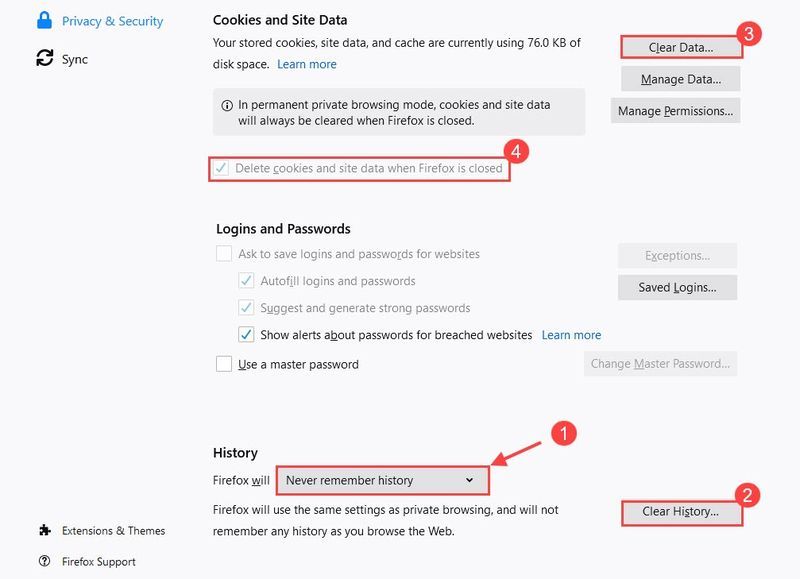
ประวัติการทำงานที่มากเกินไปจะทำให้ Firefox ของคุณช้าลง ด้วยการท่องเว็บแบบส่วนตัว คุณจะไม่ประสบปัญหาในการลบทุกครั้ง
3. เพิ่มหน่วยความจำ
1) ประเภท เกี่ยวกับ:memory ในแถบที่อยู่และกด เข้า .
2) ในส่วนหน่วยความจำว่าง ให้เลือก ลดการใช้หน่วยความจำให้น้อยที่สุด .
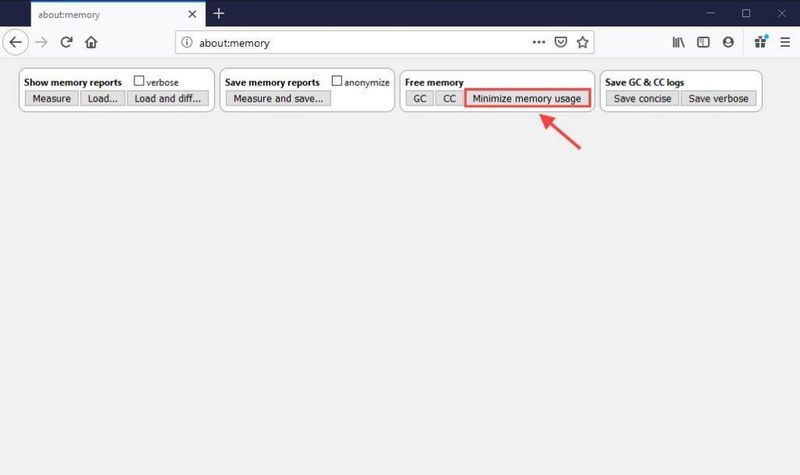
Firefox จะปล่อยหน่วยความจำที่ใช้งานอยู่ซึ่งไม่จำเป็นอีกต่อไป สิ่งนี้ควรช่วยเพิ่มความเร็วได้อย่างรวดเร็ว
4. เปิดใช้งานการเร่งด้วยฮาร์ดแวร์
การเปิดใช้งานการเร่งด้วยฮาร์ดแวร์จะทำให้ Firefox Quantum สามารถใช้ประโยชน์จาก GPU ของคุณเพื่อเร่งการท่องเว็บ คุณสามารถตรวจสอบว่าเปิดอยู่โดยค่าเริ่มต้นหรือไม่
1) ไปที่ เกี่ยวกับ:การตั้งค่า .
2) โดยทั่วไป ให้เลื่อนลงไปที่ ประสิทธิภาพ .
3) ยกเลิกการทำเครื่องหมายที่ช่อง ใช้การตั้งค่าประสิทธิภาพที่แนะนำ .
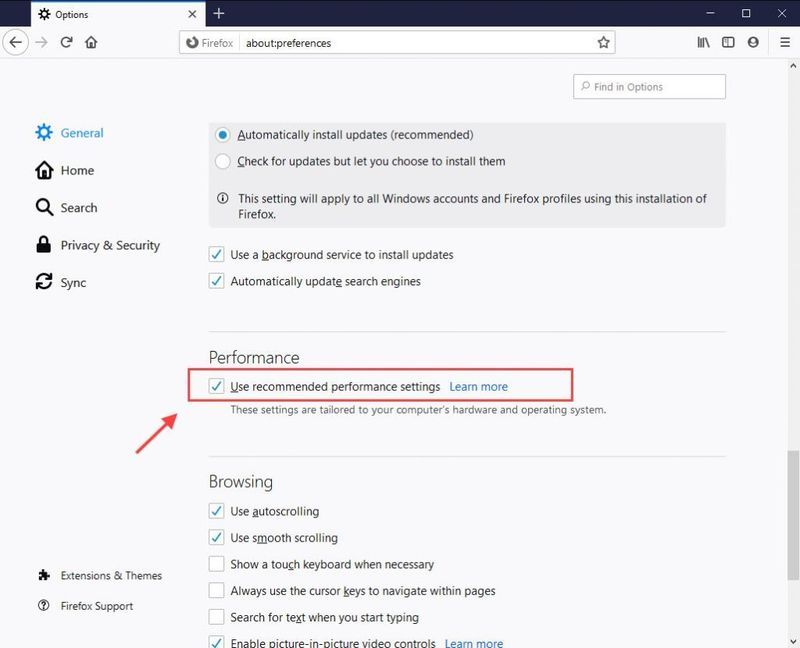
4) ทำเครื่องหมายในช่องสำหรับ ใช้การเร่งด้วยฮาร์ดแวร์เมื่อพร้อมใช้งาน .
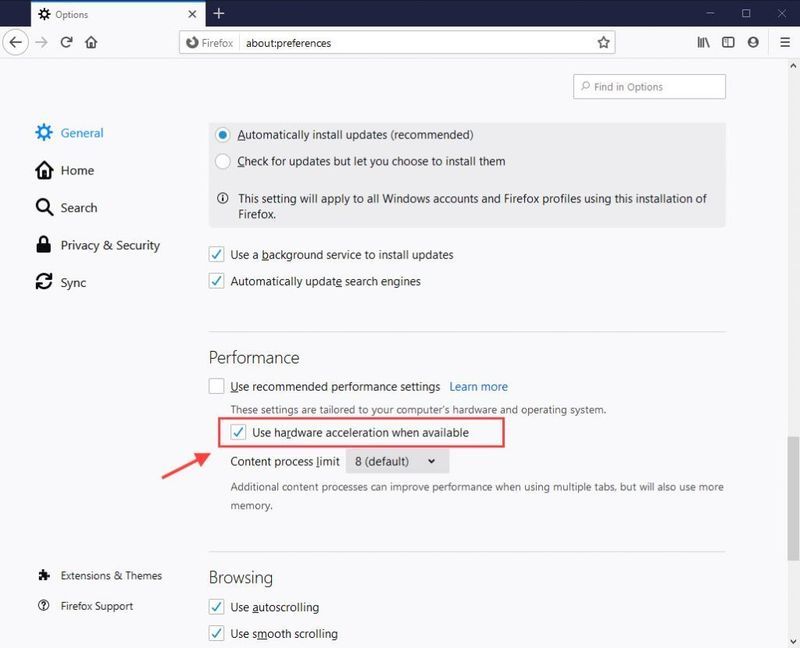
สำหรับขีด จำกัด ของเนื้อหานั้นตั้งไว้ที่ 8 ตามค่าเริ่มต้น สิ่งนี้สามารถปรับปรุงประสิทธิภาพเมื่อใช้หลายแท็บ แต่จะใช้หน่วยความจำมากขึ้นด้วย ขอแนะนำให้ปล่อยไว้เป็นค่าเริ่มต้นถ้าคุณมี RAM มากกว่า 8 GB คุณสามารถลดจำนวนลงได้หากมันกินหน่วยความจำของคุณ
เคล็ดลับ: กด โลโก้ Windows กุญแจและ หยุดชั่วคราว/พัก คีย์เพื่อตรวจสอบจำนวน RAM5. อัปเดตไดรเวอร์กราฟิกของคุณ
Firefox และปลั๊กอินบางตัวใช้การ์ดกราฟิกของคุณเพื่อเพิ่มความเร็วในการแสดงเนื้อหาเว็บ นอกจากนี้ คุณลักษณะเว็บขั้นสูง เช่น WebGL (ไลบรารีกราฟิกเว็บ) ยังต้องการการ์ดกราฟิกเพื่อปรับปรุงประสิทธิภาพ เพื่อเพิ่มความเร็ว Firefox คุณอาจต้องอัปเดตไดรเวอร์การ์ดแสดงผลของคุณ
การมีไดรเวอร์ที่ล้าสมัยอาจทำให้ประสิทธิภาพการทำงานช้าลง ในการอัปเดตไดรเวอร์การ์ดแสดงผลของคุณ มี 2 ตัวเลือก: ด้วยตนเอง และ โดยอัตโนมัติ .
1. ด้วยตนเอง
หากต้องการอัปเดตไดรเวอร์กราฟิกด้วยตนเอง คุณสามารถรับไดรเวอร์กราฟิกล่าสุดได้จากเว็บไซต์ของผู้ผลิต แล้วดาวน์โหลดและติดตั้งทีละขั้นตอน
2. โดยอัตโนมัติ
หากคุณไม่มีเวลา ความอดทน หรือทักษะการใช้คอมพิวเตอร์ในการอัปเดตไดรเวอร์กราฟิกด้วยตนเอง คุณสามารถ ทำโดยอัตโนมัติ กับ ไดร์เวอร์ง่าย .
Driver Easy จะจดจำระบบของคุณโดยอัตโนมัติและค้นหาไดรเวอร์ที่ถูกต้อง คุณไม่จำเป็นต้องรู้แน่ชัดว่าคอมพิวเตอร์ของคุณใช้ระบบใด คุณไม่จำเป็นต้องเสี่ยงกับการดาวน์โหลดและติดตั้งไดรเวอร์ที่ไม่ถูกต้อง และคุณไม่จำเป็นต้องกังวลเกี่ยวกับการทำผิดพลาดเมื่อติดตั้ง
หนึ่ง) ดาวน์โหลด และติดตั้ง Driver Easy
2) เรียกใช้ Driver Easy แล้วคลิกปุ่ม Scan Now Driver Easy จะสแกนคอมพิวเตอร์ของคุณและตรวจหาไดรเวอร์ที่มีปัญหา
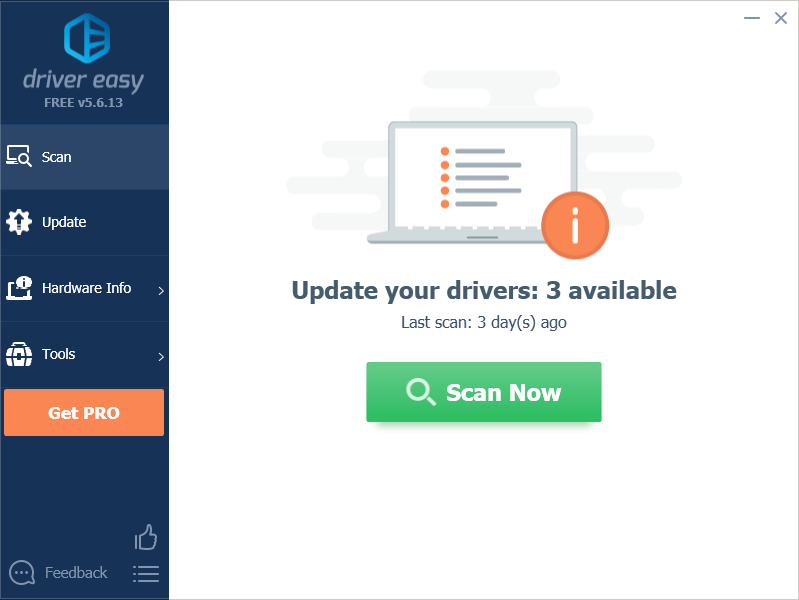
3) คลิก อัพเดททั้งหมด เพื่อดาวน์โหลดและติดตั้งเวอร์ชันที่ถูกต้องของไดรเวอร์ทั้งหมดที่สูญหายหรือล้าสมัยในระบบของคุณโดยอัตโนมัติ (ซึ่งต้องใช้ รุ่นโปร – คุณจะได้รับแจ้งให้อัปเกรดเมื่อคุณคลิก อัปเดตทั้งหมด คุณได้รับ สนับสนุนอย่างเต็มที่ และ รับประกันคืนเงินภายใน 30 วัน .)
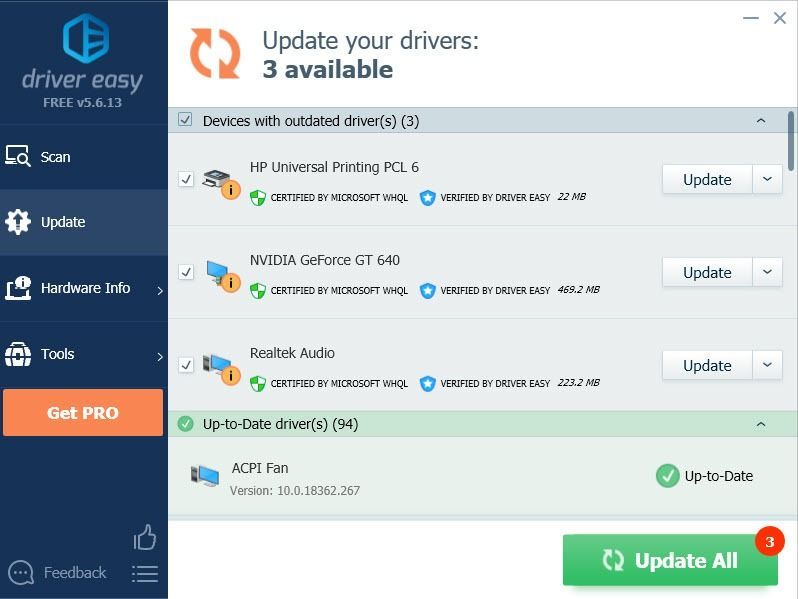
หมายเหตุ: คุณสามารถทำได้ฟรีหากต้องการ แต่เป็นคู่มือบางส่วน
4) รีสตาร์ทคอมพิวเตอร์เพื่อให้การเปลี่ยนแปลงมีผล
6. จัดการแท็บของคุณ
หากคุณเคยชินกับการเปิดแท็บจำนวนมาก คุณสามารถลองใช้ส่วนขยายที่ชื่อว่า ยกเลิกแท็บอัตโนมัติ เพื่อลดการใช้หน่วยความจำของคุณโดยการไฮเบอร์เนตแท็บที่ไม่ใช้งาน นอกจากนี้ คุณสามารถไวท์ลิสต์แท็บที่คุณต้องการเปิดใช้งานได้ตลอดเวลา
ไปที่ ส่วนเสริม > ส่วนขยาย และค้นหา ยกเลิกแท็บอัตโนมัติ แล้วเพิ่มลงใน Firefox ของคุณ
คุณสามารถป้อน ตัวเลือก เพื่อเปลี่ยนการตั้งค่าตามที่คุณต้องการ อย่าลืมเลื่อนหน้าลงมาที่ บันทึกตัวเลือก .
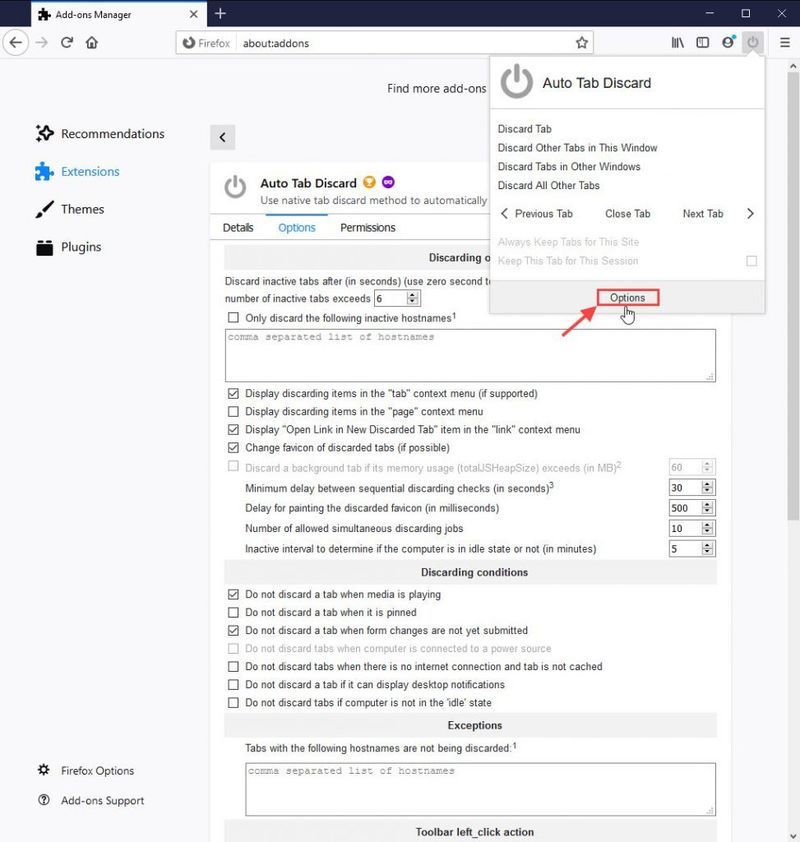
7. ป้องกันบริการการเข้าถึง
บริการการเข้าถึงของ Firefox อาจส่งผลเสียต่อประสิทธิภาพการท่องเว็บของ Firefox คุณสามารถปิดใช้งานได้หากคุณไม่ได้ใช้ซอฟต์แวร์ช่วยเหลือการด้อยค่าทางกายภาพใดๆ
1) คลิกปุ่มเมนูและเลือก ตัวเลือก .
2) เลือก ความเป็นส่วนตัวและความปลอดภัย แท็บ
3) เลื่อนลงไปที่ สิทธิ์ ส่วน.
4) ตรวจสอบ ป้องกันไม่ให้บริการการเข้าถึงเข้าถึงเบราว์เซอร์ของคุณ กล่อง.
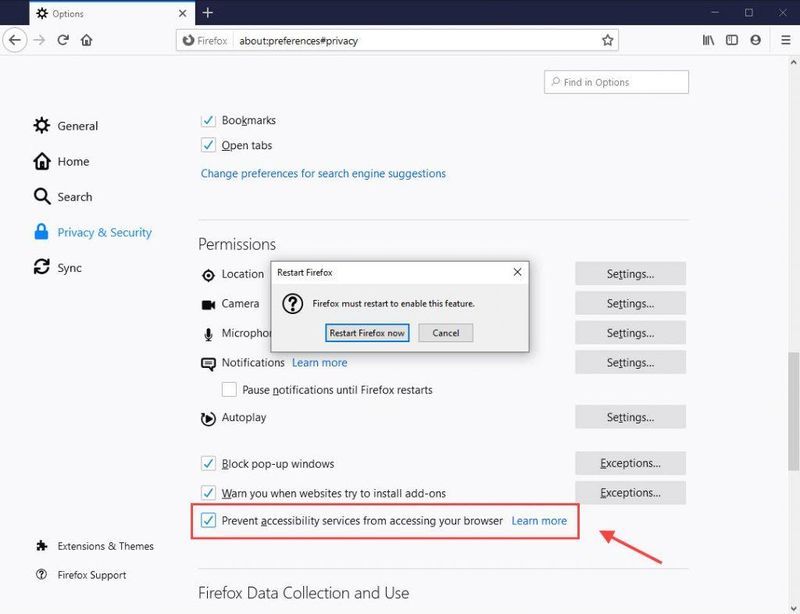
5) รีสตาร์ท Firefox เพื่อให้การเปลี่ยนแปลงมีผล
8. เซฟโหมด
การเรียกดูในเซฟโหมดทำให้คุณสามารถเรียกใช้ Firefox ได้โดยไม่ต้องใช้ส่วนเสริมและธีมใดๆ หากคุณพบว่า Firefox ของคุณทำงานเร็วขึ้นด้วยวิธีนี้ คุณสามารถลบส่วนเสริมของคุณออกและใช้ธีมเริ่มต้นได้
1) เปิด ที่ เมนู และเลือก ช่วย .
2) เลือก รีสตาร์ทโดยปิดใช้งานส่วนเสริม . คลิก เริ่มต้นใหม่ เมื่อคุณได้รับแจ้งให้เริ่ม Firefox ใหม่
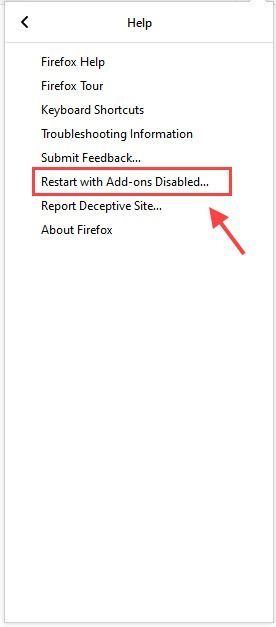
3) คลิก เริ่มในเซฟโหมด .
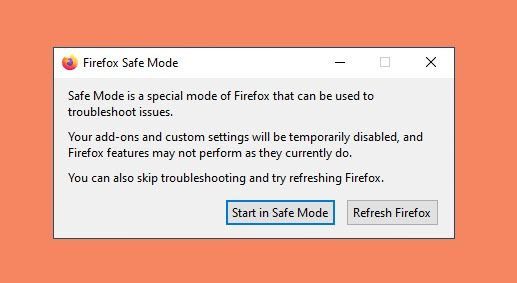
เพื่อเพิ่มความเร็วให้กับ Firefox คุณสามารถปิดการใช้งานส่วนขยายและธีมที่ไม่จำเป็นเพื่อให้ทำงานได้ดีที่สุด หากต้องการปิดใช้งาน คุณสามารถไปที่ เมนู > ส่วนเสริม และปิดการใช้งานส่วนขยายและธีมที่คุณไม่ต้องการ
9. เกี่ยวกับ:Config
ต่อไปนี้คือการตั้งค่าขั้นสูงเพิ่มเติมบางส่วนใน Firefox ที่ไม่มีอยู่ในแผงตัวเลือก เปลี่ยนค่ากำหนดต่อไปนี้ด้านล่างเพื่อให้ Firefox ของคุณทำงานเร็วขึ้น
1) ไปที่ เกี่ยวกับ:Config ในแถบที่อยู่ คุณจะได้รับคำเตือนเกี่ยวกับความเสี่ยงในการเปลี่ยนแปลงการกำหนดค่าขั้นสูง คลิก ยอมรับความเสี่ยงและดำเนินการต่อ .
2) ค้นหาค่ากำหนดที่แสดงด้านล่าง จากนั้นตั้งค่าเป็นค่าที่แนะนำ
| การตั้งค่า | ค่า | การทำงาน |
| browser.download.animateการแจ้งเตือน | เท็จ | ปิดการใช้งานแอนิเมชั่นปุ่มดาวน์โหลด |
| security.dialog_enable_delay | 0 | ปิดการใช้งานล่าช้า |
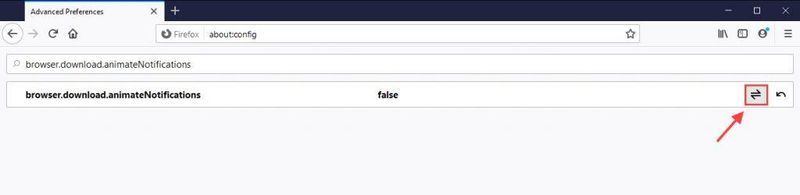
คลิกปุ่มสลับ  เพื่อกำหนดให้เป็นเท็จ
เพื่อกำหนดให้เป็นเท็จ
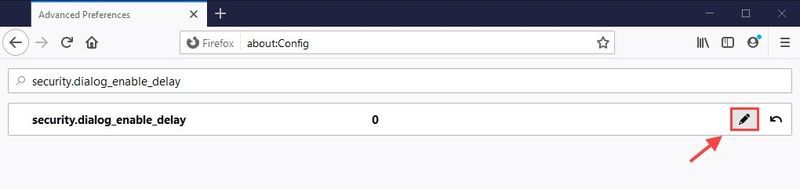
คลิกแก้ไข  และป้อน 0 จากนั้นคลิกเครื่องหมายถูก
และป้อน 0 จากนั้นคลิกเครื่องหมายถูก 
3) ประเภท มาตร ในช่องค้นหาแล้วกด เข้า จากนั้นตั้งค่ากำหนดต่อไปนี้เป็น เท็จ :
4) ในแถบที่อยู่ ให้ไปที่ เกี่ยวกับ:การตั้งค่า#ความเป็นส่วนตัว และเลื่อนลงไปที่ การรวบรวมและใช้งานข้อมูล Firefox จากนั้นยกเลิกการเลือกทั้งสอง:
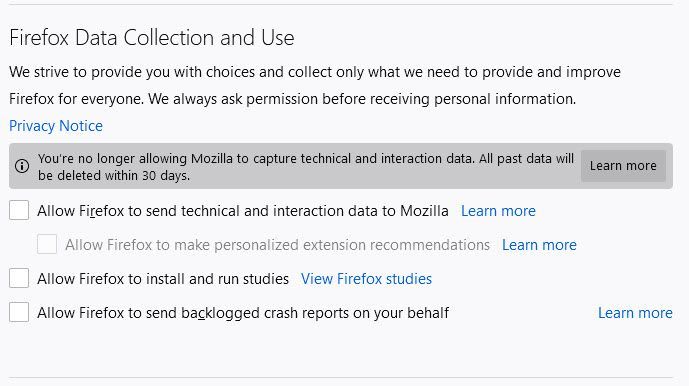
การดำเนินการนี้จะลบข้อมูลทางไกลทั้งหมดของคุณในอดีตภายใน 30 วัน
10. รีเฟรช Firefox
หากคุณพบว่า Firefox ของคุณไม่เร็วเหมือนเมื่อก่อน วิธีที่ง่ายที่สุดในการเพิ่มความเร็ว Firefox คือการรีเฟรชเบราว์เซอร์ การดำเนินการนี้จะลบส่วนเสริมของคุณและคืนค่าการตั้งค่าเบราว์เซอร์ของคุณเป็นค่าเริ่มต้น
1) ไปที่ เกี่ยวกับ:support ในแถบที่อยู่
2) คลิก รีเฟรช Firefox .
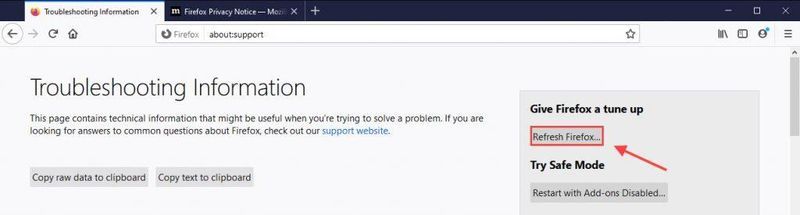
ห่อ
ไปเลย – 10 วิธีที่มีประสิทธิภาพสำหรับคุณในการเร่งความเร็ว Firefox ของคุณให้ดียิ่งขึ้น หากการตั้งค่าใด ๆ เช่น การเร่งฮาร์ดแวร์ หรือ เกี่ยวกับ: การกำหนดค่ายุ่งกับ Firefox ของคุณ คุณสามารถย้อนกลับการเปลี่ยนแปลงหรือเพียงแค่ รีเฟรช Firefox เพื่อเริ่มต้นใหม่






