'>

หากคุณเห็นข้อความว่า เกตเวย์เริ่มต้นไม่ใช่ ใช้ได้ , คุณไม่ได้โดดเดี่ยว. ผู้ใช้ Windows หลายคนรายงานปัญหานี้ นอกจากนี้คุณจะเห็น X สีแดงบนไอคอนคอมพิวเตอร์เครือข่ายและไม่สามารถใช้การเชื่อมต่ออินเทอร์เน็ตของคุณได้
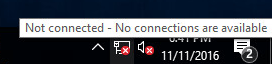
เนื่องจากอาจมีอาการระคายเคืองก็สามารถแก้ไขได้ นี่คือ 4 วิธีแก้ปัญหาให้คุณลอง คุณอาจไม่จำเป็นต้องลองทั้งหมด เพียงแค่หาวิธีลงไปจนกว่าคุณจะพบสิ่งที่เหมาะกับคุณ
ลองแก้ไขเหล่านี้
1: ลบโปรแกรมป้องกันไวรัส
2: ติดตั้งไดรเวอร์อะแดปเตอร์เครือข่ายใหม่
3: เปลี่ยนไดรเวอร์อะแดปเตอร์เครือข่าย
4 : อัปเดตไดรเวอร์อะแดปเตอร์เครือข่าย
บันทึก : ภาพหน้าจอจะแสดงบน Windows 10 แต่การแก้ไขทั้งหมดจะใช้กับ Windows 7 และ Windows 8 ด้วย
1: ลบโปรแกรมป้องกันไวรัส
ในหลาย ๆ กรณี เกตเวย์เริ่มต้นไม่พร้อมใช้งาน ปัญหาเกิดจากโปรแกรมรักษาความปลอดภัยของ McAfee หากคุณติดตั้งโปรแกรมความปลอดภัยของ McAfee คุณควรถอนการติดตั้ง:
1) บนแป้นพิมพ์ของคุณกด แป้นโลโก้ Windows  และ ร ในเวลาเดียวกัน. ประเภท appwiz.cpl แล้วกด ป้อน .
และ ร ในเวลาเดียวกัน. ประเภท appwiz.cpl แล้วกด ป้อน .
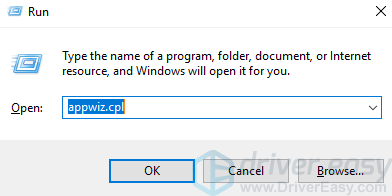
2) คลิกของคุณ McAfee โปรแกรมแล้วคลิก ถอนการติดตั้ง .
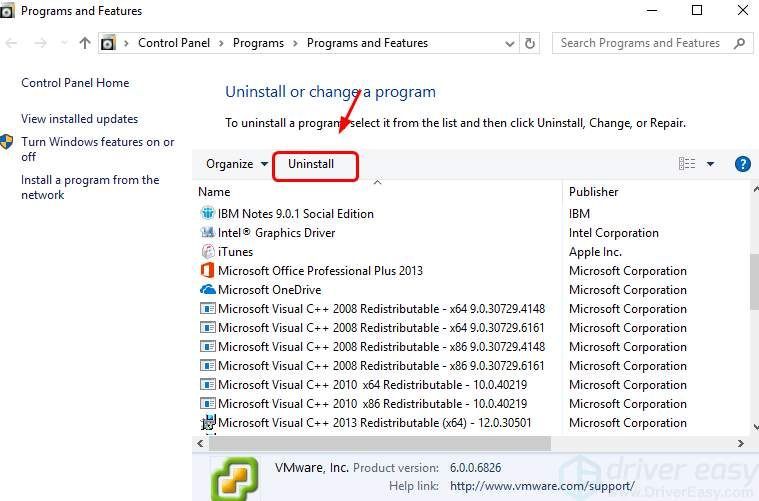
3) คุณอาจต้องรีสตาร์ทคอมพิวเตอร์หลังจากถอนการติดตั้ง
สำคัญ : คุณควรเปิด Windows Defender ไว้ตลอดเวลาโดยเฉพาะอย่างยิ่งเมื่อคุณไม่ได้ติดตั้งแอปพลิเคชันไวรัสของบุคคลที่สาม
2: ติดตั้งไดรเวอร์อะแดปเตอร์เครือข่ายใหม่
หากคุณมีไดรเวอร์อะแดปเตอร์เครือข่ายที่ผิดพลาดการเชื่อมต่อเครือข่ายของคุณอาจทำงานได้ไม่ดี คุณสามารถ
1) บนแป้นพิมพ์ของคุณกดปุ่ม แป้นโลโก้ Windows และ X ในเวลาเดียวกัน. คลิก ตัวจัดการอุปกรณ์ .
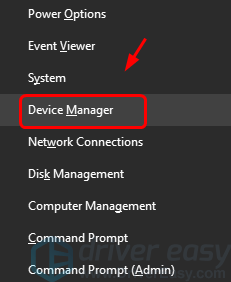
2) ขยาย อะแดปเตอร์เครือข่าย . คลิกขวาที่อะแดปเตอร์เครือข่ายของคุณแล้วคลิก ถอนการติดตั้ง .
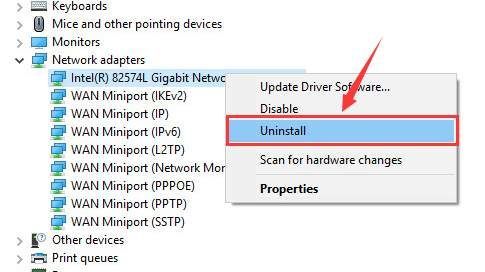
3) เมื่อได้รับแจ้งในการยืนยันการถอนการติดตั้งให้กด หรือ ถึง ดำเนินการต่อไป.
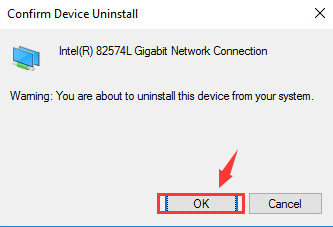
4) รีสตาร์ทคอมพิวเตอร์ของคุณหลังจากถอนการติดตั้ง Windows จะช่วยคุณติดตั้งไดรเวอร์อุปกรณ์อะแดปเตอร์เครือข่ายใหม่โดยอัตโนมัติ
3: เปลี่ยนไดรเวอร์อะแดปเตอร์เครือข่าย
หากคุณไม่ได้ติดตั้งไดรเวอร์ที่ถูกต้องคุณอาจมีปัญหากับการเชื่อมต่อเครือข่ายของคุณด้วย วิธีแก้ไข:
1) บนแป้นพิมพ์ของคุณกดปุ่ม แป้นโลโก้ Windows และ X ในเวลาเดียวกัน. คลิก ตัวจัดการอุปกรณ์ .
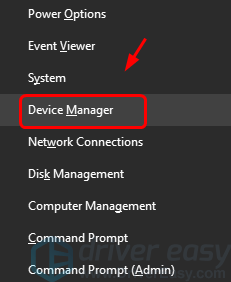
2) ขยาย อะแดปเตอร์เครือข่าย . คลิกขวาที่อะแดปเตอร์เครือข่ายของคุณและคลิก อัปเดตซอฟต์แวร์ไดรเวอร์ ... .
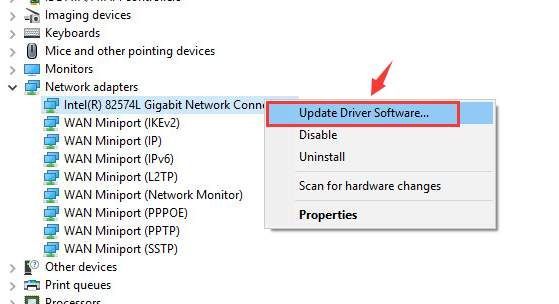
3) คลิก เรียกดูซอฟต์แวร์ไดรเวอร์ในคอมพิวเตอร์ของฉัน .
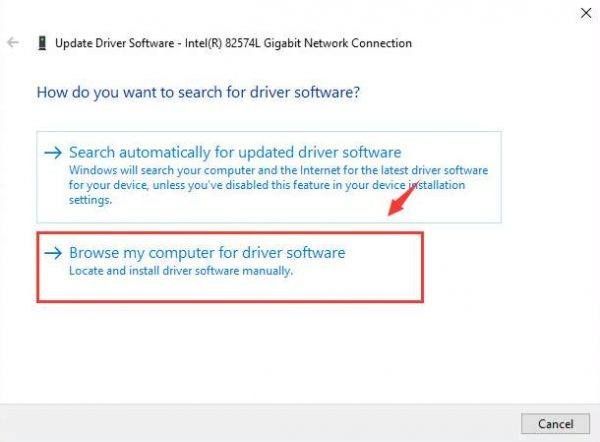
4) คลิก ให้ฉันเลือกจากรายการไดรเวอร์อุปกรณ์บนคอมพิวเตอร์ของฉัน .
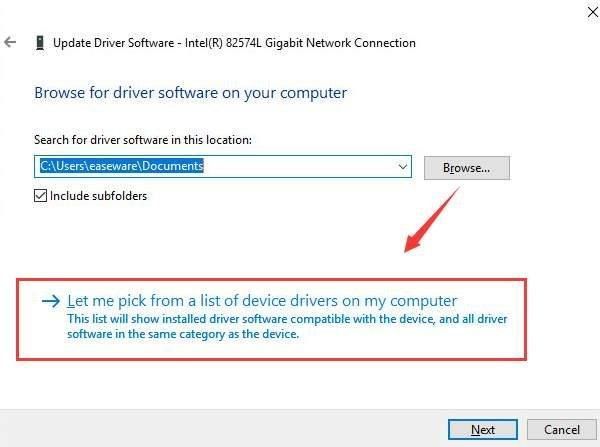
5) หนึ่งขีด แสดงฮาร์ดแวร์ที่เข้ากันได้ . คลิก Intel Corporation คลิกไดรเวอร์อะแดปเตอร์เครือข่ายที่แตกต่างจากที่คุณมีอยู่ตอนนี้ คลิก ต่อไป .
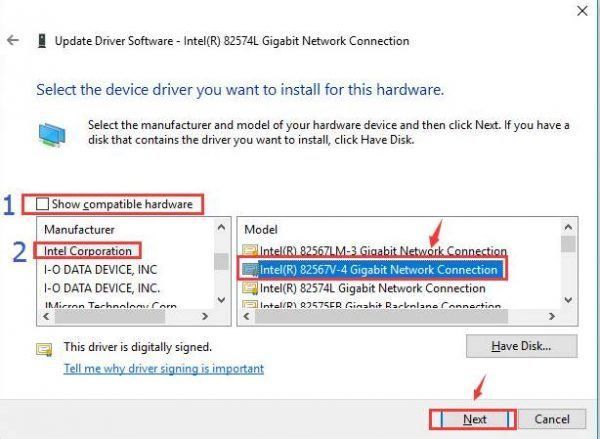
หากไม่ได้ผลให้ลองเปลี่ยนไดรเวอร์อะแดปเตอร์เครือข่ายของคุณเป็นไดรเวอร์อื่นจากรายการจนกว่าคุณจะพบไดรเวอร์ที่ใช้งานได้
4: อัปเดตไดรเวอร์อะแดปเตอร์เครือข่าย
วิธีการข้างต้นจะช่วยคุณแก้ปัญหาได้ หากไม่เป็นเช่นนั้นคุณต้องอัปเดตไดรเวอร์อะแดปเตอร์เครือข่ายของคุณ คุณสามารถทำได้ผ่าน Device Manager หรือ Windows Update
หากคุณไม่มีเวลาความอดทนหรือทักษะคอมพิวเตอร์ในการอัปเดตไดรเวอร์เครือข่ายด้วยตนเองคุณสามารถทำได้โดยอัตโนมัติด้วย ไดรเวอร์ง่าย .
ไดรเวอร์ง่าย จะจดจำระบบของคุณโดยอัตโนมัติและค้นหาไดรเวอร์ที่ถูกต้อง คุณไม่จำเป็นต้องรู้ว่าคอมพิวเตอร์ของคุณใช้ระบบอะไรคุณไม่จำเป็นต้องเสี่ยงต่อการดาวน์โหลดและติดตั้งไดรเวอร์ที่ไม่ถูกต้องและไม่ต้องกังวลว่าจะทำผิดพลาดเมื่อติดตั้ง
คุณสามารถอัปเดตไดรเวอร์ของคุณโดยอัตโนมัติด้วยไฟล์ ฟรี หรือ สำหรับ เวอร์ชั่นของ Driver Easy แต่สำหรับรุ่น Pro ใช้เวลาเพียง 2 คลิก:
1) ดาวน์โหลด และติดตั้ง Driver Easy
2) เรียกใช้ Driver Easy แล้วคลิกไฟล์ ตรวจเดี๋ยวนี้ ปุ่ม. Driver Easy จะสแกนคอมพิวเตอร์ของคุณและตรวจหาไดรเวอร์ที่มีปัญหา
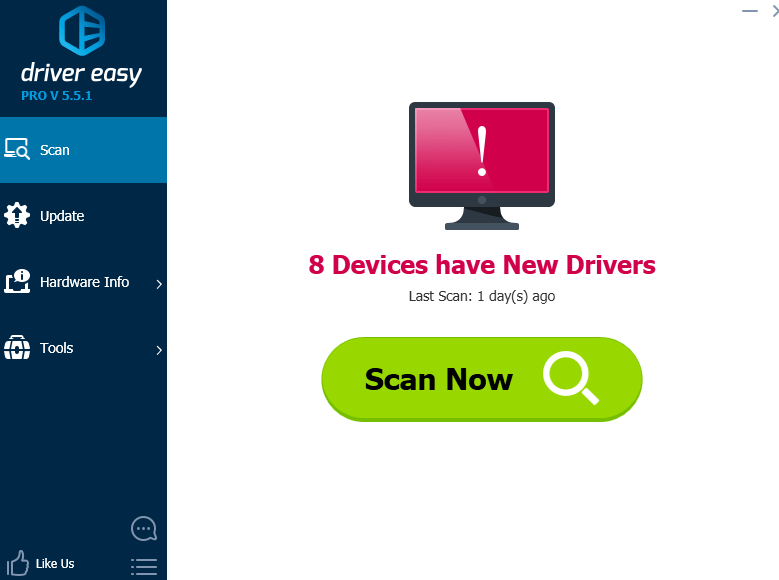
3) คลิกไฟล์ อัปเดต ปุ่มถัดจากอุปกรณ์อะแดปเตอร์เครือข่ายของคุณเพื่อดาวน์โหลดและติดตั้งเวอร์ชันที่ถูกต้องของไดรเวอร์นี้โดยอัตโนมัติ (คุณสามารถทำได้ด้วยเวอร์ชันฟรี)
หรือคลิก อัพเดททั้งหมด เพื่อดาวน์โหลดและติดตั้งเวอร์ชันที่ถูกต้องของไดรเวอร์ทั้งหมดที่ขาดหายไปหรือล้าสมัยในระบบของคุณโดยอัตโนมัติ (ต้องใช้ไฟล์ รุ่น Pro - คุณจะได้รับแจ้งให้อัปเกรดเมื่อคุณคลิก อัพเดททั้งหมด ).
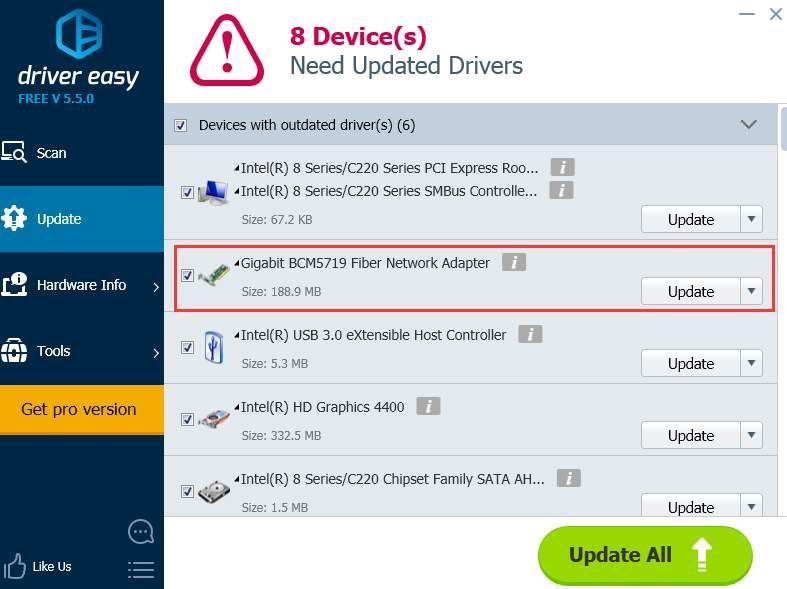 รุ่น Pro ของ Driver Easy มาพร้อมกับการสนับสนุนทางเทคนิคเต็มรูปแบบ
รุ่น Pro ของ Driver Easy มาพร้อมกับการสนับสนุนทางเทคนิคเต็มรูปแบบ หากคุณต้องการความช่วยเหลือโปรดติดต่อ ทีมสนับสนุนของ Driver Easy ที่ support@drivereasy.com .




![[แก้ไขแล้ว] Forza Horizon 5 Lagging Issues](https://letmeknow.ch/img/knowledge/73/forza-horizon-5-lagging-issues.jpg)

![[แก้ไขแล้ว] หน้าจอพิมพ์ไม่ทำงานใน Windows 11/10](https://letmeknow.ch/img/knowledge/02/print-screen-not-working-windows-11-10.png)