เป็นของคุณ ลำโพงส่งเสียงหึ่ง ? ไม่ต้องกังวล หลายคนได้แก้ไขปัญหาลำโพงคอมพิวเตอร์หึ่งกับวิธีแก้ไขด้านล่าง ดังนั้น ก่อนนำไปที่ร้านซ่อม โปรดอ่าน…
ทำไมลำโพงของฉันถึงส่งเสียงหึ่งๆ
มีหลายสาเหตุที่ทำให้ลำโพงมีปัญหาเรื่องเสียงฮัม สาเหตุทั่วไปประการหนึ่งคือวงจรกราวด์ไฟฟ้า แม้ว่าการรบกวนความถี่มีแนวโน้มที่จะนำไปสู่ปัญหาเสียงหึ่ง คุณไม่สามารถละเลยการรบกวนสัญญาณเสียงออก นอกจากนั้น ปัญหาด้านฮาร์ดแวร์อาจส่งผลให้มีเสียงหึ่งๆ จากลำโพง เช่น ลำโพงของคุณเสีย นอกจากนี้ ปัญหาซอฟต์แวร์ เช่น ไดรเวอร์เสียหาย อาจเป็นสาเหตุของปัญหา
บางครั้งก็ยากที่จะระบุปัญหา แต่คุณยังสามารถลองแก้ไขปัญหาและแก้ไขได้โดยทำตามวิธีแก้ไขปัญหาด้านล่าง
วิธีหยุดลำโพงไม่ให้ส่งเสียงหึ่ง
คุณสามารถลองใช้วิธีแก้ปัญหาเหล่านี้เพื่อแก้ไขเสียงหึ่งจากลำโพง
- แก้ไขปัญหาฮาร์ดแวร์
- ทำลายวงจรกราวด์ไฟฟ้า
- หลีกเลี่ยงการรบกวนความถี่
- อัปเดตไดรเวอร์เสียงของคุณ
- กำหนดการตั้งค่าเสียงในคอมพิวเตอร์
แก้ไข 1: แก้ไขปัญหาฮาร์ดแวร์
ดังที่กล่าวไว้ข้างต้น ปัญหาฮาร์ดแวร์เป็นหนึ่งในสาเหตุที่เป็นไปได้ที่ทำให้เกิดเสียงหึ่งในลำโพง ดังนั้นคุณควรตรวจสอบปัญหาฮาร์ดแวร์และแก้ไขปัญหาฮาร์ดแวร์ที่พบ
1. หมุนตัวควบคุมระดับเสียงขึ้นและลง
ขณะที่เชื่อมต่ออยู่ ให้เพิ่มระดับเสียงขึ้นและลงเพื่อทดสอบว่าเสียงทำงานอย่างถูกต้องหรือไม่
2. ตรวจสอบสายสัญญาณเสียงและพอร์ต
ตรวจสอบสายสัญญาณเสียงและพอร์ตเพื่อดูว่าทำงานถูกต้องหรือไม่
เมื่อถอดสายสัญญาณออกจากพื้นแล้ว จะมีเสียงหึ่งๆ ปรากฏขึ้นจากลำโพงของคุณ โปรดตรวจสอบสายสัญญาณเข้าของคุณ
คุณสามารถสลับไปใช้สายสัญญาณเสียงและพอร์ตอื่นเพื่อดูว่าเสียงหึ่งหายไปหรือไม่
3. ตรวจสอบหม้อแปลงไฟฟ้า
หม้อแปลงไฟฟ้าที่ไม่เสถียรก็ควรให้ความสนใจเช่นกัน หากมีสิ่งผิดปกติเกิดขึ้นกับหม้อแปลง คุณสามารถพิจารณาเปลี่ยนเป็นหม้อแปลงไฟฟ้าที่ดีกว่าด้วยแรงดันไฟขาออกที่เท่ากัน
แก้ไข 2: ทำลายวงจรกราวด์ไฟฟ้า
สาเหตุที่เป็นไปได้อย่างหนึ่งของเสียงหึ่งคือวงจรกราวด์ไฟฟ้า ดังนั้นคุณควรแยกลูปเพื่อแก้ไขปัญหา
คุณสามารถลองจ่ายไฟทุกอย่างผ่านเต้ารับไฟฟ้ากระแสสลับเพียงตัวเดียว
คุณสามารถถอดสายเคเบิลที่เชื่อมต่อกับเครื่องรับหรืออุปกรณ์ที่จ่ายไฟให้กับลำโพงของคุณ และเชื่อมต่อเฉพาะลำโพงของคุณเพื่อลองใช้งาน
แก้ไข 3: หลีกเลี่ยงการรบกวนความถี่
เป็นเรื่องปกติที่จะมีอุปกรณ์หลายชิ้นอยู่ใกล้กัน แต่ความถี่ระหว่างอุปกรณ์ต่างๆ สามารถรบกวนกันได้ เช่น โทรศัพท์มือถือไร้สาย เตาไมโครเวฟ และลำโพงบลูทูธ ดังนั้น คุณสามารถตรวจสอบอุปกรณ์เหล่านี้เพื่อดูว่ามีปัญหาอยู่หรือไม่
1) ปิดอุปกรณ์เหล่านั้น และถอดปลั๊กแหล่งพลังงาน
2) นำอุปกรณ์เหล่านี้ออกใกล้กับลำโพงของคุณ
3) ลองลำโพงของคุณอีกครั้งเพื่อดูว่าตอนนี้ทำงานถูกต้องหรือไม่
นอกจากนี้ เพื่อหลีกเลี่ยงชีพจรแม่เหล็กไฟฟ้า คุณควรวางลำโพงให้ห่างจากอุปกรณ์ไฟฟ้าที่มีกำลังแรง และม้วนสายไฟในฉนวนเพื่อป้องกันไม่ให้เกิดเหตุการณ์เช่นนี้ขึ้นอีก
สิ่งนี้ควรแก้ปัญหาเสียงหึ่งของคุณ ถ้าไม่ไม่ต้องกังวล เรามีโซลูชันอื่นๆ สำหรับคุณ
แก้ไข 4: อัปเดตไดรเวอร์เสียงของคุณ
ไดรเวอร์เสียงที่หายไปหรือล้าสมัยอาจทำให้ลำโพงส่งเสียงหึ่งได้ ดังนั้นคุณควรตรวจสอบว่าไดรเวอร์เสียงของคุณมีเวอร์ชันล่าสุดและอัปเดตหรือไม่หากยังไม่มี
คุณสามารถอัปเดตไดรเวอร์เสียงของคุณด้วยตนเองได้จากเว็บไซต์ของผู้ผลิต ซึ่งต้องใช้เวลาและทักษะด้านคอมพิวเตอร์ หากไม่มีทักษะด้านเนคไทหรือคอมพิวเตอร์ คุณก็สามารถทำได้โดยอัตโนมัติด้วย ไดร์เวอร์ง่าย .
Driver Easy จะจดจำระบบของคุณโดยอัตโนมัติและค้นหาไดรเวอร์ที่ถูกต้อง คุณไม่จำเป็นต้องรู้แน่ชัดว่าคอมพิวเตอร์ของคุณใช้ระบบใด คุณไม่จำเป็นต้องเสี่ยงในการดาวน์โหลดและติดตั้งไดรเวอร์ที่ไม่ถูกต้อง และคุณไม่จำเป็นต้องกังวลเกี่ยวกับการทำผิดพลาดเมื่อติดตั้ง
คุณสามารถอัปเดตไดรเวอร์ของคุณโดยอัตโนมัติด้วย Driver Easy เวอร์ชันฟรีหรือ Pro แต่สำหรับรุ่น Pro ใช้เวลาเพียง 2 คลิก (และคุณจะได้รับการสนับสนุนอย่างเต็มที่และรับประกันคืนเงินภายใน 30 วัน):
หนึ่ง) ดาวน์โหลด และติดตั้ง Drive Easy
2) เรียกใช้ Driver Easy แล้วคลิก ตรวจเดี๋ยวนี้ ปุ่ม. Driver Easy จะสแกนคอมพิวเตอร์ของคุณและตรวจหาไดรเวอร์ที่มีปัญหา

3) คลิก อัปเดต ปุ่มถัดจากอุปกรณ์เสียงที่ถูกตั้งค่าสถานะเพื่อดาวน์โหลดเวอร์ชันที่ถูกต้องของไดรเวอร์นี้โดยอัตโนมัติ (คุณสามารถทำได้ด้วย ฟรี รุ่น)
หรือคลิก อัพเดททั้งหมด ดาวน์โหลดและติดตั้งเวอร์ชันที่ถูกต้องของไดรเวอร์ทั้งหมดที่ขาดหายไปหรือล้าสมัยในระบบของคุณโดยอัตโนมัติ (ซึ่งต้องใช้ รุ่นโปร – คุณจะได้รับแจ้งให้อัปเกรดเมื่อคุณคลิก อัพเดททั้งหมด ).
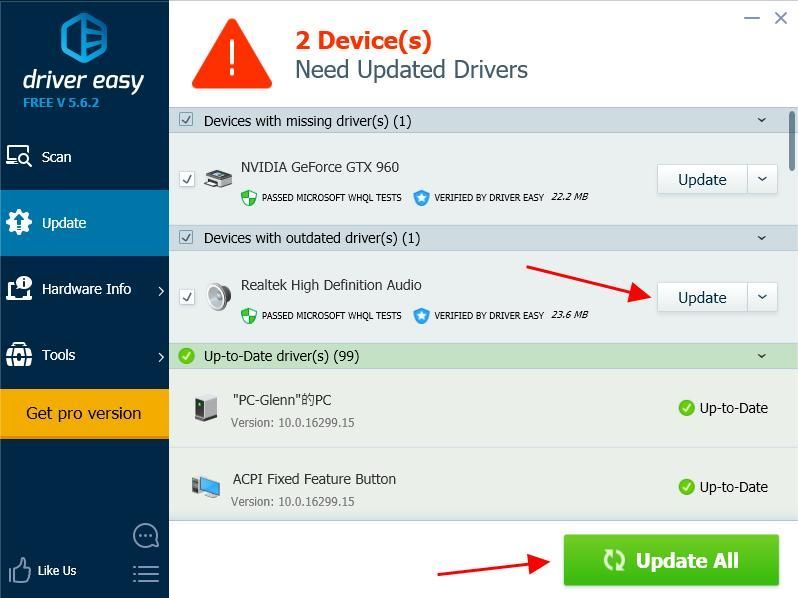 หากคุณได้ลองใช้ Driver Easy แล้ว แต่ปัญหายังคงอยู่ โปรดติดต่อทีมสนับสนุนของเราที่ support@drivereasy.com เพื่อขอความช่วยเหลือเพิ่มเติมเกี่ยวกับเรื่องนี้ ทีมสนับสนุนของเรายินดีที่จะช่วยคุณแก้ไขปัญหานี้ โปรดแนบ URL ของบทความนี้เพื่อให้เราสามารถช่วยเหลือคุณได้ดียิ่งขึ้น
หากคุณได้ลองใช้ Driver Easy แล้ว แต่ปัญหายังคงอยู่ โปรดติดต่อทีมสนับสนุนของเราที่ support@drivereasy.com เพื่อขอความช่วยเหลือเพิ่มเติมเกี่ยวกับเรื่องนี้ ทีมสนับสนุนของเรายินดีที่จะช่วยคุณแก้ไขปัญหานี้ โปรดแนบ URL ของบทความนี้เพื่อให้เราสามารถช่วยเหลือคุณได้ดียิ่งขึ้น 4) รีสตาร์ทเครื่องคอมพิวเตอร์เพื่อให้มีผล
แก้ไข 5: กำหนดการตั้งค่าเสียงในคอมพิวเตอร์
การตั้งค่าเสียงที่ไม่เหมาะสมอาจทำให้เกิดปัญหาได้ คุณควรตรวจสอบและตรวจสอบให้แน่ใจว่าได้รับการกำหนดค่าอย่างเหมาะสม ตัวอย่างเช่น คุณควรปิดใช้งานการเพิ่มประสิทธิภาพเสียงเพื่อแก้ไขปัญหาเสียงหึ่ง โดยทำตามขั้นตอนด้านล่าง:
บันทึก : ภาพหน้าจอด้านล่างมาจาก Windows 10 แต่การแก้ไขยังใช้ได้กับ Windows 8 และ Windows 71) เปิด แผงควบคุม ในคอมพิวเตอร์ของคุณ
2) คลิก ฮาร์ดแวร์และเสียง .
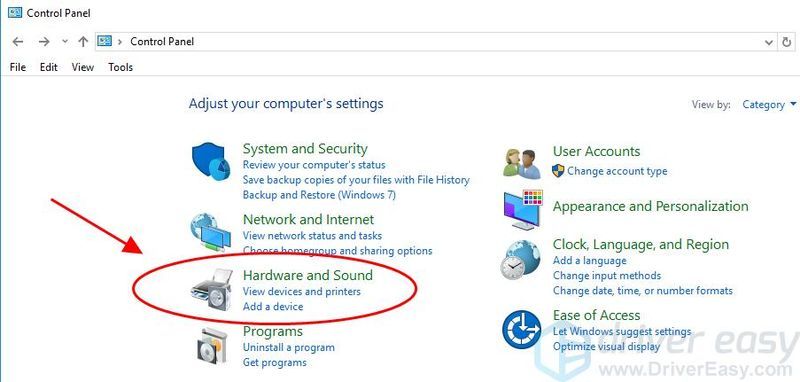
3) คลิก เสียง .
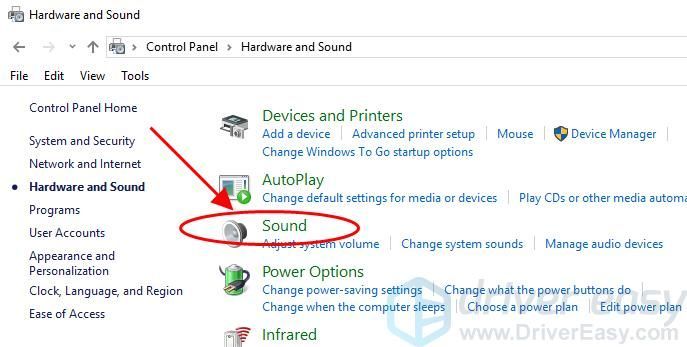
4) ในบานหน้าต่างป๊อปอัป ให้คลิกขวาที่อุปกรณ์ลำโพงของคุณ แล้วเลือก คุณสมบัติ .
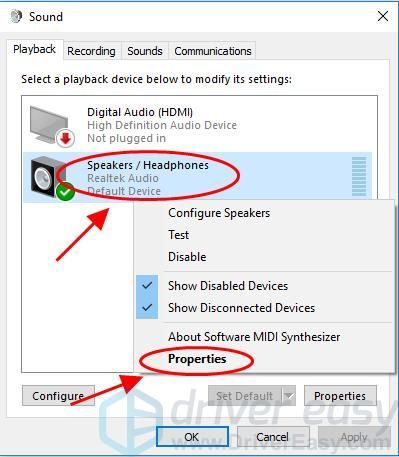
5) คลิก การปรับปรุง แท็บ และยกเลิกการทำเครื่องหมายที่ช่องถัดจาก ปิดการใช้งานเอฟเฟกต์เสียงทั้งหมด . จากนั้นคลิก นำมาใช้ และ ตกลง .
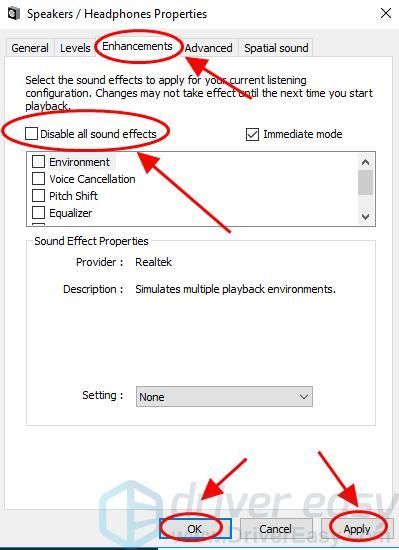
6) ลองลำโพงอีกครั้งเพื่อดูว่าเสียงใช้งานได้หรือไม่
แค่นั้นแหละ – ทางออกที่ดีที่สุดในการแก้ไขเสียงหึ่งของลำโพงบนคอมพิวเตอร์ หวังว่าโพสต์นี้มีจุดประสงค์และช่วยให้คุณผ่านพ้นไปได้
- ปัญหาเสียง
![[แก้ไขแล้ว] Football Manager 2021 จะไม่เปิดตัว](https://letmeknow.ch/img/program-issues/59/football-manager-2021-won-t-launch.jpg)



![[แก้ไขแล้ว] พร้อมหรือไม่หยุดทำงานบนพีซี](https://letmeknow.ch/img/knowledge/25/ready-not-keeps-crashing-pc.jpg)
![[แก้ไขแล้ว] ปัญหาการซูมหน้าจอดำบนพีซี – คู่มือปี 2022](https://letmeknow.ch/img/knowledge/80/zoom-black-screen-issues-pc-2022-guide.jpg)
