Baldur's Gate 3 พัฒนาโดย Larian Studios นำเสนอประสบการณ์การเล่นตามบทบาทที่ดื่มด่ำซึ่งดึงดูดผู้เล่นทั่วโลก ในขณะที่เกมได้รับการปรับให้เหมาะสม ผู้ที่ชื่นชอบบางคนต้องเผชิญกับความท้าทายที่น่ารำคาญ: การใช้งาน CPU สูงระหว่างการเล่นเกม คู่มือนี้จะเปิดเผย หกโซลูชั่นที่ได้รับการพิสูจน์แล้ว ที่สามารถช่วยให้คุณพิชิตได้ การใช้งาน CPU สูงของ Baldur's Gate 3 ออกและเพลิดเพลินไปกับการผจญภัยที่ไร้รอยต่อ
จะแก้ไขการใช้งาน CPU สูงของ Baldur's Gate 3 ได้อย่างไร
คุณไม่จำเป็นต้องลองทั้งหมด เพียงดำเนินการตามรายการจนกว่าคุณจะพบรายการที่สามารถแก้ไขปัญหาให้คุณได้
- กด แป้นโลโก้ Windows และ ร บนแป้นพิมพ์ของคุณเพื่อเปิดกล่องโต้ตอบเรียกใช้
- พิมพ์ DxDiag และคลิก ตกลง .
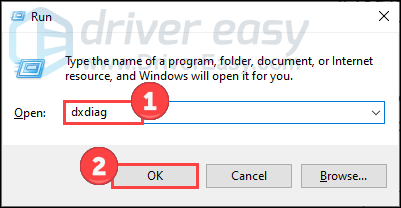
- ตอนนี้คุณสามารถตรวจสอบข้อมูลระบบของคุณได้ภายใต้ ระบบ แท็บ
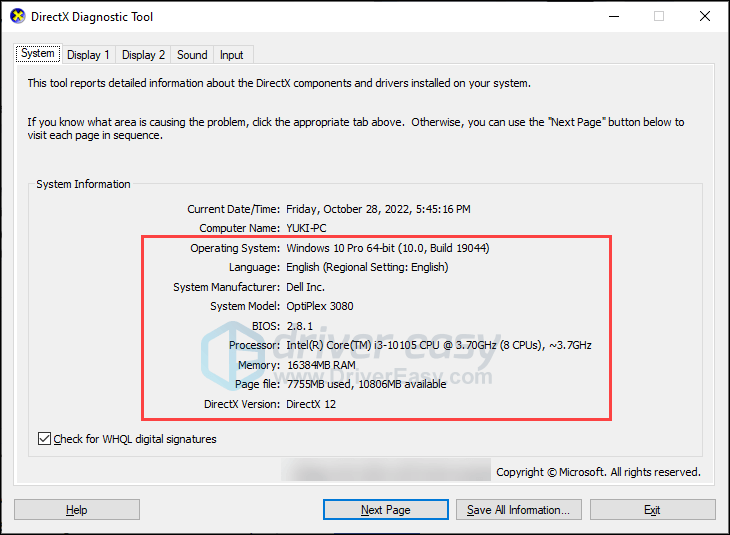
- คลิก แสดง แท็บเพื่อตรวจสอบรายละเอียดกราฟิก
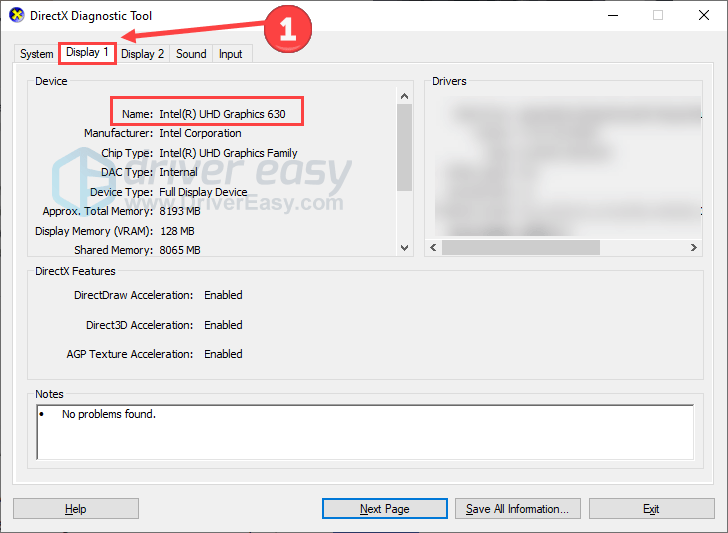
- เรียกใช้ Driver Easy แล้วคลิกปุ่ม ตรวจเดี๋ยวนี้ ปุ่ม. Driver Easy จะสแกนคอมพิวเตอร์ของคุณและตรวจจับไดรเวอร์ที่มีปัญหา
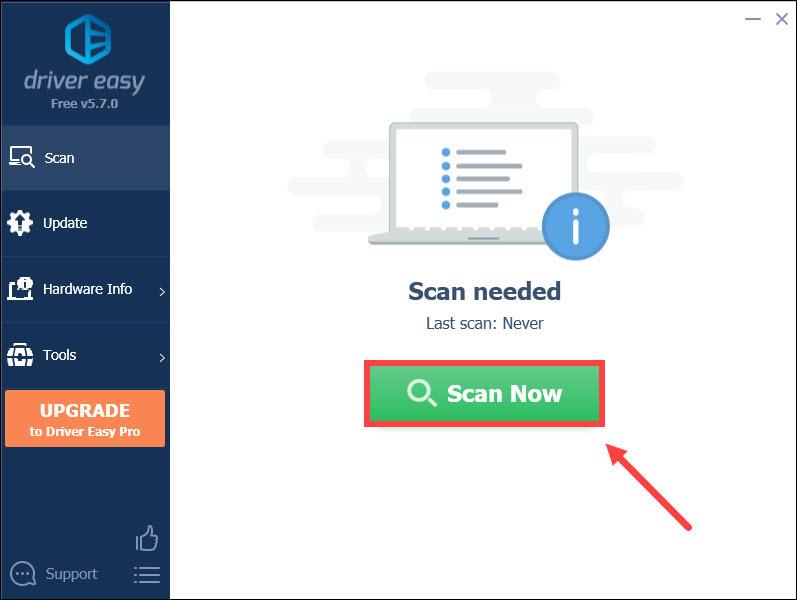
- คลิก อัพเดททั้งหมด เพื่อดาวน์โหลดและติดตั้งเวอร์ชันที่ถูกต้องโดยอัตโนมัติ ทั้งหมด ไดรเวอร์ที่หายไปหรือล้าสมัยในระบบของคุณ (ต้องใช้เวอร์ชัน Pro - คุณจะได้รับแจ้งให้อัปเกรดเมื่อคุณคลิกอัปเดตทั้งหมด)
หรือสามารถคลิกได้ที่ อัปเดต ถัดจากไดรเวอร์กราฟิกที่ถูกตั้งค่าสถานะเพื่อดาวน์โหลดเวอร์ชันที่ถูกต้องของไดรเวอร์นั้นโดยอัตโนมัติ จากนั้นคุณสามารถติดตั้งได้ด้วยตนเอง (คุณสามารถทำได้ด้วยเวอร์ชันฟรี)
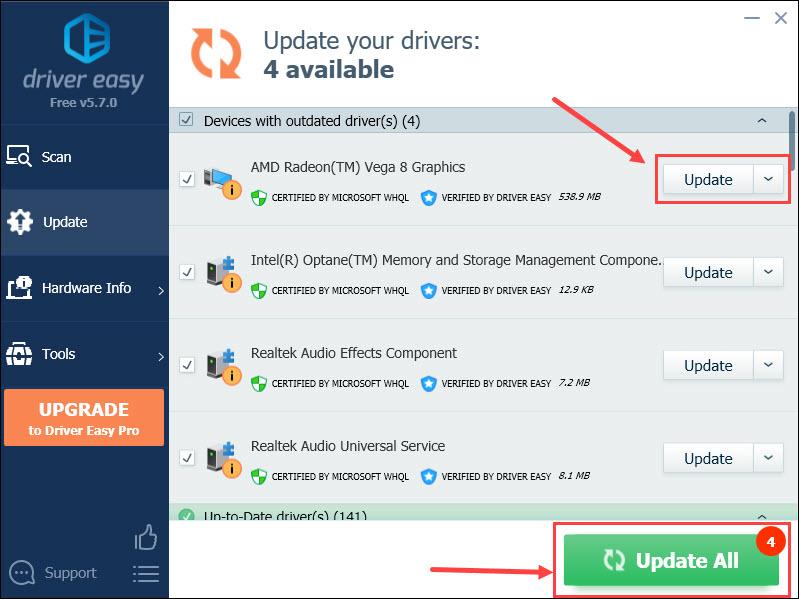 หากต้องการความช่วยเหลือกรุณาติดต่อ ทีมสนับสนุนของ Driver Easy ที่ support@letmeknow.ch .
หากต้องการความช่วยเหลือกรุณาติดต่อ ทีมสนับสนุนของ Driver Easy ที่ support@letmeknow.ch . - กด แป้นโลโก้ Windows และ ฉัน บนแป้นพิมพ์ของคุณเพื่อเรียกใช้การตั้งค่า
- เลือก ระบบ .
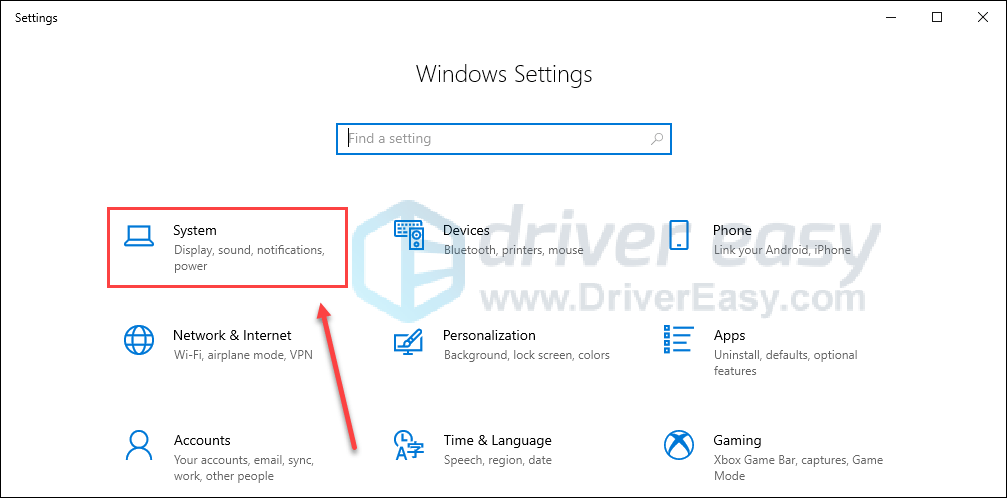
- คลิก พลังและการนอนหลับ บนแผงด้านซ้ายและ การตั้งค่าพลังงานเพิ่มเติม .
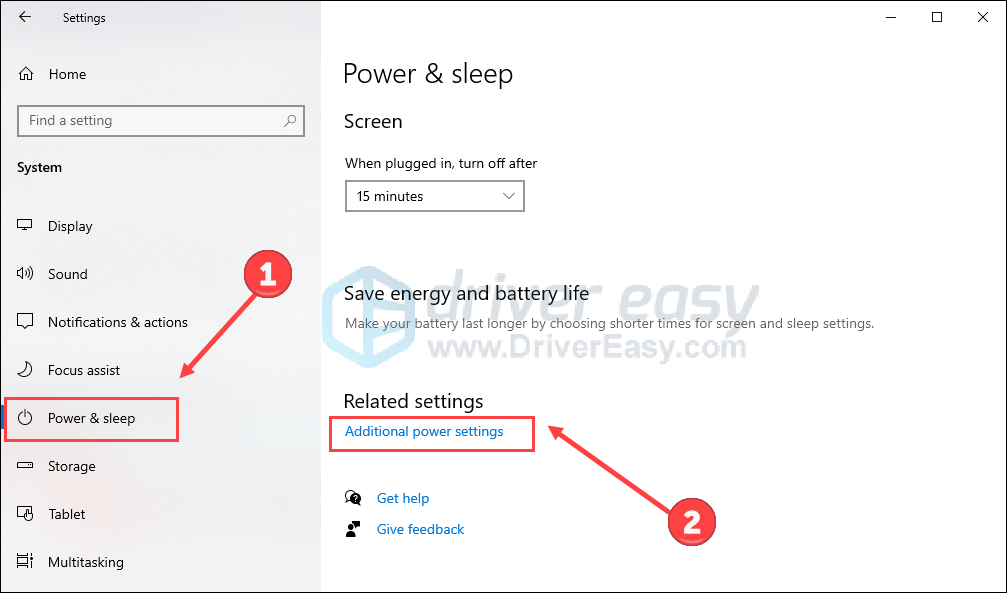
- เลือก ประสิทธิภาพสูง แผนการใช้พลังงาน
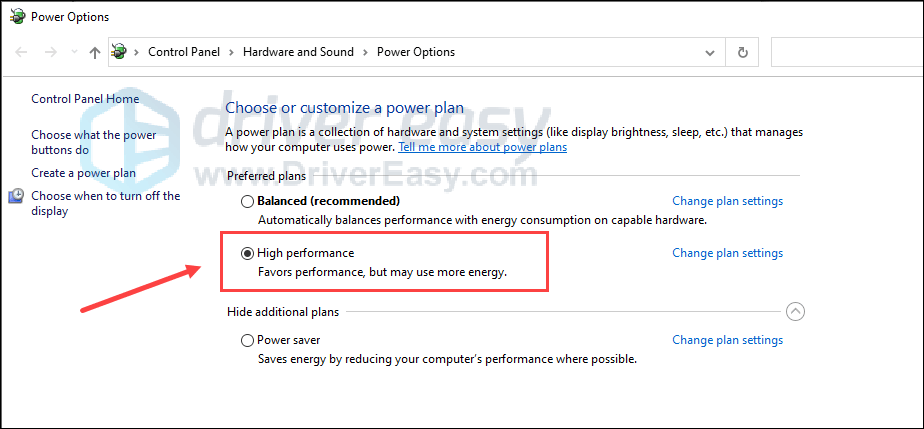
- เปิดเกมแล้วกดปุ่ม Ctrl + กะ + Esc เพื่อเปิดตัวจัดการงาน
- ในแท็บกระบวนการ คลิกขวาที่ Baldur's Gate 3.exe และเลือก ไปที่รายละเอียด .
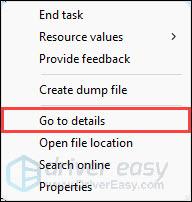
- คลิกขวาที่ Baldur's Gate 3.exe อีกครั้งแล้วคลิก ตั้งค่าความสัมพันธ์ .
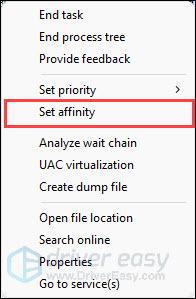
- ตั้งค่าความสัมพันธ์ของ CPU โดยใช้เท่านั้น 0-3 .
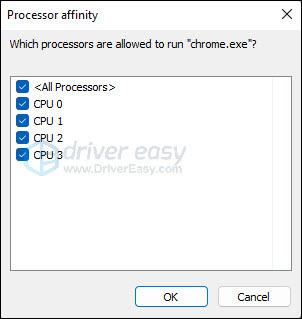
- พิมพ์ การตั้งค่ากราฟิก ในแถบค้นหาของ Windows แล้วคลิก การตั้งค่ากราฟิก .
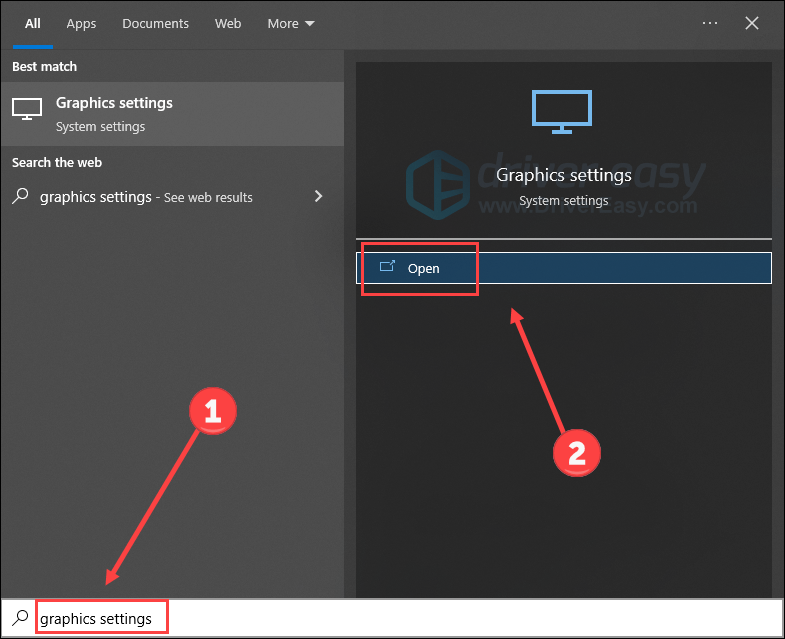
- คลิก เรียกดู และเพิ่ม Baldur's Gate 3.exe ลงในรายการ ตำแหน่งการติดตั้งเริ่มต้นควรเป็น C:Program Files (x86)Steamsteamappscommon .
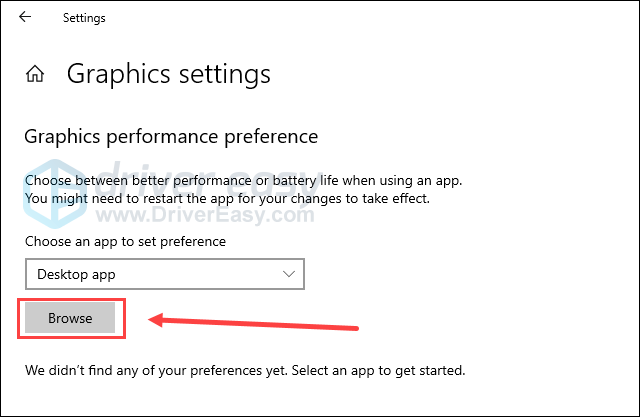
- เมื่อเพิ่มไฟล์ปฏิบัติการของเกมแล้ว ให้คลิก ตัวเลือก .
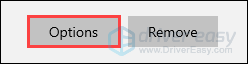
- เลือก ประสิทธิภาพสูง จากนั้นคลิก บันทึก .
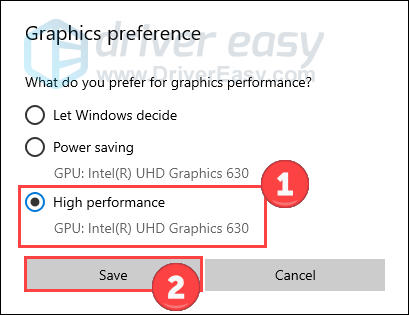
- คลิกขวาที่ทาสก์บาร์แล้วเลือก ผู้จัดการงาน .
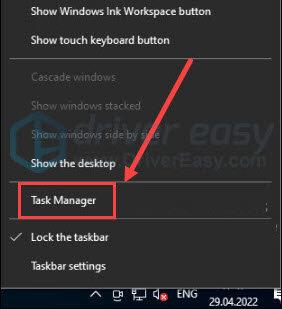
- ใน กระบวนการ เลือกแอปและกระบวนการพื้นหลังที่ใช้ CUP มากที่สุด แล้วคลิก งานสิ้นสุด เพื่อประหยัดทรัพยากรสำหรับเกมของคุณ
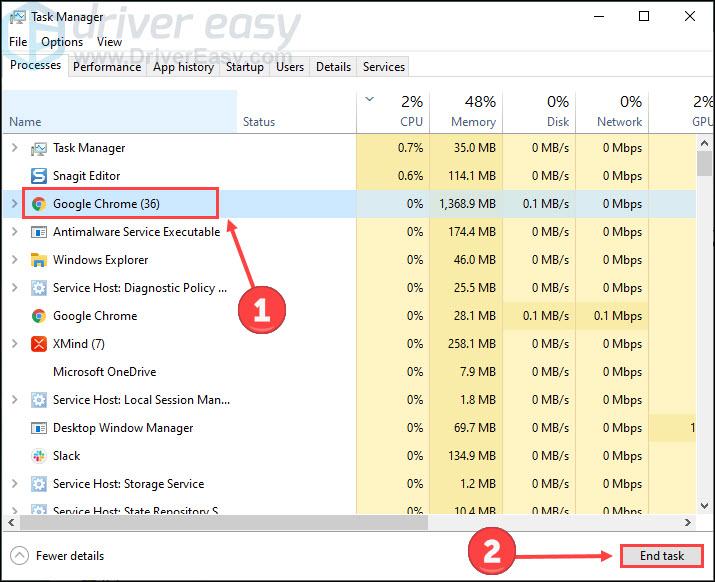
- ไปที่ รายละเอียด คลิกขวาที่ไฟล์ปฏิบัติการของเกมของคุณ และตั้งค่าระดับความสำคัญเป็น สูง .
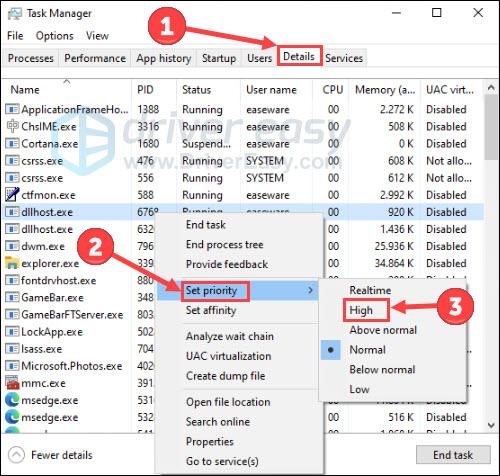
- ดาวน์โหลด และติดตั้ง Fortec
- เปิด Fortec แล้วคลิก ใช่ เพื่อสแกนพีซีของคุณฟรี
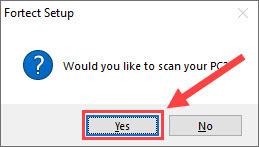
- Fortec จะสแกนคอมพิวเตอร์ของคุณอย่างละเอียด นี้อาจใช้เวลาไม่กี่นาที.
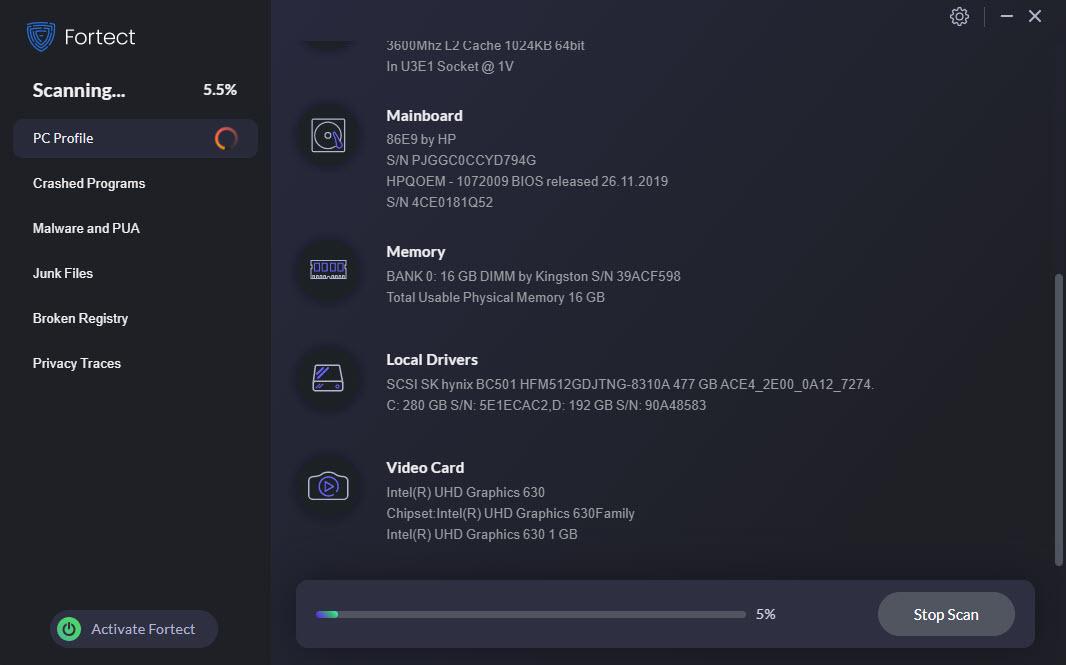
- เมื่อเสร็จแล้ว คุณจะเห็นรายงานโดยละเอียดเกี่ยวกับปัญหาทั้งหมดบนพีซีของคุณ หากต้องการแก้ไขปัญหาโดยอัตโนมัติ ให้คลิก เริ่มการซ่อมแซม . สิ่งนี้ต้องการให้คุณซื้อเวอร์ชันเต็ม แต่อย่ากังวล หาก Fortec ไม่สามารถแก้ไขปัญหาได้ คุณสามารถขอเงินคืนได้ภายใน 60 วัน
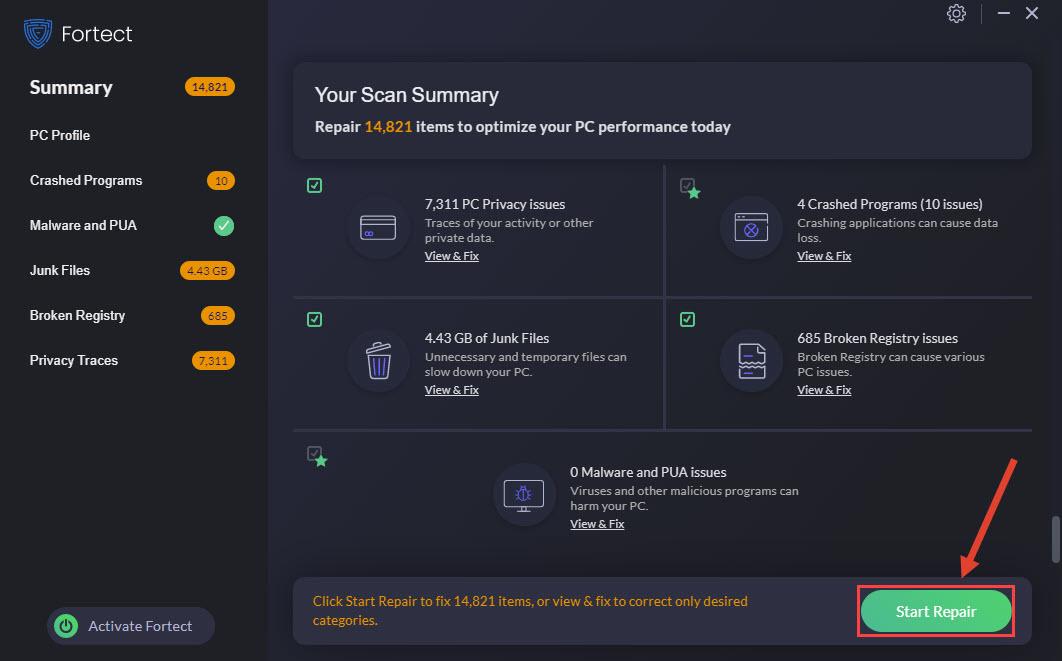
ก่อนที่เราจะเริ่ม
ก่อนที่จะดำดิ่งลงสู่การแก้ไขเหล่านี้ จำเป็นอย่างยิ่งที่จะต้องแน่ใจก่อน คอมพิวเตอร์ของคุณมีคุณสมบัติตรงตามข้อกำหนดขั้นต่ำของเกม . ดูตารางด้านล่างเพื่อยืนยันว่าการตั้งค่าของคุณสอดคล้องกับข้อกำหนดเบื้องต้นของเกม:
| ขั้นต่ำ | ที่แนะนำ | |
| คุณ | วินโดวส์ 10 64 บิต | วินโดวส์ 10 64 บิต |
| โปรเซสเซอร์ | Intel I5 4690 / เอเอ็มดี FX 8350 | อินเทล i7 8700K / เอเอ็มดี r5 3600 |
| หน่วยความจำ | แรม 8GB | แรม 16GB |
| กราฟิก | Nvidia GTX 970 / RX 480 (4GB+ ของ VRAM) | Nvidia 2060 Super / RX 5700 XT (VRAM ขนาด 8GB+) |
| ไดเรคเอ็กซ์ | เวอร์ชัน 11 | เวอร์ชัน 11 |
| พื้นที่จัดเก็บ | พื้นที่ว่าง 150 GB | พื้นที่ว่าง 150 GB |
| หมายเหตุเพิ่มเติม | จำเป็นต้องใช้ SSD | จำเป็นต้องใช้ SSD |
เพื่อยืนยันข้อมูลจำเพาะของคอมพิวเตอร์ของคุณ:
หากระบบของคุณไม่เป็นไปตามข้อกำหนดเหล่านี้ ให้พิจารณาอัปเกรดฮาร์ดแวร์ของคุณเพื่อการเล่นเกมที่ดีที่สุด
แก้ไข 1 อัปเดตไดรเวอร์ CPU ของคุณ
ปัญหาการใช้งาน CPU สูงของ Baldur Gate 3 อาจเกิดขึ้นหากคุณใช้ผิด กราฟิก ไดรเวอร์หรือล้าสมัย ดังนั้นคุณควรอัปเดตไดรเวอร์กราฟิกเพื่อดูว่าสามารถแก้ไขปัญหาของคุณหรือไม่ คุณสามารถไปที่เว็บไซต์ของผู้ผลิตกราฟิก (เช่น เอ็นวิเดีย หรือ เอเอ็มดี ) เพื่อดาวน์โหลดไดรเวอร์ล่าสุด อย่างไรก็ตาม หากคุณไม่มีเวลา ความอดทน หรือทักษะในการอัปเดตไดรเวอร์ด้วยตนเอง คุณก็สามารถทำได้โดยอัตโนมัติ ไดร์เวอร์ง่าย .
มันจะจดจำระบบของคุณโดยอัตโนมัติและค้นหาไดรเวอร์ที่ถูกต้อง คุณสามารถอัปเดตไดรเวอร์ของคุณโดยอัตโนมัติด้วย Driver Easy เวอร์ชันฟรีหรือ Pro แต่สำหรับเวอร์ชัน Pro ใช้เวลาเพียง 2 ขั้นตอน (และคุณจะได้รับการสนับสนุนอย่างเต็มที่และรับประกันคืนเงินภายใน 30 วัน):
รีสตาร์ทคอมพิวเตอร์และเปิดเกมใหม่เพื่อดูว่าปัญหายังคงมีอยู่หรือไม่
แก้ไข 2 เปลี่ยนการตั้งค่าแผนการใช้พลังงาน
Baldur's Gate 3 ทำงานช้าหรือมีปัญหากระตุก อาจเป็นเพราะคอมพิวเตอร์ของคุณใช้งานอยู่ แผนการใช้พลังงานอย่างประหยัดพลังงาน . หรือแผนการใช้พลังงานเริ่มต้น สมดุล ยังจำกัดความเร็ว CPU ของคุณเนื่องจากลำดับความสำคัญของอุปกรณ์คือการรักษาสมดุลระหว่างประสิทธิภาพและการใช้พลังงาน หากต้องการทราบว่า ให้ทำตามขั้นตอนด้านล่างเพื่อแก้ไขการตั้งค่าแผนการใช้พลังงานของคุณ
เปิดเกมเพื่อตรวจสอบการปรับปรุง
การแก้ไขนี้ใช้งานได้ในกรณีส่วนใหญ่ แต่ผู้เล่นบางคนก็พบว่า การคืนแผนการใช้พลังงานจากโหมดประสิทธิภาพสูงเป็นโหมดสมดุล ช่วยแก้ไขปัญหา คุณยังสามารถลองใช้ทั้งสองโหมดเพื่อดูว่าโหมดใดจะทำให้เกมมีประสิทธิภาพดีกว่ากันแก้ไข 3 ตั้งค่าความสัมพันธ์ของ CPU ใช้เพียง 0-3
ความสัมพันธ์ของตัวประมวลผลทำให้สามารถเชื่อมโยงและแยกกระบวนการหรือเธรดกับหน่วยประมวลผลกลาง (CPU) หรือช่วงของ CPU เพื่อให้กระบวนการหรือเธรดดำเนินการเฉพาะบน CPU หรือ CPU ที่กำหนดเท่านั้น แทนที่จะเป็น CPU ใดๆ ประโยชน์หลักของความสัมพันธ์ของโปรเซสเซอร์คือ การเพิ่มประสิทธิภาพแคช .
หมายเหตุ: คุณอาจต้องทำซ้ำขั้นตอนนี้ทุกครั้งที่คุณเปิดเกม
แก้ไข 4 อนุญาตให้ใช้ประสิทธิภาพกราฟิกสูงสำหรับเกม
การตั้งค่าแต่ละเกมด้วยกราฟิกประสิทธิภาพสูงอาจลดการใช้งาน CPU ลง นั่นเป็นเพราะว่าอะไรก็ตามที่ต้องใช้ GPU ในเกมจะใช้ GPU แทน CPU อย่างไรก็ตาม วิธีการนี้ไม่รับประกันผลลัพธ์ คุณสามารถสลับระหว่างโหมดต่างๆ เพื่อดูว่าโหมดใดทำงานได้ดีกว่าในการบรรเทาอาการปวดศีรษะจากการใช้ CPU สูงของ Baldur's Gate 3
เปิดเกมอีกครั้งเพื่อตรวจสอบว่าปัญหาได้รับการแก้ไขหรือไม่
แก้ไข 5 สิ้นสุดงานที่ไม่จำเป็น
การรันโปรแกรมและกระบวนการมากเกินไปจะลดเวลาตอบสนองของระบบลงอย่างแน่นอน เมื่อ GPU และ CPU ของคุณต้องการเวลามากขึ้นในการจัดการกับการเปลี่ยนแปลงข้อมูล ก็เป็นเรื่องปกติที่เกมจะกระตุก แม้ว่าจะมี FPS สูงก็ตาม และงานเหล่านี้จะเพิ่มภาระให้กับการใช้งาน CPU ของคุณ หากต้องการทราบข้อมูลเชิงลึกที่ดีขึ้นเกี่ยวกับสิ่งที่ทำให้ระบบของคุณช้าลงและยุติงานที่ไม่จำเป็นเหล่านั้น ให้ทำตามขั้นตอนเหล่านี้:
กลับไปที่เกมของคุณเพื่อดูว่ามันทำงานได้ราบรื่นขึ้นหรือไม่
แก้ไข 6 ซ่อมแซมไฟล์ระบบ
เป็นเรื่องปกติที่จะเห็นคอมพิวเตอร์ของคุณมีปัญหาด้านความเสถียรหลังจากใช้งานต่อไป แม้ว่าอาจขึ้นอยู่กับปัจจัยที่แตกต่างกัน แต่ส่วนใหญ่เกี่ยวข้องกับรีจิสทรีของ Windows และความเสียหายที่อาจเกิดขึ้น ไม่ต้องกังวล, ป้อมปราการ เป็นวิธีที่มีประสิทธิภาพที่สุดในการแก้ไขปัญหาบนพีซี สแกนอย่างรวดเร็วและทั่วถึง จากนั้นแก้ไขปัญหาด้วยการคลิกปุ่มเพียงปุ่มเดียว
ป้อมปราการ เป็นซอฟต์แวร์ที่มาพร้อมกับเทคโนโลยีอันทรงพลังสำหรับการรักษาความปลอดภัยและการซ่อมแซมพีซีให้อยู่ในสถานะที่เหมาะสมที่สุด โดยเฉพาะมัน แทนที่ไฟล์ Windows ที่เสียหาย , ดำเนินการล้างข้อมูลและซ่อมแซมรีจิสทรี , ลบภัยคุกคามมัลแวร์, ตรวจจับเว็บไซต์ที่เป็นอันตราย, เพิ่มพื้นที่ว่างในดิสก์ และอื่นๆ ไฟล์ทดแทนทั้งหมดมาจากฐานข้อมูลเต็มรูปแบบของไฟล์ระบบที่ผ่านการรับรอง
การแก้ไขเหล่านี้เป็นแผนงานในการบรรเทาการใช้งาน CPU ที่สูงใน Baldur's Gate 3 เพื่อให้มั่นใจถึงประสบการณ์การเล่นเกมที่ดีที่สุด อย่าลังเลที่จะสำรวจโซลูชันเหล่านี้และแบ่งปันความคิดเห็นของคุณเพื่อช่วยให้เพื่อนเกมเมอร์เอาชนะความท้าทายที่คล้ายกัน
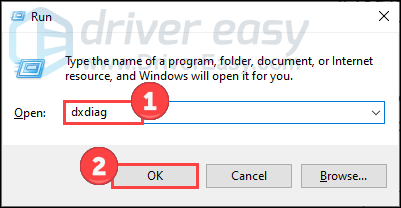
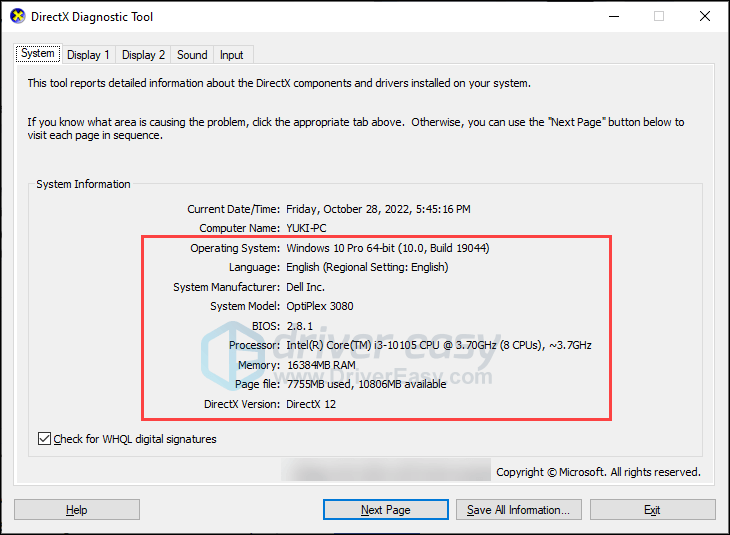
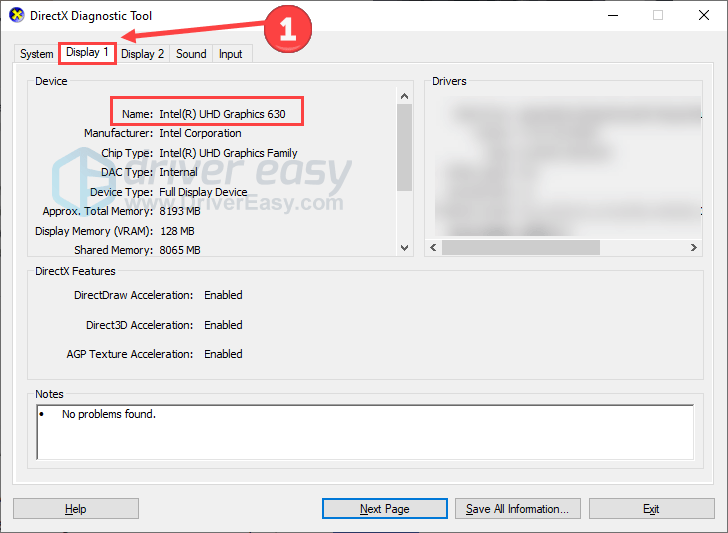
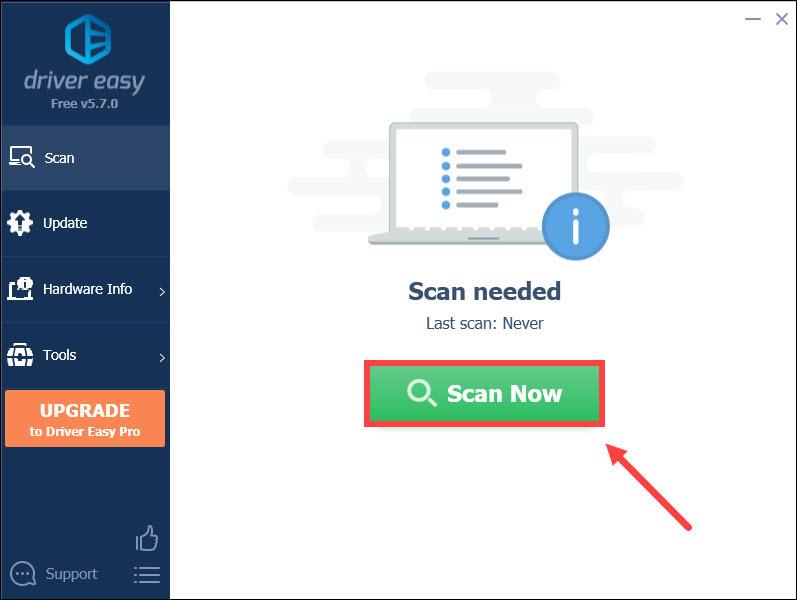
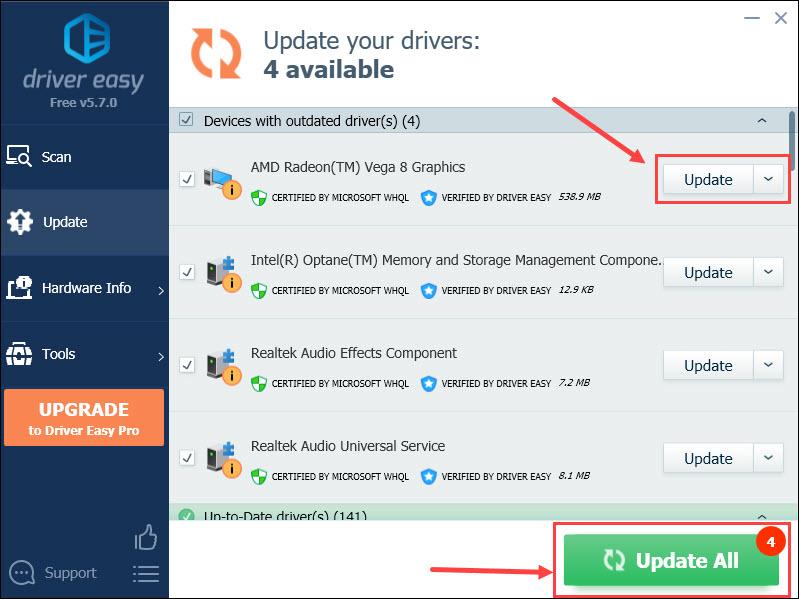
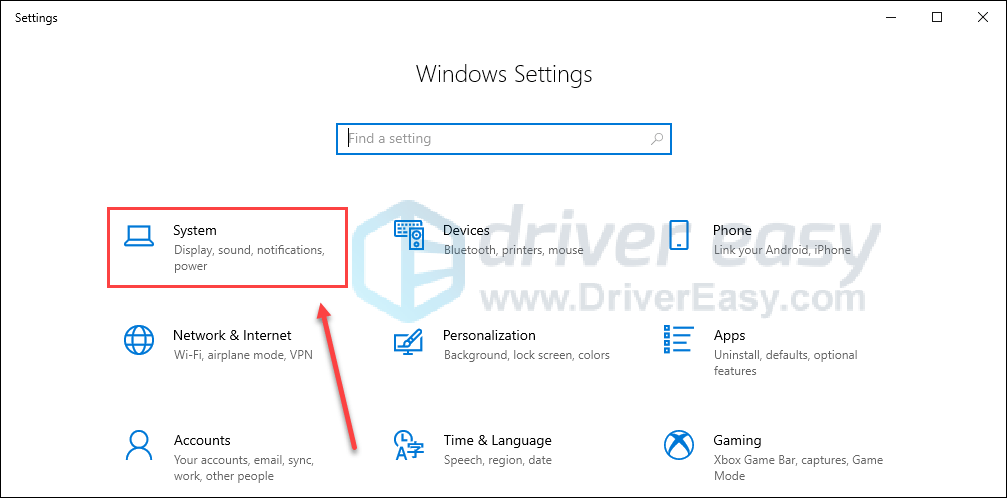
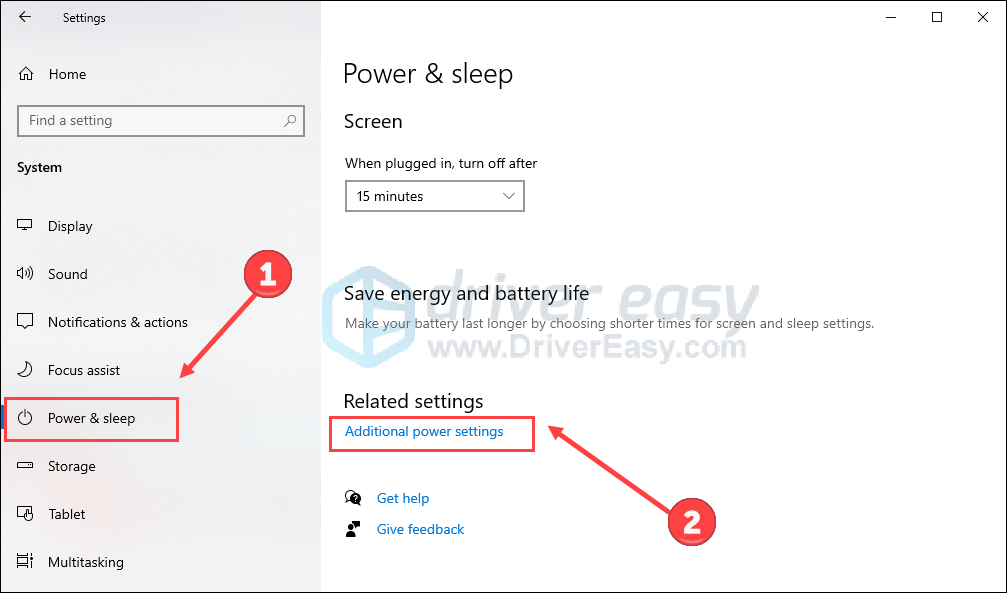
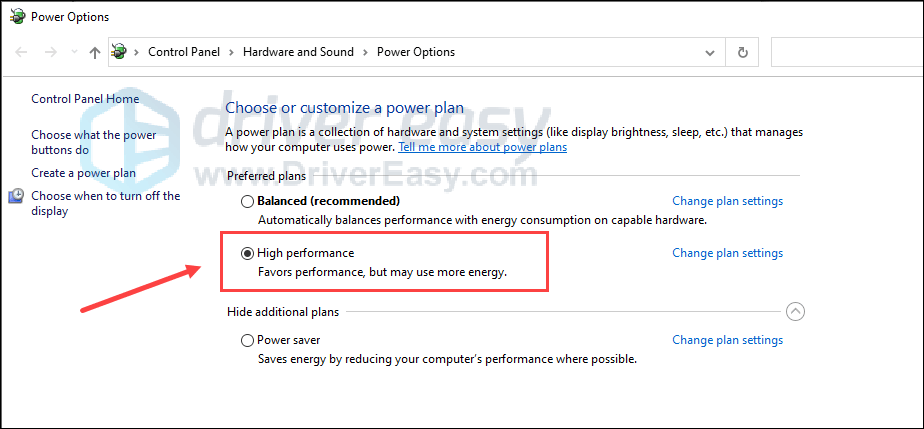
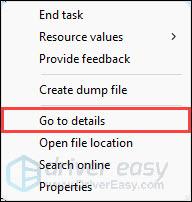
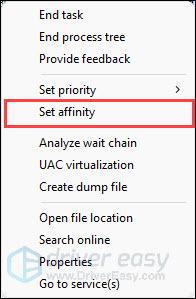
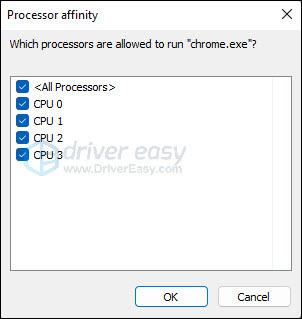
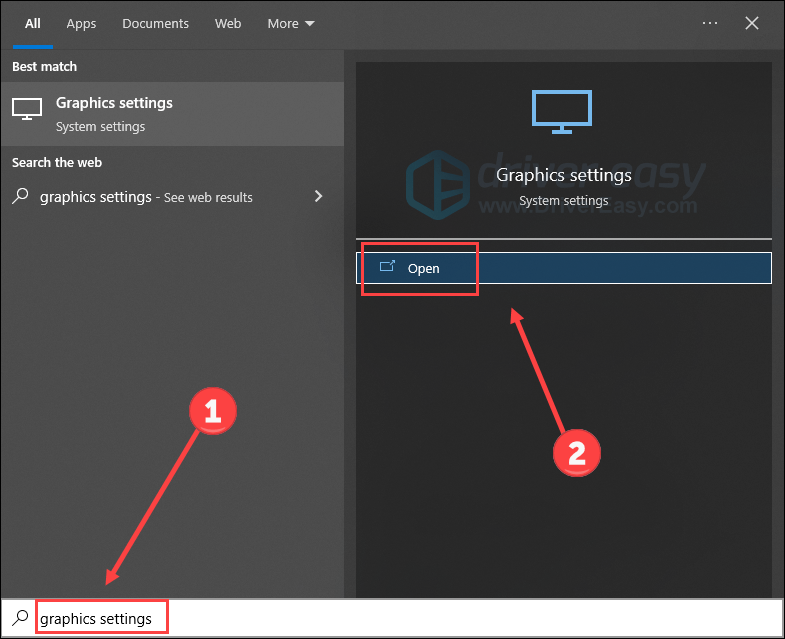
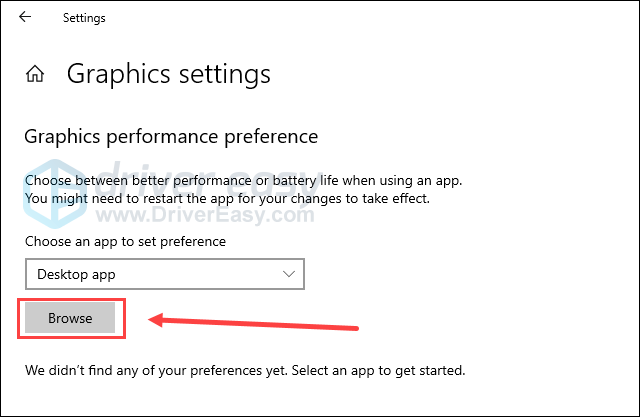
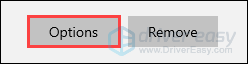
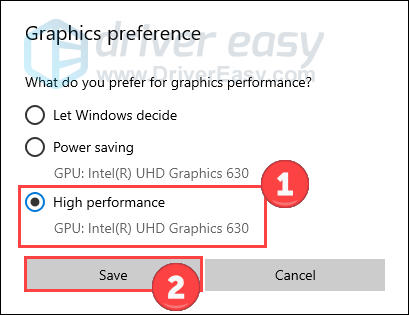
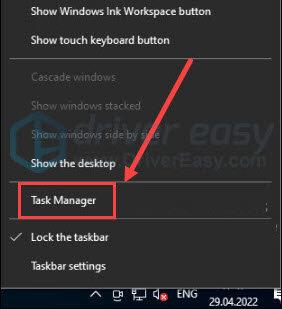
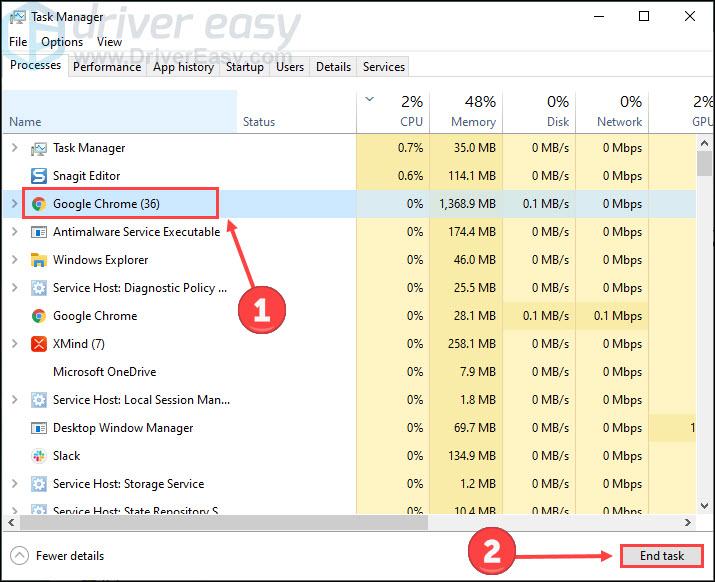
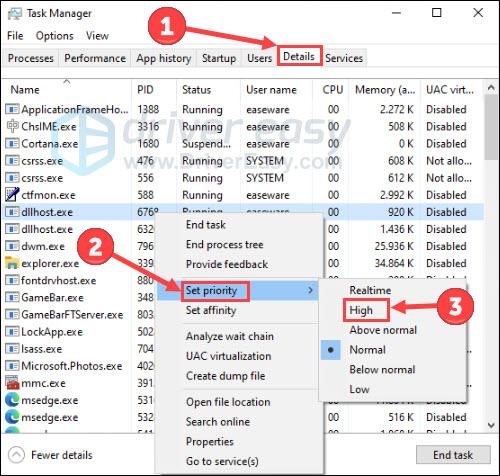
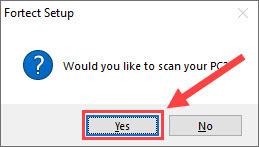
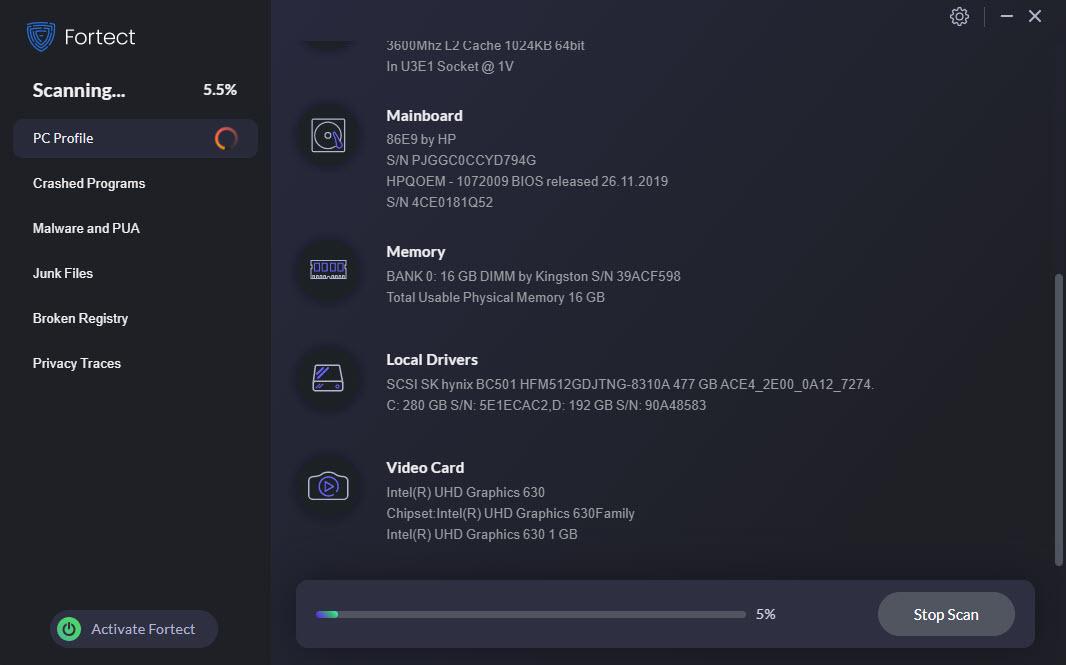
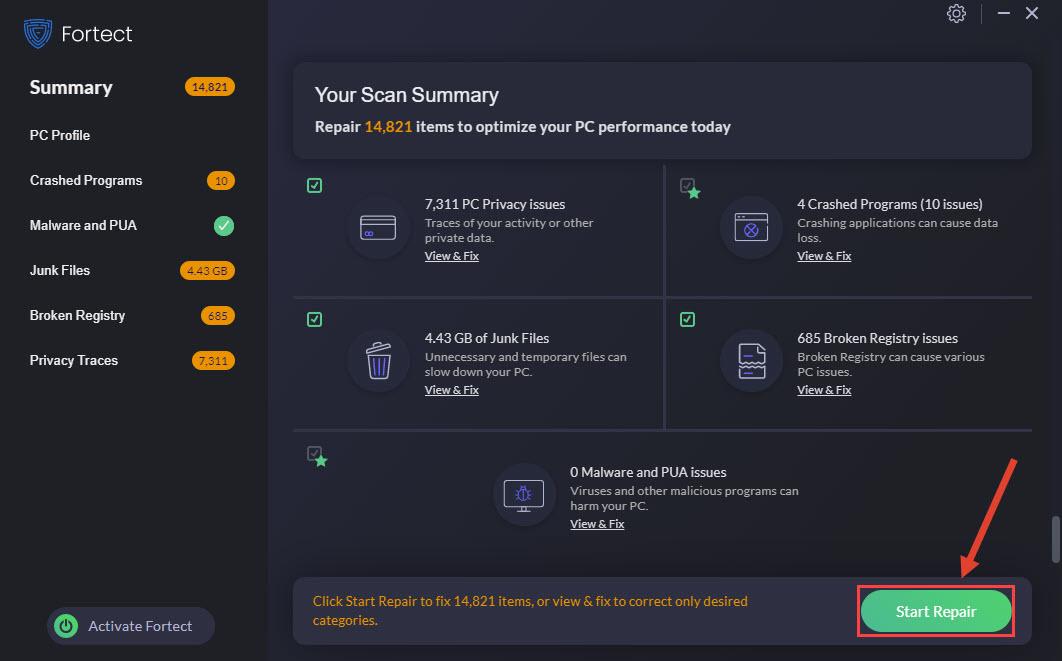

![[แก้ไขแล้ว] VRChat ไม่โหลด / ไม่ทำงานเลย](https://letmeknow.ch/img/knowledge/63/vrchat-not-loading-not-working-all.jpg)




![วิธีซ่อมแซม Windows 11/10 [คู่มือปี 2022]](https://letmeknow.ch/img/knowledge/37/how-repair-windows-11-10.jpg)