Hogwarts Legacy กลายเป็นกระแสไวรัลในทุกวันนี้ แต่ผู้เล่นหลายคนที่โพสต์เกมยังคงหยุดทำงานอยู่ หากคุณประสบปัญหาข้อขัดข้องอย่างต่อเนื่อง โพสต์นี้พร้อมให้ความช่วยเหลือ
ความต้องการของระบบ
ตรวจสอบระบบของคุณก่อน, ขาด แกะ เป็นหนึ่งในสาเหตุทั่วไปที่ทำให้เกมหยุดทำงาน กดปุ่ม Windows + I (ปุ่ม i) พร้อมกันเพื่อเปิดการตั้งค่า คลิก ระบบ > เกี่ยวกับ และตรวจสอบ ติดตั้งแรมแล้ว บนพีซีของคุณ
| ขั้นต่ำ | ที่แนะนำ | |
|---|---|---|
| คุณ | วินโดวส์ 10 แบบ 64 บิต | วินโดวส์ 10 แบบ 64 บิต |
| โปรเซสเซอร์ | Intel Core i5-6600 (3.3Ghz) หรือ AMD Ryzen 5 1400 (3.2Ghz) | Intel Core i7-8700 (3.2Ghz) หรือ AMD Ryzen 5 3600 (3.6 Ghz) |
| หน่วยความจำ | แรม 16GB | แรม 16GB |
| กราฟิก | NVIDIA GeForce GTX 960 4GB หรือ AMD Radeon RX 470 4GB | NVIDIA GeForce 1080 Ti หรือ AMD Radeon RX 5700 XT หรือ INTEL Arc A770 |
| พื้นที่จัดเก็บ | พื้นที่ว่าง 85 GB | พื้นที่ว่าง 85 GB |
หากคอมพิวเตอร์ของคุณมีคุณสมบัติตรงตามข้อกำหนดขั้นต่ำของระบบ ให้ย้ายไปที่การแก้ไขด้านล่าง
เกม ZOTAC GeForce RTX 3060 Twin Edge OC

- สถาปัตยกรรม NVIDIA Ampere, แกนการติดตามเรย์รุ่นที่ 2, แกนเทนเซอร์รุ่นที่ 3
- 12GB 192-บิต GDDR6, 15 Gbps, PCIE 4.0; เพิ่มสัญญาณนาฬิกา 1807 MHz
- การระบายความร้อน IceStorm 2.0, การควบคุมพัดลมแบบแอคทีฟ, หยุดพัดลมค้าง, แผ่นรองหลังโลหะ
ลองแก้ไขเหล่านี้:
มีการแก้ไข 5 ข้อที่ช่วยให้นักเล่นเกมจำนวนมากแก้ไขปัญหาได้ คุณไม่จำเป็นต้องลองทั้งหมด เพียงแค่หาทางลงรายการจนกว่าคุณจะพบรายการที่เหมาะกับคุณ
- อัพเดตไดรเวอร์ของคุณ
- ตรวจสอบความสมบูรณ์ของไฟล์
- อัพเดต DirectX
- หยุดโอเวอร์คล็อกหรือบูสต์
- ปิดการใช้งานซอฟต์แวร์บุคคลที่สาม
- ซ่อมแซมไฟล์ระบบ
- การตั้งค่าที่ต่ำกว่า
- ติดตั้งเกมอีกครั้ง
1. อัปเดตไดรเวอร์ของคุณ
ไดรเวอร์ที่ล้าสมัยหรือเสียหายเป็นสาเหตุทั่วไปที่ทำให้เกมหยุดทำงาน ดังนั้น ตรวจสอบให้แน่ใจว่าคุณมีไดรเวอร์ที่ทันสมัยที่สุด โดยเฉพาะไดรเวอร์กราฟิกและการ์ดเสียง
มีสองวิธีในการค้นหาไดรเวอร์ที่ถูกต้องและล่าสุด:
ตัวเลือก 1 - ด้วยตนเอง – ผู้ผลิตกราฟิกการ์ดจะเปิดตัวไดรเวอร์กราฟิกที่ปรับให้เหมาะกับเกมล่าสุดเป็นประจำ คุณสามารถดาวน์โหลดไดรเวอร์ที่ถูกต้องล่าสุดได้จากเว็บไซต์ของพวกเขา ( เอเอ็มดี หรือ NVIDIA ) และติดตั้งด้วยตนเอง
การอัพเดตไดรเวอร์ด้วยตนเองนั้นใช้เวลานานเล็กน้อยและเกิดข้อผิดพลาดได้ง่าย ดังนั้นหากคุณต้องการกระบวนการที่ปราศจากความเครียด ลองดูตัวเลือกที่สองด้านล่าง
ตัวเลือก 2 – อัตโนมัติ (แนะนำ) – หากคุณไม่มีเวลา ความอดทน หรือทักษะด้านคอมพิวเตอร์ในการอัปเดตไดรเวอร์วิดีโอด้วยตนเอง คุณสามารถดำเนินการได้โดยอัตโนมัติแทน ไดร์เวอร์ง่าย . Driver Easy จะจดจำระบบของคุณโดยอัตโนมัติและค้นหาไดรเวอร์ที่ถูกต้องสำหรับ GPU ของคุณและเวอร์ชัน Windows ของคุณ จากนั้นจะดาวน์โหลดและติดตั้งอย่างถูกต้อง:
- เรียกใช้ Driver Easy แล้วคลิกปุ่ม ตรวจเดี๋ยวนี้ ปุ่ม. Driver Easy จะสแกนคอมพิวเตอร์ของคุณและตรวจจับไดรเวอร์ที่มีปัญหา
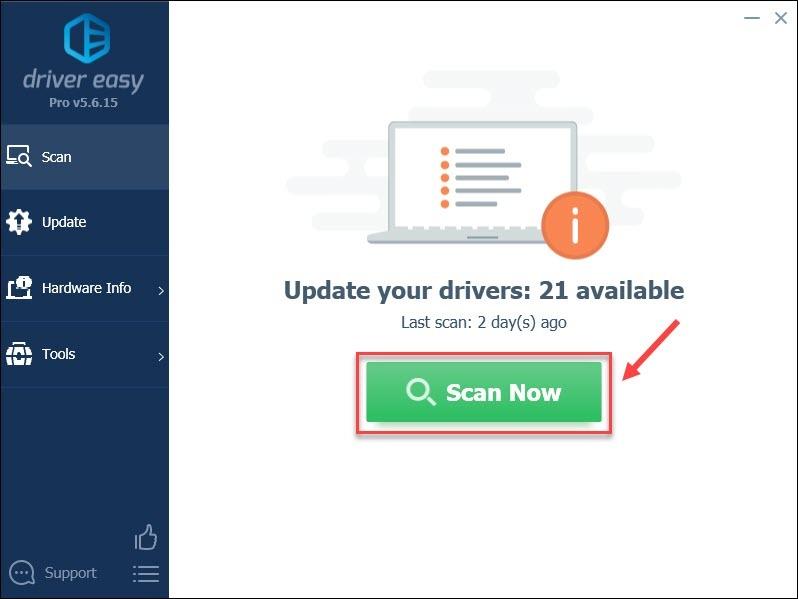
- คลิก อัปเดต ถัดจากไดรเวอร์กราฟิกที่ถูกตั้งค่าสถานะเพื่อดาวน์โหลดเวอร์ชันที่ถูกต้องของไดรเวอร์นั้นโดยอัตโนมัติ จากนั้นคุณสามารถติดตั้งได้ด้วยตนเอง (คุณสามารถทำได้ด้วยเวอร์ชันฟรี)
หรือคลิก อัพเดททั้งหมด เพื่อดาวน์โหลดและติดตั้งเวอร์ชันที่ถูกต้องของไดรเวอร์ทั้งหมดที่ขาดหายไปหรือล้าสมัยในระบบของคุณโดยอัตโนมัติ (สิ่งนี้ต้องใช้ รุ่นโปร ซึ่งมาพร้อมกับการสนับสนุนอย่างเต็มที่และรับประกันคืนเงินภายใน 30 วัน คุณจะได้รับแจ้งให้อัปเกรดเมื่อคุณคลิก อัพเดททั้งหมด .)
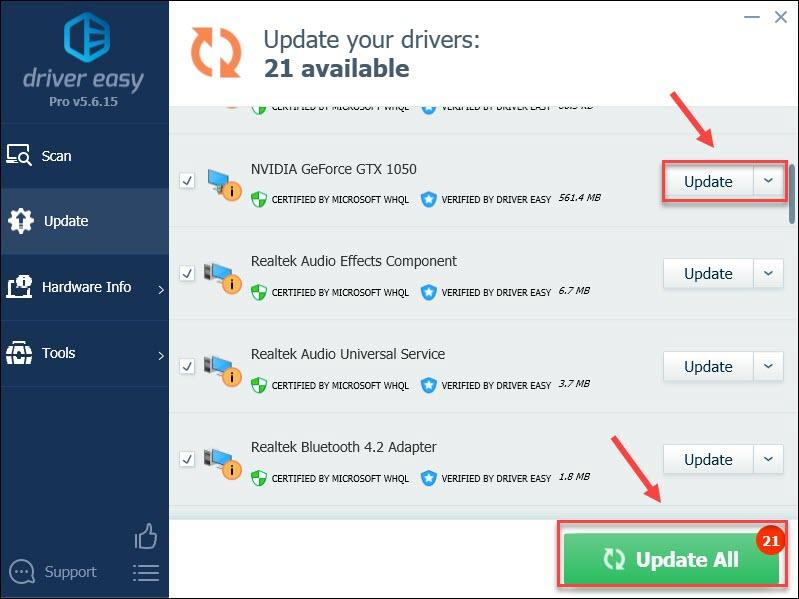 Driver Easy เวอร์ชัน Pro มาพร้อมกับการสนับสนุนด้านเทคนิคเต็มรูปแบบ
Driver Easy เวอร์ชัน Pro มาพร้อมกับการสนับสนุนด้านเทคนิคเต็มรูปแบบ - เปิดตัวไคลเอนต์ Steam และไปที่ Library
- คลิกขวาที่ Hogwarts Legacy แล้วเลือก คุณสมบัติ .
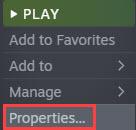
- คลิก ไฟล์ในเครื่อง แท็บ จากนั้นเลือก ตรวจสอบความสมบูรณ์ของไฟล์เกม .
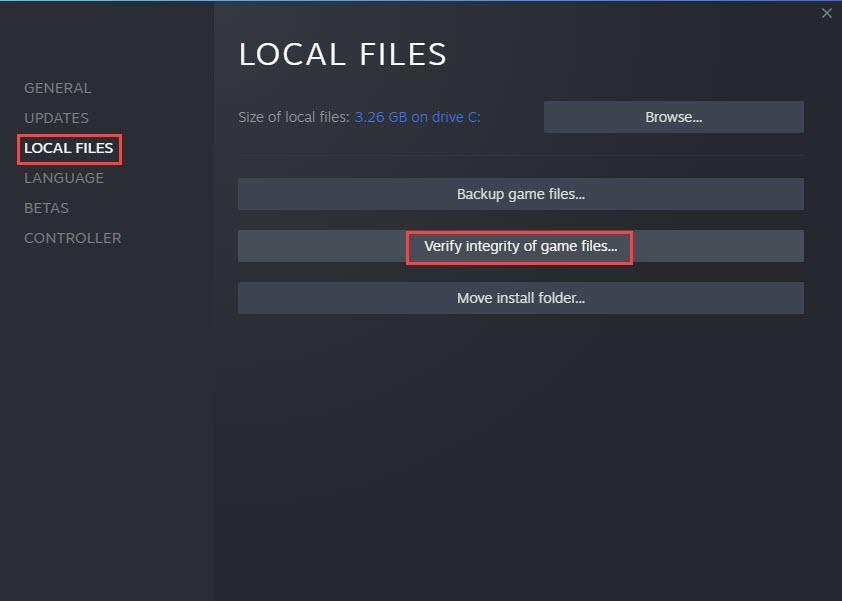
- เมื่อเสร็จแล้ว ให้เปิด Steam และเกมอีกครั้ง
- กด แป้นโลโก้ Windows + I (i) ด้วยกัน.
- ในการตั้งค่า คลิก อัปเดตและความปลอดภัย .
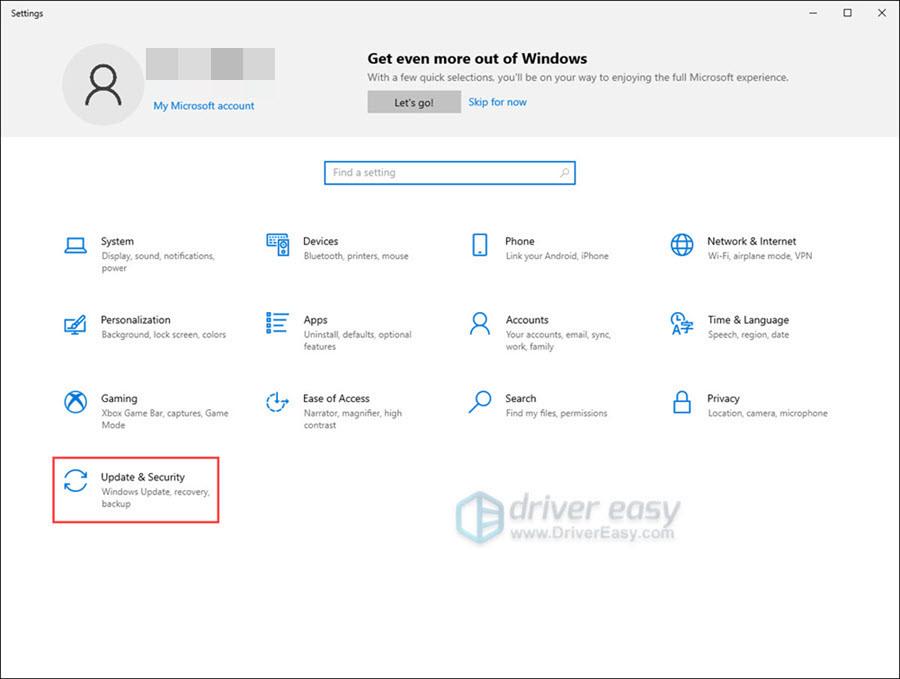
- เลือก วินโดวส์อัพเดต และคลิก ตรวจสอบสำหรับการอัพเดต .
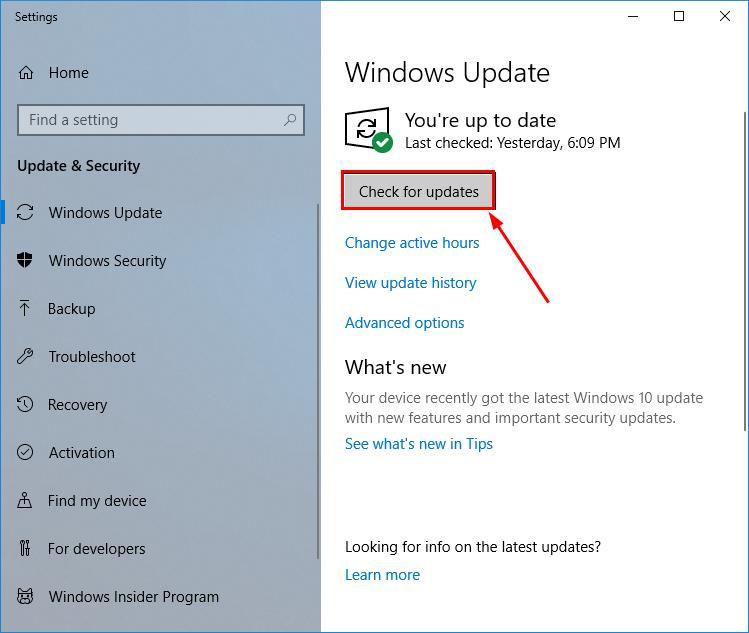
- ทำตามคำแนะนำบนหน้าจอเพื่อสิ่งนั้น วินโดวส์อัพเดต จะดาวน์โหลดและติดตั้งล่าสุดโดยอัตโนมัติ ไดเรคเอ็กซ์ สำหรับคุณ (รวมอยู่ในการอัปเดต)
- รีบูทพีซีของคุณแล้วเปิดเกมเพื่อดูความแตกต่าง
- เปิด Fortec แล้วคลิก ใช่ เพื่อสแกนพีซีของคุณฟรี
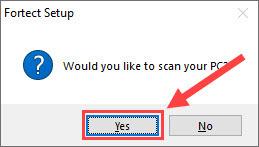
- Fortec จะสแกนคอมพิวเตอร์ของคุณอย่างละเอียด นี้อาจใช้เวลาไม่กี่นาที.
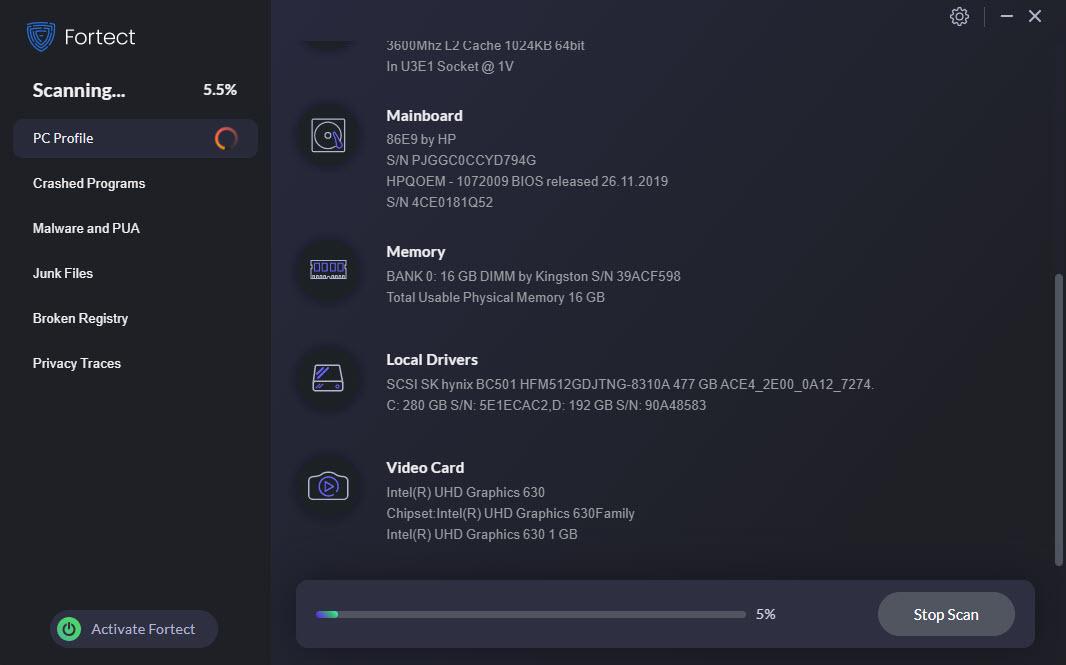
- เมื่อเสร็จแล้ว คุณจะเห็นรายงานโดยละเอียดเกี่ยวกับปัญหาทั้งหมดบนพีซีของคุณ หากต้องการแก้ไขปัญหาโดยอัตโนมัติ ให้คลิก เริ่มการซ่อมแซม . สิ่งนี้ต้องการให้คุณซื้อเวอร์ชันเต็ม แต่อย่ากังวล หาก Fortec ไม่สามารถแก้ไขปัญหาได้ คุณสามารถขอเงินคืนได้ภายใน 60 วัน
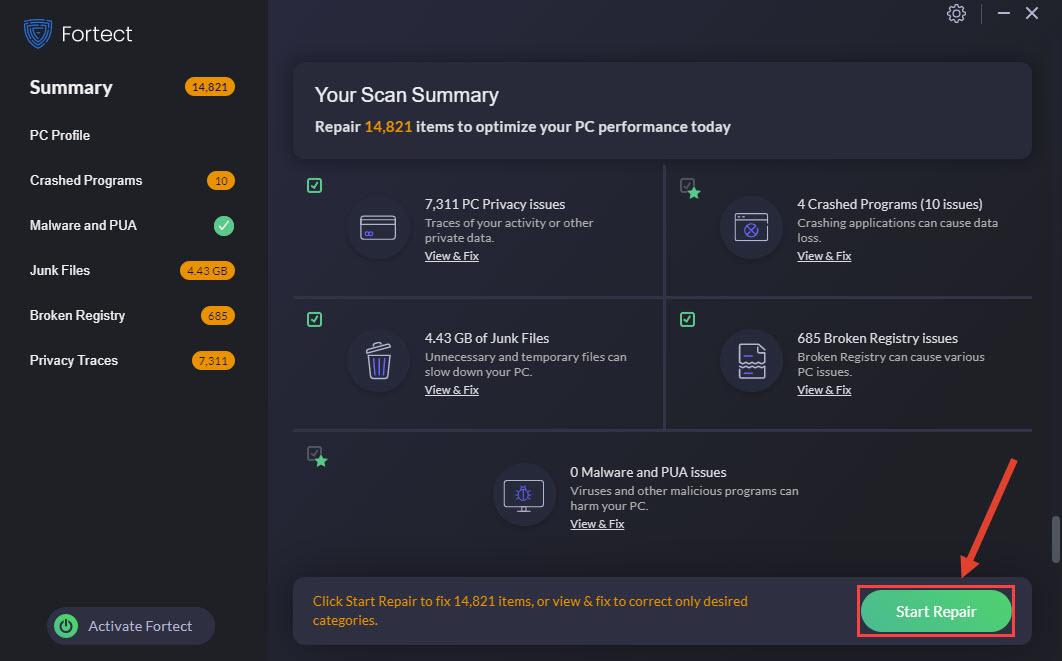 Fortec เวอร์ชัน Pro มาพร้อมกับการสนับสนุนทางเทคนิคตลอด 24 ชั่วโมงทุกวัน หากคุณต้องการความช่วยเหลือใด ๆ โปรดติดต่อฝ่ายสนับสนุนของ Fortect:
Fortec เวอร์ชัน Pro มาพร้อมกับการสนับสนุนทางเทคนิคตลอด 24 ชั่วโมงทุกวัน หากคุณต้องการความช่วยเหลือใด ๆ โปรดติดต่อฝ่ายสนับสนุนของ Fortect: - เปิด Steam แล้วคลิกที่ Library
- คลิกขวาที่เกมแล้วเลือก ถอนการติดตั้ง .
- หลังจากกระบวนการเสร็จสิ้น คุณสามารถติดตั้งเกมใหม่ได้โดยการคลิกซ้ายที่ชื่อเกมภายในคลังของคุณ และเลือกติดตั้งจากหน้าเกมที่ปรากฏขึ้น
หากต้องการความช่วยเหลือกรุณาติดต่อ ทีมสนับสนุนของ Driver Easy ที่ support@letmeknow.ch .
รีสตาร์ทคอมพิวเตอร์เพื่อให้การเปลี่ยนแปลงมีผล จากนั้นตรวจสอบ Hogwarts Legacy อีกครั้ง มันควรจะทำงานอย่างถูกต้อง ถ้าไม่เช่นนั้นให้ย้ายไปที่การแก้ไขถัดไป
2. ตรวจสอบความสมบูรณ์ของไฟล์
การติดตั้งเกมที่เสียหายเป็นอีกปัญหาหนึ่งที่ทำให้เกมล่ม เมื่อคุณมีการติดตั้งไคลเอนต์เกมที่เสียหาย Hogwarts Legacy จะล่มอย่างแน่นอนเมื่อคุณเข้าสู่ระบบ กระบวนการตรวจสอบความสมบูรณ์ของไฟล์จะตรวจสอบการติดตั้งเกมของคุณและซ่อมแซมไฟล์เกมที่เสียหาย หลังจากขั้นตอนนี้ ไฟล์ทั้งหมดของเกมควรจะไม่เสียหาย
หากไม่ช่วยให้ย้ายไปยังการแก้ไขถัดไป
3. อัปเดต DirectX
Direct X ได้รับการติดตั้งในทุกเกม และเมื่อพีซีของคุณไม่ได้ใช้งานเวอร์ชันตัวติดตั้ง D3D ที่ถูกต้อง คุณอาจประสบปัญหาเกมหยุดทำงานและปัญหาอื่นๆ เนื่องจากไม่มีแพ็คเกจ DirectX แบบสแตนด์อโลนใน Windows คุณจึงสามารถอัปเดต DirectX ผ่านทาง Windows Update เท่านั้น
คุณสามารถตรวจสอบ Windows Updates ได้ด้วยตนเองโดยใช้ขั้นตอนด้านล่าง:
4. หยุดโอเวอร์คล็อกหรือบูสต์
หากคุณกำลังโอเวอร์คล็อกหรือเพิ่มประสิทธิภาพส่วนประกอบในคอมพิวเตอร์ของคุณ เช่น กราฟิกการ์ด ให้ลองปิดการใช้งานโอเวอร์คล็อกหรือรีเซ็ตส่วนประกอบตามข้อกำหนดของผู้ผลิต ผู้ใช้บางคนกล่าวว่าการปิดใช้งานการโอเวอร์คล็อก GPU ดูเหมือนจะช่วยได้
5. ปิดการใช้งานซอฟต์แวร์บุคคลที่สาม
อาจเป็นไปได้ว่าซอฟต์แวร์ของบริษัทอื่นบางตัวจะทำให้เกิดปัญหาด้านประสิทธิภาพของเกมและล่มขณะเปิด โหลด หรือเล่นเกม เช่น การตั้งค่า RGB ของแป้นพิมพ์ หากแป้นพิมพ์ของคุณรองรับการตั้งค่า RGB คุณสามารถปิดใช้งานการตั้งค่าเหล่านี้ชั่วคราวและดูว่าจะช่วยแก้ปัญหาของคุณได้หรือไม่
นอกจากนี้ แอปพลิเคชันบางตัวยังต้องการทรัพยากรระบบจำนวนมาก คุณสามารถปิดแอปพื้นหลังที่ไม่เกี่ยวข้องก่อนเปิดตัวได้ สิ่งนี้อาจเปลี่ยนแปลงประสิทธิภาพหรือความเสถียรของเกม
นอกจากนี้ บางครั้งเกมหยุดทำงานอาจเกิดจากซอฟต์แวร์ป้องกันไวรัส ซอฟต์แวร์ป้องกันไวรัสบางตัวอาจบล็อกไฟล์เกมบางไฟล์ซึ่งทำให้เกิดปัญหาในการเปิด Hogwarts Legacy บนพีซีของคุณ คุณสามารถปิดการใช้งานซอฟต์แวร์ป้องกันไวรัสชั่วคราวเพื่อดูว่าการหยุดทำงานของ Hogwarts Legacy เกิดจากซอฟต์แวร์ป้องกันไวรัสของคุณหรือไม่ หากเป็นสาเหตุดังกล่าว ให้ตรวจสอบหน้าสนับสนุนโปรแกรมป้องกันไวรัสหรือความช่วยเหลือเกี่ยวกับ 'โหมดเกม' หรือตัวเลือกที่คล้ายกัน และเปิดใช้งานก่อนเล่น หรือใช้ซอฟต์แวร์ป้องกันมัลแวร์อื่น
6. ซ่อมแซมไฟล์ระบบ
ไฟล์ระบบที่มีปัญหา (เช่น DLL ที่หายไป) อาจส่งผลต่อการเปิดและการทำงานของระบบและเกมได้อย่างราบรื่น เพื่อตรวจสอบว่าพีซีของคุณมีไฟล์ระบบที่มีข้อบกพร่องหรือไม่ คุณอาจต้องสแกนอย่างรวดเร็วและทั่วถึง ป้อมปราการ .
เป็นซอฟต์แวร์ที่มาพร้อมกับเทคโนโลยีอันทรงพลังสำหรับการรักษาความปลอดภัยและการซ่อมแซมพีซีให้มีสถานะเหมาะสมที่สุด โดยเฉพาะมัน แทนที่ไฟล์ Windows ที่เสียหาย , ลบภัยคุกคามมัลแวร์, ตรวจจับเว็บไซต์ที่เป็นอันตราย, เพิ่มพื้นที่ว่างในดิสก์ และอื่นๆ ไฟล์ทดแทนทั้งหมดมาจากฐานข้อมูลเต็มรูปแบบของไฟล์ระบบที่ผ่านการรับรอง
ดูวิธีการทำงาน:
อีเมล: support@fortect.com
หลังจากการซ่อมแซม ให้รีสตาร์ทคอมพิวเตอร์และ Hogwarts Legacy เพื่อดูว่าสามารถแก้ไขปัญหาได้หรือไม่
7. การตั้งค่าต่ำลง
แม้ว่าระบบของคุณจะมีคุณสมบัติตรงตามข้อกำหนดขั้นต่ำสำหรับเกม แต่การเพิ่มการตั้งค่าจะทำให้ฮาร์ดแวร์มีภาระงานมากขึ้น ในกรณีนี้ การลดการตั้งค่าลงเหลือสื่อจะมีประโยชน์ ความต้องการของระบบขั้นต่ำคือรายการฮาร์ดแวร์พื้นฐานที่จำเป็นสำหรับการทำงานของเกม ซึ่งโดยปกติจะอยู่ที่การตั้งค่ากราฟิกที่ต่ำกว่า แม้ว่าระบบของคุณจะเป็นไปตามข้อกำหนดที่แนะนำสำหรับเกม แต่การเปิดใช้งานตัวเลือกบางอย่างที่ปรับปรุงคุณภาพการเรนเดอร์อาจส่งผลเสียต่อประสิทธิภาพและความเสถียร
หากคุณประสบปัญหาเกี่ยวกับประสิทธิภาพหรือความเสถียร ขอแนะนำให้ใช้โปรไฟล์การตั้งค่ากราฟิกที่ลดลงสำหรับคุณสมบัติที่เกี่ยวข้องกับกราฟิกในเมนูตัวเลือกภายในเกม
8. ติดตั้งเกมใหม่
หากเกมหยุดทำงานไม่ได้รับการแก้ไข คุณสามารถลองถอนการติดตั้งและติดตั้งเกมใหม่ได้:
นั่นสำหรับปัญหาการขัดข้องของ Hogwarts Legacy หากคุณยังคงประสบปัญหา ส่งคำขอ และตัวแทนจะพยายามอย่างเต็มที่เพื่อช่วยเหลือคุณ
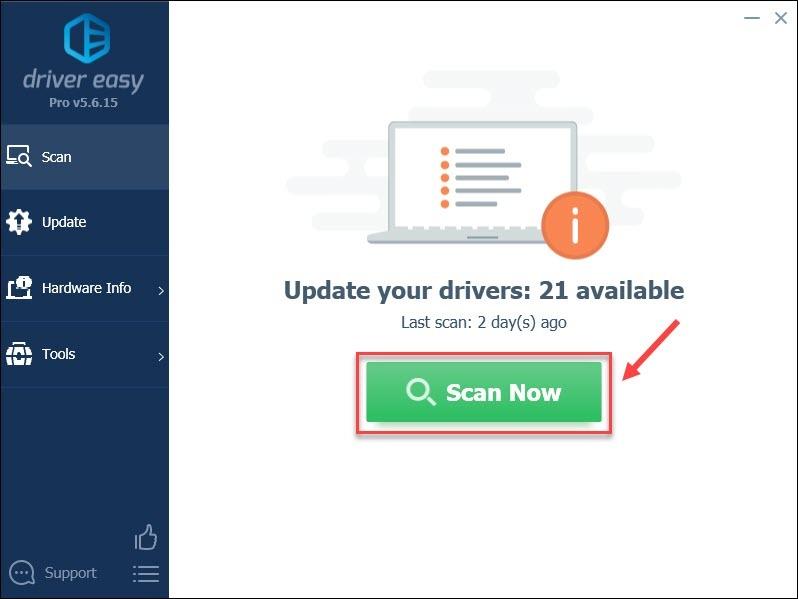
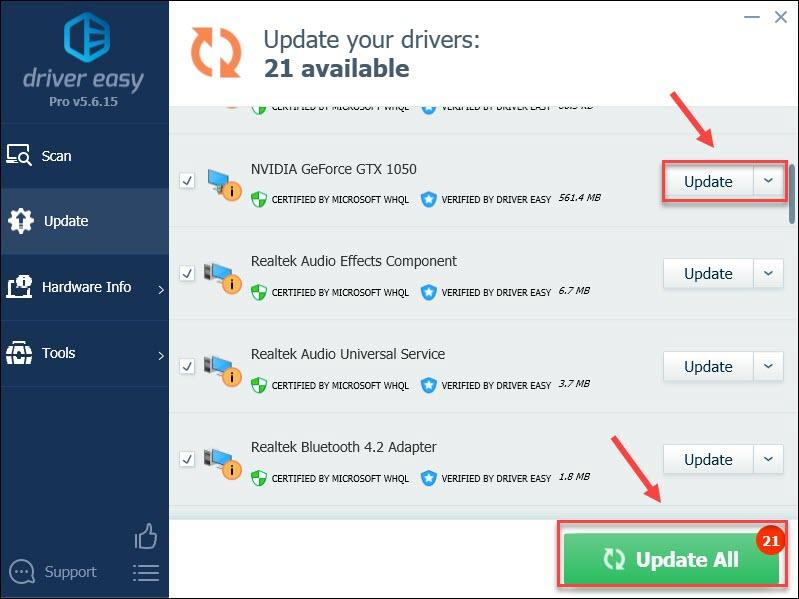
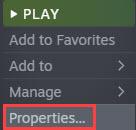
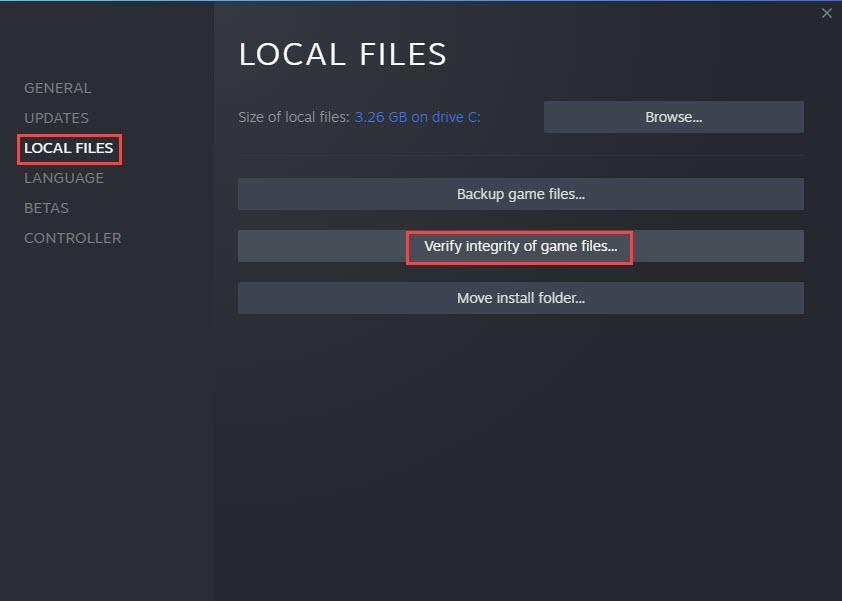
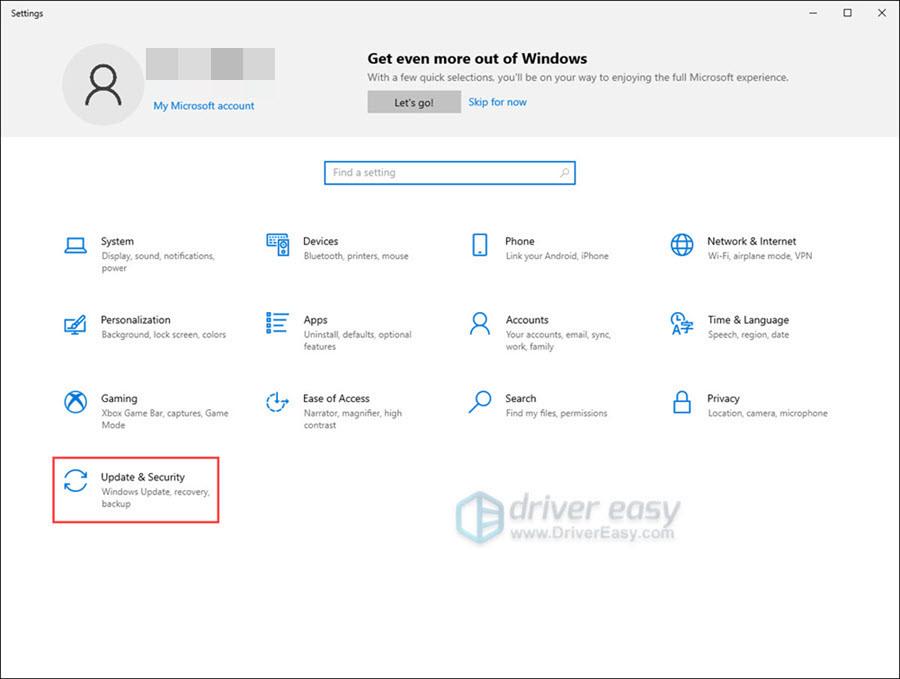
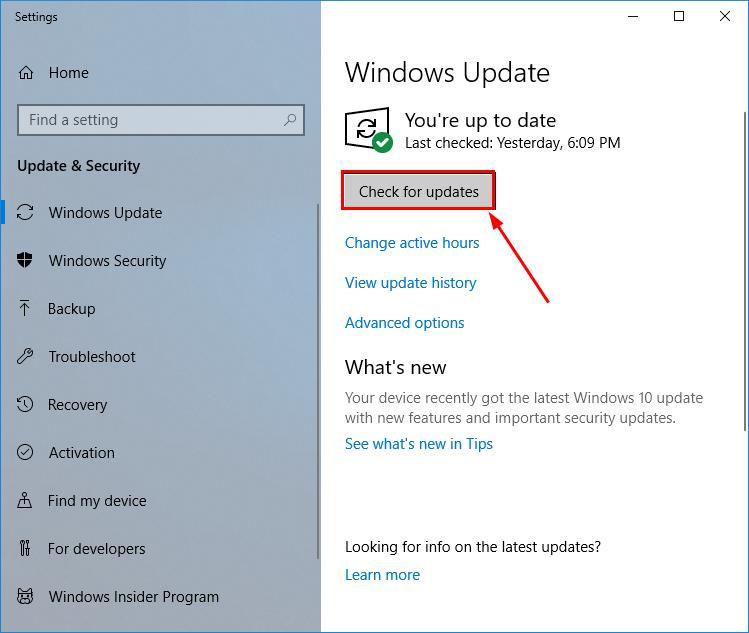
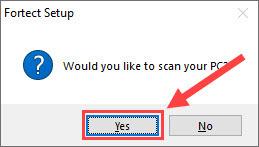
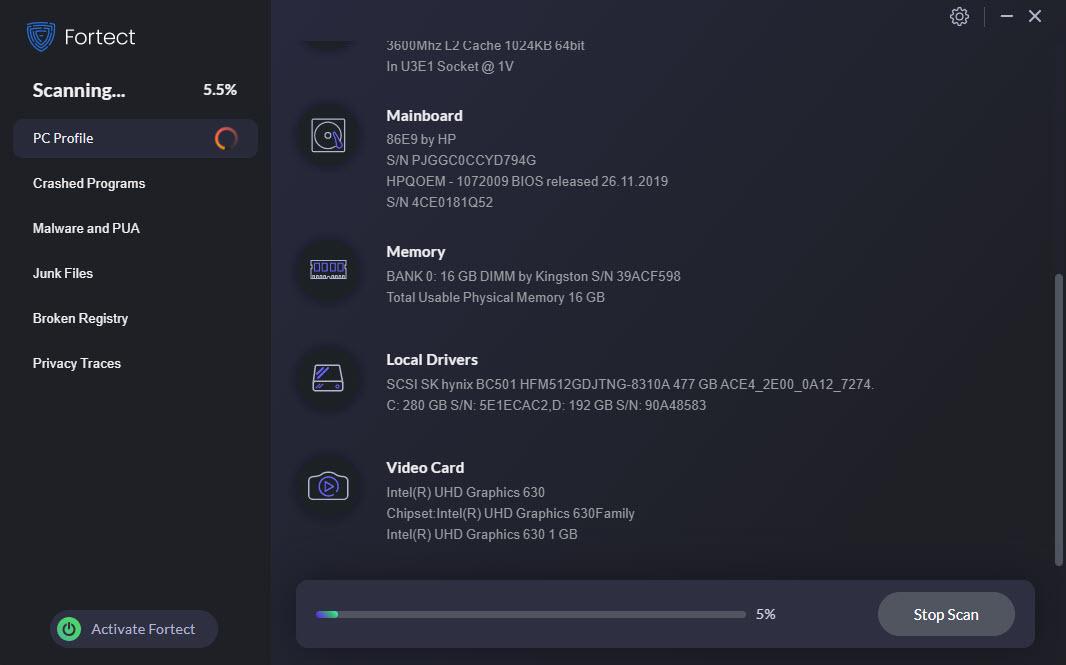
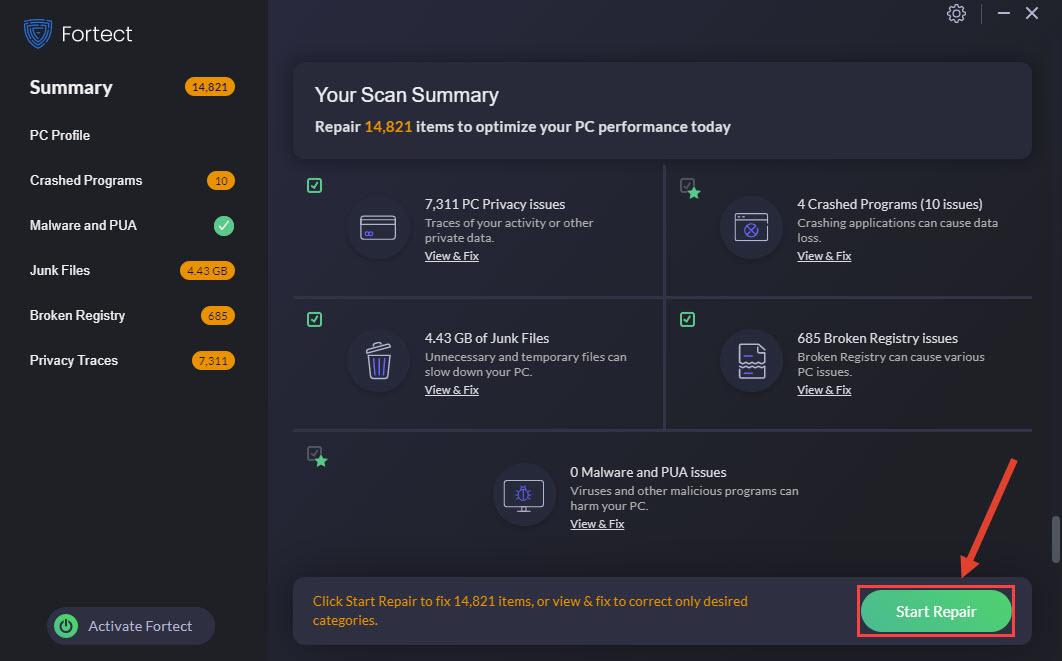
![[แก้ไขแล้ว] Gameloop หยุดทำงานบน Windows 10](https://letmeknow.ch/img/knowledge/39/gameloop-crashing-windows-10.png)
![[แก้ไขแล้ว] ปัญหาหน้าจอสีดำของ Magic: The Gathering Arena](https://letmeknow.ch/img/knowledge/87/magic-gathering-arena-black-screen-issues.jpg)


![[แก้ไขแล้ว] พร้อมหรือไม่หยุดทำงานบนพีซี](https://letmeknow.ch/img/knowledge/25/ready-not-keeps-crashing-pc.jpg)
![[แก้ไขแล้ว] ปัญหาการซูมหน้าจอดำบนพีซี – คู่มือปี 2022](https://letmeknow.ch/img/knowledge/80/zoom-black-screen-issues-pc-2022-guide.jpg)
