ARK: วิวัฒนาการการอยู่รอด เกิดปัญหาอย่างต่อเนื่องเมื่อเริ่มต้นหรือระหว่างการเล่นเกม? คุณไม่ได้อยู่คนเดียวอย่างแน่นอน! นักเล่นเกมหลายคนได้รายงานปัญหานี้แล้ว
แต่ข่าวดีก็คือคุณสามารถแก้ไขได้ ต่อไปนี้คือการแก้ไขที่ทราบกันดีสำหรับนักเล่นเกมบน PC, Xbox One และ PS4 อ่านต่อเพื่อดูว่าพวกเขาคืออะไร...
เลือกแพลตฟอร์มเกมของคุณ:
- ติดตั้ง ARK ใหม่: Survival Evolved
- เกม
- ไอน้ำ
- Windows 10
- วินโดว 7
- วินโดว์ 8
ก่อนที่คุณจะลองใช้วิธีแก้ปัญหาเหล่านี้ ทำการรีสตาร์ท บนอุปกรณ์ของคุณก่อน การรีสตาร์ทจะรีเฟรชระบบปฏิบัติการและแก้ไขข้อผิดพลาดที่เกี่ยวข้องกับซอฟต์แวร์เกือบทั้งหมด
แก้ไข ARK หยุดทำงานบนพีซี
คุณอาจไม่ต้องลองทั้งหมด เพียงทำงานลงรายการจนกว่าคุณจะพบรายการที่เหมาะกับคุณ
แก้ไข 1: ตรงตามข้อกำหนดขั้นต่ำของระบบ
ARK นั้นเข้มข้นมากเมื่อเทียบกับเกมหลายๆ เกม คุณอาจประสบปัญหาในการรันเกมหากคอมพิวเตอร์ของคุณไม่สามารถจัดการได้ โชคดีที่นักพัฒนาทำให้ง่ายต่อการบอกได้ว่าคอมพิวเตอร์ของคุณพร้อมทำงานหรือไม่ พวกเขาเผยแพร่รายการข้อกำหนดขั้นต่ำ (ดูด้านล่าง) หากคอมพิวเตอร์ของคุณไม่ได้ดีอย่างนี้ อาจเป็นสาเหตุที่ ARK ไม่ทำงาน
ข้อกำหนดขั้นต่ำของ ARK:
| คุณ: | Windows 7/8.1/10 (รุ่น 64 บิต) |
| โปรเซสเซอร์: | Intel Core i5-2400/AMD FX-8320 หรือดีกว่า |
| หน่วยความจำ: | RAM 8GB |
| กราฟิก: | NVIDIA GTX 670 2GB/AMD Radeon HD 7870 2GB หรือดีกว่า |
| พื้นที่จัดเก็บ: | พื้นที่ว่างที่พร้อมใช้งาน 60 GB |
ในการตรวจสอบข้อมูลฮาร์ดแวร์ของคุณ ให้ทำตามขั้นตอนด้านล่าง:
หนึ่ง) บนแป้นพิมพ์ของคุณ ให้กด โลโก้ Windows กุญแจและ R ในเวลาเดียวกันเพื่อเรียกใช้กล่องโต้ตอบเรียกใช้
สอง) พิมพ์ dxdiag และคลิก ตกลง .
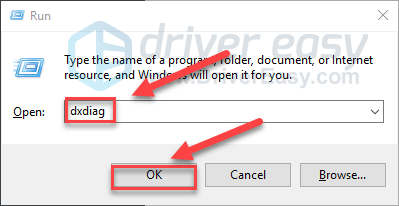
3) ตรวจสอบข้อมูลของคุณ ระบบปฏิบัติการ โปรเซสเซอร์ และหน่วยความจำ .
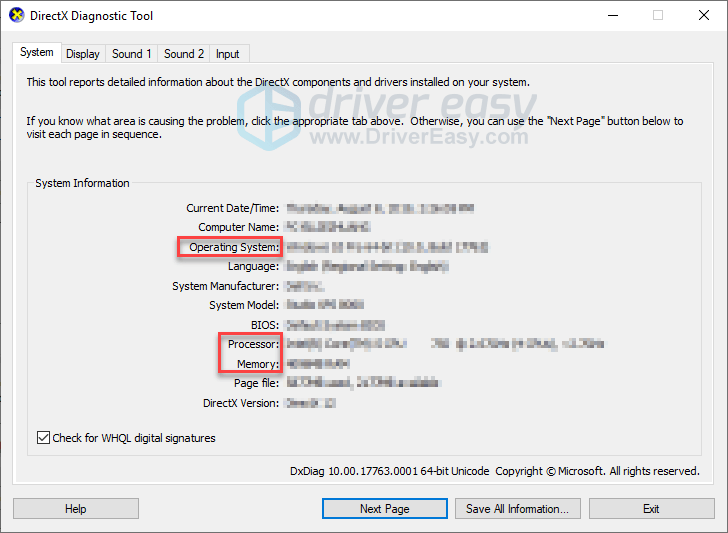
4) คลิก แสดง จากนั้นตรวจสอบข้อมูลกราฟิกการ์ดของคุณ
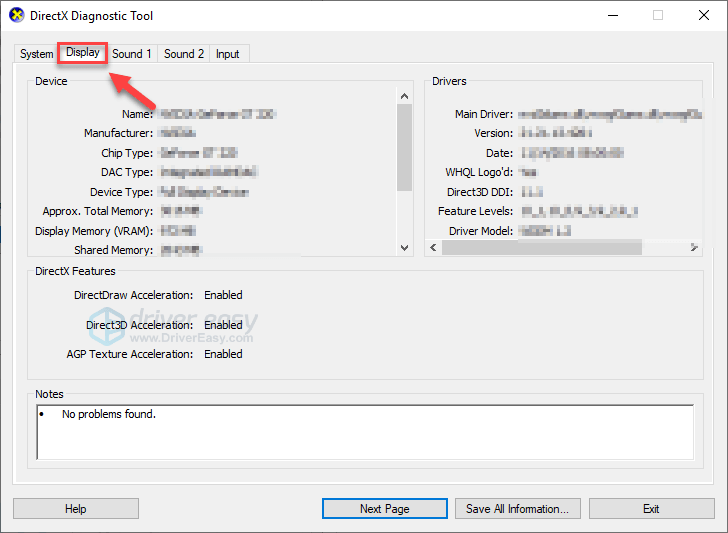
ต้องเป็นไปตามข้อกำหนดขั้นต่ำของระบบจึงจะใช้งานได้ ARK: วิวัฒนาการการอยู่รอด อย่างถูกต้อง; มิฉะนั้น คุณจะต้องเล่นเกมบนคอมพิวเตอร์เครื่องอื่น
แก้ไข 2: อัปเดตไดรเวอร์กราฟิกของคุณ
ปัญหาของเกม เช่น การหยุดทำงาน ค้าง ล้าหลัง FPS ต่ำ ฯลฯ มักจะเกิดขึ้นหากคุณใช้ไดรเวอร์กราฟิกที่ไม่ถูกต้องหรือล้าสมัย เก็บ อาร์ค ทำงานได้อย่างราบรื่น จำเป็นต้องมีไดรเวอร์กราฟิกล่าสุดอยู่ตลอดเวลา
คุณสามารถอัปเดตไดรเวอร์กราฟิกด้วยตนเองโดยไปที่เว็บไซต์ของผู้ผลิตสำหรับผลิตภัณฑ์กราฟิกของคุณ และค้นหาไดรเวอร์ที่ถูกต้องล่าสุด อย่าลืมเลือกเฉพาะไดรเวอร์ที่เข้ากันได้กับเวอร์ชัน Windows ของคุณ
ถ้าคุณไม่มีเวลา อดทน หรือทักษะการใช้คอมพิวเตอร์ในการอัปเดตไดรเวอร์กราฟิกด้วยตนเอง คุณสามารถทำได้โดยอัตโนมัติด้วย ไดร์เวอร์ง่าย .
Driver Easy จะจดจำระบบของคุณโดยอัตโนมัติและค้นหาไดรเวอร์ที่ถูกต้อง คุณไม่จำเป็นต้องรู้แน่ชัดว่าคอมพิวเตอร์ของคุณใช้ระบบใด คุณไม่จำเป็นต้องเสี่ยงในการดาวน์โหลดและติดตั้งไดรเวอร์ที่ไม่ถูกต้อง และคุณไม่จำเป็นต้องกังวลเกี่ยวกับการทำผิดพลาดเมื่อติดตั้ง
คุณสามารถอัปเดตไดรเวอร์ของคุณโดยอัตโนมัติด้วย Driver Easy เวอร์ชันฟรีหรือ Pro แต่สำหรับรุ่น Pro ใช้เวลาเพียง 2 คลิก:
1) ดาวน์โหลด และติดตั้ง Driver Easy
สอง) เรียกใช้ Driver Easy แล้วคลิกปุ่ม ตรวจเดี๋ยวนี้ ปุ่ม. Driver Easy จะสแกนคอมพิวเตอร์ของคุณและตรวจหาไดรเวอร์ที่มีปัญหา
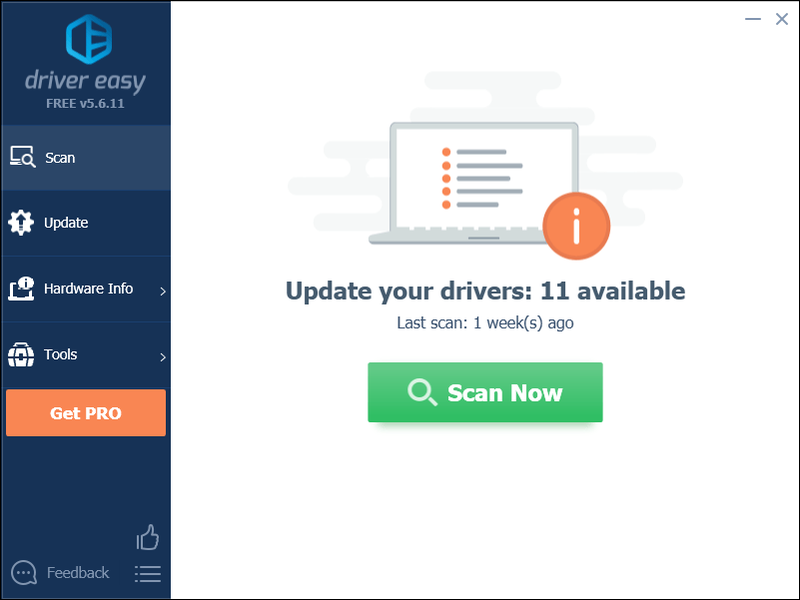
3) คลิก อัปเดตปุ่ม ถัดจากไดรเวอร์กราฟิกเพื่อดาวน์โหลดเวอร์ชันที่ถูกต้องของไดรเวอร์นั้นโดยอัตโนมัติ จากนั้นคุณสามารถติดตั้งได้ด้วยตนเอง (คุณสามารถทำได้ด้วยเวอร์ชันฟรี)
หรือคลิก อัพเดททั้งหมด เพื่อดาวน์โหลดและติดตั้ง . เวอร์ชันที่ถูกต้องโดยอัตโนมัติ ทั้งหมด ไดรเวอร์ที่หายไปหรือล้าสมัยในระบบของคุณ (สิ่งนี้ต้องการ รุ่นโปร ซึ่งมาพร้อมกับการสนับสนุนอย่างเต็มที่และการรับประกันคืนเงินภายใน 30 วัน คุณจะได้รับแจ้งให้อัปเกรดเมื่อคุณคลิกอัปเดตทั้งหมด)
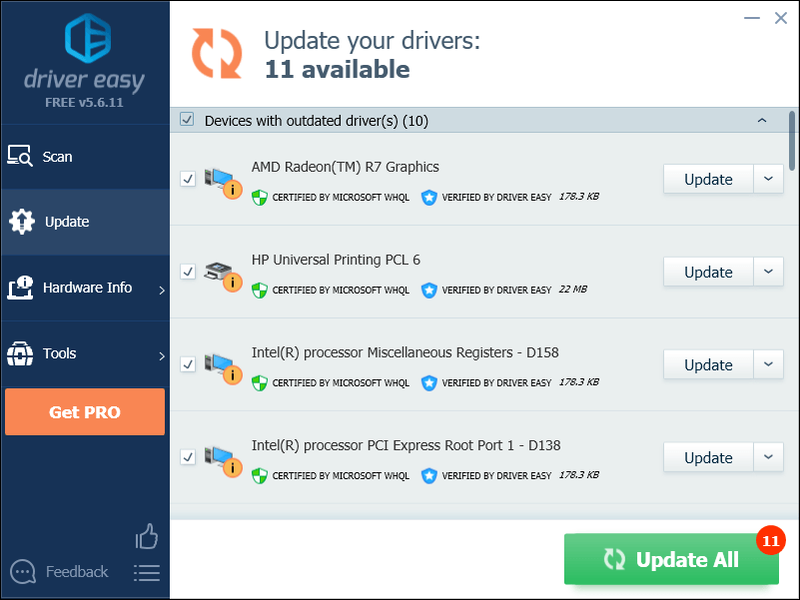
คุณสามารถทำได้ฟรีหากต้องการ แต่เป็นคู่มือบางส่วน
เวอร์ชัน Pro ของ Driver Easy มาพร้อมกับการสนับสนุนด้านเทคนิคอย่างเต็มรูปแบบหากต้องการความช่วยเหลือ โปรดติดต่อ ทีมสนับสนุนของ Driver Easy ที่ support@drivereasy.com .
4) เปิดเกมของคุณใหม่เพื่อดูว่าวิธีนี้ช่วยแก้ปัญหาของคุณหรือไม่
ถ้าไม่เช่นนั้นให้ดำเนินการแก้ไขต่อไป
แก้ไข 3: ตรวจสอบความสมบูรณ์ของไฟล์ ARK
หนึ่งในสาเหตุที่เป็นไปได้ที่ทำให้ ARK หยุดทำงานคือไฟล์เกมที่เสียหาย หากต้องการดูว่านั่นเป็นปัญหาหลักหรือไม่ คุณสามารถตรวจสอบไฟล์เกมจาก Steam เพื่อให้แน่ใจว่าไฟล์ที่เสียหายได้รับการแก้ไขและไฟล์ที่ขาดหายไปติดตั้งอยู่
ทำตามคำแนะนำด้านล่าง:
หนึ่ง) เรียกใช้ Steam
สอง) คลิก ห้องสมุด .
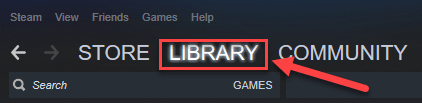
3) คลิกขวา ARK: วิวัฒนาการการอยู่รอด และเลือก คุณสมบัติ.
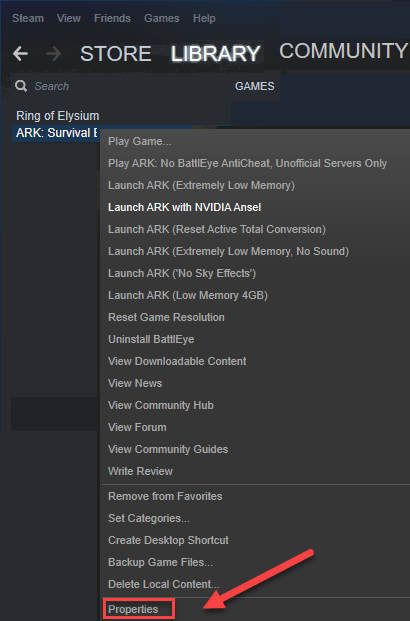
4) คลิก ไฟล์ในเครื่อง แท็บแล้วคลิก ตรวจสอบความสมบูรณ์ของไฟล์เกม .
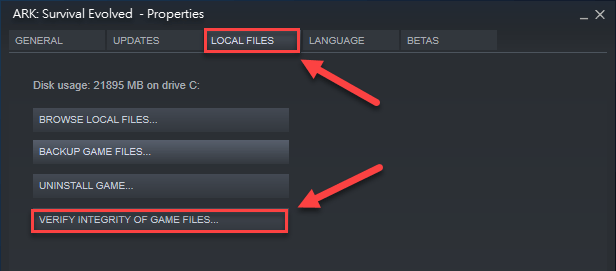
Steam จะแก้ไขไฟล์เกมที่ผิดพลาดโดยอัตโนมัติหากตรวจพบไฟล์ใด ๆ รอให้กระบวนการเสร็จสมบูรณ์ จากนั้นเปิด ARK อีกครั้งเพื่อทดสอบปัญหาของคุณ
หากปัญหาของคุณยังคงอยู่ ให้ลองแก้ไขด้านล่าง
แก้ไข 4: ติดตั้งโปรแกรมแก้ไข ARK ล่าสุด
ผู้พัฒนา ARK ออกแพตช์เกมปกติเพื่อแก้ไขข้อบกพร่อง เป็นไปได้ว่าโปรแกรมแก้ไขล่าสุดหยุดเกมของคุณไม่ให้ทำงานได้อย่างราบรื่น และจำเป็นต้องมีโปรแกรมแก้ไขใหม่เพื่อแก้ไข
หากต้องการตรวจสอบว่ามีการอัพเดตหรือไม่ ให้ไปที่ ARK: เว็บไซต์ Survival Evolved และค้นหาแพตช์ล่าสุด . หากมีโปรแกรมแก้ไข ให้ติดตั้ง จากนั้นเรียกใช้เกมของคุณอีกครั้งเพื่อตรวจสอบว่าปัญหาของคุณได้รับการแก้ไขแล้วหรือไม่ หากไม่มีหรือไม่มีแพตช์เกมใหม่ ให้ดำเนินการแก้ไข 8 ด้านล่าง
แก้ไข 5: ตั้งค่าตัวเลือกการเปิดตัว
ดิ อาร์ค ปัญหาการหยุดทำงานอาจเกิดจากการตั้งค่าเกมที่เข้ากันไม่ได้ หากต้องการดูว่าเป็นปัญหาสำหรับคุณหรือไม่ ให้ลองเปิดใช้ด้วยตัวเลือกการเปิดใช้อื่น ทำตามคำแนะนำด้านล่าง:
หนึ่ง) เรียกใช้ Steam
สอง) คลิก ห้องสมุด .
3) คลิกขวา ARK: วิวัฒนาการการอยู่รอด และเลือก คุณสมบัติ .
4) คลิก ตั้งค่าตัวเลือกการเปิดตัว
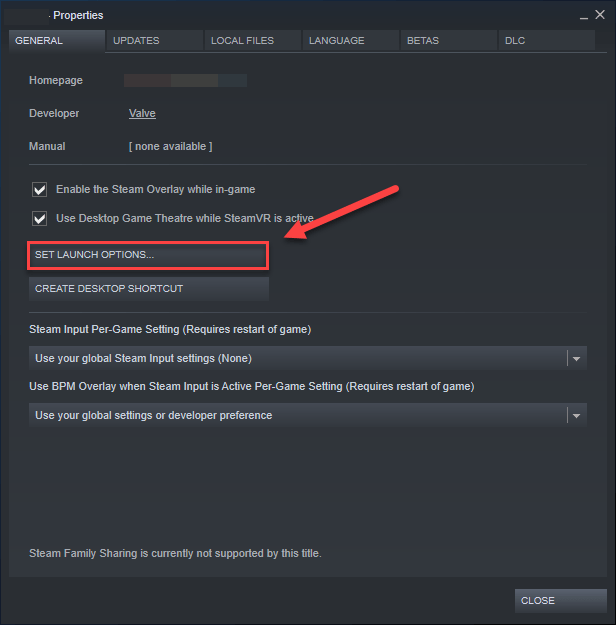
5) ลบตัวเลือกการเปิดตัวที่แสดงอยู่ในปัจจุบัน
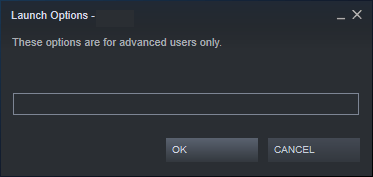
6) พิมพ์ -USEALLAVAILABLECORES -sm4 -d3d10 จากนั้นคลิก ตกลง .
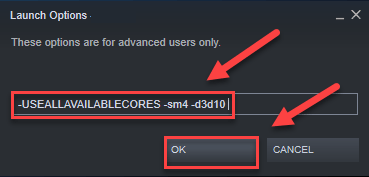
7) เปิดเกมของคุณใหม่เพื่อดูว่าวิธีนี้ใช้ได้ผลสำหรับคุณหรือไม่
หากไม่เป็นเช่นนั้น คุณจะต้อง เปิดกล่องตัวเลือกการเปิดใช้อีกครั้งและล้างตัวเลือกการเปิดใช้ จากนั้นลองแก้ไขด้านล่าง
แก้ไข 6: ติดตั้ง ARK ใหม่: Survival Evolved
การติดตั้งเกมใหญ่อีกครั้งอาจทำให้หงุดหงิด แต่ผู้เล่นบางคนพบว่าสามารถแก้ปัญหาการหยุดทำงานของ ARK ได้ ดังนั้นมันจึงคุ้มค่าที่จะลอง
หนึ่ง) ถอนการติดตั้ง ARK จาก Steam
2) ทางออก ไอน้ำ.
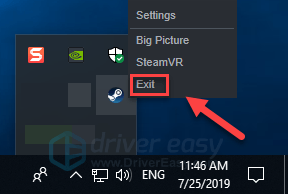
3) บนแป้นพิมพ์ของคุณ ให้กด โลโก้ Windows กุญแจและ และ ในเวลาเดียวกัน.
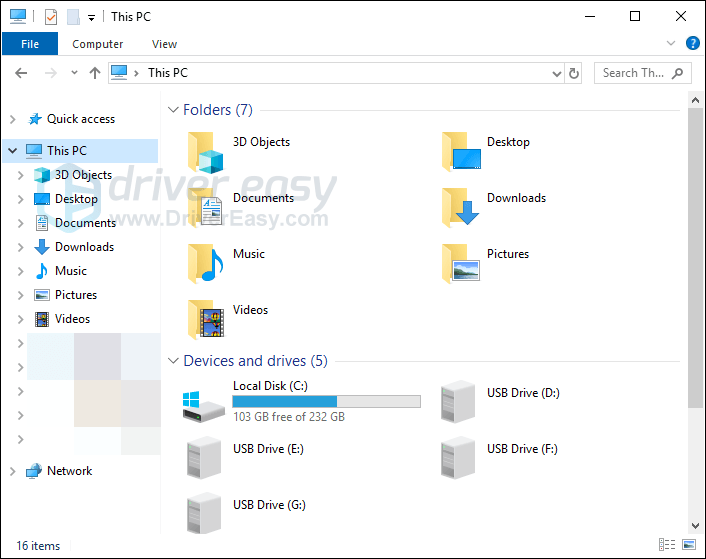
4) แปะ C:Program Files (x86)Steamsteamappscommon บนแถบที่อยู่
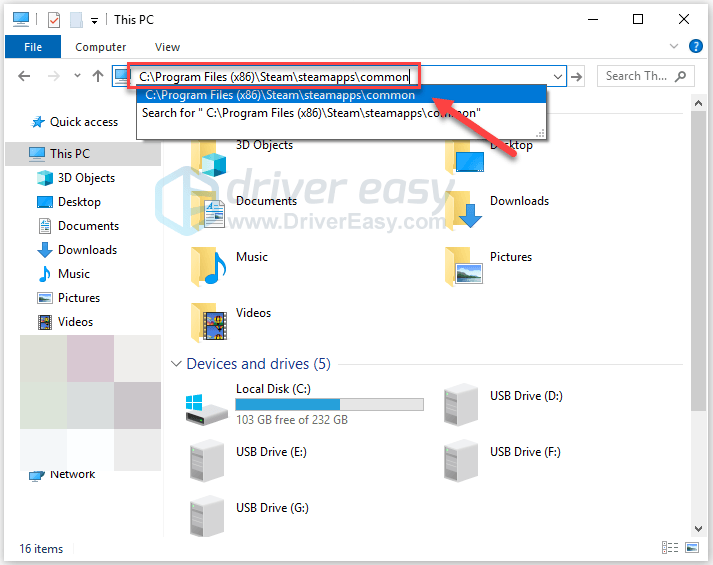
5) ไฮไลท์ โฟลเดอร์ ARK แล้วกด ของ คีย์บนแป้นพิมพ์ของคุณเพื่อลบโฟลเดอร์
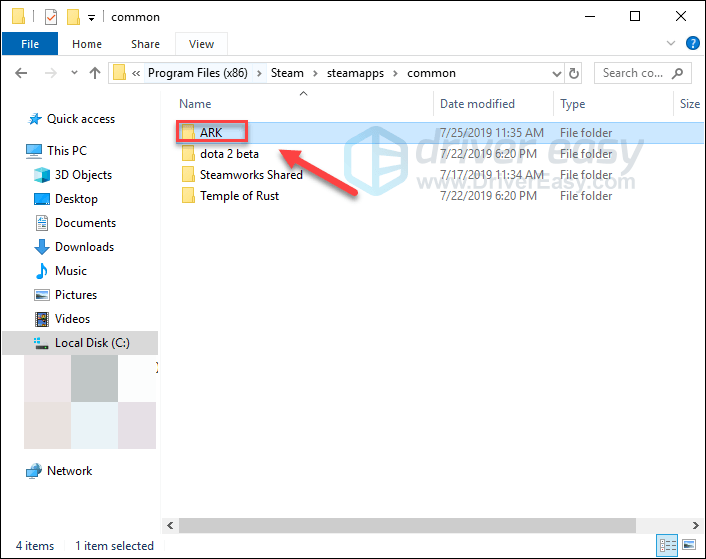
6) เปิด Steam ขึ้นมาใหม่เพื่อดาวน์โหลดและติดตั้ง ARK ใหม่ จากนั้นลองเปิดเกมอีกครั้ง
หวังว่าคุณจะสามารถวิ่งได้ อาร์ค โดยไม่ต้องพังตอนนี้! หากคุณมีคำถามหรือข้อเสนอแนะโปรดแสดงความคิดเห็นด้านล่าง
แก้ไข ARK หยุดทำงานบน Xbox One
คุณอาจไม่ต้องลองทั้งหมด เพียงแค่หาทางลงรายการจนกว่าคุณจะพบสิ่งที่เหมาะกับคุณ
แก้ไข 1: รีสตาร์ทคอนโซลของคุณ
ในหลายกรณี การรีสตาร์ทอย่างง่ายสามารถช่วยจัดการกับ อาร์ค ปัญหาขัดข้อง ทำตามคำแนะนำด้านล่าง:
หนึ่ง) กด . ค้างไว้ ปุ่มเปิดปิด ที่ด้านหน้าของคอนโซลเป็นเวลา 10 วินาทีเพื่อปิด Xbox One ของคุณ

สอง) รอ หนึ่ง นาที แล้วเปิดคอนโซลอีกครั้ง
3) รีสตาร์ท Xbox One และเกมของคุณเพื่อทดสอบปัญหาของคุณ
ถ้า อาร์ค ยังคงขัดข้องหลังจากรีบูตอย่าหงุดหงิด ลองแก้ไขด้านล่าง
แก้ไข 2: อัปเดตคอนโซลของคุณ
ARK: Survival Evolved อาจหยุดทำงานเนื่องจากระบบ Xbox One ของคุณล้าสมัย เพื่อป้องกันไม่ให้ปัญหาเกมเกิดขึ้นหรือแก้ไข สิ่งสำคัญคือต้องทำให้ระบบ Xbox One ของคุณทันสมัยอยู่เสมอ นี่คือวิธีการ:
หนึ่ง) บนหน้าจอหลัก ให้กด Xbox ปุ่มเพื่อเปิดคู่มือ

สอง) เลือก การตั้งค่า .
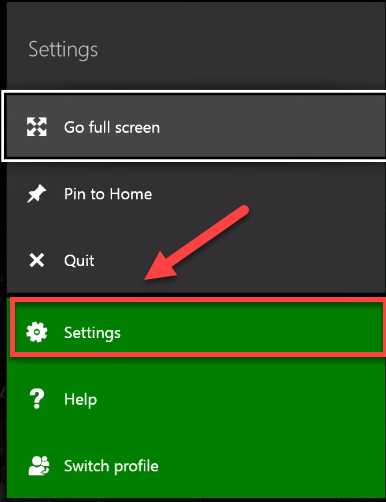
3) เลือก ระบบ .
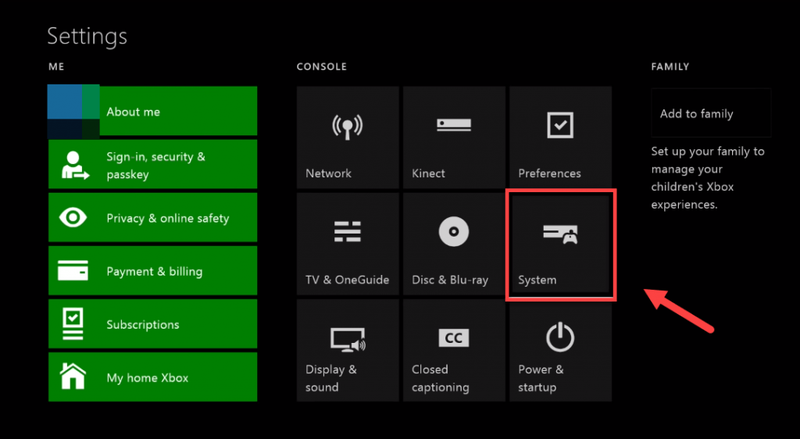
4) เลือก อัปเดตคอนโซล
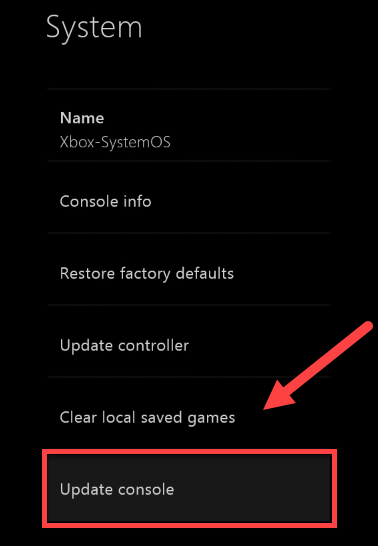
หลังจากอัปเดต ให้รีสตาร์ท อาร์ค เพื่อดูว่าตอนนี้ทำงานถูกต้องหรือไม่ หากปัญหาของคุณยังคงอยู่ ให้ดำเนินการแก้ไขต่อไป
แก้ไข 3: รีเซ็ตคอนโซลของคุณ
การตั้งค่าคอนโซลที่ไม่เหมาะสมอาจทำให้เกิด อาร์ค เพื่อหยุดทำงานบน Xbox One ของคุณ หากคุณเพิ่งเปลี่ยนการตั้งค่าเกม การรีเซ็ต Xbox One ของคุณเป็นการตั้งค่าเริ่มต้นจากโรงงานอาจเป็นวิธีแก้ไขปัญหาของคุณได้
ทำตามคำแนะนำด้านล่าง:
หนึ่ง) บนหน้าจอหลัก ให้กด Xbox ปุ่มเพื่อเปิดคู่มือ

สอง) เลือก การตั้งค่า .
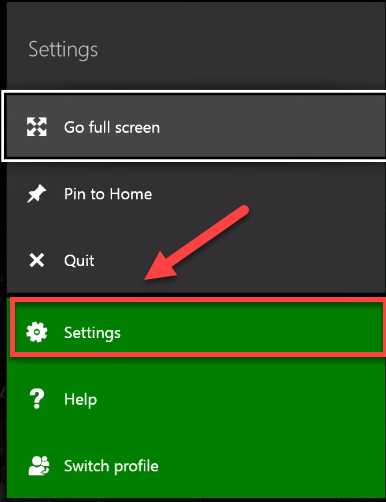
3) เลือก ระบบ .
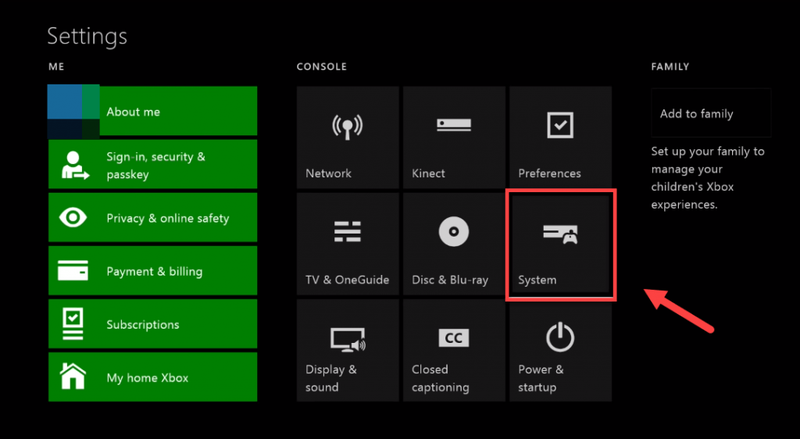
4) เลือก คอนโซลข้อมูล
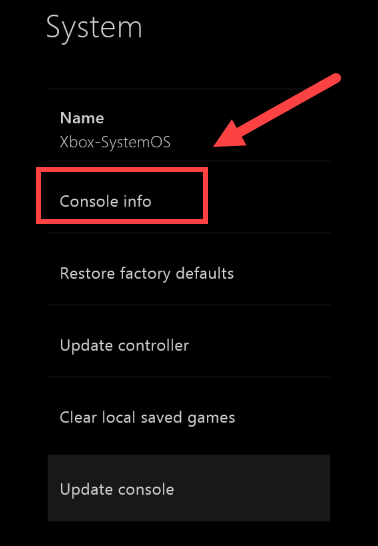
5) เลือก รีเซ็ตคอนโซล .
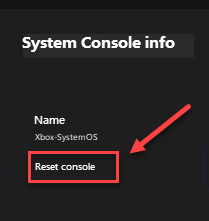
6) เลือก รีเซ็ตและเก็บเกมและแอพของฉันไว้ .
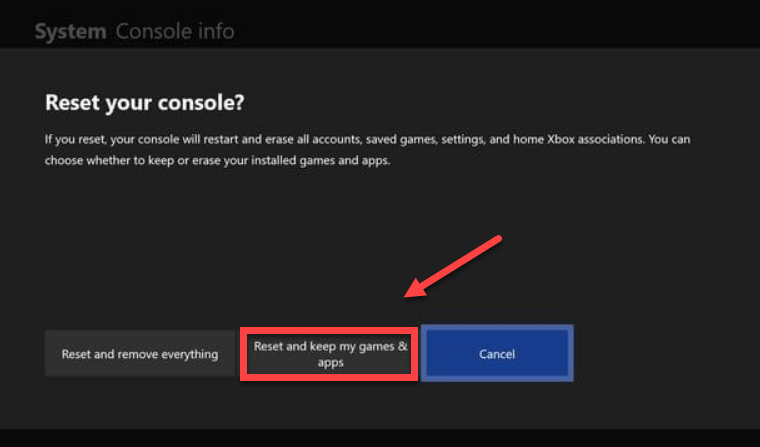
เริ่มเกมใหม่เพื่อดูว่าวิธีนี้ใช้ได้ผลสำหรับคุณหรือไม่ หากไม่ได้ผล ให้ตรวจสอบการแก้ไขด้านล่าง
แก้ไข 4: ติดตั้งเกมของคุณใหม่
คุณน่าจะเจอ อาร์ค เกิดข้อผิดพลาดเมื่อไฟล์เกมบางไฟล์เสียหายหรือเสียหาย ในการแก้ไขปัญหา ให้ลองติดตั้งเกมของคุณใหม่บน Xbox One นี่คือวิธีการ:
หนึ่ง) บนหน้าจอหลัก ให้กด ปุ่ม Xbox เพื่อเปิดคู่มือ

สอง) เลือก เกมและแอพของฉัน .
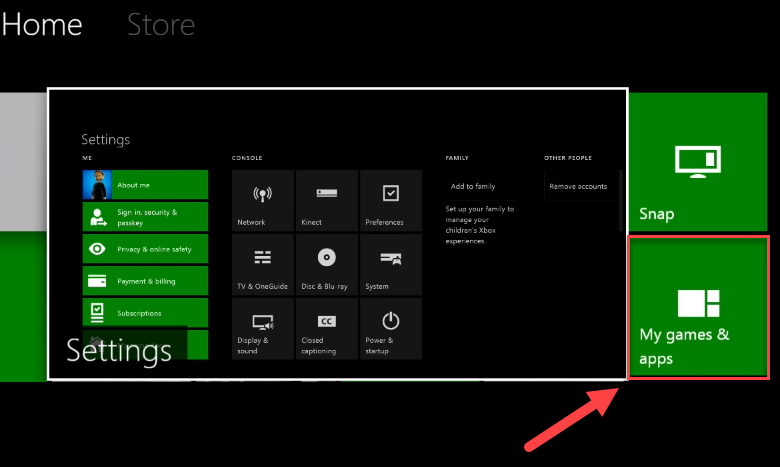
3) กด ปุ่ม บนตัวควบคุมของคุณ

4) ไฮไลท์เกมของคุณ แล้วกด ☰ ปุ่ม บนตัวควบคุมของคุณ
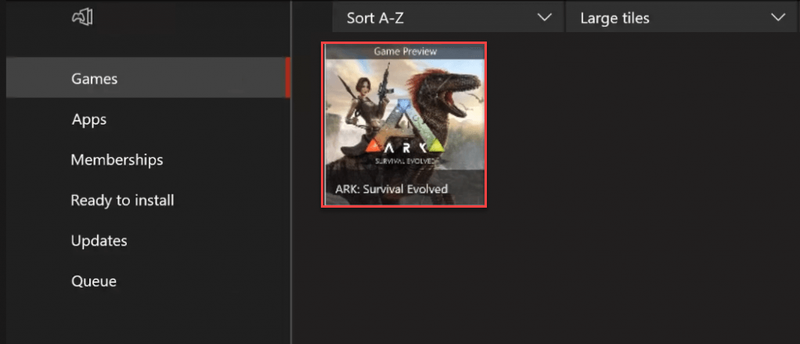
5) เลือก ถอนการติดตั้ง .
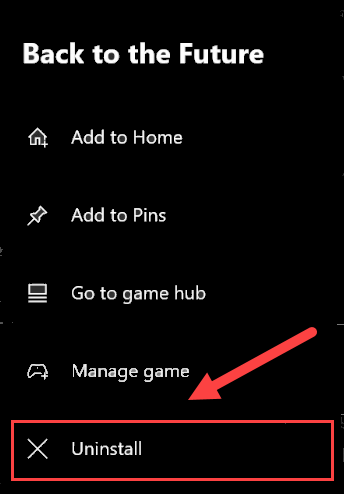
6) หลังจากถอนการติดตั้งเกมของคุณแล้ว ให้ใส่ แผ่นเกม ลงในไดรฟ์เพื่อดาวน์โหลดและติดตั้ง ARK: วิวัฒนาการการอยู่รอด .
หวังว่าคุณจะสนุกกับเกมได้แล้วตอนนี้! หากคุณมีคำถามหรือข้อเสนอแนะโปรดแสดงความคิดเห็นด้านล่าง
แก้ไข ARK หยุดทำงานบน PlayStation 4
คุณอาจไม่ต้องลองทั้งหมด เพียงแค่หาทางลงรายการจนกว่าคุณจะพบสิ่งที่เหมาะกับคุณ
แก้ไข 1: รีสตาร์ท PS4 . ของคุณ
การแก้ไขปัญหาเกมทั่วไปบน PS4 อย่างรวดเร็วอย่างหนึ่งคือการรีสตาร์ทอุปกรณ์ของคุณ ถ้า อาร์ค เกิดปัญหาอย่างต่อเนื่องใน PS4 ของคุณ ลองรีบูตอุปกรณ์ จากนั้นเปิดเกมของคุณใหม่ นี่คือวิธีการ:
หนึ่ง) ที่แผงด้านหน้าของ PS4 ให้กด พลัง ปุ่มเพื่อปิด
สอง) หลังจากที่ PS4 ของคุณถูกปิดโดยสมบูรณ์ , ถอดสายไฟออกจากด้านหลังของคอนโซล
3) รอ 3 นาที แล้วเสียบสายไฟกลับเข้าไปใน PS4 ของคุณ
4) กด . ค้างไว้ ปุ่มเปิดปิดอีกครั้งเพื่อรีสตาร์ท PS4 ของคุณ
รีสตาร์ทเกมเพื่อตรวจสอบว่าวิธีนี้ช่วยแก้ปัญหาของคุณหรือไม่ หากเกมของคุณยังคงล่ม ไม่ต้องกังวล! ยังมีการแก้ไขอีก 2 รายการให้ลอง
แก้ไข 2: อัปเดตซอฟต์แวร์ระบบ PS4 ของคุณ
ซอฟต์แวร์ระบบที่ล้าสมัยอาจทำให้เกิด ARK: วิวัฒนาการการอยู่รอด ที่จะผิดพลาด ในกรณีนี้ การอัปเดตซอฟต์แวร์ระบบ PlayStation 4 มีแนวโน้มสูงในการแก้ปัญหา นี่คือวิธีการ:
หนึ่ง) บนหน้าจอหลักของระบบ PS4 ของคุณ ให้กด ขึ้น ปุ่มบนคอนโทรลเลอร์ของคุณเพื่อไปยังพื้นที่ทำงาน
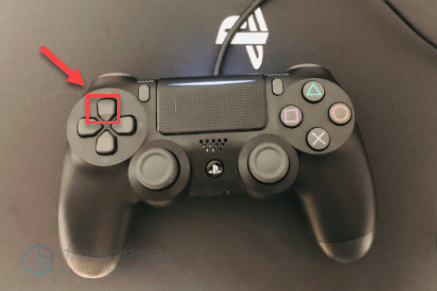
สอง) เลือก การตั้งค่า .
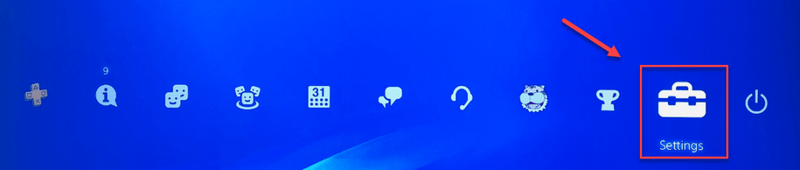
3) เลือก อัพเดตซอฟต์แวร์ระบบ, จากนั้นทำตามคำแนะนำบนหน้าจอเพื่ออัปเดตซอฟต์แวร์ระบบสำหรับ PS4 ของคุณ
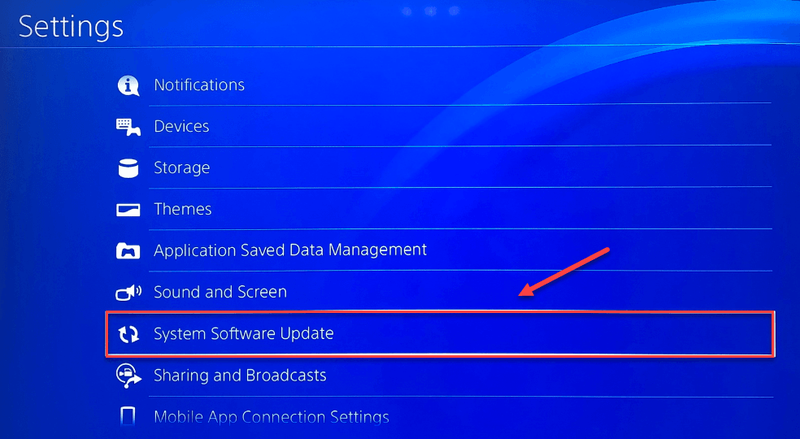
4) เริ่มเกมใหม่เพื่อดูว่าสามารถแก้ไขปัญหาของคุณได้หรือไม่
หากปัญหาของคุณยังคงอยู่ ให้ดำเนินการแก้ไขด้านล่าง
แก้ไข 3: ติดตั้งเกมของคุณใหม่
คุณน่าจะเจอ อาร์ค เกิดข้อผิดพลาดเมื่อไฟล์เกมบางไฟล์เสียหายหรือเสียหาย ในการแก้ไขปัญหา ให้ลองติดตั้งเกมของคุณใหม่ นี่คือวิธีการ:
หนึ่ง) บนหน้าจอหลัก เลือก ARK: วิวัฒนาการการอยู่รอด .
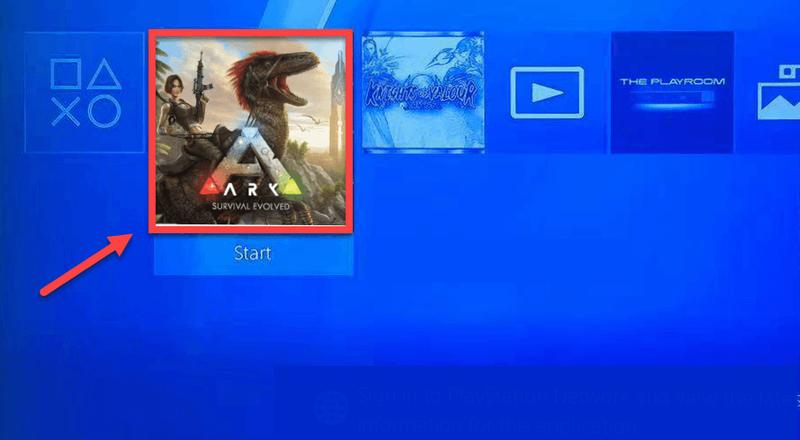
สอง) กด ปุ่มตัวเลือก บนตัวควบคุมของคุณ

3) เลือก ลบ โดยใช้ตัวควบคุมของคุณ
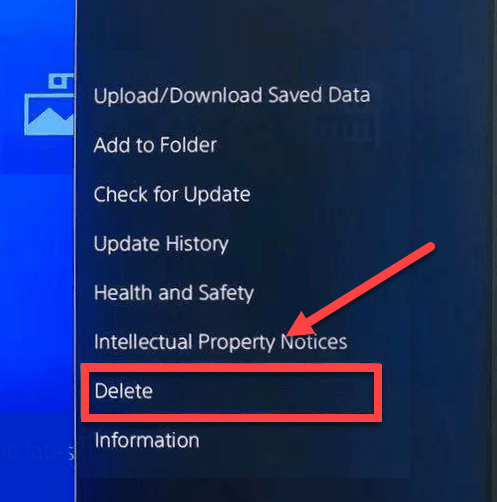
4) ดาวน์โหลดและติดตั้ง อาร์ค อีกครั้งเพื่อทดสอบปัญหาของคุณ
หากเกมของคุณยังขัดข้อง ให้ลองแก้ไขด้านล่าง
แก้ไข 4: คืนค่าการตั้งค่า PS4 ของคุณเป็นค่าเริ่มต้น
ในบางกรณี ARK: วิวัฒนาการการอยู่รอด ปัญหาการหยุดทำงานเกิดจากการตั้งค่า PS4 ที่ไม่เหมาะสม ลองกู้คืน PS4 ของคุณเป็นค่าเริ่มต้นจากโรงงานเพื่อดูว่าเป็นปัญหาสำหรับคุณหรือไม่ ทำตามคำแนะนำด้านล่าง:
หนึ่ง) ที่แผงด้านหน้าของ PS4 ให้กด พลัง ปุ่มเพื่อปิด
สอง) หลังจากที่ PS4 ของคุณถูกปิดโดยสมบูรณ์ , กด . ค้างไว้ พลัง ปุ่ม.
3) หลังจากที่คุณได้ยิน เสียงบี๊บสองครั้ง จาก PS4 . ของคุณ , ปล่อย ปุ่ม.
4) เชื่อมต่อคอนโทรลเลอร์ของคุณกับ PS4 ด้วยสาย USB

5) กด ปุ่ม PS บนตัวควบคุมของคุณ

6) เลือก คืนค่าเป็นการตั้งค่าเริ่มต้น .
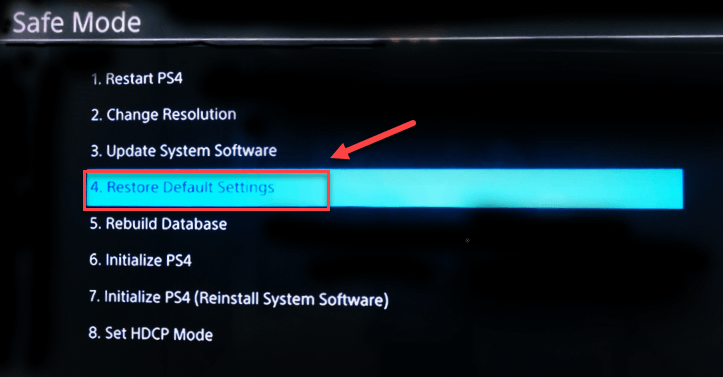
7) เลือก ใช่ และรอให้กระบวนการเสร็จสมบูรณ์
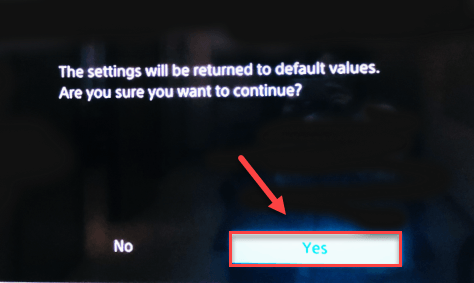
8) เริ่มเกมใหม่เพื่อดูว่าสามารถแก้ไขปัญหาของคุณได้หรือไม่
หวังว่าคุณจะสามารถเล่น ARK ได้โดยไม่ต้องหยุดทำงานในขณะนี้! หากคุณมีคำถามใดๆ โปรดแสดงความคิดเห็นด้านล่าง แล้วเราจะมาดูกันว่าเราจะทำอะไรได้อีก

![[แก้ไขแล้ว] Age of Empires IV จะไม่เปิดตัว](https://letmeknow.ch/img/knowledge/29/age-empires-iv-won-t-launch.jpg)




![[แก้ไข] Intel Extreme Tuning Utility (XTU) ไม่เปิด](https://letmeknow.ch/img/knowledge-base/AB/solved-intel-extreme-tuning-utility-xtu-not-opening-1.png)