'>
ถ้า Minecraft หยุดทำงาน บนคอมพิวเตอร์ของคุณอย่าตกใจ ไม่ว่าคุณจะได้รับปัญหาเช่น Minecraft หยุดทำงานหรือ Minecraft ขัดข้องเมื่อเริ่มต้นคุณสามารถลองใช้วิธีแก้ปัญหาเหล่านี้เพื่อแก้ไขปัญหาของคุณ
วิธีแก้ไข Minecraft ล่ม
ต่อไปนี้คือวิธีแก้ปัญหาที่ช่วยให้ผู้คนแก้ไขปัญหาเดียวกันได้ คุณไม่จำเป็นต้องลองทั้งหมด เพียงแค่หาวิธีลงไปจนกว่าคุณจะพบสิ่งที่ใช้ได้
- รีสตาร์ทคอมพิวเตอร์ของคุณ
- ติดตั้งแพทช์เกมล่าสุด
- อัปเดตไดรเวอร์การ์ดแสดงผลของคุณ
- หยุดการโอเวอร์คล็อก CPU ของคุณ
- กำหนดการตั้งค่าที่ถูกต้อง
เหตุใด Minecraft จึงขัดข้องบนคอมพิวเตอร์ของฉัน
เมื่อ Minicraft ขัดข้องโดยทั่วไป ปิดเกม และพฤษภาคม รายงานข้อผิดพลาด เพื่อแสดงตำแหน่งของข้อยกเว้นซึ่งทำให้เกิดข้อขัดข้อง
มีสาเหตุหลายประการที่ทำให้ Minecraft หยุดทำงานเมื่อเริ่มต้น: mods , จุดบกพร่อง ในเกมความเสียหายของไฟล์เกมและไฟล์ที่หายไปหรือล้าสมัย ไดรเวอร์การ์ดแสดงผล .
โชคดีที่คุณสามารถแก้ไขข้อขัดข้องได้อย่างรวดเร็วและง่ายดาย ลองแก้ไขด้านล่าง
แก้ไข 1: รีสตาร์ทคอมพิวเตอร์ของคุณ
เนื่องจากการรีสตาร์ทพีซีทำงานได้อย่างมีเสน่ห์สำหรับปัญหาทางเทคนิคมากมายการรีสตาร์ทคอมพิวเตอร์ของคุณจึงไม่ต้องยุ่งยากและบางครั้งก็เพียงพอที่จะแก้ไขปัญหาของคุณได้ คุณสามารถทำได้ง่ายๆ ปิด Minecraft ของคุณ , รีสตาร์ทพีซีของคุณ และ เปิด Minecraft ของคุณ เพื่อดูว่าใช้งานได้หรือไม่
แก้ไข 2: อัปเดตแพตช์เกม
โดยทั่วไปข้อบกพร่องในเกมมีแนวโน้มที่จะทำให้เกิดปัญหาและ Mojang ยังคงปล่อยแพตช์เพื่อปรับปรุง Minecraft และแก้ไขข้อบกพร่อง
ดังนั้นคุณควร ติดตั้งแพตช์และอัปเดตเกมของคุณอยู่เสมอ . วิธีนี้ช่วยแก้ไขข้อบกพร่องบางอย่างที่ทำให้เกมของคุณขัดข้อง คุณสามารถดาวน์โหลด Minecraft ล่าสุดได้ ที่นี่ .
หากคุณใช้ mods คุณสามารถลอง ลบ mods ถอนการติดตั้งและ ติดตั้ง Minecraft เวอร์ชันล่าสุดใหม่ บนคอมพิวเตอร์ของคุณ
หาก Minecraft ยังคงขัดข้องหลังจากอัปเดตแพตช์เกมของคุณไม่ต้องกังวล สิ่งต่อไปที่ต้องลอง
แก้ไข 3: อัปเดตไดรเวอร์การ์ดแสดงผลของคุณ
ไดรเวอร์กราฟิกที่ขาดหายไปหรือล้าสมัยอาจทำให้ Minecraft ขัดข้องใน Windows ของคุณดังนั้นคุณสามารถทำได้ อัปเดตไดรเวอร์การ์ดแสดงผลของคุณ เพื่อแก้ไขข้อขัดข้อง
มีสองวิธีในการอัปเดตไดรเวอร์การ์ดแสดงผลของคุณ: ด้วยตนเอง และ โดยอัตโนมัติ .
อัปเดตไดรเวอร์การ์ดแสดงผลของคุณด้วยตนเอง - คุณสามารถไปที่เว็บไซต์ของผู้ผลิตการ์ดแสดงผลค้นหาไดรเวอร์การ์ดแสดงผลที่ถูกต้องและติดตั้งลงในคอมพิวเตอร์ของคุณ ต้องใช้เวลาและทักษะทางคอมพิวเตอร์
อัปเดตไดรเวอร์การ์ดแสดงผลของคุณโดยอัตโนมัติ - หากคุณไม่คุ้นเคยกับการเล่นกับไดรเวอร์คุณสามารถทำได้โดยอัตโนมัติด้วย ไดรเวอร์ง่าย .
Driver Easy จะตรวจจับสภาพไดรเวอร์ในคอมพิวเตอร์ของคุณและติดตั้งไดรเวอร์ที่ถูกต้องสำหรับพีซีของคุณ ที่สำคัญกว่านั้นด้วย Driver Easy คุณไม่จำเป็นต้องดิ้นรนหาระบบปฏิบัติการและไม่ต้องกังวลว่าจะเกิดข้อผิดพลาดขณะประมวลผล ซึ่งจะช่วยประหยัดเวลาและความอดทนของคุณได้อย่างมาก
1) ดาวน์โหลด และติดตั้ง Driver Easy
2) เรียกใช้ Driver Easy แล้วคลิก ตรวจเดี๋ยวนี้ . Driver Easy จะตรวจหาไดรเวอร์ที่มีปัญหาในระบบของคุณ

3)คลิก ปุ่มอัปเดต ถัดจากชื่อไดรเวอร์เพื่อดาวน์โหลดไดรเวอร์การ์ดแสดงผลที่ถูกต้อง (คุณสามารถทำได้ด้วยไฟล์ ฟรี เวอร์ชั่น) จากนั้นติดตั้งลงในคอมพิวเตอร์ของคุณ
หรือคลิก อัพเดททั้งหมด เพื่อดาวน์โหลดและติดตั้งเวอร์ชันที่ถูกต้องของไดรเวอร์ที่มีปัญหาทั้งหมดโดยอัตโนมัติ (คุณสามารถทำได้ด้วยไฟล์ รุ่น Pro และคุณจะได้รับแจ้งให้อัปเกรดเมื่อคุณคลิก อัพเดททั้งหมด ).
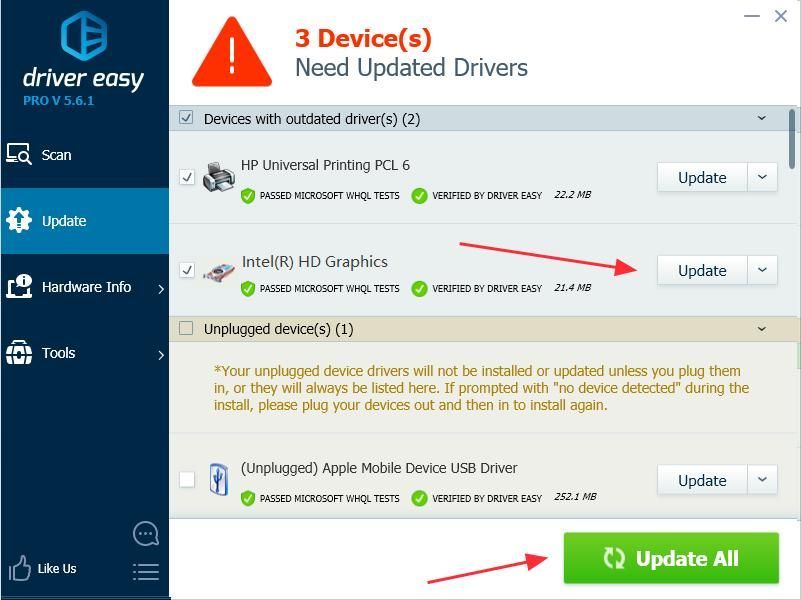 รุ่น Pro ของ Driver Easy มาพร้อมกับการสนับสนุนทางเทคนิคเต็มรูปแบบ
รุ่น Pro ของ Driver Easy มาพร้อมกับการสนับสนุนทางเทคนิคเต็มรูปแบบ หากคุณต้องการความช่วยเหลือโปรดติดต่อ ทีมสนับสนุนของ Driver Easy ที่ support@drivereasy.com .
4) รีสตาร์ทพีซีของคุณแล้วลองใช้ Minecraft ของคุณอีกครั้ง
แก้ไข 4: หยุดการโอเวอร์คล็อก CPU ของคุณ
การโอเวอร์คล็อก หมายถึงการตั้งค่า CPU และหน่วยความจำของคุณให้ทำงานด้วยความเร็วที่สูงกว่าระดับความเร็วอย่างเป็นทางการ โปรเซสเซอร์เกือบทั้งหมดมาพร้อมกับระดับความเร็ว อย่างไรก็ตามสิ่งนี้อาจทำให้เกมของคุณค้างขณะโหลดหรือหยุดทำงานดังนั้นคุณควรทำ ตั้งค่าอัตราความเร็วนาฬิกา CPU ของคุณกลับเป็นค่าเริ่มต้น เพื่อแก้ไขปัญหา
แก้ไข 5: กำหนดการตั้งค่าที่ถูกต้อง
การเปิดใช้งาน VBO สำหรับ Minecraft ของคุณอาจทำให้เกิดปัญหาได้เช่นกันดังนั้นคุณสามารถตรวจสอบคำแนะนำต่อไปนี้เพื่อปิด VBO ใช้งานได้กับผู้ใช้รายอื่น ๆ มีสองตัวเลือกในการปิด VBO สำหรับ Minecraft ของคุณ:
วิธีที่ 1: ปิด VBO ในการตั้งค่า Minecraft ของคุณ
วิธีที่ 2: ปิด VBO ในไฟล์ Minecraft ของคุณ
วิธีที่ 1: ปิด VBO ในการตั้งค่า Minecraft ของคุณ
หากคุณสามารถเปิดเกมได้คุณก็ทำได้ ปิด VBO ในการตั้งค่า Minecraft ของคุณ:
1) ไปที่ การตั้งค่า ในเกมของคุณ
2) ไปที่ การตั้งค่าวิดีโอ .
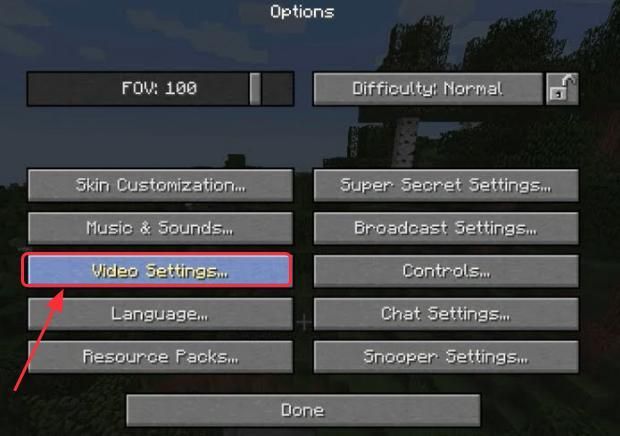
3) คุณจะเห็นการตั้งค่าเกี่ยวกับ VBO ที่ด้านล่างจากนั้น ปิด VBO .
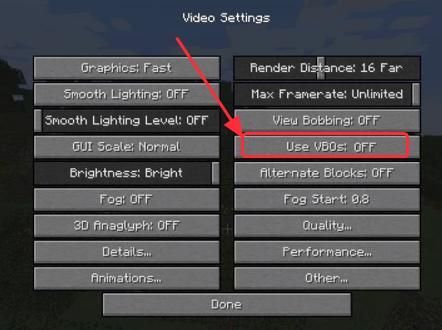
4) รีสตาร์ทพีซีของคุณและเปิดเกมของคุณ
วิธีที่ 2: ปิด VBO ในไฟล์ Minicraft ของคุณ
หาก Minecraft ขัดข้องตราบเท่าที่คุณเปิดเกมและคุณไม่สามารถเปิด Minecraft ได้คุณสามารถปิด VBO ในไฟล์ ไฟล์ Minecraft options.txt .
1) บนแป้นพิมพ์ของคุณกดปุ่ม แป้นโลโก้ Windows และ ร ในเวลาเดียวกันเพื่อเรียกใช้กล่อง Run
2) ประเภท % APPDATA% . minecraft ในกล่องเรียกใช้และคลิก ตกลง . คุณจะเปิดไฟล์ โฟลเดอร์. minecraft .
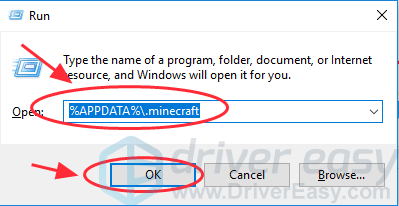
3) ในโฟลเดอร์. minecraft ไปที่ไฟล์ ตัวเลือก. txt จากนั้นคลิกเพื่อเปิด options.txt .
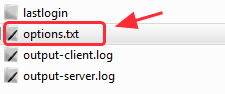
4) การเปลี่ยนแปลง useVbo ถึง เท็จ .
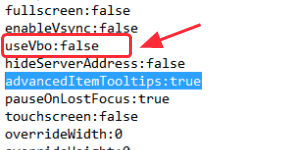
5) บันทึกไฟล์รีสตาร์ทคอมพิวเตอร์และลองเล่นเกมอีกครั้ง
นี่คือห้าวิธีแก้ปัญหาอันดับต้น ๆ แก้ไขปัญหาความผิดพลาดของ Minecraft . หากคุณมีคำถามหรือความคิดเห็นโปรดแสดงความคิดเห็นด้านล่างและแจ้งให้เราทราบ

![[แก้ไข] Outriders ภาพเบลอ](https://letmeknow.ch/img/knowledge/63/outriders-blurry-visuals.jpg)


![[แก้ไขแล้ว] Evil Genius 2 จะไม่เปิดตัว](https://letmeknow.ch/img/program-issues/23/evil-genius-2-won-t-launch.jpg)

