หากคุณมี ARK: Survival Ascended ขัดข้องบนคอมพิวเตอร์ของคุณ ซึ่งบางครั้งก็มีข้อผิดพลาดร้ายแรง ไม่ต้องกังวล คุณไม่ได้อยู่คนเดียว ก่อนที่ Studio Wildcard จะแก้ไขปัญหาการแครชของ ARK: Survival Ascended บนพีซีในทันที มีบางสิ่งที่คุณสามารถลองหลีกเลี่ยงแครชและข้อผิดพลาดร้ายแรงใน ARK: Survival Ascended ได้
ในบทความนี้ เราจะแบ่งปันการแก้ไขที่มีประสิทธิภาพที่สุดบางส่วนที่เคยช่วยนักเล่นเกมคนอื่นๆ จำนวนมากในการแก้ไขปัญหา ARK: Survival Ascended ที่ขัดข้องบนพีซีให้พวกเขา อ่านต่อและดูเพิ่มเติม

ลองแก้ไขเหล่านี้สำหรับปัญหา ARK: Survival Ascended ขัดข้องบนพีซี
คุณไม่จำเป็นต้องลองแก้ไขทั้งหมดต่อไปนี้: เพียงแค่พยายามหาทางในรายการจนกว่าคุณจะพบสิ่งที่ใช้กลอุบายในการแก้ไข ARK: Survival Ascended ขัดข้องบนปัญหาพีซีสำหรับคุณ
- ตรวจสอบให้แน่ใจว่าคอมพิวเตอร์ของคุณตรงตามข้อกำหนดขั้นต่ำของระบบ
- ปิดการเร่งด้วยฮาร์ดแวร์
- แก้ไขการตั้งค่ากราฟิกในเกม (โดยเฉพาะหากคุณมีการ์ดแสดงผล RTX)
- อัพเดตไดรเวอร์การ์ดแสดงผล
- ตรวจสอบความสมบูรณ์ของไฟล์เกม
- เปิดตัว Ark Survival Ascended ด้วย DirectX 11
- แก้ไขค่า TDR
- ตรวจสอบให้แน่ใจว่าคอมพิวเตอร์ของคุณเย็นและมีแหล่งจ่ายไฟเพียงพอ
- ซ่อมแซมไฟล์ระบบ
1. ตรวจสอบให้แน่ใจว่าคอมพิวเตอร์ของคุณตรงตามข้อกำหนดขั้นต่ำของระบบ
หาก ARK: Survival Ascended ขัดข้องได้ง่ายบนคอมพิวเตอร์ของคุณ คุณควรตรวจสอบก่อนเพื่อให้แน่ใจว่าคอมพิวเตอร์ของคุณตรงตามข้อกำหนดขั้นต่ำของระบบสำหรับเกม หากเครื่องของคุณต่ำกว่าหรือตรงตามข้อกำหนด คุณอาจต้องอัปเกรดฮาร์ดแวร์ของคุณสำหรับ ARK: Survival Ascended เพื่อให้ทำงานได้อย่างราบรื่นโดยไม่มีการขัดข้องหรือค้าง
ข้อกำหนดสำหรับ RK: Survival Ascended เพื่อเป็นข้อมูลอ้างอิง:
| ขั้นต่ำ | ที่แนะนำ | |
| คุณ | Windows 10/11 พร้อมอัปเดต | Windows 10/11 พร้อมอัปเดต |
| โปรเซสเซอร์ | เอเอ็มดี Ryzen 5 2600X, Intel Core i7-6800K | เอเอ็มดี Ryzen 5 3600X, Intel i5-10600K |
| หน่วยความจำ | แรม 16GB | แรม 16GB |
| กราฟิก | เอเอ็มดี Radeon RX 5600 XT, NVIDIA GeForce 1080 | เอเอ็มดี Radeon RX 6800, NVIDIA GeForce RTX 3080 |
| ไดเรคเอ็กซ์ | เวอร์ชัน 12 | เวอร์ชัน 12 |
| พื้นที่จัดเก็บ | พื้นที่ว่าง 70 GB | พื้นที่ว่าง 70 GB |
| เครือข่าย | การเชื่อมต่ออินเทอร์เน็ตบรอดแบนด์ | การเชื่อมต่ออินเทอร์เน็ตบรอดแบนด์ |
| หมายเหตุเพิ่มเติม | ต้องใช้ SSD (โซลิดสเตตไดรฟ์) | ต้องใช้ SSD (โซลิดสเตตไดรฟ์) |
หากคุณไม่แน่ใจว่าจะตรวจสอบข้อมูลจำเพาะคอมพิวเตอร์ของคุณอย่างไร คุณสามารถกดปุ่ม หน้าต่าง ที่สำคัญและ ร บนคอมพิวเตอร์ของคุณพร้อมกัน จากนั้นจึงพิมพ์ msinfo32 เพื่อตรวจสอบรายละเอียดระบบของคุณโดยละเอียด:
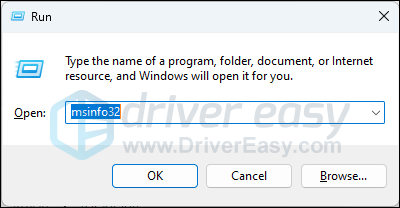
โดยทั่วไปแล้ว ความต้องการของระบบสำหรับ ARK: Survival Ascended เพื่อให้ทำงานได้อย่างราบรื่นนั้นค่อนข้างสูง โดยเฉพาะอย่างยิ่งสำหรับกราฟิกการ์ด นอกจากนี้ยังระบุว่าระบบของคุณได้รับการอัปเดตเป็น รุ่นล่าสุด . ดังนั้นหากคุณไม่แน่ใจว่าคอมพิวเตอร์ของคุณได้รับการอัพเดตแล้วหรือไม่ โปรดลองทำดังนี้:
- บนคีย์บอร์ดของคุณ ให้กดปุ่ม หน้าต่าง จากนั้นพิมพ์ ตรวจสอบสำหรับการปรับปรุง s จากนั้นคลิก C เฮ้สำหรับการอัปเดต .
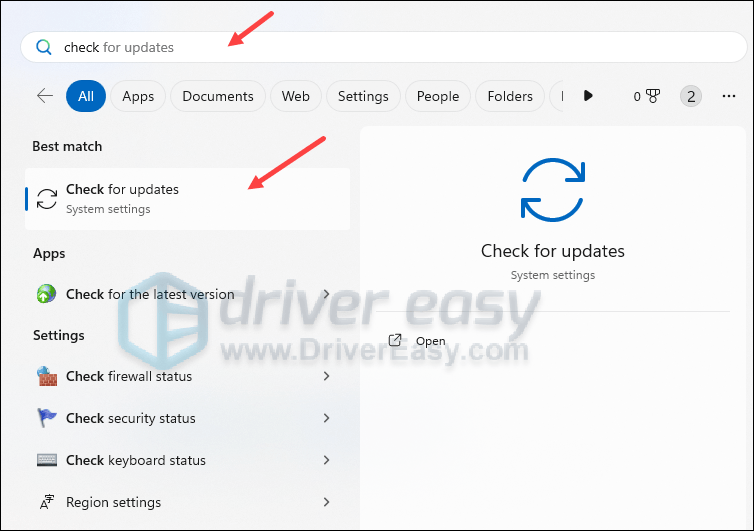
- คลิก ตรวจสอบสำหรับการอัพเดต และ Windows จะสแกนหาการอัปเดตที่มีอยู่
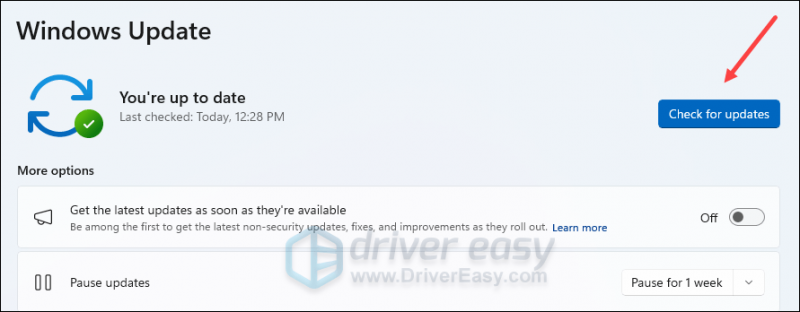
- หากมีการอัปเดต Windows จะดาวน์โหลดการอัปเดตให้คุณโดยอัตโนมัติ รีสตาร์ทคอมพิวเตอร์เพื่อให้การอัปเดตมีผลหากจำเป็น

- ถ้ามี เลขที่ คุณจะเห็นการอัปเดตที่มีอยู่ คุณทันสมัยอยู่เสมอ แบบนี้.
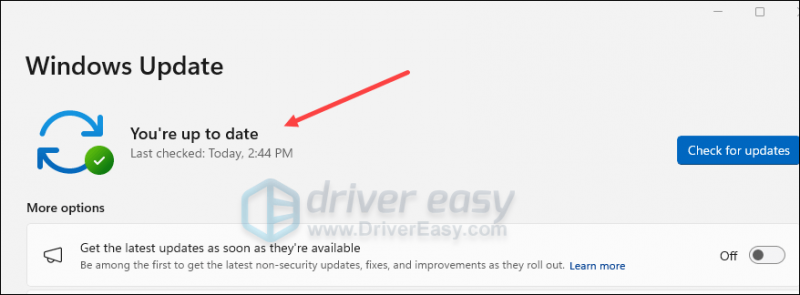
เมื่อคุณแน่ใจว่าเครื่องของคุณมีคุณสมบัติตรงตามความต้องการของระบบในการรันเกม และ Windows ของคุณได้รับการอัปเดตเป็นเวอร์ชันล่าสุดแล้ว แต่ ARK: Survival Ascended ยังคงขัดข้องอยู่ โปรดไปยังการแก้ไขอื่นๆ ด้านล่างนี้
2. ปิดการเร่งด้วยฮาร์ดแวร์
นักเล่นเกมบางคนรายงานว่าปิดเครื่อง การสร้างเฟรม ใน ARK: Survival Ascended ช่วยหยุดยั้งไม่ให้มันพังไปมากกว่านี้ การสร้างเฟรมจะถูกปิดใช้งานตามค่าเริ่มต้นเมื่อปิดการเร่งด้วยฮาร์ดแวร์ ในหมายเหตุอื่น การเร่งด้วยฮาร์ดแวร์อาจทำให้เกิดความล่าช้า ความล่าช้า หรือแม้แต่การหยุดทำงานในเกม ซึ่งอาจเป็นสาเหตุที่ทำให้ ARK: Survival Ascended หยุดทำงานบนปัญหาพีซี
หากต้องการดูว่าเป็นกรณีนี้หรือไม่ คุณสามารถปิดการเร่งด้วยฮาร์ดแวร์ได้ด้วยวิธีนี้:
- บนแป้นพิมพ์ของคุณ ให้กดปุ่ม หน้าต่าง คีย์และ ฉัน ที่สำคัญในเวลาเดียวกันเพื่อเปิด การตั้งค่า.
- เลือก การเล่นเกม และตรวจสอบให้แน่ใจว่าได้สลับเป็น โหมดเกม ถูกตั้งค่าเป็น บน . จากนั้นคลิกที่ กราฟิก แท็บ
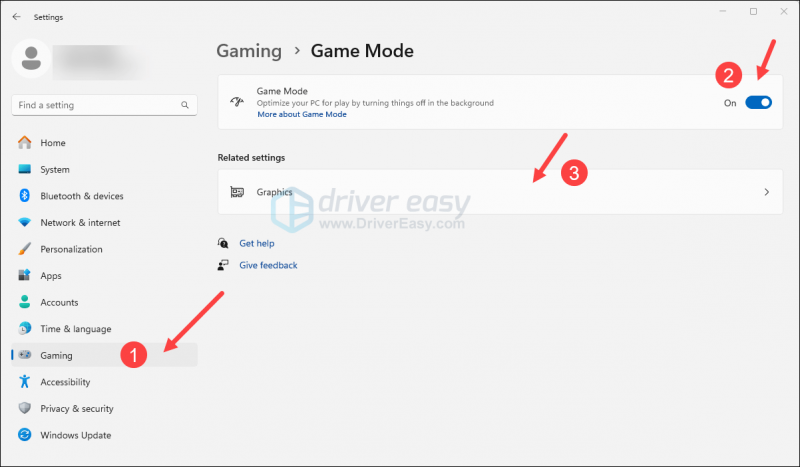
- คลิก เปลี่ยนการตั้งค่ากราฟิกเริ่มต้น .
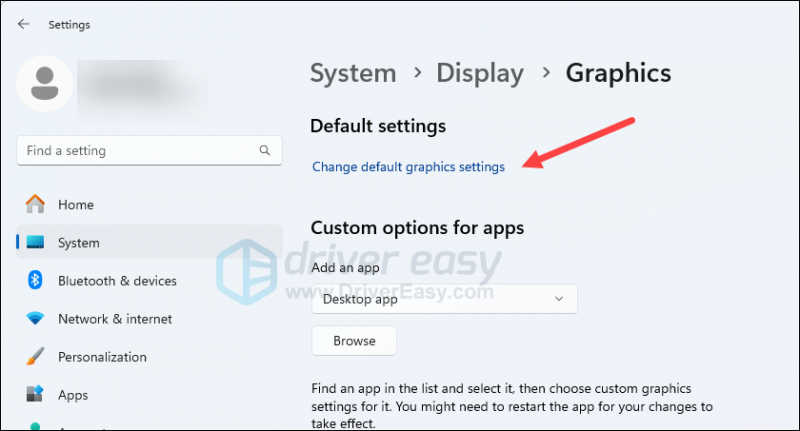
- ตรวจสอบให้แน่ใจว่าสลับเป็น การตั้งเวลา GPU ที่เร่งด้วยฮาร์ดแวร์ ถูกตั้งค่าเป็น ปิด .
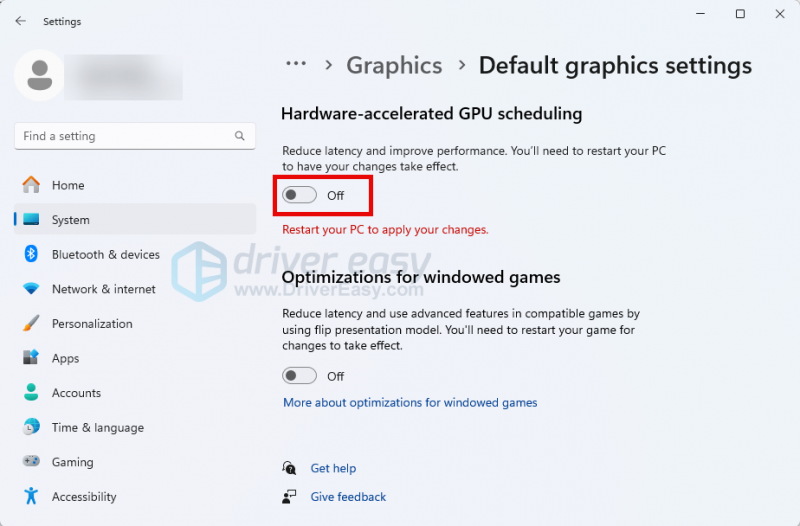
- รีสตาร์ทคอมพิวเตอร์เพื่อให้การเปลี่ยนแปลงมีผล
ลองเปิด ARK: Survival Ascended อีกครั้งเพื่อดูว่าตอนนี้ยังล่มอยู่หรือไม่ ถ้าเป็นเช่นนั้นโปรดเดินหน้าต่อไป
3. แก้ไขการตั้งค่ากราฟิกในเกม (โดยเฉพาะหากคุณมีการ์ดแสดงผล RTX)
นอกเหนือจากการเปลี่ยนแปลงการสร้างเฟรมในเกมข้างต้นแล้ว การปรับแต่งกราฟิกอื่นๆ บางอย่างก็ทำงานได้ดีเช่นกัน เมื่อจัดการกับปัญหาการแครชของ ARK: Survival Ascended การปรับแต่งส่วนใหญ่เกี่ยวข้องกับการปรับการตั้งค่ากราฟิก ซึ่งใช้งานได้ดีสำหรับนักเล่นเกมจำนวนไม่น้อย โดยเฉพาะอย่างยิ่งสำหรับผู้เล่นที่มีการ์ดแสดงผล RTX NVIDIA เพื่อดูว่าพวกเขาทำสิ่งมหัศจรรย์ให้คุณเช่นกันหรือไม่:
- เปิด ARK: Survival Ascended และตรวจสอบให้แน่ใจว่าคุณได้บันทึกความคืบหน้าของเกมแล้ว
- จากนั้นไปที่หน้าต่างตั้งค่าเกมโดยกด Esc . คลิก การตั้งค่า .
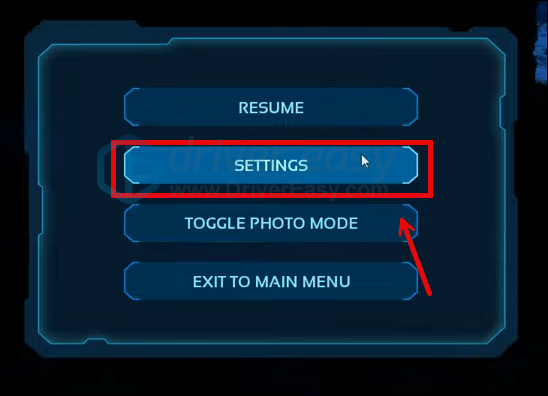
- ไปที่ วิดีโอ และค้นหา เปิดใช้งานปฏิสัมพันธ์ระหว่างใบไม้และของไหล อยู่ทางขวา. คลิกเพื่อหมุน ปิด .
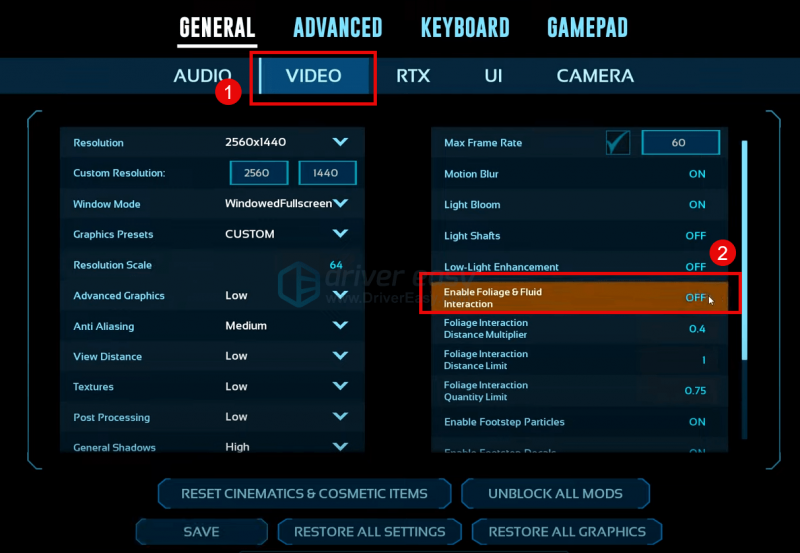
- ไปที่ RTX และคลิก NVIDIADLSS เพื่อเปลี่ยนมัน ปิด . นอกจากนี้ตรวจสอบให้แน่ใจว่า การสร้างเฟรม เป็น ปิด ด้วย. จากนั้นคลิก บันทึก และออก
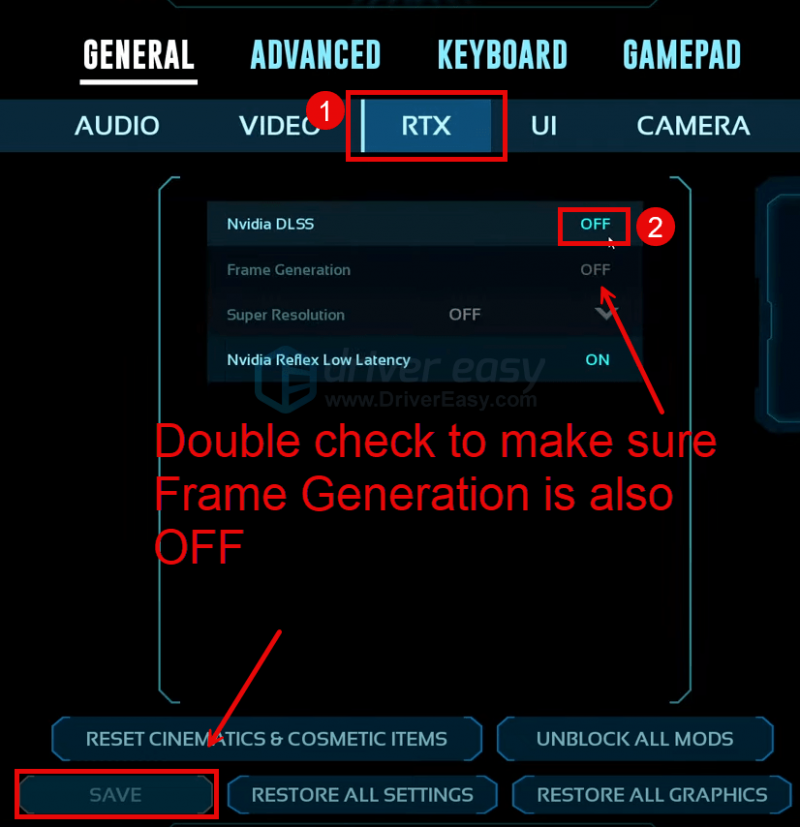
- ปิด ARK: Survival Ascended และรีสตาร์ทคอมพิวเตอร์ของคุณ
ลองเปิด ARK: Survival Ascended อีกครั้งและดูว่าจะหยุดขัดข้องหรือไม่ หากปัญหายังคงอยู่ โปรดดำเนินการต่อไป
4. อัพเดตไดรเวอร์การ์ดแสดงผล
ไดรเวอร์การ์ดแสดงผลที่ล้าสมัยหรือไม่ถูกต้องอาจเป็นสาเหตุของปัญหา ARK: Survival Ascended ของคุณที่ขัดข้องบนพีซี ดังนั้นหากวิธีการข้างต้นไม่สามารถช่วยหยุด ARK: Survival Ascended จากการขัดข้องได้ อาจเป็นไปได้ว่าคุณมีไดรเวอร์การ์ดแสดงผลที่เสียหายหรือล้าสมัย ไดรเวอร์กราฟิก ดังนั้นคุณควรอัปเดตไดรเวอร์ของคุณเพื่อดูว่าช่วยได้หรือไม่
โดยส่วนใหญ่แล้ว คุณสามารถอัปเดตไดรเวอร์กราฟิกได้ 2 วิธี: ด้วยตนเองหรือโดยอัตโนมัติ
ตัวเลือกที่ 1: อัปเดตไดรเวอร์กราฟิกของคุณด้วยตนเอง
หากคุณเป็นเกมเมอร์ที่เชี่ยวชาญด้านเทคโนโลยี คุณสามารถใช้เวลาอัปเดตไดรเวอร์ GPU ด้วยตนเองได้
โดยไปที่เว็บไซต์ของผู้ผลิต GPU ของคุณก่อน:
จากนั้นค้นหารุ่น GPU ของคุณ โปรดทราบว่าคุณควรดาวน์โหลดเฉพาะตัวติดตั้งไดรเวอร์ล่าสุดที่เข้ากันได้กับระบบปฏิบัติการของคุณเท่านั้น เมื่อดาวน์โหลดแล้ว ให้เปิดตัวติดตั้งและปฏิบัติตามคำแนะนำบนหน้าจอเพื่ออัปเดต
ตัวเลือกที่ 2: อัปเดตไดรเวอร์กราฟิกของคุณโดยอัตโนมัติ (แนะนำ)
หากคุณไม่มีเวลา ความอดทน หรือทักษะในการอัปเดตไดรเวอร์ด้วยตนเอง คุณสามารถทำได้โดยอัตโนมัติ ไดร์เวอร์ง่าย . Driver Easy จะจดจำระบบของคุณโดยอัตโนมัติและค้นหาไดรเวอร์ที่ถูกต้อง คุณไม่จำเป็นต้องรู้แน่ชัดว่าคอมพิวเตอร์ของคุณใช้ระบบใด ไม่ต้องกังวลกับไดรเวอร์ที่คุณกำลังดาวน์โหลดผิด และคุณไม่จำเป็นต้องกังวลว่าจะทำผิดพลาดเมื่อทำการติดตั้ง Driver Easy จัดการได้ทั้งหมด
คุณสามารถอัปเดตไดรเวอร์ของคุณโดยอัตโนมัติด้วย ฟรี หรือ รุ่นโปร ของไดร์เวอร์อีซี่ แต่สำหรับเวอร์ชัน Pro นั้นใช้เวลาเพียง 2 ขั้นตอน (และคุณจะได้รับการสนับสนุนอย่างเต็มที่และรับประกันคืนเงินภายใน 30 วัน):
- ดาวน์โหลด และติดตั้ง Driver Easy
- เรียกใช้ Driver Easy แล้วคลิกปุ่ม ตรวจเดี๋ยวนี้ ปุ่ม. Driver Easy จะสแกนคอมพิวเตอร์ของคุณและตรวจจับไดรเวอร์ที่มีปัญหา
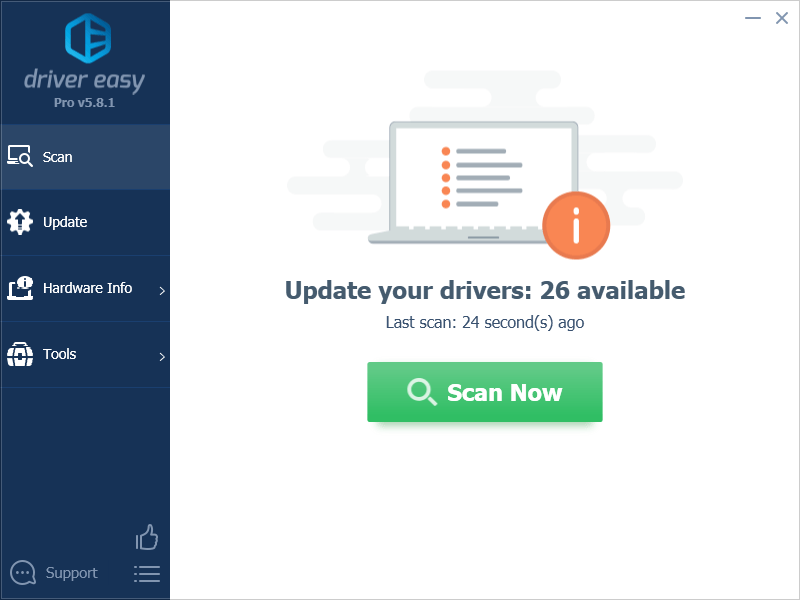
- คลิก อัพเดททั้งหมด เพื่อดาวน์โหลดและติดตั้งเวอร์ชันที่ถูกต้องโดยอัตโนมัติ ทั้งหมด ไดรเวอร์ที่หายไปหรือล้าสมัยในระบบของคุณ (สิ่งนี้ต้องใช้ รุ่นโปร – คุณจะได้รับแจ้งให้อัปเกรดเมื่อคุณคลิกอัปเดตทั้งหมด)
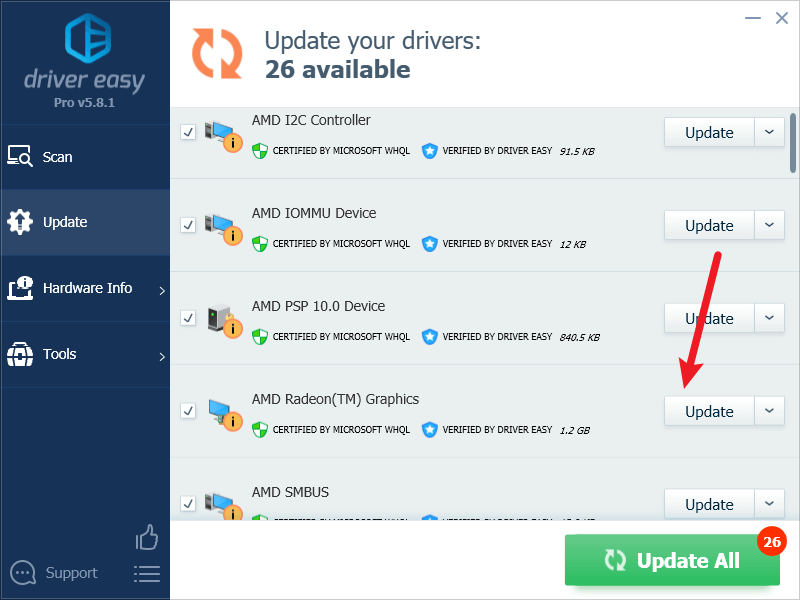
บันทึก : คุณสามารถทำได้ฟรีหากต้องการ แต่บางส่วนเป็นการดำเนินการด้วยตนเอง - รีสตาร์ทพีซีของคุณเพื่อให้การเปลี่ยนแปลงมีผล
เปิด ARK: Survival Ascended อีกครั้งและดูว่าไดรเวอร์กราฟิกล่าสุดช่วยหยุดการแครชได้หรือไม่ หากการแก้ไขนี้ไม่ได้ผลสำหรับคุณ ให้ลองวิธีแก้ไขถัดไปด้านล่าง
5. ตรวจสอบความสมบูรณ์ของไฟล์เกม
บางครั้งไฟล์เกมใน Steam อาจอุดตันและ/หรือเสียหาย ซึ่งอาจทำให้เกิดปัญหา เช่น เกมเปิดไม่ถูกต้องหรือหยุดทำงานแบบสุ่ม หากต้องการดูว่านี่เป็นสาเหตุของปัญหา ARK: Survival Ascended ขัดข้องบนพีซีของคุณหรือไม่ คุณสามารถตรวจสอบไฟล์เกมได้ด้วยวิธีนี้:
- เปิดตัว Steam
- ใน ห้องสมุด คลิกขวาที่ ARK: Survival Ascended แล้วเลือก คุณสมบัติ จากเมนูแบบเลื่อนลง

- เลือก ไฟล์ที่ติดตั้ง แท็บและคลิกที่ ตรวจสอบความสมบูรณ์ของไฟล์เกมแล้ว ปุ่ม.
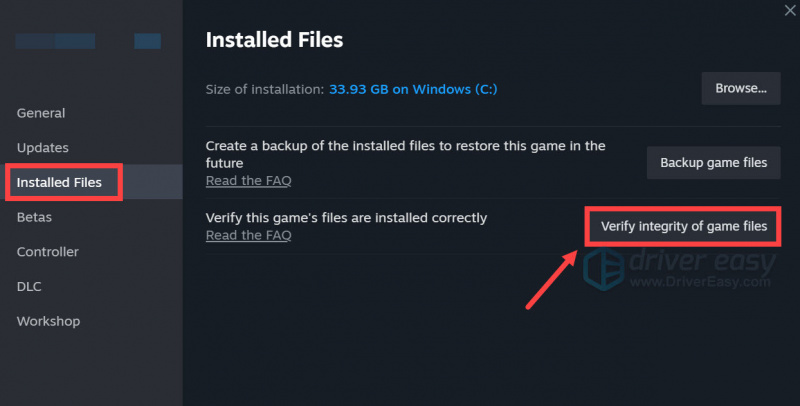
- Steam จะตรวจสอบไฟล์ของเกม - กระบวนการนี้อาจใช้เวลาหลายนาที
เมื่อการตรวจสอบเสร็จสิ้น ให้เปิด ARK: Survival Ascended อีกครั้งเพื่อดูว่ายังคงล่มอยู่หรือไม่ หากเป็นเช่นนั้น โปรดไปยังการแก้ไขถัดไปด้านล่าง
6. เปิดตัว Ark Survival Ascended ด้วย DirectX 11
แม้ว่าข้อกำหนดของเกมจะขอ DirectX 12 แต่เกมเมอร์บางคนได้ทดสอบแล้วและพบว่า ARK: Survival Ascended หยุดทำงานล้มเหลวเมื่อเปิดตัวด้วย DirectX 11 หากต้องการดูว่าสิ่งนี้เหมาะกับคุณหรือไม่ คุณสามารถเปลี่ยนตัวเลือกการเริ่มได้ด้วยวิธีนี้:
- เปิดตัว Steam
- ใน ห้องสมุด คลิกขวาที่ ARK: Survival Ascended แล้วเลือก คุณสมบัติ จากเมนูแบบเลื่อนลง

- ภายใต้ตัวเลือกการเปิดตัว ให้เพิ่ม -dx11 . จากนั้นบันทึกและลองเปิด ARK: Survival Ascended เพื่อดูว่ายังคงล่มอยู่หรือไม่
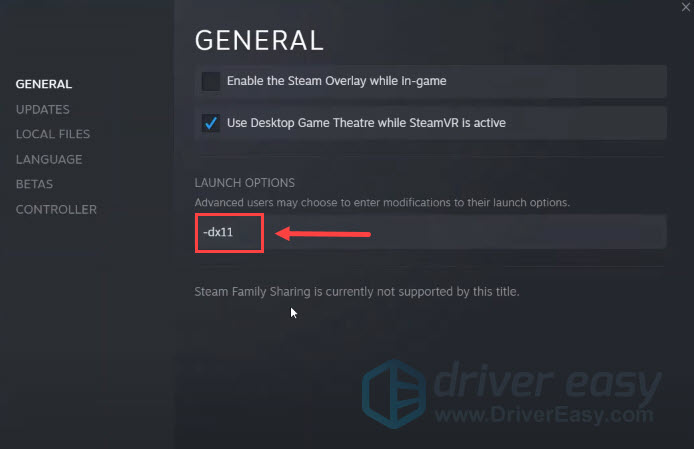
หาก ARK: Survival Ascended ยังคงล่มอยู่ โปรดเดินหน้าต่อไป
7. แก้ไขค่า TDR
TDR การตรวจจับการหมดเวลาและการกู้คืน ตรวจจับเมื่อ GPU ใช้เวลานานเกินไปในการดำเนินการตามคำขอ เกมเมอร์บางคนพบว่าระยะเวลาเริ่มต้นสำหรับ TDR สั้นเกินไปสำหรับเกมที่มีความต้องการสูงอย่าง ARK: Survival Ascended และด้วยเหตุนี้จึงเกิดข้อขัดข้อง หากต้องการดูว่าเป็นกรณีของคุณหรือไม่ คุณสามารถแก้ไขค่า TD ได้ดังนี้:
การแก้ไขไฟล์ Registry Editor อย่างไม่ถูกต้องอาจทำให้เกิดปัญหาร้ายแรงกับคอมพิวเตอร์ ดังนั้นโปรดตรวจสอบให้แน่ใจว่าคุณได้สร้างข้อมูลสำรองหรือจุดคืนค่าสำหรับคอมพิวเตอร์ของคุณเสมอ ก่อนที่จะเปลี่ยนแปลงสิ่งใดใน Registry Editor- ขั้นแรก สร้างจุดคืนค่าระบบตามคำแนะนำที่นี่: วิธีเปิดใช้งานและสร้างจุดคืนค่าใน Windows 10 (ภาพหน้าจอที่นี่มาจาก Windows 10 แต่คำแนะนำใช้ได้กับ Windows 11 เช่นกัน)
- บนแป้นพิมพ์ของคุณ ให้กดปุ่ม หน้าต่าง คีย์และ ร ที่สำคัญด้วยกัน พิมพ์ ลงทะเบียนใหม่ และตี เข้า .
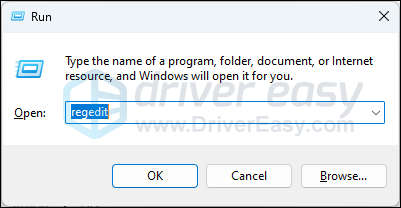
- ไปที่ตำแหน่งต่อไปนี้:
Computer\HKEY_LOCAL_MACHINE\SYSTEM\CurrentControlSet\Control\GraphicsDrivers
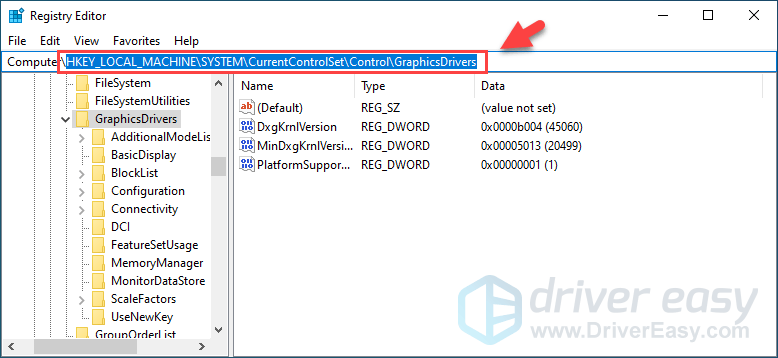
- ทางด้านขวา คลิกขวาที่พื้นที่ว่างแล้วเลือก ใหม่ > ค่า DWORD (32 บิต) .
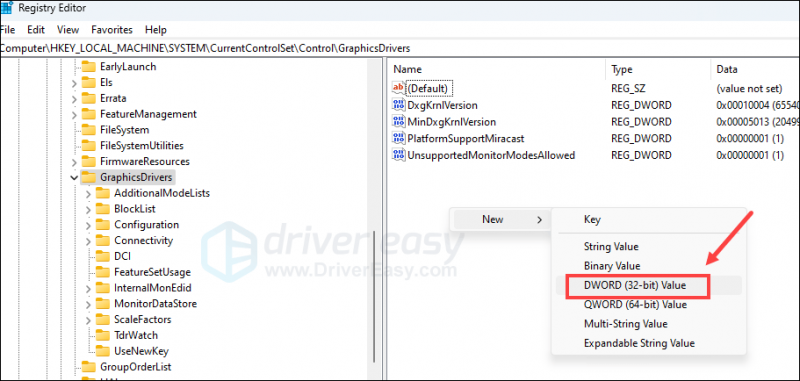
- ตั้งชื่อรายการใหม่ TdrDelay จากนั้นดับเบิลคลิกเพื่อตั้งค่า ข้อมูลค่า เพื่อบางสิ่งบางอย่างเช่น 60 (เช่นใน 60 วินาที) คลิก ตกลง เพื่อบันทึก.
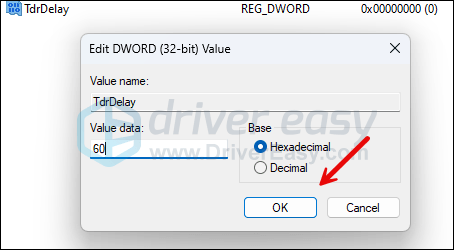
- ทำซ้ำขั้นตอนที่ 4 และ 5 เพื่อสร้างรายการใหม่ที่มีชื่อว่า TdrDdiDelay กับ ข้อมูลค่า ตั้งค่าให้ 60 .
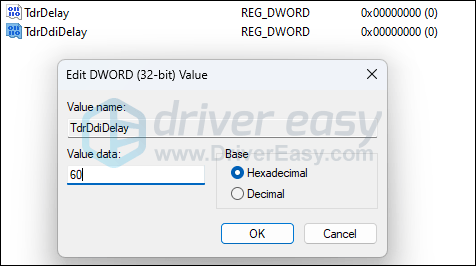
- รีสตาร์ทคอมพิวเตอร์เพื่อให้การเปลี่ยนแปลงมีผล
เปิด ARK: Survival Ascended อีกครั้งเพื่อดูว่ายังคงล่มบนคอมพิวเตอร์ของคุณหรือไม่ หากเป็นเช่นนั้น ให้เลิกทำการเปลี่ยนแปลงด้วยจุดคืนค่าที่คุณสร้างไว้ในขั้นตอนที่ 1 จากนั้นลองวิธีถัดไปด้านล่าง
8. ตรวจสอบให้แน่ใจว่าคอมพิวเตอร์ของคุณเย็นและมีแหล่งจ่ายไฟเพียงพอ
นอกเหนือจากปัญหาซอฟต์แวร์ที่กล่าวถึงข้างต้น ปัญหาฮาร์ดแวร์อาจเป็นสาเหตุของการหยุดทำงานของ ARK: Survival Ascended บนพีซี การระบายอากาศของคอมพิวเตอร์ไม่ดีและการจ่ายไฟไม่เพียงพอเป็นสาเหตุสองประการที่พบบ่อยที่สุดที่ทำให้เกมล่ม
หากต้องการดูว่าคอมพิวเตอร์ของคุณมีปัญหากับระบบระบายความร้อนหรือแหล่งจ่ายไฟหรือไม่ คุณสามารถตรวจสอบข้อมูลโดยละเอียดเพิ่มเติมได้ที่นี่: ตรวจสอบให้แน่ใจว่าคอมพิวเตอร์ของคุณไม่ร้อนเกินไป และที่นี่: ตรวจสอบให้แน่ใจว่า PSU ของคุณมีพลังเพียงพอ
สรุปสั้นๆ คุณจะต้องมีเครื่องมือจากภายนอก (ให้บริการฟรี) เพื่อทำการทดสอบเพิ่มเติมเพื่อดูว่าส่วนประกอบฮาร์ดแวร์เป็นสาเหตุที่ทำให้ ARK: Survival Ascended ล่มบนคอมพิวเตอร์ของคุณหรือไม่ หากคุณไม่มีเวลาหรือความอดทนในการทำเช่นนั้น คุณสามารถขอความช่วยเหลือจากช่างเทคนิคฮาร์ดแวร์แทนได้ตลอดเวลา
9. ซ่อมแซมไฟล์ระบบ
หากคุณกำลังประสบปัญหาอย่างต่อเนื่องกับ ARK: Survival Ascended และไม่มีวิธีแก้ปัญหาก่อนหน้านี้ที่ได้รับการพิสูจน์แล้วว่ามีประสิทธิภาพ อาจเป็นไปได้ว่าไฟล์ระบบที่เสียหายของคุณอาจถูกตำหนิ เพื่อแก้ไขปัญหานี้ การซ่อมแซมไฟล์ระบบจึงมีความสำคัญ เครื่องมือ System File Checker (SFC) สามารถช่วยเหลือคุณในกระบวนการนี้ได้ ด้วยการรันคำสั่ง “sfc /scannow” คุณสามารถเริ่มต้นการสแกนที่ระบุปัญหาและซ่อมแซมไฟล์ระบบที่สูญหายหรือเสียหายได้ อย่างไรก็ตาม สิ่งสำคัญคือต้องทราบว่า เครื่องมือ SFC มุ่งเน้นไปที่การสแกนไฟล์หลักเป็นหลักและอาจมองข้ามปัญหาเล็กน้อย .
ในกรณีที่เครื่องมือ SFC ใช้งานไม่ได้ ขอแนะนำให้ใช้เครื่องมือซ่อมแซม Windows ที่มีประสิทธิภาพและเชี่ยวชาญเป็นพิเศษ ป้อมปราการ เป็นเครื่องมือซ่อมแซม Windows อัตโนมัติที่มีความเป็นเลิศในการระบุไฟล์ที่มีปัญหาและแทนที่ไฟล์ที่ชำรุด ด้วยการสแกนพีซีของคุณอย่างครอบคลุม Fortec สามารถมอบโซลูชันที่ครอบคลุมและมีประสิทธิภาพมากขึ้นสำหรับการซ่อมแซมระบบ Windows ของคุณ
- ดาวน์โหลด และติดตั้ง Fortec
- เปิดฟอร์เทค มันจะทำการสแกนพีซีของคุณฟรีและให้คุณ รายงานโดยละเอียดเกี่ยวกับสถานะพีซีของคุณ .
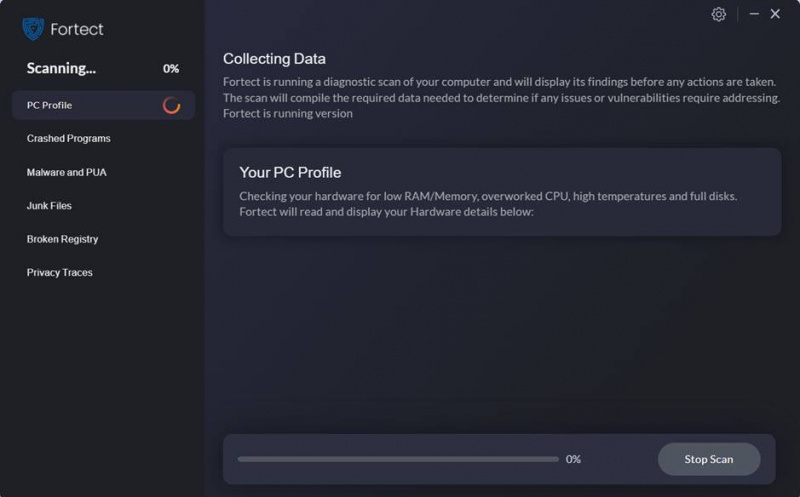
- เมื่อเสร็จแล้ว คุณจะเห็นรายงานที่แสดงปัญหาทั้งหมด หากต้องการแก้ไขปัญหาทั้งหมดโดยอัตโนมัติ คลิก เริ่มการซ่อมแซม (คุณจะต้องซื้อเวอร์ชันเต็ม โดยมาพร้อมกับ a รับประกันคืนเงินภายใน 60 วัน เพื่อให้คุณสามารถคืนเงินได้ตลอดเวลาหาก Fortec ไม่สามารถแก้ไขปัญหาของคุณได้)
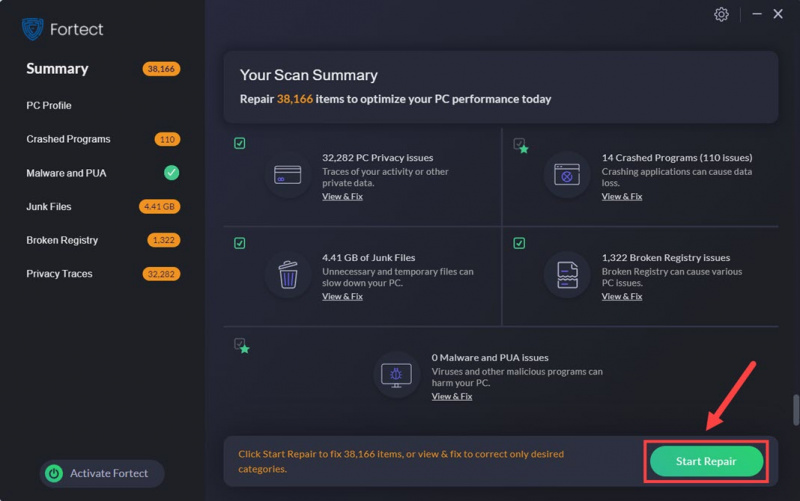
ขอขอบคุณที่อ่านโพสต์ข้างต้น หวังว่าวิธีใดวิธีหนึ่งจะช่วยแก้ไขปัญหา ARK: Survival Ascended ขัดข้องบนพีซีสำหรับคุณ หากคุณมีข้อเสนอแนะอื่น ๆ โปรดแบ่งปันโดยแสดงความคิดเห็นด้านล่าง
![[แก้ไข] Back 4 Blood ถูกตัดการเชื่อมต่อจากเซิร์ฟเวอร์ Error](https://letmeknow.ch/img/knowledge/76/back-4-blood-disconnected-from-server-error.png)

![วิธีเปิด Bluetooth ใน Windows 11/10 [แก้ไขแล้ว]](https://letmeknow.ch/img/knowledge/35/how-turn-bluetooth-windows-11-10.jpg)
![Monster Hunter Rise ไม่เปิดตัว [แก้ไข]](https://letmeknow.ch/img/knowledge/18/monster-hunter-rise-not-launching.jpg)
![[แก้ไข] ปัญหา Hearthstone ไม่มีเสียง (2022)](https://letmeknow.ch/img/knowledge/06/hearthstone-no-sound-issue.jpg)
![[แก้ไขแล้ว] ปัญหาการแครชของ PUBG บนพีซี รวดเร็วและง่ายดาย](https://letmeknow.ch/img/knowledge/11/pubg-crash-issues-pc.png)
