'>

หากคุณใช้พีซีที่ใช้ Windows 7 และเสียงของมันไม่ทำงานอีกต่อไป บริการเสียงไม่ทำงาน ข้อความผิดพลาด.
คุณไม่ได้โดดเดี่ยว! ผู้ใช้ Windows หลายคนรายงานปัญหานี้ แต่ไม่ต้องกังวล สิ่งนี้แก้ไขได้ทั้งหมด
3 วิธีง่ายๆที่ควรลอง:
คุณอาจไม่จำเป็นต้องลองทั้งหมด เพียงแค่ทำตามรายการจนกว่าคุณจะพบรายการที่เหมาะกับคุณ
Fix1: เรียกใช้ตัวแก้ไขปัญหาเสียง
เครื่องมือแก้ปัญหาเสียงคืออะไร?ตัวแก้ไขปัญหาเสียงคือ Windows ยูทิลิตี้ในตัว ที่สามารถตรวจจับและแก้ไขปัญหาเสียงทั่วไปโดยอัตโนมัติ
การแก้ไขปัญหานี้อย่างรวดเร็ววิธีหนึ่งคือการเรียกใช้ตัวแก้ไขปัญหาเสียง ทำตามคำแนะนำด้านล่างเพื่อดูวิธีการ:
1) บนแป้นพิมพ์ของคุณกด แป้นโลโก้ Windows และพิมพ์ เสียง . จากนั้นคลิก ค้นหาและแก้ไขปัญหาการเล่นเสียง .
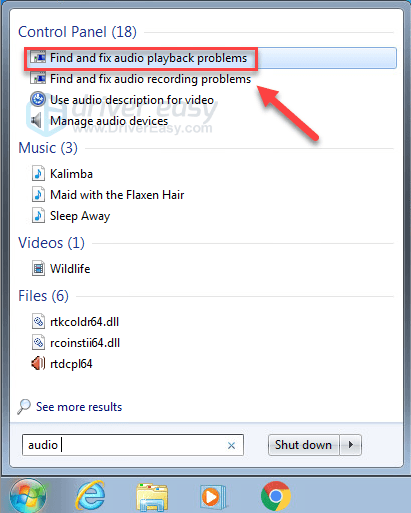
2) คลิก ต่อไป และรอให้การสแกนเสร็จสิ้น
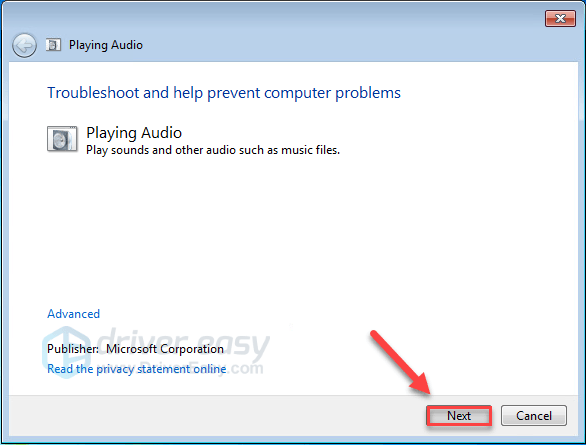
หวังว่าจะได้ผลสำหรับคุณ หาก Windows ตรวจไม่พบปัญหาของคุณโปรดอ่านวิธีการแก้ไขด้านล่าง
แก้ไข 2: เริ่มบริการเสียงของคุณใหม่
ปัญหานี้อาจเกิดจากสถานะที่ไม่เหมาะสมของบริการที่เกี่ยวข้องกับเสียง ในการแก้ไขให้ทำตามคำแนะนำด้านล่าง:
1) บนแป้นพิมพ์ของคุณกด โลโก้ Windows สำคัญ และ ร ในเวลาเดียวกันเพื่อเปิดกล่อง Run
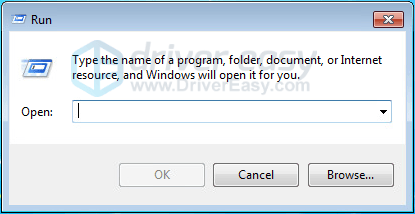
2) ประเภท services.msc จากนั้นกดปุ่ม ป้อน คีย์บนแป้นพิมพ์ของคุณ
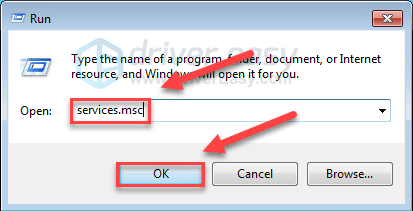
3) คลิกขวา Windows Audio แล้ว คุณสมบัติ .
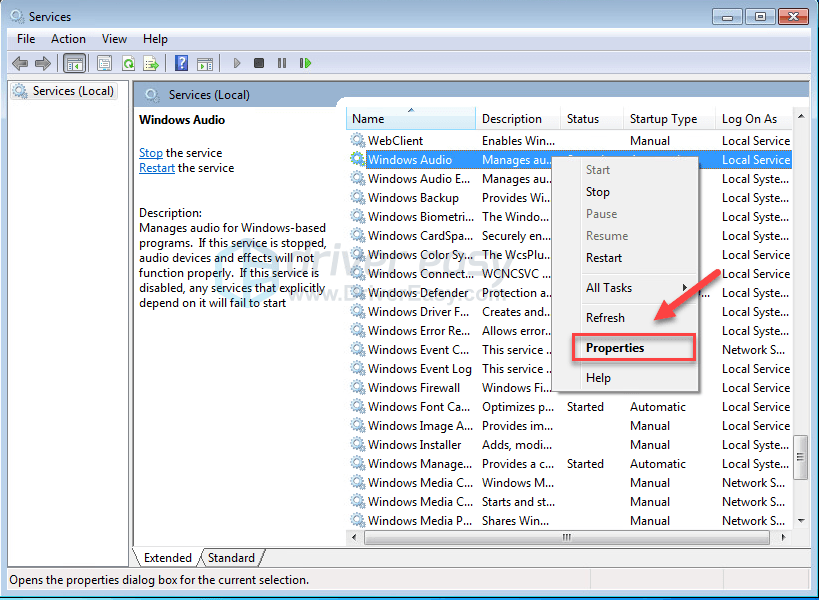
4) ตั้งค่า ประเภทการเริ่มต้น ถึง อัตโนมัติ จากนั้นคลิก ตกลง .
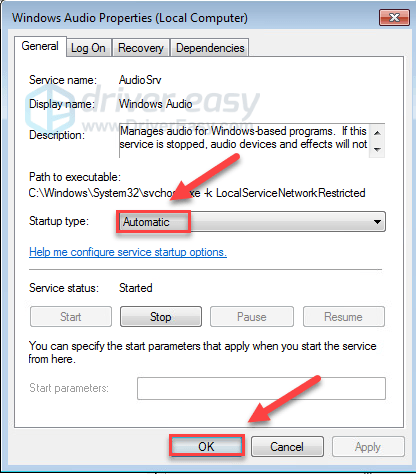
5) คลิกขวา Windows Audio แล้ว เริ่มต้นใหม่ .
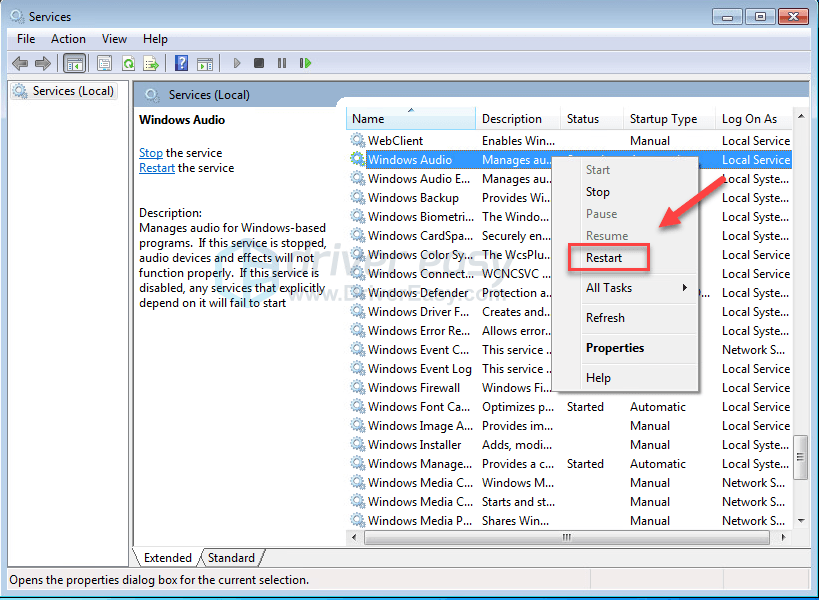
6) กลับไปยัง ขั้นตอนที่ 3 ถึง 5 เพื่อตั้งค่าประเภทการเริ่มต้นของบริการทั้งสองนี้เป็น อัตโนมัติ จากนั้นรีสตาร์ทตามลำดับ
Windows Audio Endpoint Builder
ตัวกำหนดเวลาชั้นมัลติมีเดีย
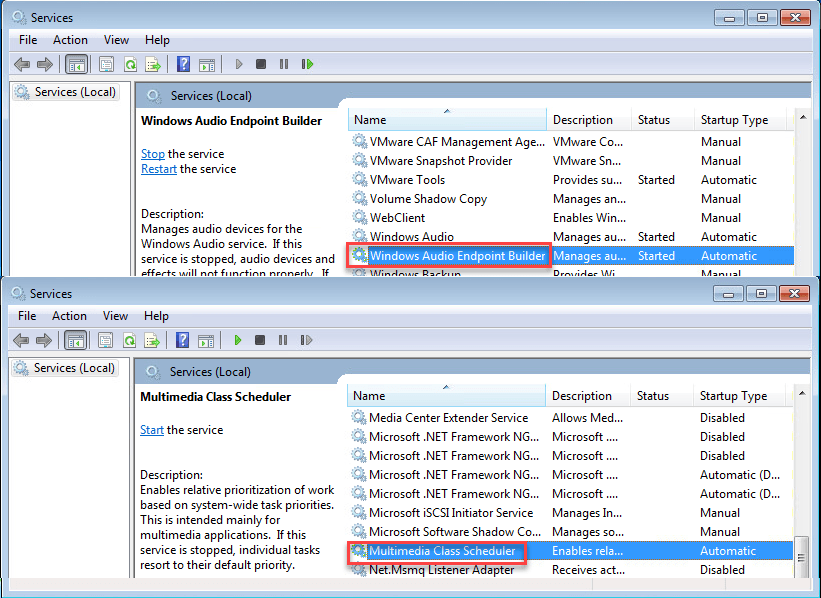
7) รีบูตเครื่องคอมพิวเตอร์ของคุณ
8) หลังจากคอมพิวเตอร์ของคุณรีสตาร์ทให้เล่นไฟล์เสียงเพื่อทดสอบปัญหาของคุณ
หวังว่าเสียงจะทำงานได้อย่างถูกต้องในขณะนี้ หากไม่เป็นเช่นนั้นให้ไปที่การแก้ไขด้านล่าง
แก้ไข 3: อัปเดตไดรเวอร์เสียงของคุณ
ในหลาย ๆ กรณีบริการเสียงไม่ทำงานเกิดข้อผิดพลาดเมื่อผู้ใช้ใช้โปรแกรมควบคุมเสียงที่ผิดพลาดหรือล้าสมัย จำเป็นอย่างยิ่งที่คุณจะต้องมีโปรแกรมควบคุมเสียงล่าสุดที่ถูกต้องตลอดเวลา
มีสองวิธีในการอัปเดตไดรเวอร์เสียงของคุณ:
ตัวเลือกที่ 1 - ด้วยตนเอง - คุณต้องมีทักษะด้านคอมพิวเตอร์และความอดทนในการอัปเดตไดรเวอร์ของคุณด้วยวิธีนี้เนื่องจากคุณต้องหาไดรเวอร์ที่ถูกต้องทางออนไลน์ดาวน์โหลดและติดตั้งทีละขั้นตอน
หรือ
ตัวเลือกที่ 2 - โดยอัตโนมัติ (แนะนำ) - นี่คือตัวเลือกที่เร็วและง่ายที่สุด ทุกอย่างทำได้ด้วยการคลิกเมาส์เพียงไม่กี่ครั้ง - ทำได้ง่ายแม้ว่าคุณจะเป็นมือใหม่ด้านคอมพิวเตอร์ก็ตาม
ตัวเลือกที่ 1 - ดาวน์โหลดและติดตั้งไดรเวอร์ด้วยตนเอง
ผู้ผลิตการ์ดเสียงของคุณอัปเดตไดรเวอร์อยู่เสมอ หากต้องการรับคุณต้องไปที่เว็บไซต์ของผู้ผลิตค้นหาไดรเวอร์ที่ตรงกับเวอร์ชัน Windows เฉพาะของคุณ (เช่น Windows 32 บิต) และดาวน์โหลดไดรเวอร์ด้วยตนเอง
เมื่อคุณดาวน์โหลดไดรเวอร์ที่ถูกต้องสำหรับระบบของคุณแล้วให้ดับเบิลคลิกที่ไฟล์ที่ดาวน์โหลดมาและปฏิบัติตามคำแนะนำบนหน้าจอเพื่อติดตั้งไดรเวอร์
ตัวเลือกที่ 2 - อัปเดตไดรเวอร์เสียงของคุณโดยอัตโนมัติ
หากคุณไม่มีเวลาความอดทนหรือทักษะทางคอมพิวเตอร์ในการอัปเดตไดรเวอร์เสียงด้วยตนเองคุณสามารถทำได้โดยอัตโนมัติด้วย ไดรเวอร์ง่าย .
Driver Easy จะจดจำระบบของคุณโดยอัตโนมัติและค้นหาไดรเวอร์ที่ถูกต้อง คุณไม่จำเป็นต้องรู้ว่าคอมพิวเตอร์ของคุณใช้ระบบอะไรคุณไม่จำเป็นต้องเสี่ยงต่อการดาวน์โหลดและติดตั้งไดรเวอร์ที่ไม่ถูกต้องและไม่ต้องกังวลว่าจะทำผิดพลาดเมื่อติดตั้ง
คุณสามารถอัปเดตไดรเวอร์ของคุณโดยอัตโนมัติด้วย Driver Easy เวอร์ชันฟรีหรือ Pro แต่สำหรับรุ่น Pro ใช้เวลาเพียง 2 คลิก:
1) ดาวน์โหลด และติดตั้ง Driver Easy
2) เรียกใช้ Driver Easy แล้วคลิกไฟล์ ตรวจเดี๋ยวนี้ ปุ่ม. Driver Easy จะสแกนคอมพิวเตอร์ของคุณและตรวจหาไดรเวอร์ที่มีปัญหา
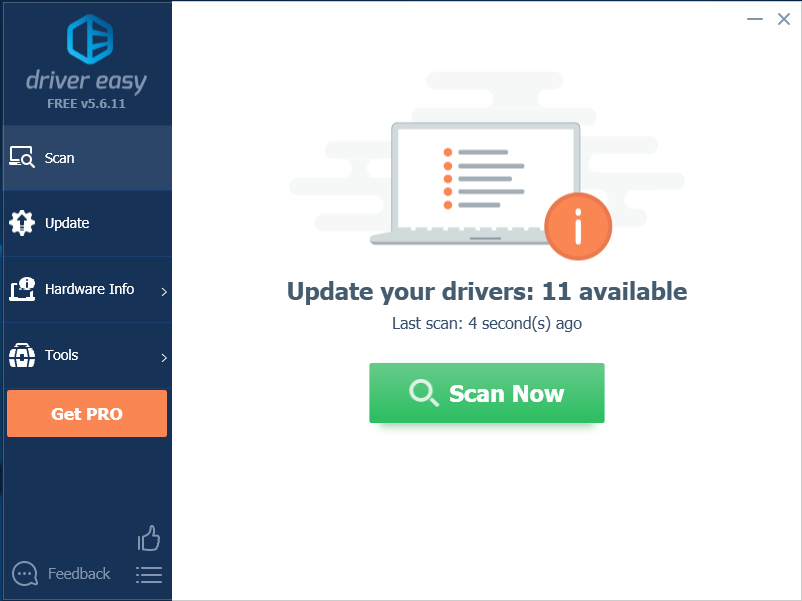
3) คลิก อัพเดททั้งหมด เพื่อดาวน์โหลดและติดตั้งเวอร์ชันที่ถูกต้องโดยอัตโนมัติ ทั้งหมด ไดรเวอร์ที่ขาดหายไปหรือล้าสมัยในระบบของคุณ (ต้องใช้ไฟล์ รุ่น Pro - คุณจะได้รับแจ้งให้อัปเกรดเมื่อคุณคลิกอัปเดตทั้งหมด)
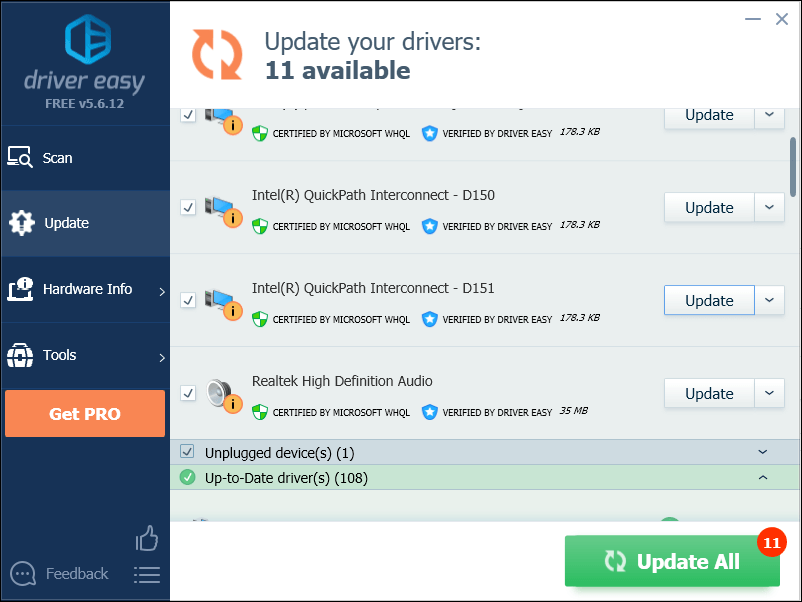
หากคุณต้องการความช่วยเหลือโปรดติดต่อ ทีมสนับสนุนของ Driver Easy ที่ support@drivereasy.com .
หวังว่าบทความนี้จะช่วยในการแก้ไขปัญหาของคุณ หากคุณมีคำถามหรือข้อเสนอแนะอย่าลังเลที่จะแสดงความคิดเห็นด้านล่าง
![[แก้ไขแล้ว] COD: Black Ops Cold War ไม่เปิดตัวบนพีซี](https://letmeknow.ch/img/knowledge/13/cod-black-ops-cold-war-not-launching-pc.jpg)
![[แก้ไขแล้ว] ไฟกลางคืนไม่ทำงานบน Windows 10/11](https://letmeknow.ch/img/knowledge-base/16/solved-night-light-not-working-on-windows-10/11-1.jpg)


![[แก้ไขแล้ว] Evil Genius 2 จะไม่เปิดตัว](https://letmeknow.ch/img/program-issues/23/evil-genius-2-won-t-launch.jpg)

