
ไม่สามารถเริ่มเกม Escape from Tarkov และ Battlestate Games Launcher หลังจากการอัพเดต? ไม่ต้องกังวล. ในคู่มือนี้ คุณจะพบกับ 6 วิธีแก้ไขปัญหาที่ช่วยผู้ประสบภัยจำนวนมากแล้ว
6 โซลูชั่นสำหรับคุณ:
คุณไม่จำเป็นต้องลองใช้วิธีแก้ปัญหาทั้งหมด เริ่มด้วยอันแรกจนกว่าคุณจะพบส่วนแทรกของโซลูชันที่เหมาะกับคุณ
- อัพเดทไดรเวอร์
โซลูชันที่ 1: เรียกใช้ Battlestate Games Launcher ในฐานะผู้ดูแลระบบ
ดังนั้นปัญหาที่พบบ่อยที่สุดของตัวเรียกใช้งานจึงขาดสิทธิ์ของผู้ดูแลระบบ ก่อนดำเนินการนี้ ตรวจสอบให้แน่ใจว่าคุณได้ให้สิทธิ์ผู้ดูแลระบบ Battlestate Games Launcher แล้ว
1) คลิกขวา BsgLauncher แล้วเลือก คุณสมบัติ ออก.
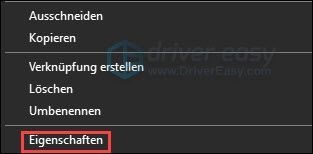
2) คลิกที่แท็บ ความเข้ากันได้ . ตะขอ ทำเครื่องหมายที่ช่องด้านหน้าของ Run this program as an administrator หนึ่ง .
จากนั้นคลิก ตกลง .
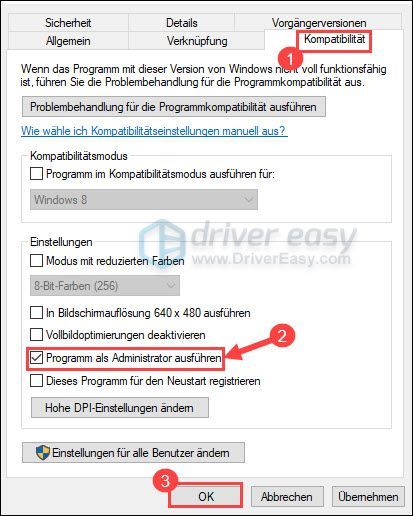
3) เรียกใช้ Escape จาก Tarkov และดูว่าปัญหาได้รับการแก้ไขหรือไม่
โซลูชันที่ 2: อัปเดตไดรเวอร์อุปกรณ์
ข้อผิดพลาดเกี่ยวกับตัวเปิดเกมมักเกิดขึ้นเนื่องจากไดรเวอร์อุปกรณ์ที่ล้าสมัยหรือผิดพลาด โดยเฉพาะไดรเวอร์กราฟิกของคุณ ตรวจสอบให้แน่ใจว่าไดรเวอร์อุปกรณ์ของคุณเป็นเวอร์ชันล่าสุด นอกจากนี้ การอัปเดตไดรเวอร์สามารถป้องกันข้อผิดพลาดมากมายในวิดีโอเกมได้
แน่นอน คุณสามารถดาวน์โหลดและติดตั้งไดรเวอร์ล่าสุดจากผู้ผลิตอุปกรณ์ได้ด้วยตนเอง แต่ถ้าคุณไม่มีเวลา ความอดทน และทักษะการใช้คอมพิวเตอร์ เราขอแนะนำให้คุณ ไดร์เวอร์ง่าย เพื่ออัปเดตไดรเวอร์อุปกรณ์ของคุณ
ไดร์เวอร์ง่าย ตรวจพบระบบของคุณโดยอัตโนมัติและค้นหาไดรเวอร์ที่ถูกต้อง คุณไม่จำเป็นต้องรู้ว่าคอมพิวเตอร์ของคุณมีระบบใด คุณไม่จำเป็นต้องเสี่ยงกับการดาวน์โหลดและติดตั้งไดรเวอร์ที่ไม่ถูกต้อง นอกจากนี้ คุณไม่ต้องกังวลว่าจะเกิดข้อผิดพลาดระหว่างการติดตั้ง
ทั้ง Driver Easy ฟรี- และ รุ่นโปร จะสแกนคอมพิวเตอร์ของคุณและแสดงรายการไดรเวอร์ทั้งหมดที่คุณต้องการ แต่ด้วยสิ่งนั้น รุ่นโปร สร้างมัน ทุกอย่าง เท่านั้น 2 คลิก (และคุณได้รับ สนับสนุนอย่างเต็มที่ เช่นเดียวกับหนึ่ง รับประกันคืนเงินภายใน 30 วัน ).
หนึ่ง) ดาวน์โหลด และติดตั้ง ไดร์เวอร์ง่าย .
2) วิ่ง ไดร์เวอร์ง่าย ปิดแล้วคลิก ตรวจเดี๋ยวนี้ . ไดรเวอร์ที่มีปัญหาทั้งหมดบนพีซีของคุณจะถูกตรวจพบ
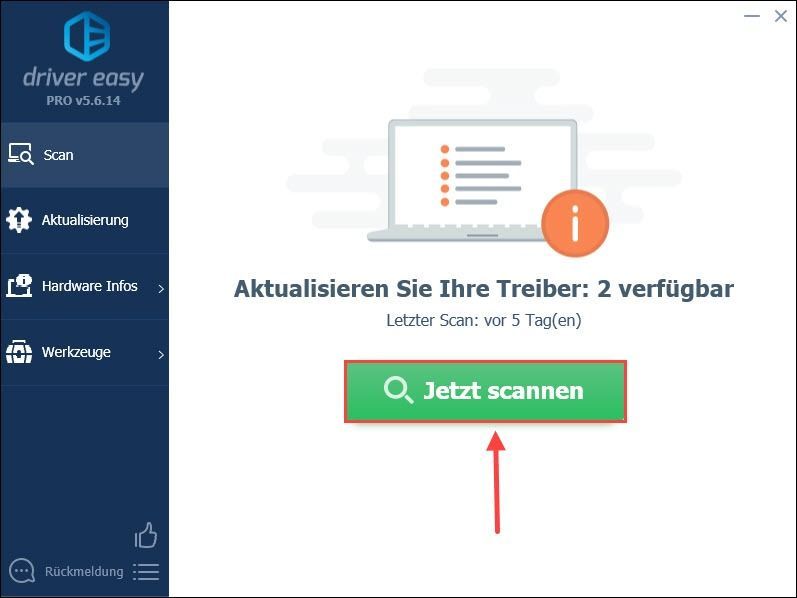
3) เพียงคลิก รีเฟรชทั้งหมด . ไดรเวอร์ที่ถูกต้องและล่าสุดทั้งหมดสำหรับอุปกรณ์ที่ตรวจพบจะถูกดาวน์โหลดและติดตั้งโดยอัตโนมัติ
หรือคลิก อัปเดต ข้างอุปกรณ์เพื่ออัปเดตไดรเวอร์ (ทั้งสองกรณีกำหนดให้ รุ่นโปร .)
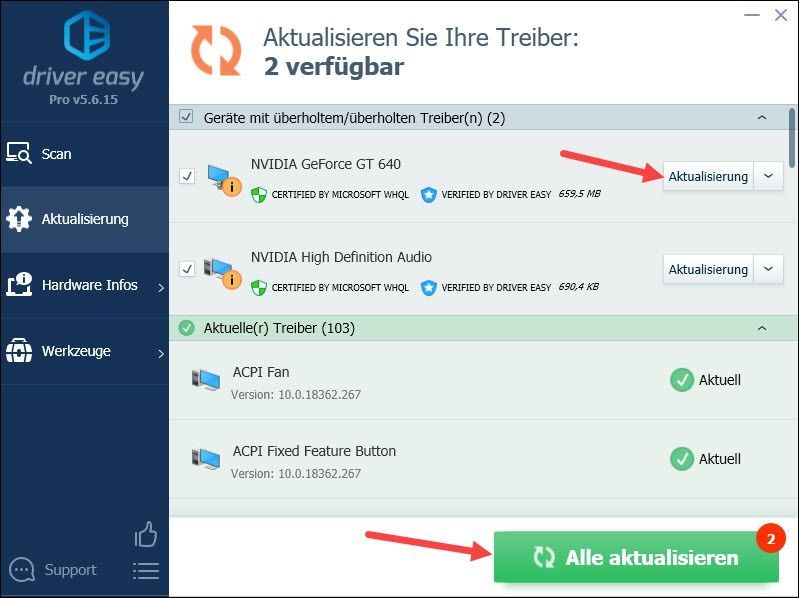
หมายเหตุ: คุณยังสามารถใช้ รุ่นฟรี อัปเดตไดรเวอร์อุปกรณ์ แต่คุณต้องทำการอัปเดตด้วยตนเอง
ไดรเวอร์ Easy Pro ให้การสนับสนุนด้านเทคนิคอย่างครอบคลุม หากคุณต้องการความช่วยเหลือ โปรดติดต่อทีมสนับสนุน Driver Easy ของเราที่ .4) รีสตาร์ทพีซีของคุณและตรวจสอบว่า Battlestate Games Launcher เริ่มทำงานอย่างถูกต้องอีกครั้งหรือไม่
โซลูชันที่ 3: อัปเดตระบบ Windows ของคุณ
Windows เวอร์ชันล่าสุดช่วยให้มั่นใจได้ว่าโปรแกรมทั้งหมดบนพีซีของคุณทำงานอย่างถูกต้องโดยส่วนใหญ่ ปัญหาที่ Battlestate Games Launcher ไม่สามารถทำงานได้มักเกิดขึ้นเมื่อคุณไม่อัปเดตระบบ Windows ของคุณทันเวลา
ตรวจสอบว่ามีการอัปเดต Windows สำหรับระบบ Windows ของคุณหรือไม่
1) บนแป้นพิมพ์ ให้กดปุ่ม พร้อมกัน แป้นวินโดว์ และ ส .
2) แทป กำลังมองหาการปรับปรุง ทิ้งไว้ใน แถบค้นหา หนึ่ง. จากนั้นคลิกผลการค้นหา กำลังมองหาการปรับปรุง หนึ่ง.
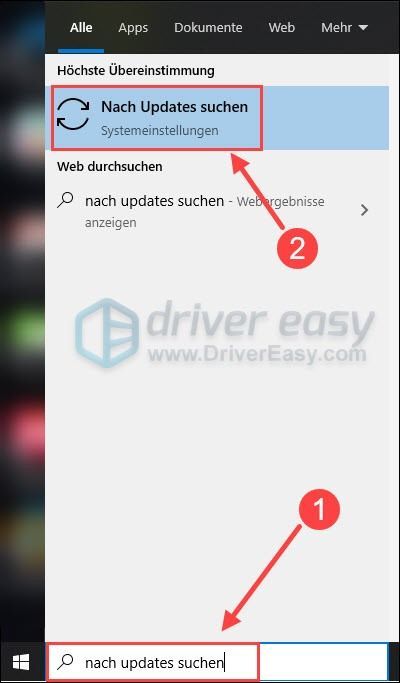
3) ถ้าต่ำกว่า Windows Update แจ้งว่าระบบของคุณเป็นปัจจุบัน คลิกต่อไป กำลังมองหาการปรับปรุง . บางครั้งการอัปเดตยังคงมีอยู่
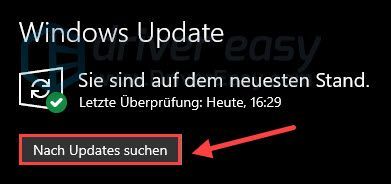
หากไม่มีการปรับปรุงใหม่ลอง โซลูชัน 4 ออก.
หากมีการอัพเดทตามที่แสดงในภาพ ให้คลิก ดาวน์โหลด .
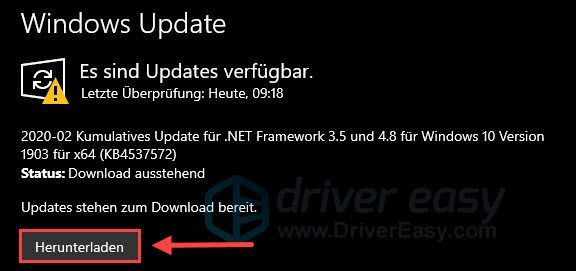
4) คลิก เริ่มต้นใหม่เดี๋ยวนี้ เพื่อสิ้นสุดการติดตั้งการอัปเดต
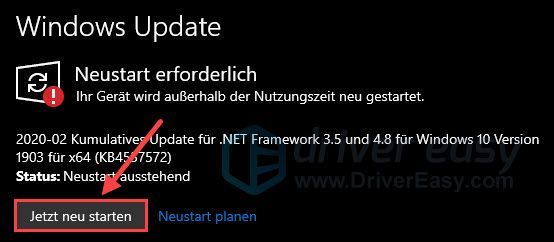
5) ตรวจสอบว่าคุณสามารถเปิด Escape from Tarkov Launcher ได้หรือไม่หลังการอัปเดต
โซลูชันที่ 4: อนุญาต BsgLauncher ผ่าน Windows Firewall
โปรแกรมป้องกันไวรัสของคุณอาจรบกวนเกมของคุณได้ จากประสบการณ์ของผู้เล่นหลายคน Battlestate Games Launcher ไม่เริ่มทำงานเพราะถูกบล็อกโดย Windows Firewall
1) กดปุ่ม บนแป้นพิมพ์พร้อมกัน Windows Taste + R . พิมพ์ในกล่องโต้ตอบเรียกใช้ ควบคุม firewall.cpl หนึ่ง.
2) คลิกในบานหน้าต่างด้านซ้าย อนุญาตแอพหรือคุณสมบัติผ่านไฟร์วอลล์ Windows Defender .
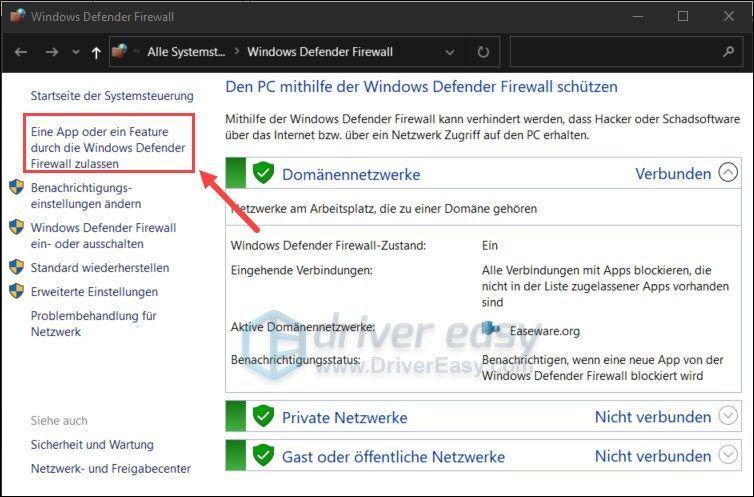
3) คลิก เปลี่ยนการตั้งค่า .
เลื่อนลงและค้นหาในรายการ ตัวเปิดเกม Battlestate . ตรวจสอบให้แน่ใจว่าเกมสำหรับ ส่วนตัว ถูกเปิดใช้งาน
หากเกมของคุณไม่อยู่ในรายการ ให้ทำตามขั้นตอนที่ 4) – 8) ด้านล่าง:
4) คลิก เปลี่ยนการตั้งค่า แล้วก็ขึ้น อนุญาตแอปอื่นๆ...
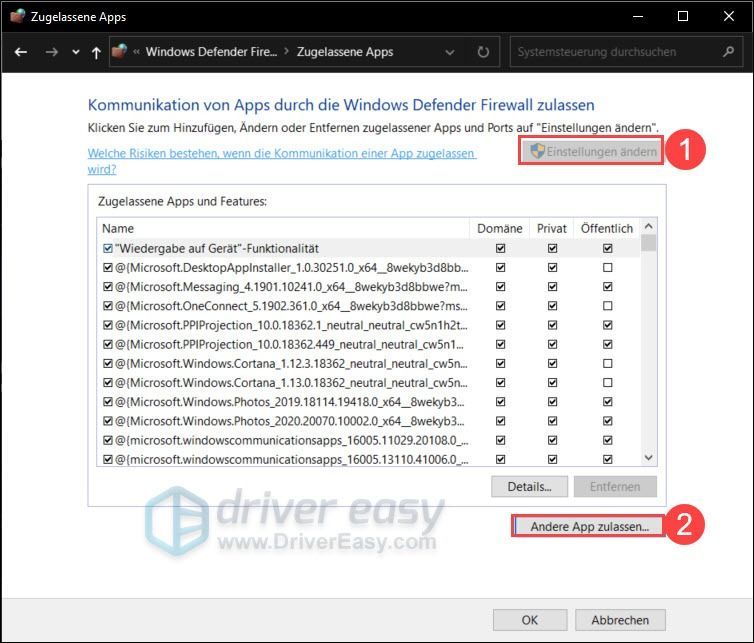
5) คลิก ค้นหา… .
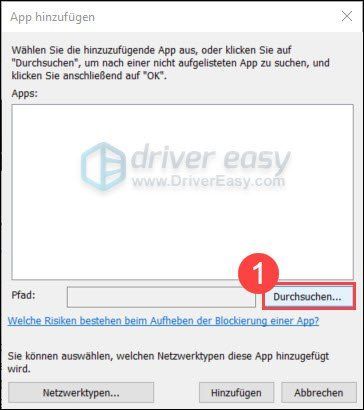
6) ใส่ คัดลอกที่อยู่ Battlestate Games Launcher ลงในแถบเส้นทางของ Explorer ที่ปรากฏขึ้น หนึ่ง และกด Enter
เลือก Bsglauncher.exe ปิดแล้วคลิก ตกลง .
7) คลิก เพิ่ม .
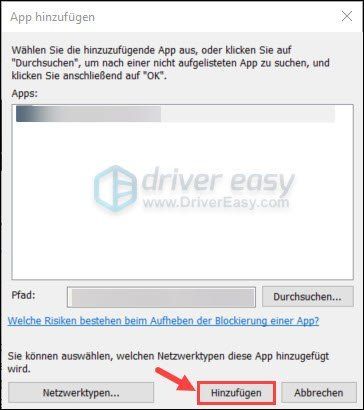
8) ตะขอ คุณเป็นส่วนตัว หนึ่ง และคลิก ตกลง .
9) รีสตาร์ท Battlestate Games Launcher และดูว่าคุณสามารถเล่น Escape from Tarkov ได้หรือไม่
แนวทางที่ 5: ใช้ VPN
หากปัญหายังคงอยู่และคุณสงสัยว่าการเชื่อมต่อเครือข่ายของคุณน่าจะเป็นต้นเหตุ คุณอาจต้องการลองใช้ VPN (Virtual Private Network) เพื่อทดสอบอย่างรวดเร็ว เพียงเพื่อดูว่าอย่างน้อยเชื่อมต่อตัวเรียกใช้งานก่อน
เซิร์ฟเวอร์ VPN มักจะให้ การเชื่อมต่อที่เสถียรยิ่งขึ้นกับเซิร์ฟเวอร์เกม เนื่องจากคุณสามารถเลือกเซิร์ฟเวอร์ VPN ที่สอดคล้องกับตำแหน่งของเซิร์ฟเวอร์เกม
ด้วย VPN คุณสามารถสลับไปใช้เซิร์ฟเวอร์ในต่างประเทศและแก้ไขปัญหาได้ นอกจากนี้ยังช่วยลด ping หาก ISP ของคุณจำกัดแบนด์วิดท์ของคุณ
เพื่อความปลอดภัย โปรดใช้สิ่งเหล่านี้ ที่เรียกว่า ฟรี VPN ไม่ใช่เพราะพวกเขาไม่ปลอดภัยและมักจะแออัดในช่วงเวลาเร่งด่วนVPN แบบชำระเงินและเชื่อถือได้มักจะให้ประสิทธิภาพที่ดีขึ้นและเสถียรยิ่งขึ้นในช่วงชั่วโมงเร่งด่วน และรับประกันประสบการณ์การเล่นเกมที่ราบรื่นในเกมออนไลน์
หากคุณไม่รู้ว่าจะเลือก VPN ใด นี่คือคำแนะนำของเรา:
โซลูชันที่ 6: ตรวจสอบความสมบูรณ์และล้างแคช
คุณยังสามารถใช้ประโยชน์จากเครื่องมือในตัวในตัวเรียกใช้งาน:
ในตัวเรียกใช้งาน ให้ไปที่ลูกศรใต้ชื่อของคุณแล้วเลือก ตรวจสอบความสมบูรณ์ ออก. รอสักครู่เพื่อให้กระบวนการเสร็จสมบูรณ์ หากไม่ได้ผล คุณสามารถทำอย่างอื่นได้ การล้างแคช คลิกและดูว่าสามารถแก้ไข Battlestate Games Launcher ได้หรือไม่
หากปัญหาของคุณยังคงอยู่ คุณสามารถ Reimage ลองใช้การสแกนคอมพิวเตอร์ของคุณอย่างละเอียดยิ่งขึ้น และดูว่าคุณมีไฟล์ซอฟต์แวร์ Windows ที่เสียหาย เสียหาย และหายไปหรือไม่ ซึ่งเป็นสาเหตุของปัญหาด้านประสิทธิภาพ คุณอาจรู้อยู่แล้วว่าขาดหายไปหรือ ไฟล์ dll ที่เสียหาย จะทำให้เกมล่มได้
Reimage เป็นซอฟต์แวร์ซ่อมแซมมืออาชีพสำหรับ Windows มันสามารถสแกนระบบของคุณอย่างล้ำลึกเพื่อค้นหาซอฟต์แวร์ Windows และไฟล์ระบบที่เสียหายและหายไป จากนั้นทำการซ่อมแซม นอกจากนี้ยังเพิ่มประสิทธิภาพ แก้ไขปัญหาคอมพิวเตอร์ค้าง และระบบล่ม และปรับปรุงความเสถียรของพีซีโดยรวม
หนึ่ง) ดาวน์โหลด และติดตั้ง Reimage
ตะกั่ว Reimage ปิดแล้วคลิก และ .
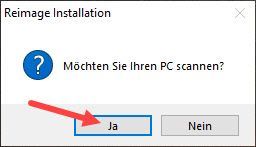
2) การสแกนทำงานโดยอัตโนมัติและใช้เวลาสองสามนาที รอให้กระบวนการวิเคราะห์เสร็จสิ้น
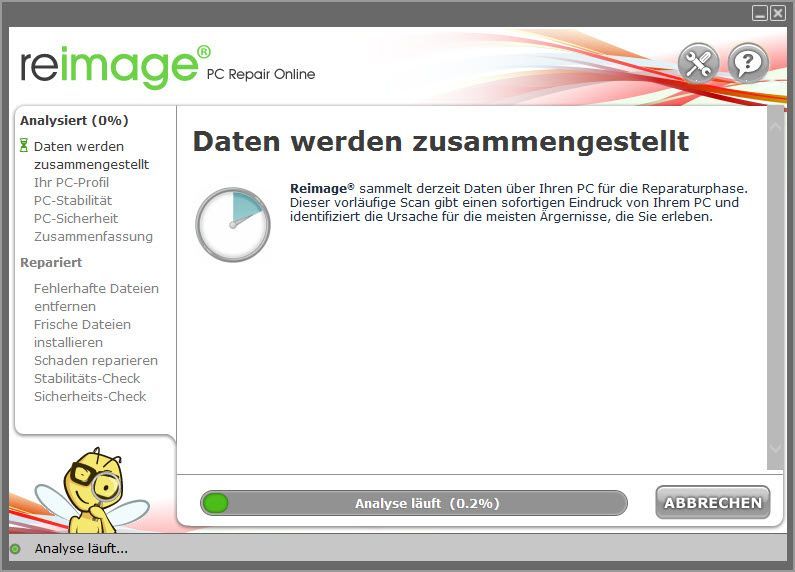
3) หลังจากการสแกนฟรี จะมีการสร้างรายงานในระบบของคุณ ซึ่งจะบอกคุณว่าสถานะระบบของคุณเป็นอย่างไร และปัญหาที่ระบบของคุณกำลังประสบอยู่
หากต้องการให้ระบบของคุณได้รับการซ่อมแซมโดยอัตโนมัติ ให้คลิกที่ เริ่มซ่อม .
(ต้องใช้ Reimage เวอร์ชันเต็ม ซึ่งรวมถึงการสนับสนุนด้านเทคนิคฟรีและa รับประกันคืนเงินภายใน 60 วัน ประกอบด้วย.)
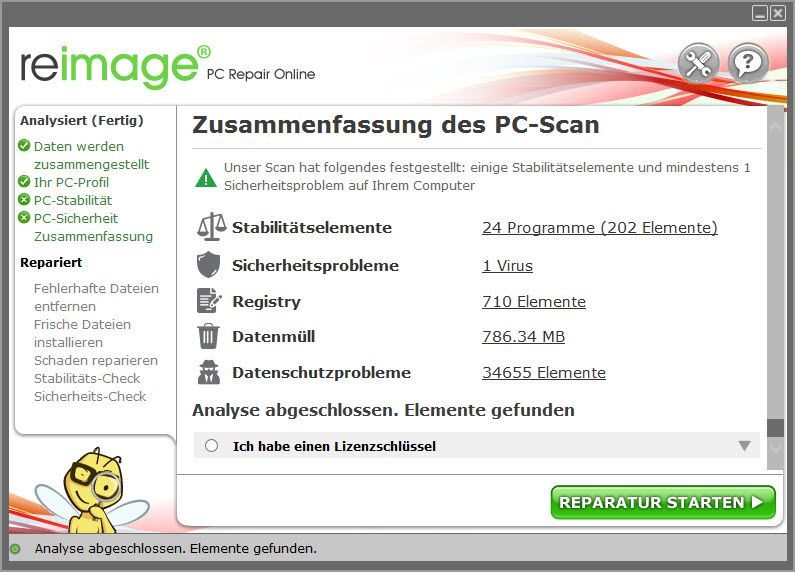 Reimage ให้การสนับสนุนทางเทคนิคตลอด 24 ชั่วโมงทุกวันไม่เว้นวันหยุด หากคุณต้องการความช่วยเหลือในการใช้ Reimage ให้คลิกที่เครื่องหมายคำถามที่มุมบนขวาของซอฟต์แวร์
Reimage ให้การสนับสนุนทางเทคนิคตลอด 24 ชั่วโมงทุกวันไม่เว้นวันหยุด หากคุณต้องการความช่วยเหลือในการใช้ Reimage ให้คลิกที่เครื่องหมายคำถามที่มุมบนขวาของซอฟต์แวร์ หวังว่าโพสต์นี้จะช่วยคุณได้ หากคุณมีคำถามอื่น ๆ โปรดโพสต์ความคิดเห็นด้านล่าง




![[แก้ไขแล้ว] Blender หยุดทำงานบนพีซี](https://letmeknow.ch/img/knowledge/73/blender-keeps-crashing-pc.jpg)

![[แก้ไขแล้ว] Disco Elysium Crashing บนพีซี](https://letmeknow.ch/img/knowledge/15/disco-elysium-crashing-pc.jpg)