หาก Call of Duty: Modern Warfare 3 ของคุณประสบปัญหาอัตราเฟรมกระตุกและหน้าจอขาด รวมถึง FPS ที่ลดลง ไม่ต้องกังวล คุณไม่ได้อยู่คนเดียว ต่อไปนี้เป็นการแก้ไขบางส่วนที่ช่วยนักเล่นเกมคนอื่นๆ ที่มีปัญหาการตกของ CODMW3 FPS และคุณสามารถลองใช้ได้เช่นกัน
ลองแก้ไขเหล่านี้
คุณไม่จำเป็นต้องลองทั้งหมด: เพียงแค่พยายามหาทางลงรายการจนกว่าคุณจะพบอันที่เหมาะกับคุณ
- อัพเดตไดรเวอร์การ์ดแสดงผลและการ์ดเครือข่าย
- แก้ไขการตั้งค่า VSync
- อัพเดตวินโดวส์
- ปิดการเพิ่มประสิทธิภาพแบบเต็มหน้าจอ
- ปิดแอปพลิเคชันทั้งหมดที่ทำงานอยู่เบื้องหลัง
- ตรวจสอบให้แน่ใจว่าพีซีหรือแล็ปท็อปของคุณอยู่ในที่เย็นและมีอากาศถ่ายเทสะดวก
- อัพเกรดฮาร์ดแวร์
1. อัปเดตการ์ดแสดงผลและไดรเวอร์การ์ดเครือข่าย
สิ่งแรกที่คุณต้องทำเมื่อ Call of Duty: Modern Warfare 3 กระตุกหรือ FPS ลดลงคือการอัปเดตการ์ดกราฟิกและไดรเวอร์การ์ดเครือข่าย เนื่องจากไดรเวอร์ที่ล้าสมัย ไม่ถูกต้อง หรือขาดหายไปสำหรับการ์ดแสดงผลและการ์ดเครือข่ายของคุณอาจทำให้การเรนเดอร์กราฟิกไม่เสถียรและการเชื่อมต่อเครือข่ายช้า และส่งผลให้ปัญหาการติดขัดและ FPS ลดลงใน CODMW3 ของคุณ ดังนั้นคุณควรอัปเดตไดรเวอร์ของคุณเพื่อดูว่าช่วยได้หรือไม่
คุณสามารถอัปเดตไดรเวอร์สำหรับการ์ดแสดงผลและการ์ดเครือข่ายได้ 2 วิธีหลักๆ คือ ด้วยตนเองหรือโดยอัตโนมัติ
ตัวเลือกที่ 1: อัปเดตไดรเวอร์กราฟิกและเครือข่ายของคุณด้วยตนเอง
หากคุณเป็นเกมเมอร์ที่เชี่ยวชาญด้านเทคโนโลยี คุณสามารถใช้เวลาอัปเดตไดรเวอร์ GPU และอะแดปเตอร์เครือข่ายด้วยตนเองได้
โดยไปที่เว็บไซต์ของผู้ผลิต GPU ของคุณก่อน:
และผู้ผลิตการ์ดเครือข่ายของคุณ:
จากนั้นค้นหารุ่น GPU และการ์ดเครือข่ายของคุณ โปรดทราบว่าคุณควรดาวน์โหลดเฉพาะตัวติดตั้งไดรเวอร์ล่าสุดที่เข้ากันได้กับระบบปฏิบัติการของคุณเท่านั้น เมื่อดาวน์โหลดแล้ว ให้เปิดโปรแกรมติดตั้งและปฏิบัติตามคำแนะนำบนหน้าจอเพื่ออัปเดตไดรเวอร์ทีละรายการ
ตัวเลือกที่ 2: อัปเดตไดรเวอร์กราฟิกและการ์ดเครือข่ายของคุณโดยอัตโนมัติ (แนะนำ)
หากคุณไม่มีเวลา ความอดทน หรือทักษะในการอัปเดตไดรเวอร์ด้วยตนเอง คุณสามารถทำได้โดยอัตโนมัติ ไดร์เวอร์ง่าย . Driver Easy จะจดจำระบบของคุณโดยอัตโนมัติและค้นหาไดรเวอร์ที่ถูกต้อง คุณไม่จำเป็นต้องรู้แน่ชัดว่าคอมพิวเตอร์ของคุณใช้ระบบใด ไม่ต้องกังวลกับไดรเวอร์ที่ไม่ถูกต้องที่คุณจะดาวน์โหลด และคุณไม่จำเป็นต้องกังวลว่าจะทำผิดพลาดเมื่อทำการติดตั้ง Driver Easy จัดการได้ทั้งหมด
คุณสามารถอัปเดตไดรเวอร์ของคุณโดยอัตโนมัติด้วย ฟรี หรือ รุ่นโปร ของไดร์เวอร์อีซี่ แต่สำหรับเวอร์ชัน Pro นั้นใช้เวลาเพียง 2 ขั้นตอน (และคุณจะได้รับการสนับสนุนอย่างเต็มที่และรับประกันคืนเงินภายใน 30 วัน):
- ดาวน์โหลด และติดตั้ง Driver Easy
- เรียกใช้ Driver Easy แล้วคลิกปุ่ม ตรวจเดี๋ยวนี้ ปุ่ม. Driver Easy จะสแกนคอมพิวเตอร์ของคุณและตรวจจับไดรเวอร์ที่มีปัญหา

- คลิก อัพเดททั้งหมด เพื่อดาวน์โหลดและติดตั้งเวอร์ชันที่ถูกต้องโดยอัตโนมัติ ทั้งหมด ไดรเวอร์ที่หายไปหรือล้าสมัยในระบบของคุณ (สิ่งนี้ต้องใช้ รุ่นโปร – คุณจะได้รับแจ้งให้อัปเกรดเมื่อคุณคลิกอัปเดตทั้งหมด)
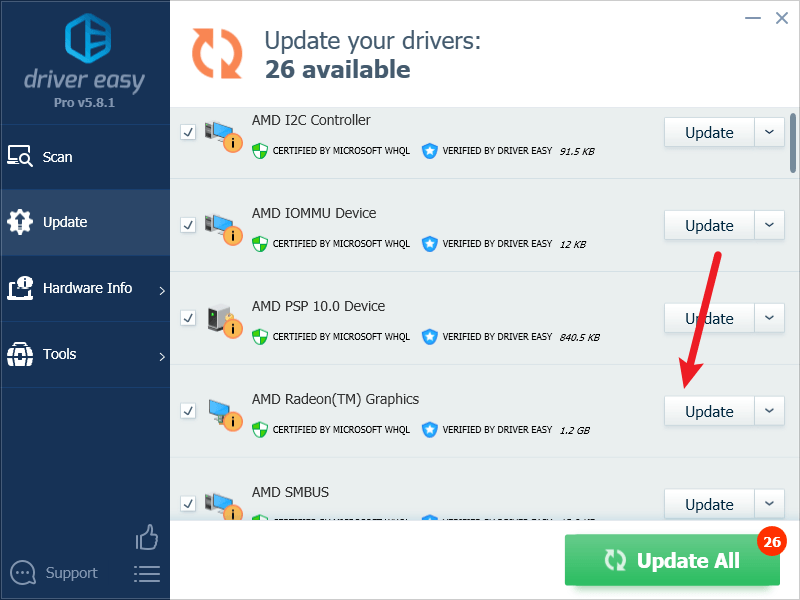
บันทึก : คุณสามารถทำได้ฟรีหากต้องการ แต่บางส่วนเป็นการดำเนินการด้วยตนเอง - รีสตาร์ทพีซีของคุณเพื่อให้การเปลี่ยนแปลงมีผล
เปิดตัว Call of Duty: Modern Warfare 3 อีกครั้งและดูว่าไดรเวอร์กราฟิกและการ์ดเครือข่ายล่าสุดหยุดพูดติดอ่างและ FPS ลดลงหรือไม่ หากการแก้ไขนี้ไม่ได้ผลสำหรับคุณ ให้ลองวิธีแก้ไขถัดไปด้านล่าง
2. แก้ไขการตั้งค่า VSync
VSync (ซิงค์แนวตั้ง) ได้รับการออกแบบมาเพื่อแก้ไขปัญหาภาพขาดและการกระตุกของหน้าจอโดยการซิงค์อัตรารีเฟรชกับอัตราเฟรมของจอภาพของคุณ เมื่ออัตราเฟรมของเกมสูงเกินกว่าที่จอภาพของคุณจะตามทัน คุณจะสังเกตเห็นว่าหน้าจอที่ปวดตาฉีกขาด หากต้องการแก้ไข คุณสามารถเปลี่ยนการตั้งค่า VSync สำหรับการ์ดแสดงผลของคุณได้
หากต้องการเปิดใช้งาน VSync ในแผงควบคุม NVIDIA:
- บนเดสก์ท็อปของคุณ คลิกขวาในพื้นที่ว่างแล้วเลือก แผงควบคุม NVIDIA .
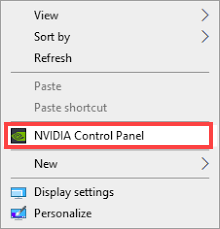
- ในบานหน้าต่างด้านซ้าย ให้เลือก จัดการการตั้งค่า 3D และเลือก การตั้งค่าส่วนกลาง . แล้วหา การซิงค์แนวตั้ง และคลิกเมนูแบบเลื่อนลงทางด้านขวา เลือก บน และคลิก นำมาใช้ .
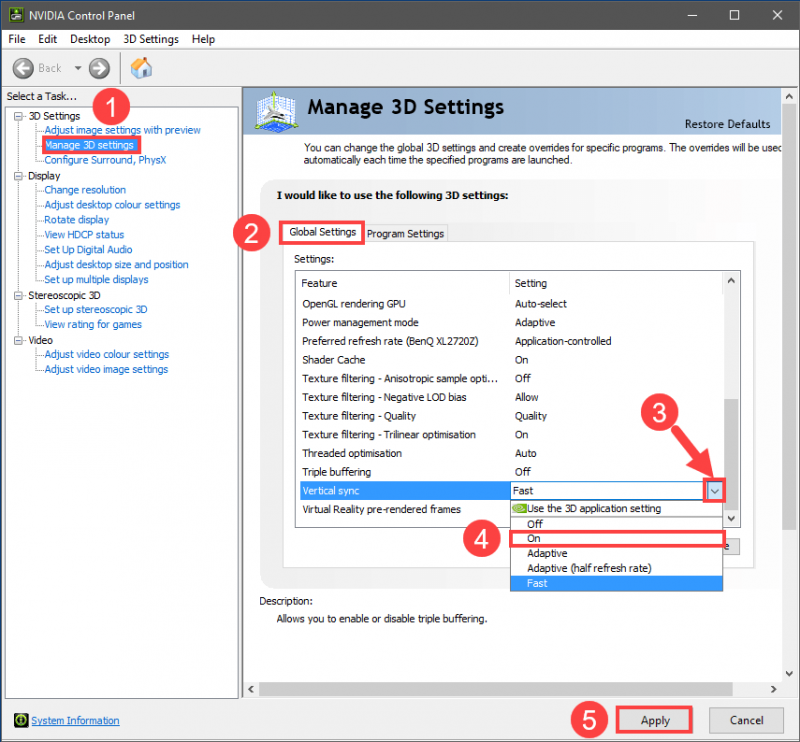
กำลังตั้งค่าการซิงค์แนวตั้งเป็น ปรับตัวได้ อาจมีประสิทธิภาพเช่นกันตามที่ผู้เล่นบางคนกล่าว
หากคุณมีการ์ดแสดงผล AMD ให้แก้ไขการตั้งค่ารอการรีเฟรชแนวตั้ง:
- บนคีย์บอร์ดของคุณ ให้กดปุ่ม หน้าต่าง คีย์และประเภท เอเอ็มดี . จากนั้นคลิก ซอฟต์แวร์เอเอ็มดี Radeon .
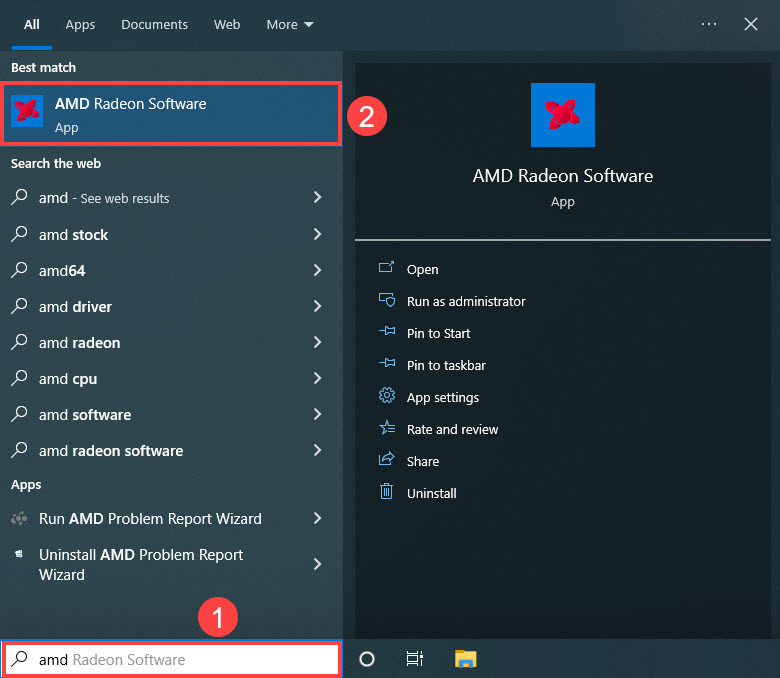
- ที่มุมขวาบนของเมนู คลิกไอคอนการตั้งค่า จากนั้นเลือก กราฟิก แท็บแล้วนำทางไปที่ รอการรีเฟรชแนวตั้ง . คลิกลูกศรเล็กๆ ทางด้านขวาเพื่อเปิดเมนูแบบเลื่อนลง
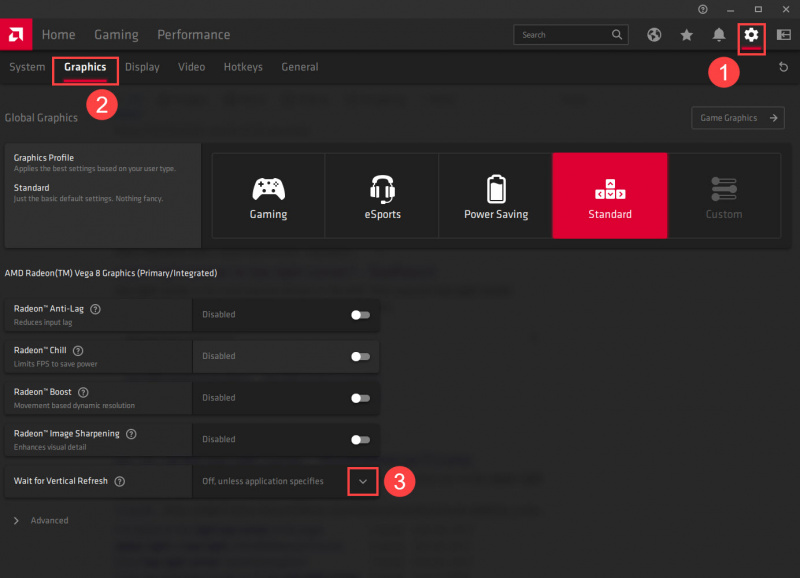
- คลิก เปิดอยู่เสมอ .
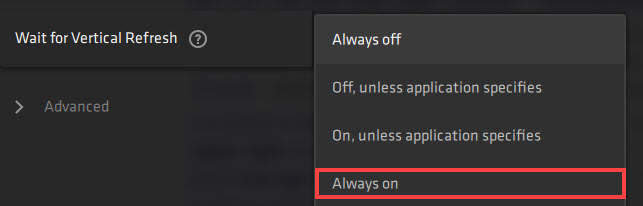
การตั้งค่า NVIDIA และ AMD จะเป็นการตั้งค่าเริ่มต้นของแอปพลิเคชัน หมายความว่าพวกเขาจะเคารพการตั้งค่าในเกม หากคุณเลือกเปิดตลอดเวลาสำหรับ NVIDIA/AMD ในเกม VSYNC จะยังคงเปิดอยู่ตามความเหมาะสม
ลองใช้ Call of Duty: Modern Warfare 3 อีกครั้งเพื่อดูว่าปัญหา FPS ตกได้รับการแก้ไขแล้วหรือไม่ หากปัญหายังคงอยู่ โปรดดำเนินการแก้ไขปัญหาถัดไป
3. อัพเดตวินโดว์
หากระบบของคุณไม่ได้รับการอัพเดตเป็นประจำ อาจเกิดปัญหาความเข้ากันได้ซึ่งอาจทำให้ Call of Duty: Modern Warfare 3 พูดติดอ่าง หรือ FPS ลดลง เพื่อให้แน่ใจว่าคุณได้ติดตั้งการอัปเดตล่าสุดที่มีอยู่:
- บนคีย์บอร์ดของคุณ ให้กดปุ่ม หน้าต่าง จากนั้นพิมพ์ ตรวจสอบสำหรับการปรับปรุง s จากนั้นคลิก C เฮ้สำหรับการอัปเดต .
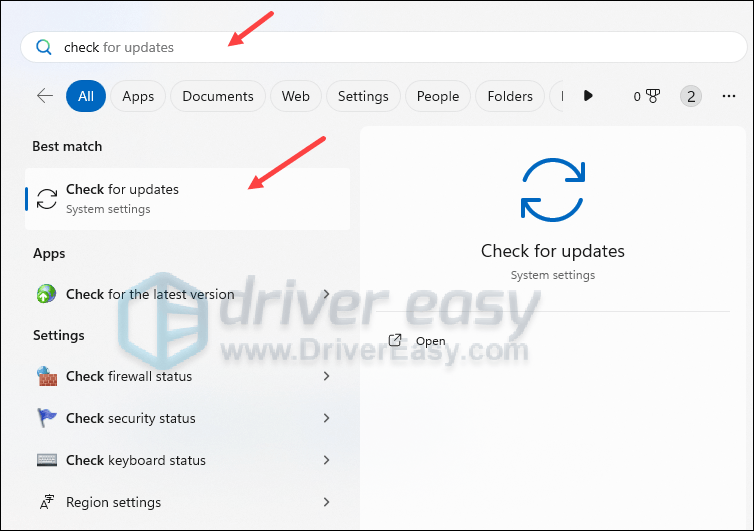
- คลิก ตรวจสอบสำหรับการอัพเดต และ Windows จะสแกนหาการอัปเดตที่มีอยู่
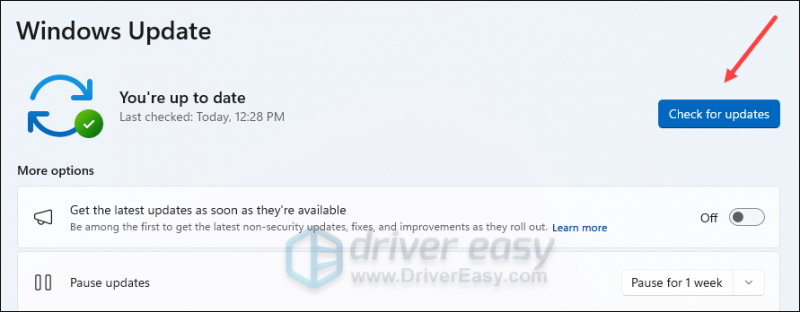
- หากมีการอัปเดต Windows จะดาวน์โหลดการอัปเดตให้คุณโดยอัตโนมัติ รีสตาร์ทคอมพิวเตอร์เพื่อให้การอัปเดตมีผลหากจำเป็น

- ถ้ามี เลขที่ คุณจะเห็นการอัปเดตที่มีอยู่ คุณทันสมัยอยู่เสมอ แบบนี้.
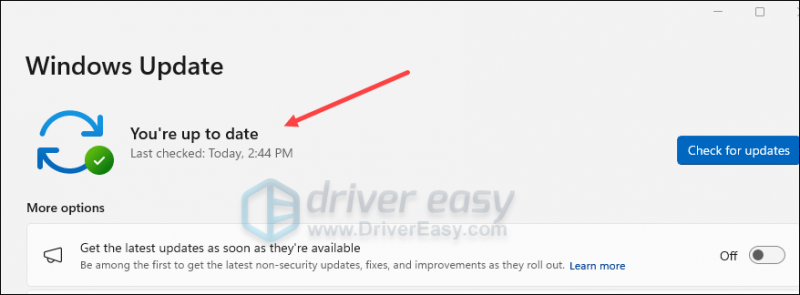
จากนั้นลอง Call of Duty: Modern Warfare 3 อีกครั้งเพื่อดูว่ายังล่มอยู่หรือไม่ หากปัญหายังคงอยู่ โปรดดำเนินการแก้ไขปัญหาถัดไป
4. ปิดการเพิ่มประสิทธิภาพแบบเต็มหน้าจอ
การเพิ่มประสิทธิภาพแบบเต็มหน้าจออาจใช้ทรัพยากรคอมพิวเตอร์มากขึ้น และทำให้ CODMW3 พูดติดอ่างระหว่างการเล่นเกม ดังนั้นคุณอาจปิดการตั้งค่านี้เพื่อดูว่ามีอะไรเปลี่ยนแปลงหรือไม่ นี่คือวิธีการ:
- คลิกขวาที่ไอคอนเกมของ Call of Duty: Modern Warfare 3 แล้วเลือก คุณสมบัติ .
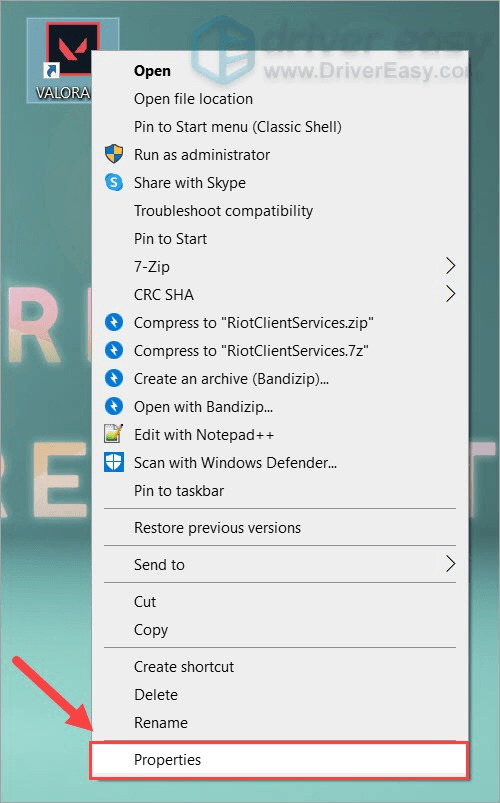
- คลิก ความเข้ากันได้ แท็บ ใต้ส่วนการตั้งค่า ให้ตรวจสอบ ปิดใช้งานการเพิ่มประสิทธิภาพแบบเต็มหน้าจอ . จากนั้นคลิก ตกลง .
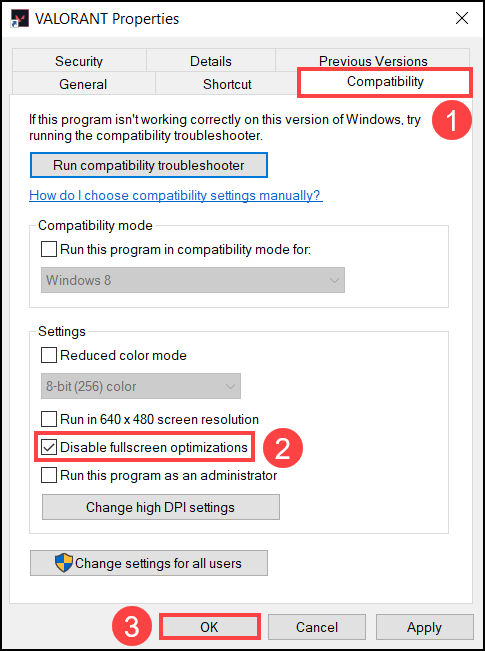
รีสตาร์ทคอมพิวเตอร์และเรียกใช้ Call of Duty: Modern Warfare 3 อีกครั้งเพื่อดูว่าปัญหาได้รับการแก้ไขหรือไม่ หากวิธีนี้ไม่ช่วยให้สามารถดำเนินการแก้ไขต่อไปได้
5. ปิดแอปพลิเคชันทั้งหมดที่ทำงานอยู่เบื้องหลัง
แอปพลิเคชันที่ต้องการทรัพยากรที่ทำงานอยู่เบื้องหลังอาจกินทรัพยากร RAM หรือ CPU ของคุณ และทำให้ Call of Duty: Modern Warfare 3 ของคุณสะดุดพร้อมกับ FPS ต่อยอด ก่อนที่คุณจะเริ่มเล่นเกม ตรวจสอบให้แน่ใจว่าได้ปิดแอปพลิเคชันที่ไม่จำเป็นทั้งหมดแล้ว
- คลิกขวาที่พื้นที่ว่างบนทาสก์บาร์แล้วเลือก ผู้จัดการงาน .
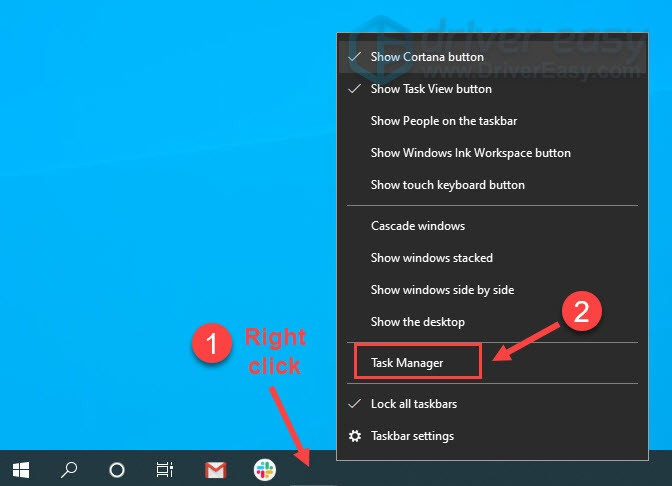
- เลือกแต่ละแอปพลิเคชันที่ใช้ทรัพยากรมากแล้วคลิก งานสิ้นสุด เพื่อปิดทีละรายการ
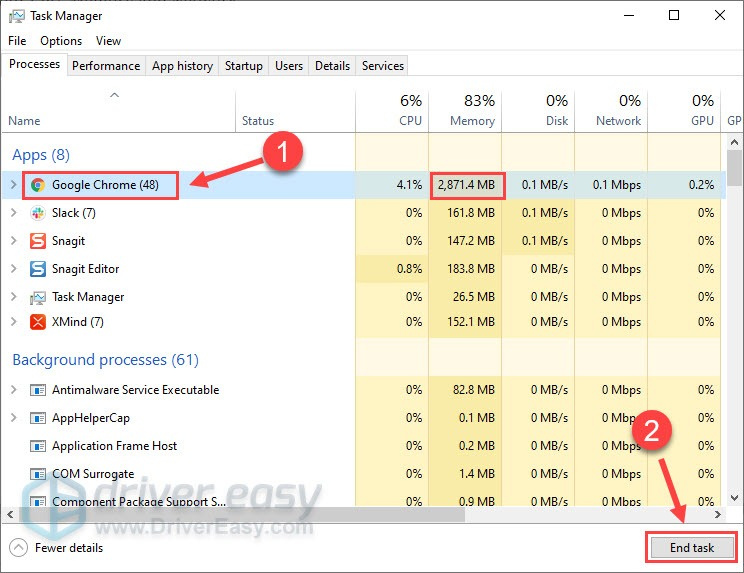
- เราขอแนะนำให้คุณปิดแอปพลิเคชันอื่นๆ ทั้งหมดก่อนเพื่อให้แน่ใจว่าไม่มีการรบกวนจากโปรแกรมซอฟต์แวร์บุคคลที่สาม
จากนั้นเริ่ม Call of Duty: Modern Warfare 3 อีกครั้งเพื่อดูว่า FPS ยังคงลดลงหรือไม่ หากปัญหายังคงมีอยู่ โปรดดำเนินการต่อไป
6. ตรวจสอบให้แน่ใจว่าพีซีหรือแล็ปท็อปของคุณอยู่ในที่เย็นและมีอากาศถ่ายเทสะดวก
หากการระบายอากาศสำหรับคอมพิวเตอร์ของคุณค่อนข้างแย่ เครื่องของคุณอาจร้อน ส่งผลให้เกมติดขัดและปัญหา FPS ตก รวมถึงปัญหาประสิทธิภาพพีซีอื่นๆ อีกมากมาย
หากคุณได้ตรวจสอบการตั้งค่าคอมพิวเตอร์และซอฟต์แวร์ข้างต้นทั้งหมดแล้ว แต่ Call of Duty: Modern Warfare 3 ยังคงติดขัด และ FPS ยังคงลดลง สิ่งต่อไปที่ต้องทำคือตรวจสอบให้แน่ใจว่าคอมพิวเตอร์ของคุณไม่ร้อน
หากคุณรู้สึกถึงความร้อนที่เคสคอมพิวเตอร์ของคุณ หรือในตัวคอมพิวเตอร์ของคุณ หรือคุณได้ยินเสียงพัดลมส่งเสียงดังมากเมื่อคุณเรียกใช้ Call of Duty: Modern Warfare 3 คุณต้องมีสภาพแวดล้อมที่เย็นกว่าสำหรับเครื่องของคุณเพื่อสร้าง รับรองว่าเกมของคุณจะไม่กระตุก
นี่คือโพสต์โดยละเอียดสำหรับการอ้างอิงของคุณ: จะทราบได้อย่างไรว่า CPU ของคุณร้อนเกินไปและวิธีแก้ไข
7. อัพเกรดฮาร์ดแวร์
เป็นเรื่องปกติที่เกมใหม่ๆ มักจะมีข้อกำหนดสำหรับคอมพิวเตอร์มากกว่า นอกเหนือจากระบบระบายความร้อนที่ดีกว่าที่กล่าวมาข้างต้น หน่วยพลังงานที่ดีกว่า พื้นที่ RAM ที่ใหญ่กว่า เราเตอร์และการ์ดเครือข่ายขั้นสูง และ/หรือ CPU ที่ทรงพลังกว่า ล้วนสามารถช่วยหยุด Call of Duty: Modern Warfare 3 ของคุณได้ (และเกมอื่น ๆ เช่น ก็) จากการพูดติดอ่าง
หากคุณไม่มีความเชี่ยวชาญในการรู้ว่าอุปกรณ์ฮาร์ดแวร์ใดที่ควรอัปเกรด Driver Easy เวอร์ชัน Pro มาพร้อมกับการสนับสนุนด้านเทคนิคเต็มรูปแบบ และคุณสามารถขอความช่วยเหลือจากฝ่ายสนับสนุนของเราเพื่อขอคำแนะนำในหน้านี้
ข้างต้นคือการแก้ไขปัญหาทั่วไปบางประการสำหรับ FPS ตกของ Call of Duty: Modern Warfare 3 และปัญหาการพูดติดอ่าง หากคุณมีข้อเสนอแนะที่สร้างสรรค์อื่น ๆ โปรดอย่าลังเลที่จะแสดงความคิดเห็นด้านล่าง


![ซอฟต์แวร์ตัดต่อวิดีโอสำหรับปี 2019 [ดีที่สุด ราคาไม่แพง ฟรี]](https://letmeknow.ch/img/knowledge/63/video-editing-software.png)



