วางจำหน่ายในเดือนพฤศจิกายน Call of Duty: กองหน้า เป็นหนึ่งในชื่อเกมที่ร้อนแรงที่สุดในปี 2021 ในขณะที่ผู้เล่นบางคนสามารถเพลิดเพลินกับการเล่นเกมได้โดยไม่มีปัญหา แต่คนอื่นๆ รายงาน ข้อผิดพลาดร้ายแรง ข้อผิดพลาดของนักพัฒนา หรือปัญหาการขัดข้องอื่นๆ ที่ล็อคพวกเขาออกจากเกม หากคุณยังพบเจอ CoD Vanguard พัง ปัญหาไม่ต้องกังวล แก้ไขได้ไม่ยากเลย...
วิธีแก้ไข CoD Vanguard Crashing
ต่อไปนี้คือการแก้ไขเจ็ดข้อที่ช่วยให้ผู้ใช้รายอื่นแก้ไขปัญหาการหยุดทำงานของ CoD Vanguard คุณอาจไม่จำเป็นต้องลองทั้งหมด เพียงแค่หาทางลงรายการจนกว่าคุณจะพบสิ่งที่เหมาะกับคุณ
- บนแป้นพิมพ์ของคุณ ให้กด แป้นโลโก้ Windows และ R พร้อมกัน แล้วพิมพ์ dxdiag แล้วกด เข้า .
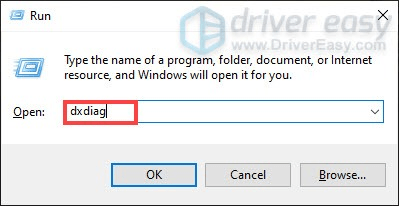
- ภายใต้ ระบบ แท็บและคุณสามารถตรวจสอบ ระบบปฏิบัติการ และ หน่วยความจำ ข้อมูลบนพีซีของคุณ
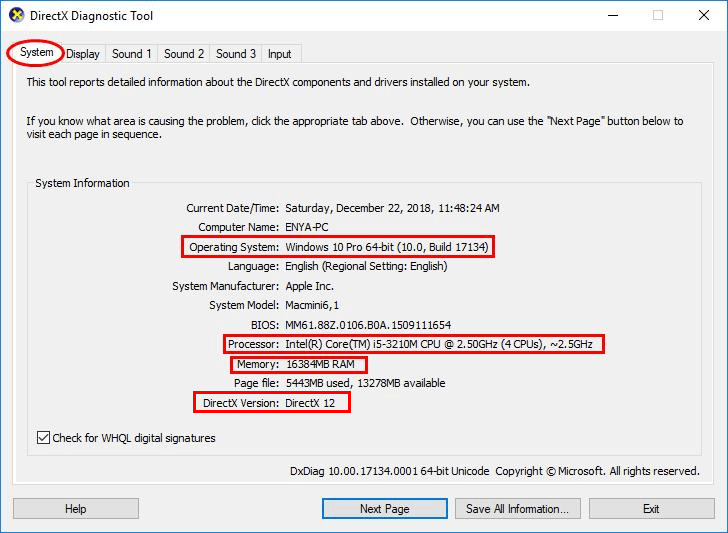
- เลือก แสดง แท็บ และคุณจะเห็นข้อมูลเกี่ยวกับ your การ์ดจอ .
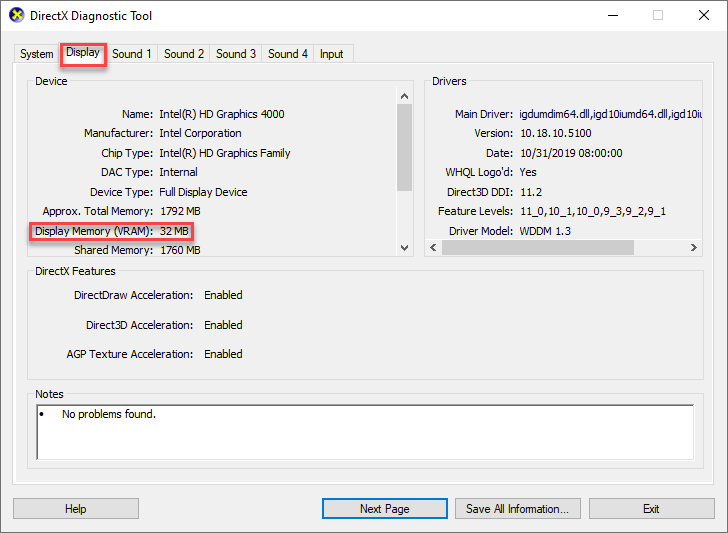
- ปิด DirectX
- เรียกใช้ Driver Easy แล้วคลิกปุ่ม ตรวจเดี๋ยวนี้ ปุ่ม. Driver Easy จะสแกนคอมพิวเตอร์ของคุณและตรวจหาไดรเวอร์ที่มีปัญหา
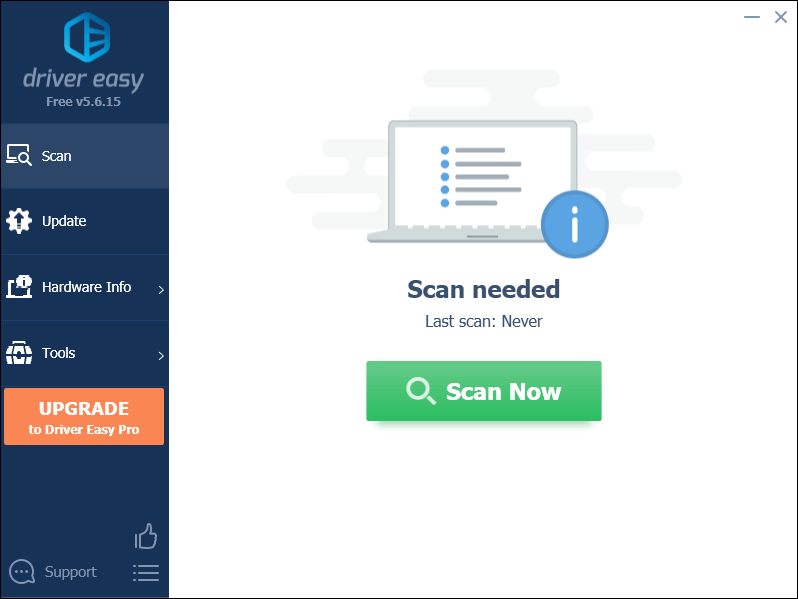
- คลิก อัพเดททั้งหมด เพื่อดาวน์โหลดและติดตั้ง . เวอร์ชันที่ถูกต้องโดยอัตโนมัติ ทั้งหมด ไดรเวอร์ที่หายไปหรือล้าสมัยในระบบของคุณ (ต้องใช้ รุ่นโปร – คุณจะได้รับแจ้งให้อัปเกรดเมื่อคุณคลิก อัปเดตทั้งหมด)
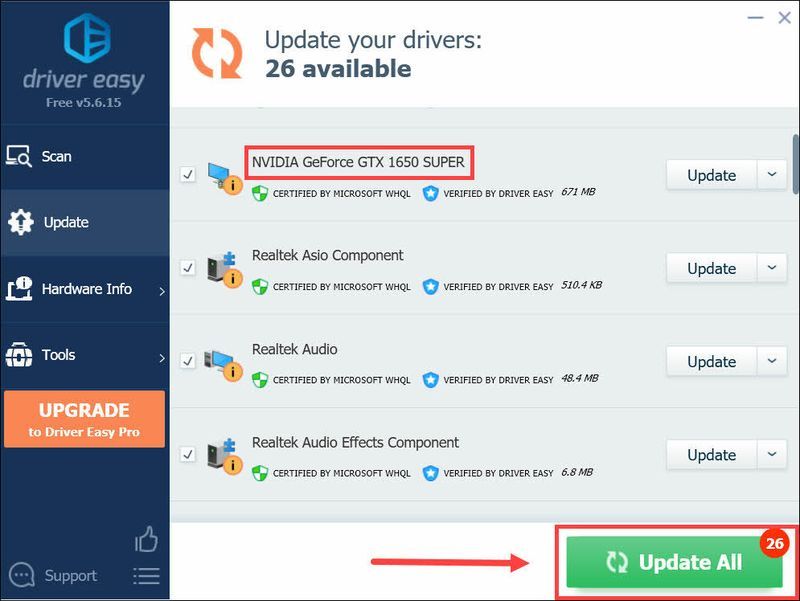
บันทึก : คุณสามารถทำได้ฟรีหากต้องการ แต่เป็นคู่มือบางส่วน - รีสตาร์ทพีซีของคุณเพื่อให้การเปลี่ยนแปลงมีผล
- เปิดใช้ CoD จากนั้นตรวจสอบเพื่อดูว่าปัญหาการหยุดทำงานของเกมได้รับการแก้ไขแล้วหรือไม่ ถ้าใช่ก็เยี่ยม! หากปัญหายังคงอยู่ โปรดลอง แก้ไข 3 , ด้านล่าง.
- เปิดไคลเอนต์ Battle.net
- ในเมนูด้านซ้าย เลือก Call of Duty Vanguard . จากนั้นคลิก ตัวเลือก > สแกนและซ่อมแซม .
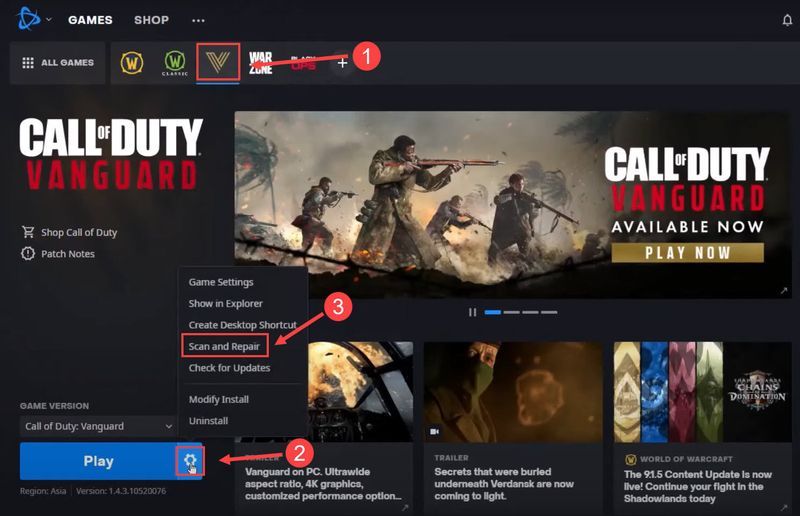
- คลิก เริ่มการสแกน จากนั้นรอสักครู่ขณะที่เครื่องมือสแกนและซ่อมแซมการติดตั้งเกมของคุณ
- เปิดตัว Vanguard อีกครั้งและตรวจสอบเพื่อดูว่าปัญหาการขัดข้องยังคงเกิดขึ้นหรือไม่
- บนแป้นพิมพ์ของคุณ ให้กด โลโก้ Windows กุญแจ , จากนั้นกด Ctrl , กะ, และ esc คีย์พร้อมกันเพื่อเรียกตัวจัดการงานขึ้นมา
- เลือก สตาร์ทอัพ แท็บ จากนั้นคลิกขวาที่แต่ละรายการแล้วคลิก ปิดการใช้งาน .
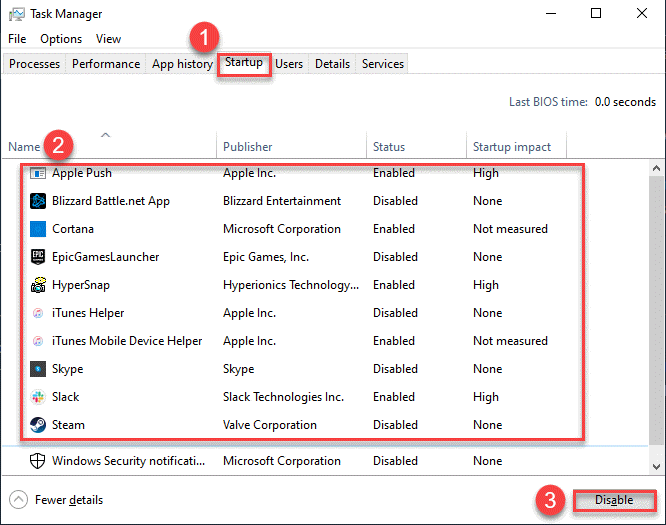
- รีสตาร์ทเครื่องคอมพิวเตอร์ของคุณ
- ทดสอบการเล่นเกมในแนวหน้าและดูว่าปัญหาการหยุดทำงานได้รับการแก้ไขแล้วหรือไม่ ถ้าใช่ ยินดีด้วย! ถ้ายังไม่สนุก เชิญที่ แก้ไข 6 , ด้านล่าง.
- บนแป้นพิมพ์ ให้กด แป้นโลโก้ Windows และพิมพ์ ตรวจสอบสำหรับการอัพเดต จากนั้นคลิกที่ ตรวจสอบสำหรับการอัพเดต เมื่อมันปรากฏขึ้นเป็นผลลัพธ์ที่ตรงกัน
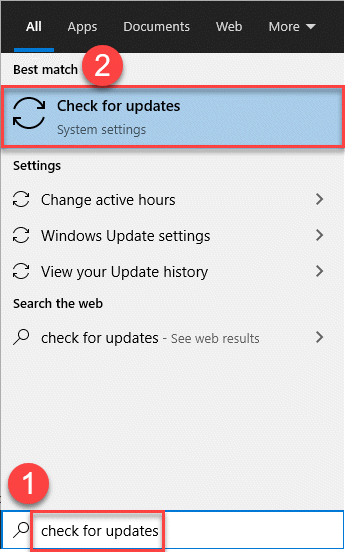
- คลิก ตรวจสอบสำหรับการอัพเดต .
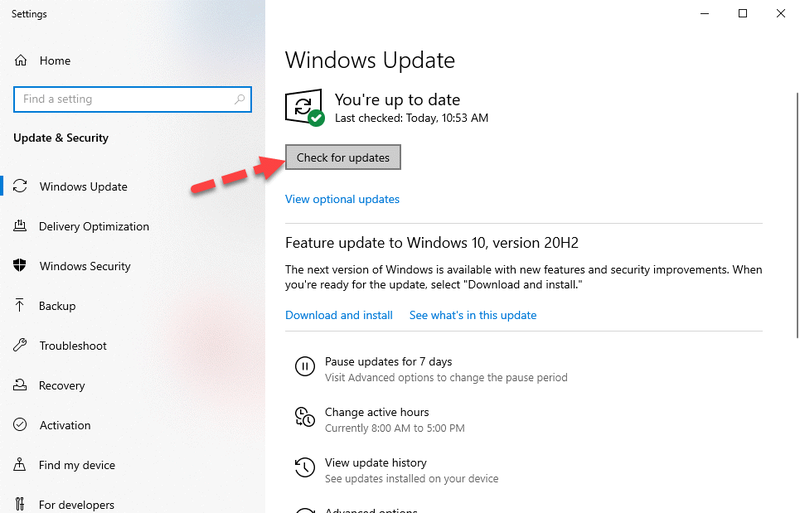
- รอสักครู่เพื่อให้ Windows ตรวจสอบและติดตั้งการอัปเดตให้คุณโดยอัตโนมัติ
- รีสตาร์ทเครื่องคอมพิวเตอร์ของคุณ
- ดาวน์โหลดและติดตั้ง Restoro
- เปิดไฟ Restoro และเรียกใช้การสแกนฟรี
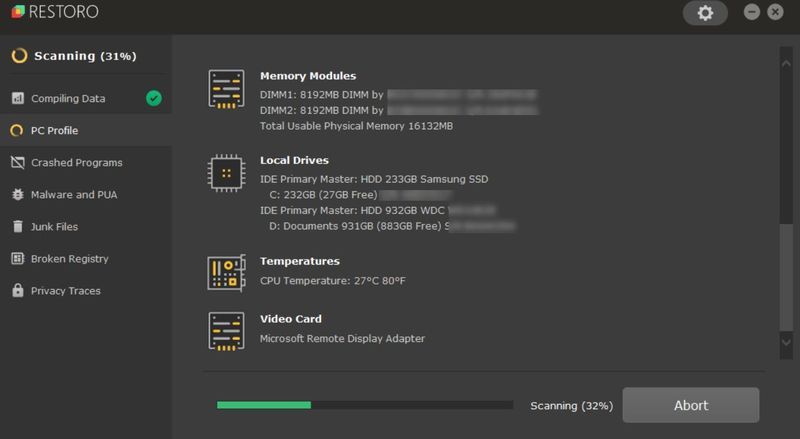
- เมื่อเสร็จแล้ว Restoro จะสร้างรายงานโดยละเอียดเกี่ยวกับความสมบูรณ์ของคอมพิวเตอร์ของคุณ ซึ่งรวมถึงปัญหาทั้งหมดที่ตรวจพบ
- หากต้องการแก้ไขปัญหาทั้งหมดโดยอัตโนมัติ ให้คลิก เริ่มซ่อม (คุณจะต้องซื้อเวอร์ชันเต็ม ซึ่งมาพร้อมกับการรับประกันคืนเงินภายใน 60 วัน ดังนั้นคุณจึงสามารถคืนเงินได้ทุกเมื่อหาก Restoro ไม่สามารถแก้ไขปัญหาของคุณได้)
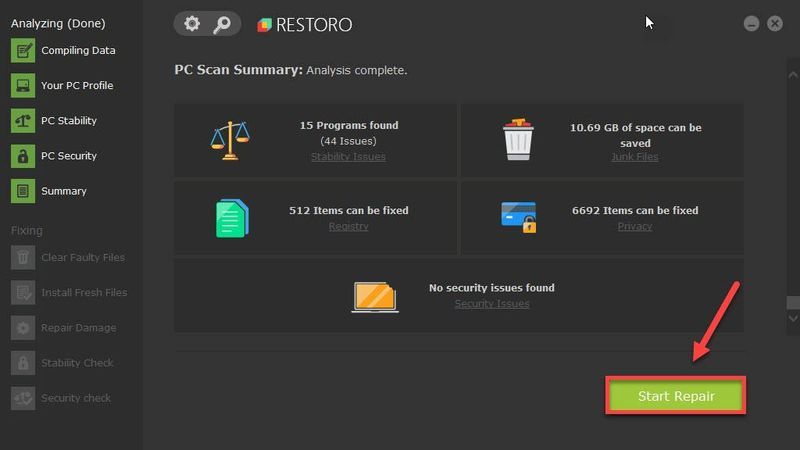
- บนแป้นพิมพ์ของคุณ ให้กด แป้นโลโก้ Windows และพิมพ์ cmd . จากนั้นคลิกขวาที่ พร้อมรับคำสั่ง และคลิก เรียกใช้ในฐานะผู้ดูแลระบบ .
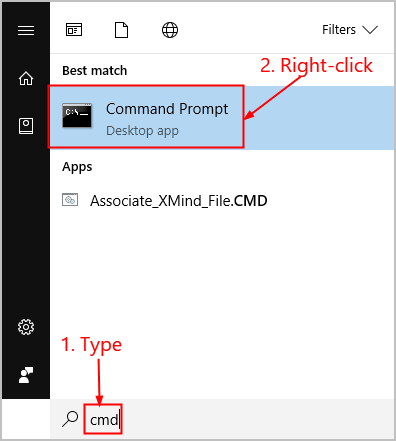
- คลิก ใช่ เมื่อได้รับแจ้งให้ยืนยัน
- ในหน้าต่างพรอมต์คำสั่ง ให้พิมพ์ sfc /scannow แล้วกด เข้า .
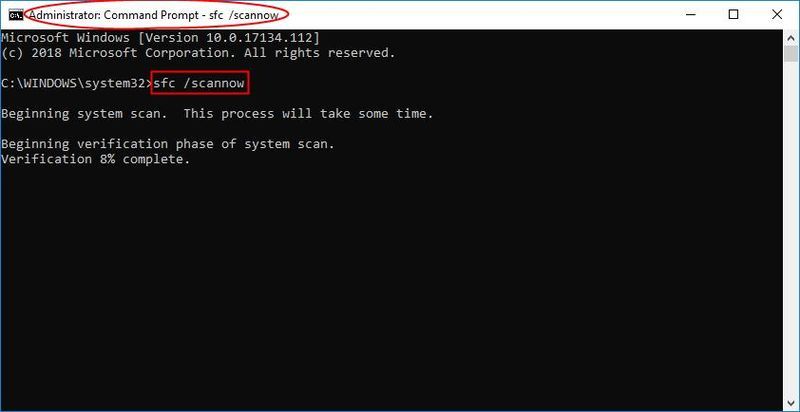
จะใช้เวลาสักครู่สำหรับ SFC เพื่อแทนที่ไฟล์ระบบที่เสียหายด้วยไฟล์ใหม่หากตรวจพบ ดังนั้นโปรดอดใจรอ - รีสตาร์ทคอมพิวเตอร์เพื่อให้การเปลี่ยนแปลงมีผล
- ตรวจสอบคอมพิวเตอร์ของคุณเพื่อดูว่าเกมยังคงขัดข้องหรือไม่
- เกมพัง
แก้ไข 1: ตรวจสอบให้แน่ใจว่าพีซีของคุณตรงตามข้อกำหนดของ Vanguard
เกมของคุณอาจหยุดทำงานหากไม่เป็นไปตามข้อกำหนดของระบบสำหรับเกม ดังนั้นก่อนที่จะพยายามทำอะไรขั้นสูงกว่านี้ คุณควรเปรียบเทียบระบบของคุณกับข้อกำหนดที่แนะนำอย่างเป็นทางการ เพื่อดูว่าพีซีของคุณมีประสิทธิภาพเพียงพอที่จะรันเกมหรือไม่
นี่คือวิธี:
หากพีซีของคุณไม่เป็นไปตามข้อกำหนดข้อใดข้อหนึ่งต่อไปนี้ หรือส่วนประกอบฮาร์ดแวร์ของคุณมีสัญญาณการสึกหรอที่ชัดเจน ก็ถึงเวลาอัปเกรดแล้ว
| ขั้นต่ำ ข้อมูลจำเพาะ | ข้อมูลจำเพาะที่แนะนำ | |
| ระบบปฏิบัติการ | Windows 10, 64-บิต | Windows 10, 64 บิต / Windows 11, 64 บิต |
| ซีพียู | อินเทล i3-4340 AMD FX-6300 | Intel Core I5-2500K / Amd Ryzen 5 1600X |
| GPU | Nvidia Geforce GTX 960 / AMD Radeon RX 470 | Nvideo Geforce GTX 1060 / AMD Radeon RX 580 |
| แกะ | 8GB | 12GB |
| พื้นที่จัดเก็บ | 36 GB เมื่อเปิดตัว | 61 GB เมื่อเปิดตัว |
วิธีตรวจสอบข้อมูลจำเพาะของพีซีของคุณ:
หากสเปก PC ของคุณถึงเกณฑ์ แต่ Call of Duty: Vanguard ยังคงขัดข้อง โปรดไปที่ แก้ไข2 ด้านล่างเพื่อเริ่มการแก้ไขปัญหา
แก้ไข 2: อัปเดตไดรเวอร์กราฟิกของคุณ
การ์ดกราฟิกคือหัวใจและจิตวิญญาณของเกมอย่าง CoD หาก Vanguard หยุดทำงานบนพีซีของคุณ เป็นไปได้ว่าไดรเวอร์กราฟิกในคอมพิวเตอร์ของคุณล้าสมัยหรือเสียหาย ดังนั้นคุณควรอัปเดตไดรเวอร์ของคุณเพื่อดูว่าสามารถแก้ไขปัญหาการหยุดทำงานของเกมได้หรือไม่
คุณสามารถอัปเดตไดรเวอร์กราฟิกด้วยตนเองโดยไปที่เว็บไซต์ของผู้ผลิต ( AMD | NVIDIA ) ค้นหาแพ็คเกจไดรเวอร์ล่าสุดและติดตั้งทีละขั้นตอน หากคุณไม่มีเวลาหรือความอดทนในการดาวน์โหลดและติดตั้งด้วยตนเอง คุณสามารถทำได้โดยอัตโนมัติด้วย ไดร์เวอร์ง่าย .
Driver Easy จะจดจำระบบของคุณโดยอัตโนมัติและค้นหาไดรเวอร์ที่ถูกต้อง คุณไม่จำเป็นต้องรู้แน่ชัดว่าคอมพิวเตอร์ของคุณใช้ระบบใด คุณไม่จำเป็นต้องกังวลเกี่ยวกับไดรเวอร์ที่ไม่ถูกต้องที่คุณจะดาวน์โหลด และคุณไม่จำเป็นต้องกังวลเกี่ยวกับการทำผิดพลาดเมื่อติดตั้ง Driver Easy จัดการได้ทั้งหมด .
คุณสามารถอัปเดตไดรเวอร์ของคุณโดยอัตโนมัติด้วย ฟรี หรือ รุ่นโปร ของไดร์เวอร์อีซี่ แต่สำหรับรุ่น Pro ใช้เวลาเพียง 2 ขั้นตอน (และคุณจะได้รับการสนับสนุนอย่างเต็มที่และรับประกันคืนเงินภายใน 30 วัน):
แก้ไข 3: สแกนและซ่อมแซมไฟล์เกมแนวหน้า
Call of Duty: Vanguard อาจหยุดทำงานหากไฟล์เกมบางไฟล์หายไปหรือเสียหาย หากต้องการดูว่าเป็นกรณีนี้หรือไม่ คุณควรเรียกใช้การสแกนและซ่อมแซมเพื่อยืนยันความสมบูรณ์ หากไฟล์ใดหายไปหรือพบว่าเสียหาย เครื่องมือจะซ่อมแซมให้คุณ
แก้ไข 4: ปิดใช้งานการซ้อนทับ
โอเวอร์เลย์ช่วยให้คุณเข้าถึงคุณสมบัติและแอพโดยไม่ต้องออกจากเกม อย่างไรก็ตาม ผู้เล่นบางคนรายงานว่าคุณลักษณะนี้อาจรบกวนการเล่นเกมและแม้กระทั่งบล็อกไฟล์เกม
หากคุณได้เปิดใช้งานคุณลักษณะนี้บน GeForce Experience, Discord, Twitch หรือแอปอื่นๆ ขอแนะนำให้คุณปิดคุณลักษณะดังกล่าวทั้งหมดเพื่อดูว่าช่วยลดปัญหาการหยุดทำงานของเกมได้หรือไม่
Cod Vanguard หยุดทำงานยังไม่ได้รับการแก้ไข? โปรดลองแก้ไข 5 ด้านล่าง
แก้ไข 5: ปิดแอปพื้นหลัง
การแก้ไขอื่นที่คุณสามารถลองได้คือปิดแอปพื้นหลังที่ไม่จำเป็น เนื่องจากแอปของบุคคลที่สามที่ทำงานอยู่เบื้องหลังอาจแย่งชิง CPU หน่วยความจำ และอาจรบกวนประสิทธิภาพของเกม Vanguard ทำให้เกมของคุณหยุดทำงาน
คุณสามารถฆ่าการใช้ทรัพยากรเหล่านี้และอาจรบกวนแอปและบริการพื้นหลังผ่านทางตัวจัดการงาน:
แก้ไข 6: ตรวจสอบให้แน่ใจว่าระบบของคุณทันสมัย
เกมหยุดทำงานอาจชี้ไปที่ช่องโหว่ของระบบหรือปัญหาความเข้ากันได้บนคอมพิวเตอร์ของคุณ ในการแยกแยะสาเหตุนี้ คุณสามารถตรวจสอบระบบของคุณเพื่อดูว่ามีการอัปเดตที่รอดำเนินการอยู่หรือไม่ ถ้าใช่ คุณควรปล่อยให้ Windows ติดตั้งการอัปเดตทั้งหมด หลังจากนั้น คุณสามารถตรวจสอบเพื่อดูว่าปัญหาการขัดข้องสิ้นสุดลงหรือไม่
นี่คือขั้นตอน:
แก้ไข 7: ซ่อมแซมไฟล์ระบบ
หากการแก้ไขข้างต้นไม่สามารถแก้ปัญหาข้อขัดข้องได้ แสดงว่าไฟล์เกมเสียหายหรือสูญหาย ผู้เล่นแนวหน้าหลายคนพบว่าการคืนค่าไฟล์ระบบช่วยให้พวกเขากำจัดการแครชแบบสุ่มได้ มีสองวิธีในการซ่อมแซมไฟล์ระบบของคุณ:
คุณสามารถเรียกใช้การซ่อมแซมระบบได้สองวิธี:
ซ่อมแซมและแทนที่ไฟล์ระบบที่เสียหายด้วย Restoro
ฉันคืนค่า เป็นโซลูชันระบบแบบครบวงจร มันสแกนระบบปฏิบัติการของพีซีของคุณเพื่อหาไวรัส ตั้งค่าสถานะเว็บไซต์อันตราย เพิ่มพื้นที่ว่างในดิสก์อันมีค่า และแทนที่ไฟล์ที่มีปัญหาใดๆ ที่พบด้วยไฟล์ใหม่ที่ดีต่อสุขภาพ การเรียกใช้การซ่อมแซมระบบด้วย Restoro เปรียบเสมือนการติดตั้งระบบปฏิบัติการใหม่ทั้งหมด และข้อมูลผู้ใช้ โปรแกรม และการตั้งค่าส่วนบุคคลทั้งหมดจะยังคงไม่เสียหาย
ต่อไปนี้เป็นวิธีใช้ Restoro เพื่อเรียกใช้การซ่อมแซม Windows:
5) รีสตาร์ทคอมพิวเตอร์เพื่อให้การเปลี่ยนแปลงมีผล
6) ตรวจสอบคอมพิวเตอร์ของคุณเพื่อดูว่าเกมยังคงล่มอยู่หรือไม่
เรียกใช้ SFC scan
ตัวตรวจสอบไฟล์ระบบ ( SFC ) เป็นคุณสมบัติที่มีประโยชน์ใน Windows ที่ช่วยสแกนไฟล์ระบบของคุณและซ่อมแซมไฟล์ระบบที่สูญหายหรือเสียหาย (รวมถึงไฟล์ที่เกี่ยวข้องกับ BSOD ). ถึง เรียกใช้การสแกน SFC :
นั่นคือจุดสิ้นสุดของโพสต์นี้ หวังว่ามันจะชี้ให้คุณไปในทิศทางที่ถูกต้องในการแก้ไขข้อผิดพลาดที่ขัดข้องใน CoD Vanguard หากคุณมีคำถาม แนวคิด หรือข้อเสนอแนะใดๆ คุณยินดีที่จะแสดงความคิดเห็นด้านล่าง
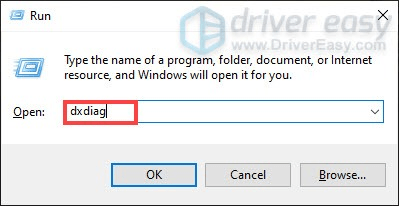
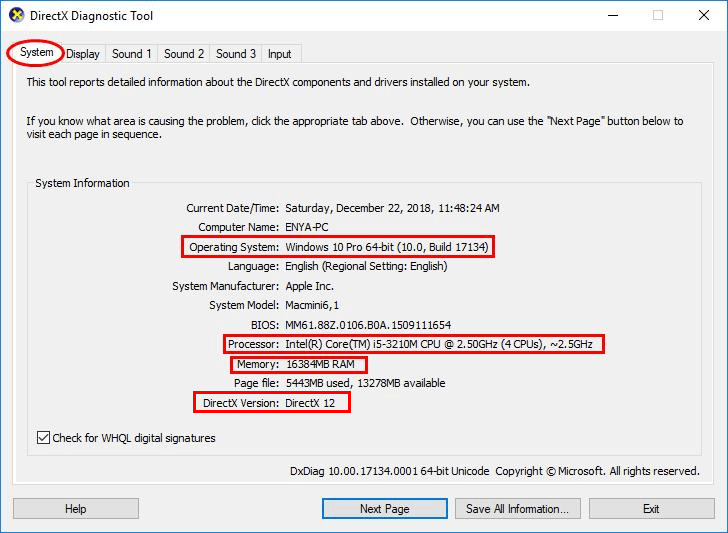
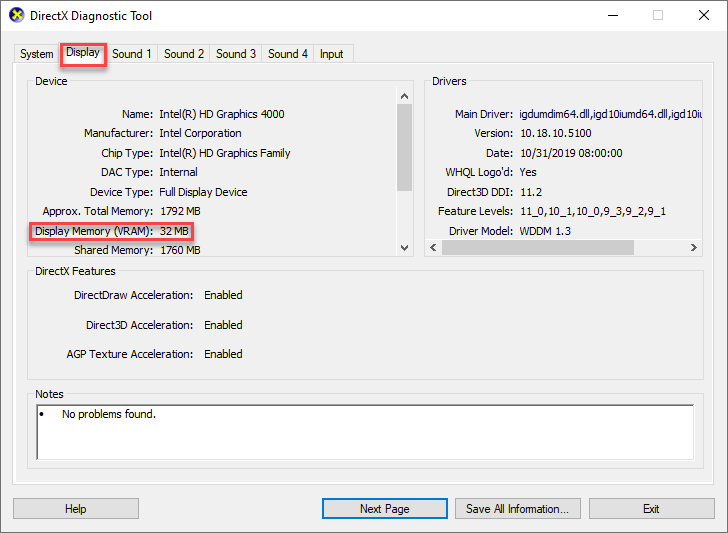
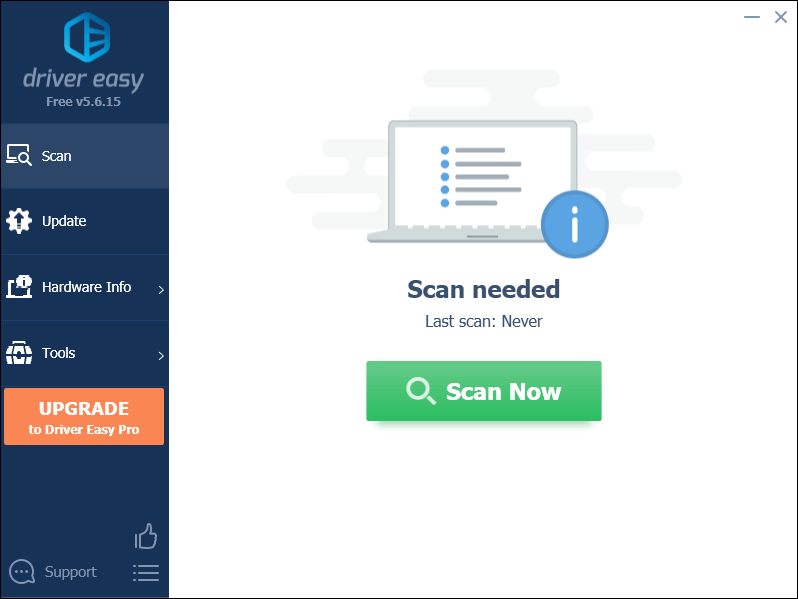
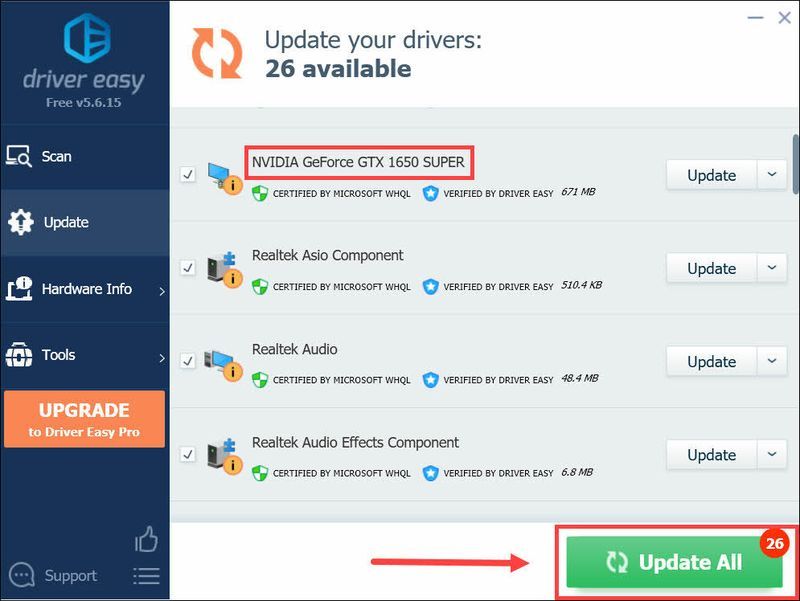
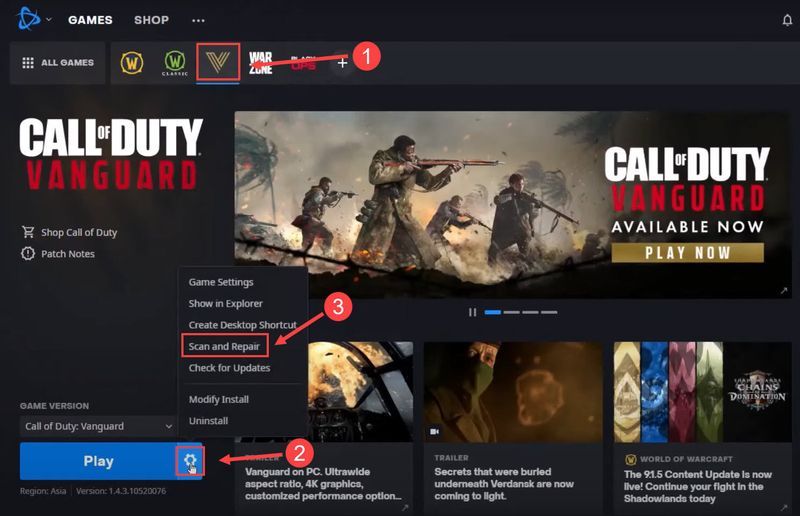
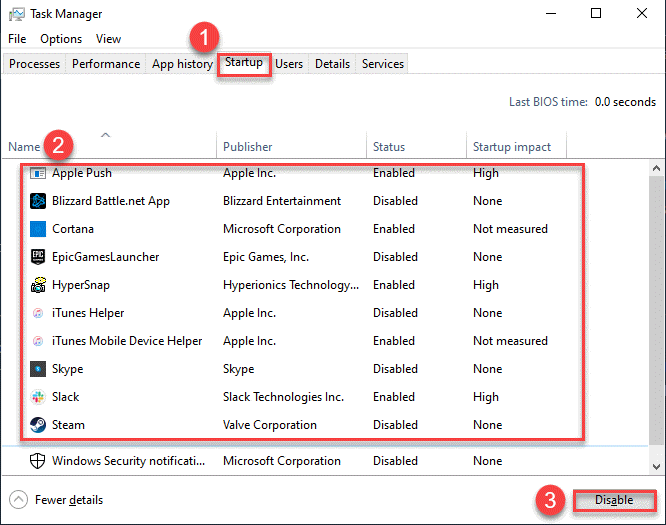
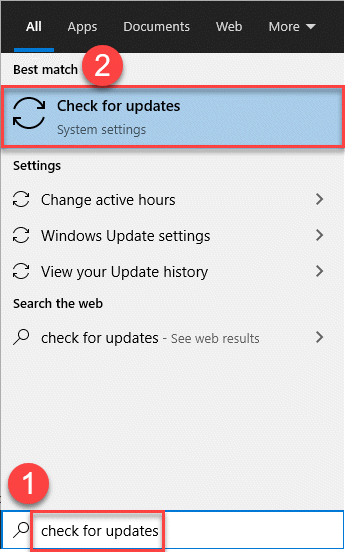
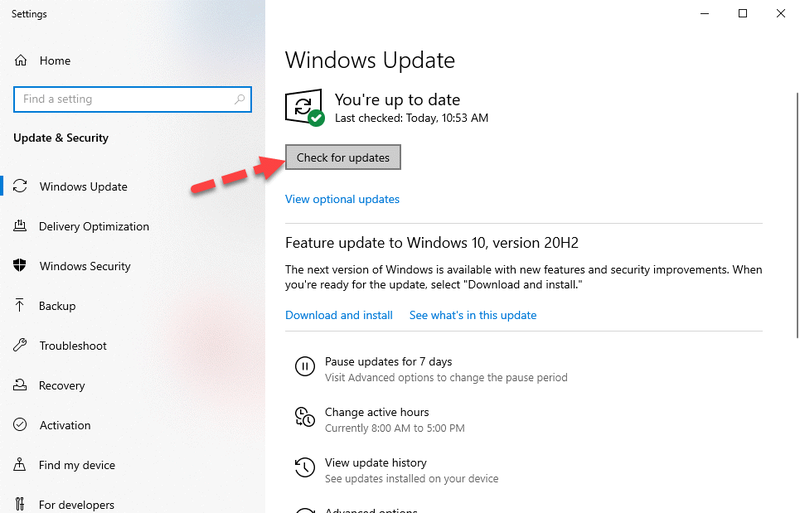
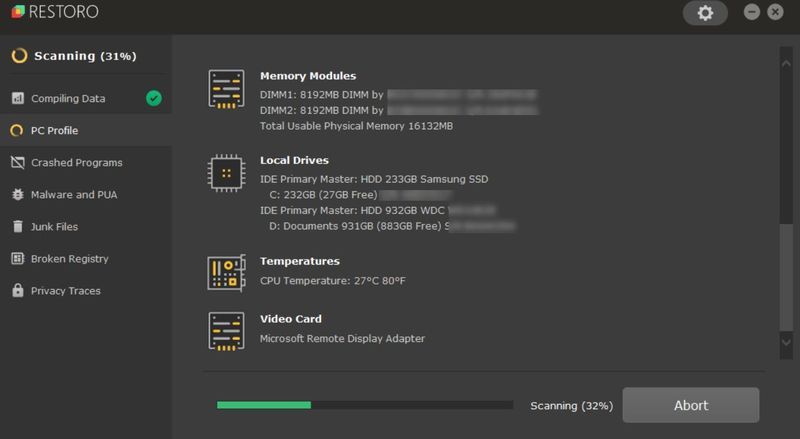
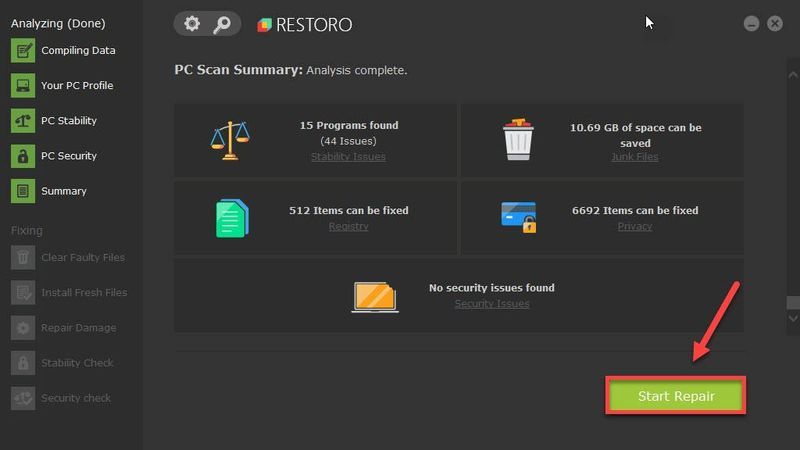
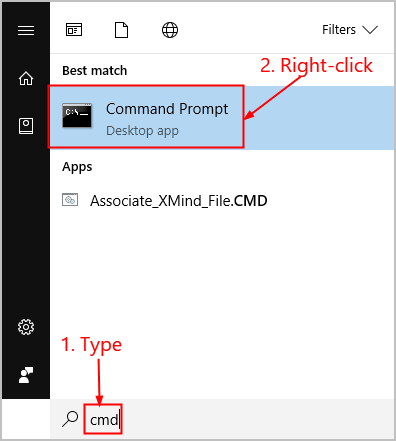
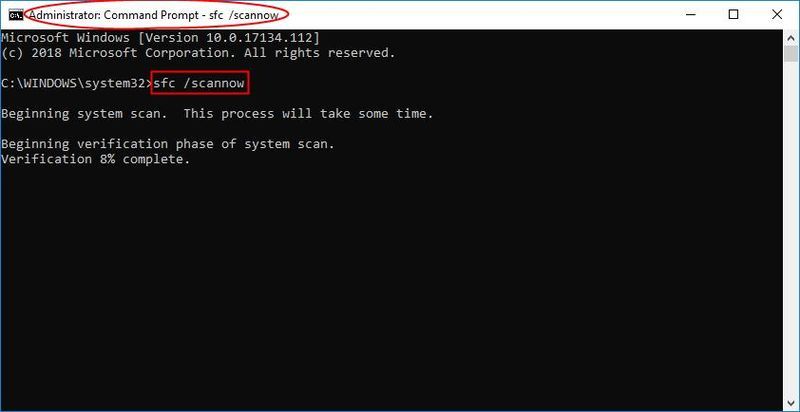
![วิธีการติดตั้งเครื่องพิมพ์ Brother [อย่างรวดเร็ว & ง่ายดาย]](https://letmeknow.ch/img/knowledge/97/how-install-brother-printers.jpg)

![[แก้ไขแล้ว] ลำโพง Pebble สร้างสรรค์ไม่ทำงาน](https://letmeknow.ch/img/sound-issues/44/creative-pebble-speakers-not-working.jpg)
![วิธีแก้ไขข้อผิดพลาด 'เซิร์ฟเวอร์ DNS ไม่ตอบสนอง' [ทำงาน 100%]](https://letmeknow.ch/img/knowledge/75/how-fix-dns-server-isn-t-responding-error.png)
![[แก้ไข] ไม่สามารถอัปเดต Minecraft Native Launcher ได้](https://letmeknow.ch/img/knowledge/25/unable-update-minecraft-native-launcher.png)

