ได้รับข้อความแสดงข้อผิดพลาดนี้อย่างต่อเนื่อง ' การเชื่อมต่อกับเซิร์ฟเวอร์เกม Battle.net ขาดหายไป กรุณาออกและลองอีกครั้ง ' ? คุณไม่ได้อยู่คนเดียวที่นั่น ผู้เล่น Call of Duty หลายคนพบว่าการตัดการเชื่อมต่อแบบสุ่มนี้ค่อนข้างน่ารำคาญและมีปัญหาในการค้นหาวิธีแก้ปัญหาที่แท้จริง แต่ในโพสต์นี้ คุณจะได้เรียนรู้ทุกวิถีทางที่เป็นไปได้ซึ่งได้รับการพิสูจน์แล้วว่าเป็นประโยชน์กับนักเล่นเกมคนอื่นๆ
เหตุใดฉันจึงได้รับข้อความแสดงข้อผิดพลาดนี้
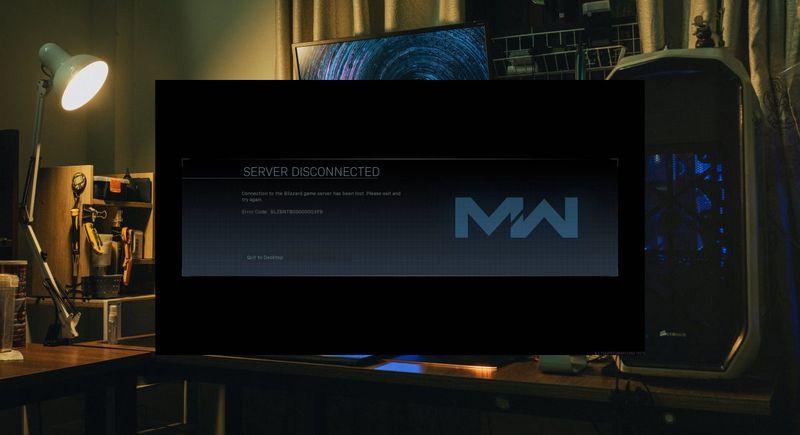
ข้อผิดพลาดนี้เกิดขึ้นเมื่อคุณมีปัญหากับการเชื่อมต่อกับเซิร์ฟเวอร์ Call of Duty เซิร์ฟเวอร์ไม่ทำงานหรือมีบางอย่างผิดปกติกับการเชื่อมต่ออินเทอร์เน็ตหรือการตั้งค่าเครือข่ายของคุณ
สาเหตุที่เป็นไปได้มากที่สุดของ ' การเชื่อมต่อกับเซิร์ฟเวอร์เกม Battle.net หายไป ' มีรายละเอียดดังนี้:
- เซิฟเวอร์ล่ม
- ไฟร์วอลล์/การหยุดชะงักของโปรแกรมป้องกันไวรัส
- แบนด์วิดธ์ไม่เพียงพอ
- การเชื่อมต่ออินเทอร์เน็ตไม่เสถียร
- ไดรเวอร์อุปกรณ์ที่ล้าสมัย
- ความขัดแย้งของซอฟต์แวร์
- ฯลฯ
วิธีแก้ไข ' การเชื่อมต่อกับเซิร์ฟเวอร์เกม Battle.net หายไป '?
ก่อนที่คุณจะลองแก้ไขด้านล่าง โปรดตรวจสอบให้แน่ใจว่าได้ ตรวจสอบสถานะเซิร์ฟเวอร์เกม และรีสตาร์ทโมเด็มและเราเตอร์ของคุณเพื่อขจัดปัญหาการเชื่อมต่อที่อาจเกิดขึ้น
หากเซิร์ฟเวอร์เกมทำงานได้ดี แต่ ' การเชื่อมต่อกับเซิร์ฟเวอร์เกม Battle.net หายไป ' ข้อผิดพลาดยังคงมีอยู่หลังจากรีสตาร์ทเครือข่ายของคุณ คุณอาจต้องการลองแก้ไขดังต่อไปนี้
- อนุญาตให้เกมของคุณทำงานผ่าน Windows Firewall
- ทำการรีเซ็ตเครือข่าย
- เปลี่ยนเซิร์ฟเวอร์ DNS ของคุณ
- อัปเดตไดรเวอร์อุปกรณ์
- ใช้ VPN
แก้ไข 1. อนุญาตให้เกมของคุณทำงานผ่าน Windows Firewall
ตรวจสอบข้อจำกัดของไฟร์วอลล์และโปรแกรมป้องกันไวรัสที่อาจขัดขวางการเชื่อมต่อของคุณ ตามรายงานของนักเล่นเกมบางคน การปิดข้อจำกัดของไฟร์วอลล์และการถอนการติดตั้งซอฟต์แวร์ป้องกันไวรัสนั้นได้ผลในทันที
ขั้นแรก ถอนการติดตั้งซอฟต์แวร์ป้องกันไวรัสของคุณ เผื่อไว้ในกรณีที่การปิดใช้งานอาจไม่ทำงาน เมื่อเสร็จแล้ว ให้ลองเริ่มเกมใหม่เพื่อตรวจสอบว่ามีข้อผิดพลาดหรือไม่ การเชื่อมต่อกับเซิร์ฟเวอร์เกม Battle.net หายไป 'หายไป
หากวิธีนี้ใช้ไม่ได้ผล อาจเป็นเพราะการตั้งค่า Windows Firewall ที่ทำให้เกมไม่สามารถทำงานได้อย่างถูกต้อง ต่อไปนี้คือวิธีอนุญาตให้เกมของคุณทำงานผ่าน Windows Firewall:
- บนแป้นพิมพ์ของคุณ ให้กด Windows + R คีย์เพื่อเปิดกล่องโต้ตอบเรียกใช้
- พิมพ์ firewall.cpl แล้วกด เข้า .

- จากแผงด้านซ้าย คลิก อนุญาตแอพหรือคุณสมบัติผ่านไฟร์วอลล์ Windows Defender .

- ค้นหาเกมของคุณเช่น Call of Duty: Black Ops สงครามเย็น และตรวจสอบให้แน่ใจว่าได้ทำเครื่องหมายที่ช่องด้านซ้ายและอีกสองช่องทางด้านขวาเช่น ส่วนตัว & สาธารณะ .
หากเกมของคุณไม่อยู่ในรายการ ให้ทำตามขั้นตอนเหล่านี้:
- คลิกที่ เปลี่ยนการตั้งค่า > อนุญาตแอปอื่น…

- คลิก เรียกดู เพื่อค้นหาเกมของคุณ ( BlackOpsColdWar.exe ) และคลิก เพิ่ม เมื่อเลือกแล้ว
- เมื่อเพิ่มแล้ว ให้ติ๊กทั้ง ส่วนตัว และ สาธารณะ กล่องสำหรับการสมัคร
- รีสตาร์ท Battle.net ของคุณและเล่นเกมอีกครั้งเพื่อทดสอบปัญหา
แก้ไข 2. ทำการรีเซ็ตเครือข่าย
หากการแก้ไขข้างต้นไม่สามารถแก้ปัญหาของคุณได้ แสดงว่าปัญหาไม่ได้เกิดจากซอฟต์แวร์ป้องกันไวรัสหรือไฟร์วอลล์หยุดชะงัก คุณอาจต้องการทำตามขั้นตอนเหล่านี้เพื่อรีเซ็ตเครือข่ายของคุณอย่างรวดเร็ว:
- ในกล่องค้นหาของ Windows พิมพ์ cmd . ภายใต้ พร้อมรับคำสั่ง , เลือก เรียกใช้ในฐานะผู้ดูแลระบบ .

- คลิก ตกลง เพื่อยืนยันการกระทำของคุณ
- เมื่อหน้าต่างพรอมต์คำสั่งเปิดขึ้น ให้พิมพ์คำสั่ง 5 บรรทัดต่อไปนี้ (กด เข้า หลังจากป้อนแต่ละบรรทัดคำสั่ง):
|_+_|
|_+_|
|_+_|
|_+_|
|_+_|

- รีสตาร์ทคอมพิวเตอร์เพื่อให้การเปลี่ยนแปลงมีผล
แก้ไข 3. เปลี่ยนเซิร์ฟเวอร์ DNS ของคุณ
- บนแป้นพิมพ์ของคุณ ให้กด Windows + R คีย์พร้อมกันเพื่อเปิดกล่องโต้ตอบเรียกใช้
- พิมพ์ ncpa.cpl แล้วกด เข้า .

- คลิกขวาที่การเชื่อมต่อเครือข่ายปัจจุบันของคุณแล้วเลือก คุณสมบัติ .

- ดับเบิลคลิก อินเทอร์เน็ตโปรโตคอลเวอร์ชัน 4 (TCP/IPv4) .

- เลือก ใช้ที่อยู่เซิร์ฟเวอร์ DNS ต่อไปนี้ และกรอกข้อมูลในเซิร์ฟเวอร์ Google DNS:
เซิร์ฟเวอร์ DNS ที่ต้องการ: 8.8.8.8
เซิร์ฟเวอร์ DNS สำรอง: 8.8.4.4

- คลิก ตกลง เพื่อนำไปใช้.
แก้ไข 4. อัปเดตไดรเวอร์อุปกรณ์
นอกจากนี้ยังแนะนำโดย Activision ว่าคุณควรอัปเดตไดรเวอร์อุปกรณ์ (รวมถึงไดรเวอร์อะแดปเตอร์เครือข่าย) เพื่อตรวจสอบว่า ' การเชื่อมต่อกับเซิร์ฟเวอร์เกม Battle.net หายไป ' ปัญหาเกิดจากไดรเวอร์ที่เสียหาย/ล้าสมัย
หากคุณไม่มีเวลา ความอดทน หรือทักษะการใช้คอมพิวเตอร์ในการอัปเดตไดรเวอร์ด้วยตนเอง คุณสามารถทำได้โดยอัตโนมัติด้วย ไดรเวอร์ Eas และ .
Driver Easy จะจดจำระบบของคุณโดยอัตโนมัติและค้นหาไดรเวอร์ที่ถูกต้อง คุณไม่จำเป็นต้องรู้แน่ชัดว่าคอมพิวเตอร์ของคุณใช้ระบบใด คุณไม่จำเป็นต้องเสี่ยงในการดาวน์โหลดและติดตั้งไดรเวอร์ที่ไม่ถูกต้อง และคุณไม่จำเป็นต้องกังวลเกี่ยวกับการทำผิดพลาดเมื่อติดตั้ง Driver Easy จัดการทุกอย่าง
คุณสามารถอัปเดตไดรเวอร์ของคุณโดยอัตโนมัติด้วย ฟรี หรือ รุ่นโปร ของไดร์เวอร์อีซี่ แต่สำหรับรุ่น Pro ใช้เวลาเพียง 2 คลิก (และคุณจะได้รับการสนับสนุนอย่างเต็มที่และรับประกันคืนเงินภายใน 30 วัน):
- เรียกใช้ Driver Easy แล้วคลิกปุ่ม ตรวจเดี๋ยวนี้ ปุ่ม. Driver Easy จะสแกนคอมพิวเตอร์ของคุณและตรวจหาไดรเวอร์ที่มีปัญหา

- คลิก อัปเดต ปุ่มถัดจากไดรเวอร์อะแดปเตอร์เครือข่ายที่ถูกตั้งค่าสถานะเพื่อดาวน์โหลดเวอร์ชันที่ถูกต้องของไดรเวอร์นั้นโดยอัตโนมัติ จากนั้นคุณสามารถติดตั้งได้ด้วยตนเอง (คุณสามารถทำได้ด้วยเวอร์ชันฟรี)

หรือคลิก อัปเดตทั้งหมด เพื่อดาวน์โหลดและติดตั้งเวอร์ชันที่ถูกต้องของไดรเวอร์ทั้งหมดที่ขาดหายไปหรือล้าสมัยในระบบของคุณโดยอัตโนมัติ (สิ่งนี้ต้องการ รุ่นโปร ซึ่งมาพร้อมกับการสนับสนุนอย่างเต็มที่และรับประกันคืนเงินภายใน 30 วัน คุณจะได้รับแจ้งให้อัปเกรดเมื่อคุณคลิกอัปเดตทั้งหมด) - เมื่อไดรเวอร์ของคุณทันสมัยแล้ว ให้รีสตาร์ทคอมพิวเตอร์เพื่อให้การเปลี่ยนแปลงมีผลสมบูรณ์
- Nord VPN (เซิร์ฟเวอร์ 5,000+ จ่ายแล้ว) คูปองส่วนลด 85%
- ฮอตสปอต ชิลด์ (เซิร์ฟเวอร์ 3,200 เซิร์ฟเวอร์ ข้อมูลฟรี 500MB ต่อวัน)
- Surfshark VPN (เซิร์ฟเวอร์ 3,200 จ่ายแล้ว)
- Blizzard
- เกมผิดพลาด
- เกม
- Windows
แก้ไข 5. ใช้ VPN
ได้รับการยืนยันแล้วว่าผู้ให้บริการอินเทอร์เน็ตบางรายประสบปัญหาในการกำหนดเส้นทางไปยังเซิร์ฟเวอร์ Blizzard และ Battle.net ไม่น่าเป็นไปได้มากที่คุณจะเปลี่ยนไปใช้ ISP อื่น แต่ก็ยังมีวิธีเปลี่ยนเส้นทาง – โดยใช้ VPN
VPN ทุกตัวส่งผลให้มีเวลาแฝงที่สูงขึ้นและความเร็วช้าลง (ทั้งการอัปโหลดและดาวน์โหลด) เวลาแฝงที่สูงขึ้นเป็นปัญหาหลักสำหรับเกมออนไลน์ส่วนใหญ่ เนื่องจากจะมีความล่าช้าที่เห็นได้ชัดเจนตั้งแต่ข้อมูลที่คุณป้อนจนถึงเวลาที่เซิร์ฟเวอร์รู้จัก
เห็นได้ชัดว่ายิ่งเซิร์ฟเวอร์ VPN อยู่ห่างจากคุณและเซิร์ฟเวอร์ของเกมมากเท่าใด เวลาแฝงก็จะยิ่งสูงขึ้น ดังนั้นเมื่อคุณมองหา VPN ที่ยอดเยี่ยมโดยมีเวลาแฝงน้อยกว่า คุณจะเลือก VPN เหล่านี้กับเซิร์ฟเวอร์ในประเทศของคุณมากขึ้น
หากคุณกำลังมองหา VPN ที่ยอดเยี่ยมซึ่งทำงานได้ดีกับเกมของคุณ เราขอแนะนำ VPN แบบชำระเงินเนื่องจากมีเซิร์ฟเวอร์ที่เสถียรกว่า และ VPN ฟรีจำนวนมากมาพร้อมกับขีดจำกัดของข้อมูล ดังนั้นให้เลือก VPN ขึ้นอยู่กับการใช้งานส่วนตัวของคุณ:
หวังว่าคุณจะได้แก้ไขปัญหา 'การเชื่อมต่อกับเซิร์ฟเวอร์เกม Blizzard หายไป' ในตอนนี้ แต่ถ้าข้อผิดพลาดในการเชื่อมต่อยังคงมีอยู่ คุณสามารถติดต่อ Activision เพื่อขอความช่วยเหลือเพิ่มเติม

















![[แก้ไขแล้ว] SnowRunner หยุดทำงานบนพีซี](https://letmeknow.ch/img/knowledge/15/snowrunner-keeps-crashing-pc.jpg)