ตั้งแต่วันที่ 1 มีผู้เล่นบ่นว่า Counter-Strike 2 ล่มในเกมหรือตอนเปิดเกม หากคุณเป็นหนึ่งในนั้น ไม่ต้องกังวล มีการแก้ไขบางอย่างที่ได้ช่วยเหลือผู้เล่นเกมคนอื่นๆ มากมายในการแก้ไขปัญหานี้ ก่อนที่ Valve จะแก้ไขแบบสมบูรณ์ได้ และคุณอาจต้องการลองใช้ด้วยเช่นกัน
ลองแก้ไขเหล่านี้
คุณไม่จำเป็นต้องลองทั้งหมด เพียงแค่หาทางลงรายการจนกว่าคุณจะพบสิ่งที่แก้ไขปัญหาการหยุดทำงานของ Counter-Strike 2 ให้กับคุณ
- ปิดการใช้งานโหมดเต็มหน้าจอเมื่อเล่น Counter-Strike 2 และใช้โหมดขอบหน้าต่างแทน
- หยุดการโอเวอร์คล็อก CPU หรือ GPU หากคุณกำลังทำเช่นนั้น
- หากคุณติดตั้ง Faceit Anti-cheat ให้ปิดการใช้งาน
- บนคีย์บอร์ดของคุณ ให้กดปุ่ม หน้าต่าง จากนั้นพิมพ์ ตรวจสอบสำหรับการปรับปรุง s จากนั้นคลิก C เฮ้สำหรับการอัปเดต .
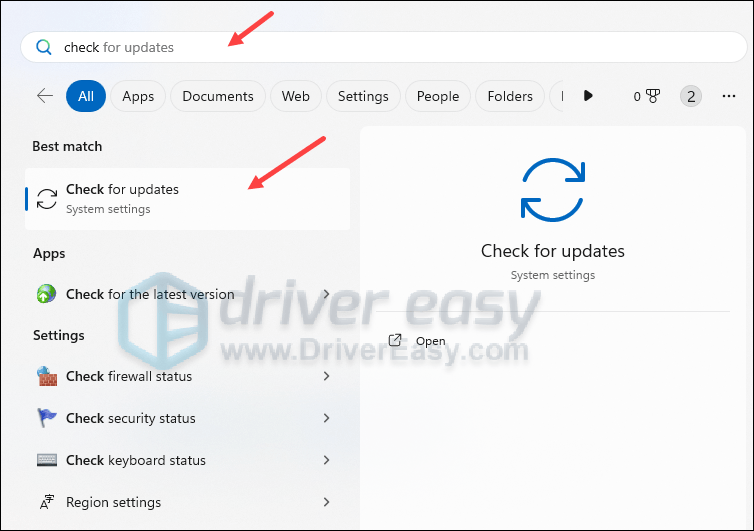
- คลิก ตรวจสอบสำหรับการอัพเดต และ Windows จะสแกนหาการอัปเดตที่มีอยู่
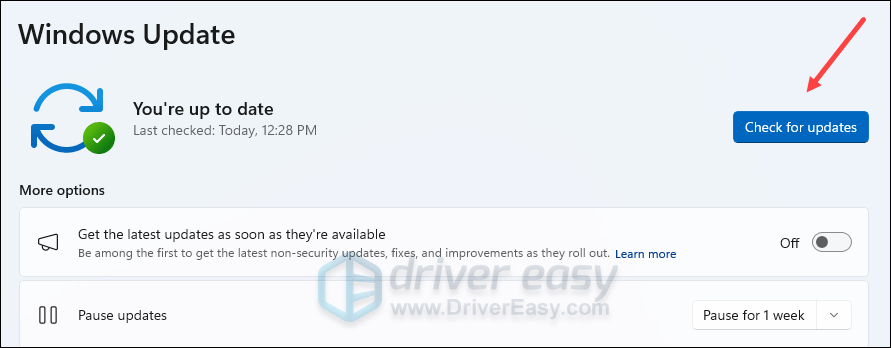
- หากมีการอัปเดต Windows จะดาวน์โหลดการอัปเดตให้คุณโดยอัตโนมัติ รีสตาร์ทคอมพิวเตอร์เพื่อให้การอัปเดตมีผลหากจำเป็น

- ถ้ามี เลขที่ คุณจะเห็นการอัปเดตที่มีอยู่ คุณทันสมัยอยู่เสมอ แบบนี้.
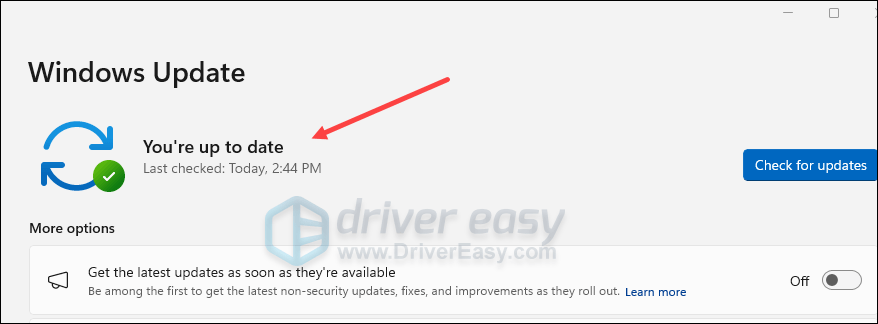
- เรียกใช้ Driver Easy แล้วคลิกปุ่ม ตรวจเดี๋ยวนี้ ปุ่ม. Driver Easy จะสแกนคอมพิวเตอร์ของคุณและตรวจจับไดรเวอร์ที่มีปัญหา
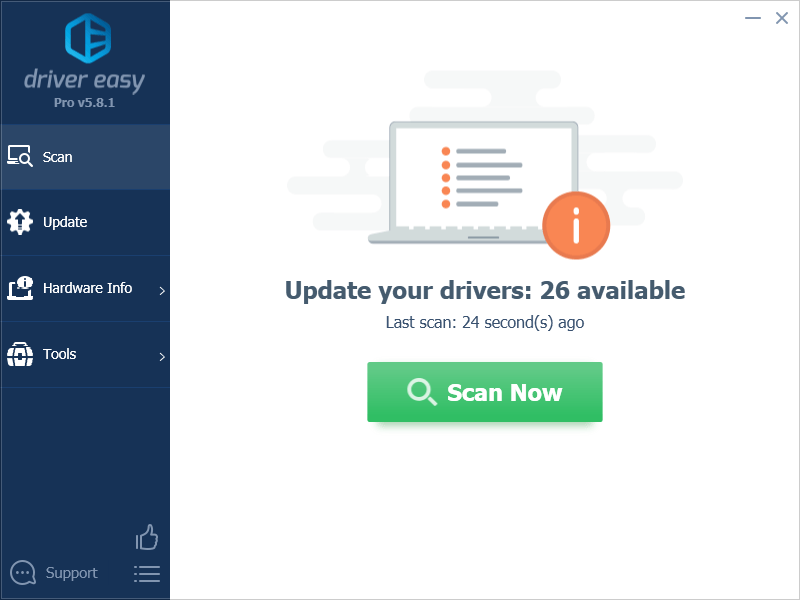
- คลิก อัพเดททั้งหมด เพื่อดาวน์โหลดและติดตั้งเวอร์ชันที่ถูกต้องโดยอัตโนมัติ ทั้งหมด ไดรเวอร์ที่หายไปหรือล้าสมัยในระบบของคุณ (สิ่งนี้ต้องใช้ รุ่นโปร – คุณจะได้รับแจ้งให้อัปเกรดเมื่อคุณคลิกอัปเดตทั้งหมด)
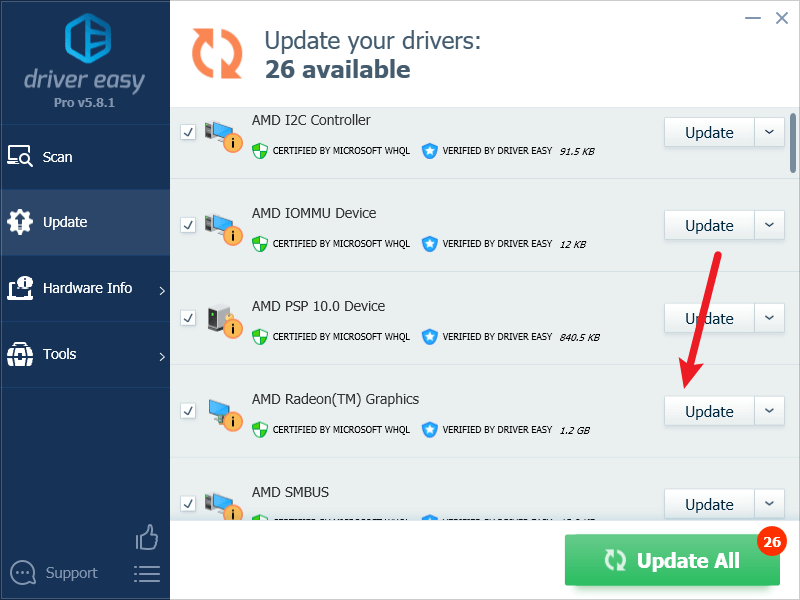
บันทึก : คุณสามารถทำมันได้ฟรีถ้าคุณต้องการ แต่เป็นบางส่วนที่ต้องทำเอง - รีสตาร์ทพีซีของคุณเพื่อให้การเปลี่ยนแปลงมีผล Driver Easy เวอร์ชัน Pro มากับ การสนับสนุนด้านเทคนิคเต็มรูปแบบ . หากต้องการความช่วยเหลือกรุณาติดต่อ ทีมสนับสนุนของ Driver Easy ที่ support@letmeknow.ch .
- คลิกขวาที่ของคุณ ไอน้ำ ไอคอนเดสก์ท็อปแล้วเลือก คุณสมบัติ .
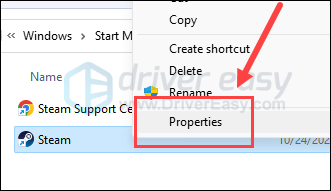
- เลือก ความเข้ากันได้ แท็บ ทำเครื่องหมายที่ช่องสำหรับ เรียกใช้โปรแกรมนี้ในฐานะผู้ดูแลระบบ . จากนั้นคลิก ใช้ > ตกลง เพื่อบันทึกการเปลี่ยนแปลง
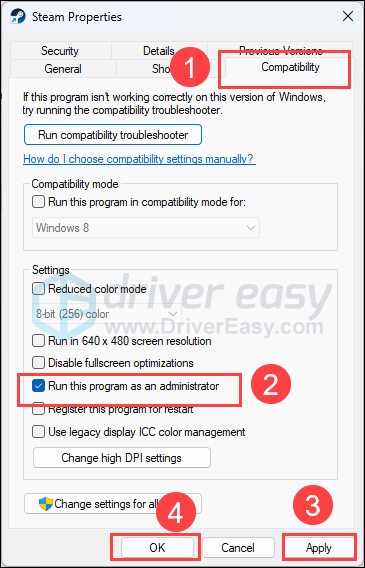
- จากนั้นทำเครื่องหมายที่ช่องสำหรับ รันโปรแกรมนี้ในโหมดความเข้ากันได้สำหรับ: จากนั้นเลือก วินโดว์ 8 จากรายการแบบเลื่อนลง
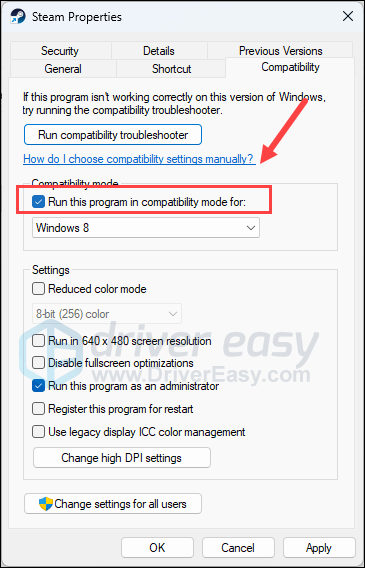
- NZXT แคม
- MSI อาฟเตอร์เบิร์นเนอร์
- เรเซอร์ คอร์เท็กซ์
- ซอฟต์แวร์ป้องกันไวรัสหรือป้องกันสปายแวร์
- VPN, พร็อกซี หรือไฟร์วอลล์และซอฟต์แวร์ความปลอดภัยอื่นๆ
- P2P หรือซอฟต์แวร์แชร์ไฟล์
- ซอฟต์แวร์กรองหรือบล็อก IP
- ดาวน์โหลดโปรแกรมจัดการ
- หากเครื่องมือ DISM แจ้งข้อผิดพลาด คุณสามารถลองใช้บรรทัดคำสั่งนี้ได้ตลอดเวลา การดำเนินการนี้จะใช้เวลาสูงสุด 2 ชั่วโมง
- ถ้าคุณได้รับ ข้อผิดพลาด: 0x800F081F ให้รีบูทคอมพิวเตอร์ของคุณ จากนั้นเปิด Command Prompt ในฐานะผู้ดูแลระบบอีกครั้ง (ขั้นตอนที่ 1) และเรียกใช้บรรทัดคำสั่งนี้แทน:
- บนแป้นพิมพ์ ให้กดปุ่ม หน้าต่าง ที่สำคัญและ ร ที่สำคัญในเวลาเดียวกัน พิมพ์ ดึงข้อมูลล่วงหน้า และตี เข้า .
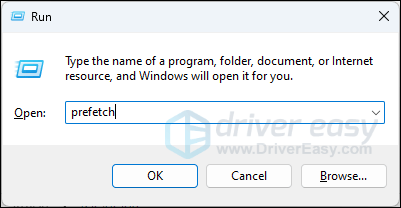
- หากหรือเมื่อถูกถามถึงการอนุญาตของผู้ดูแลระบบ ให้คลิก ใช่ เพื่อจะดำเนินต่อไป. เลือกไฟล์ทั้งหมดที่คุณเห็นที่นี่และลบออก
- จากนั้นกดปุ่ม หน้าต่าง ที่สำคัญและ ร ที่สำคัญในเวลาเดียวกันอีกครั้ง พิมพ์ %อุณหภูมิ% และตี เข้า .
- เลือกไฟล์ทั้งหมดที่คุณเห็นที่นี่และลบออกด้วย
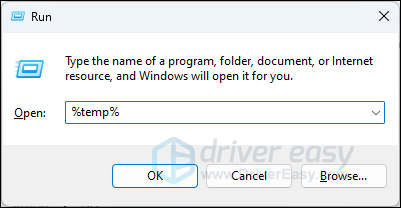
- รีสตาร์ทคอมพิวเตอร์ของคุณ
- บนแป้นพิมพ์ ให้กดปุ่ม หน้าต่าง ที่สำคัญและ ร ที่สำคัญในเวลาเดียวกัน พิมพ์ แผงควบคุม และตี เข้า.
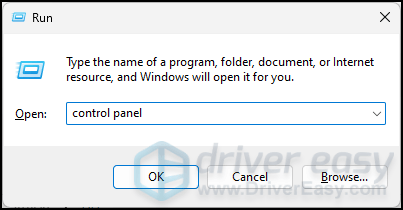
- ดูตาม หมวดหมู่, จากนั้นเลือก ถอนการติดตั้งโปรแกรม ภายใต้ โปรแกรม .
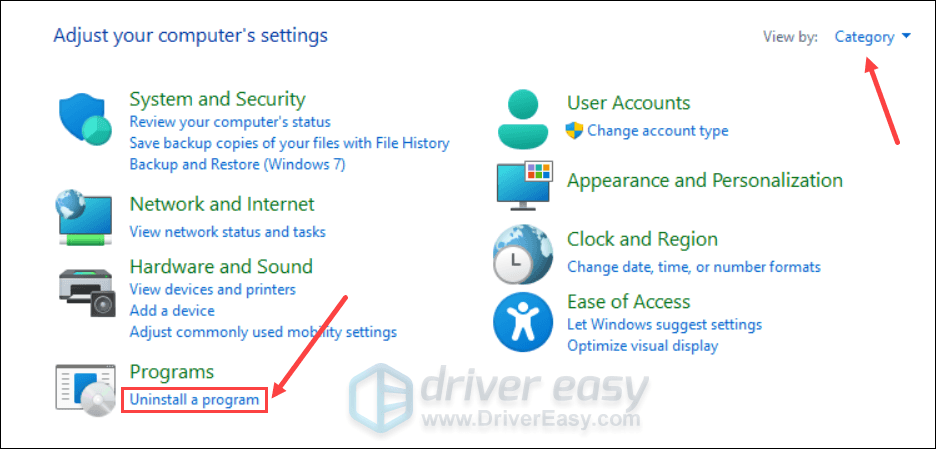
- เลือก ไอน้ำ จากนั้นคลิกที่ ถอนการติดตั้ง ปุ่มเพื่อลบออก
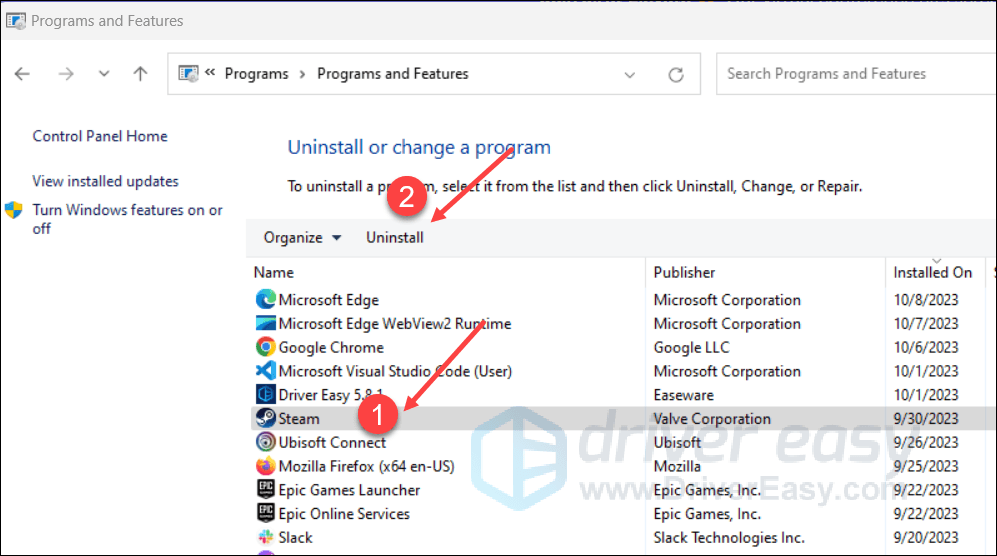
- ดาวน์โหลดและติดตั้ง Fortec
- เปิดฟอร์เทค มันจะทำการสแกนพีซีของคุณฟรีและให้คุณ รายงานโดยละเอียดเกี่ยวกับสถานะพีซีของคุณ .
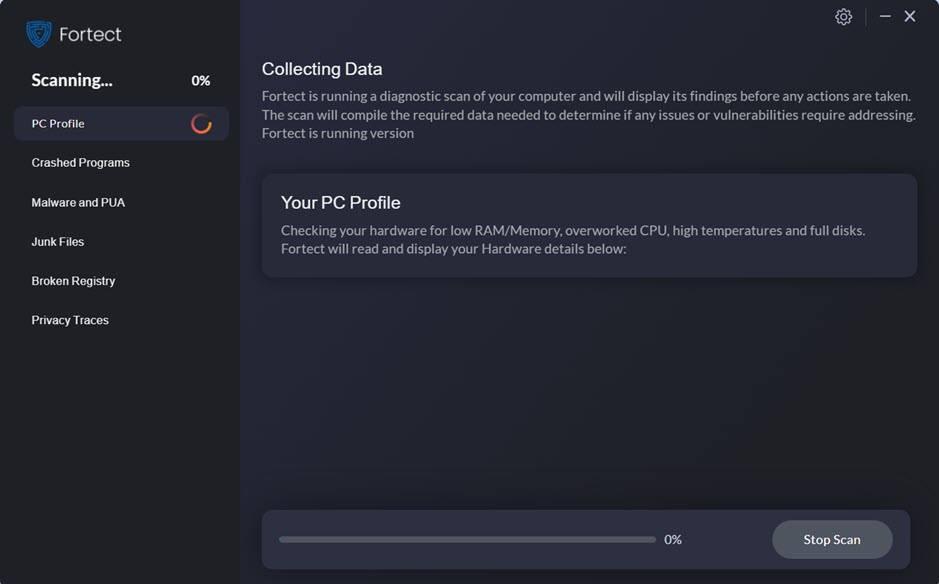
- เมื่อเสร็จแล้ว คุณจะเห็นรายงานที่แสดงปัญหาทั้งหมด หากต้องการแก้ไขปัญหาทั้งหมดโดยอัตโนมัติ คลิก เริ่มการซ่อมแซม (คุณจะต้องซื้อเวอร์ชันเต็ม โดยมาพร้อมกับ a รับประกันคืนเงินภายใน 60 วัน เพื่อให้คุณสามารถคืนเงินได้ตลอดเวลาหาก Fortec ไม่สามารถแก้ไขปัญหาของคุณได้)
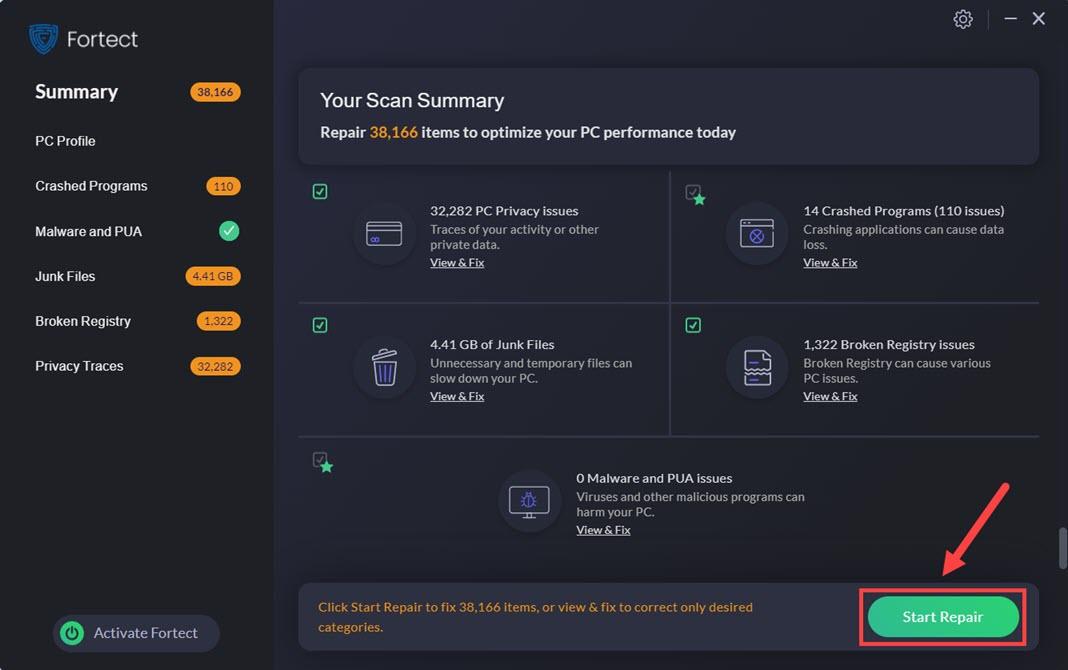
1. การแก้ไขด่วนบางอย่าง
ต่อไปนี้คือวิธีแก้ไขด่วนบางส่วนที่ผู้ใช้ฟอรัมกล่าวถึงเป็นจำนวนมาก สิ่งเหล่านี้ค่อนข้างรวดเร็วและรวดเร็ว ดังนั้นคุณอาจต้องการลองใช้ก่อน:
2. อัพเดตวินโดว์
หากระบบของคุณไม่ได้รับการอัพเดตเป็นประจำ อาจเกิดปัญหาความเข้ากันได้ซึ่งอาจทำให้ Counter-Strike 2 หยุดทำงาน เพื่อให้แน่ใจว่าคุณได้ติดตั้งการอัปเดตล่าสุดที่มีอยู่:
จากนั้นลอง Counter-Strike 2 ของคุณอีกครั้งเพื่อดูว่ายังล่มอยู่หรือไม่ หากปัญหายังคงอยู่ โปรดดำเนินการแก้ไขปัญหาถัดไป
3. อัปเดตไดรเวอร์กราฟิก
ไดรเวอร์การ์ดแสดงผลที่ล้าสมัยหรือไม่ถูกต้องอาจเป็นสาเหตุของปัญหาการขัดข้องของ Counter-Strike 2 ของคุณ ดังนั้นหากสองวิธีข้างต้นไม่ช่วยหยุดการขัดข้องของ CS2 อาจเป็นไปได้ว่าคุณมีไดรเวอร์กราฟิกที่เสียหายหรือล้าสมัย ดังนั้นคุณควรอัปเดตไดรเวอร์ของคุณเพื่อดูว่าช่วยได้หรือไม่
โดยส่วนใหญ่แล้ว คุณสามารถอัปเดตไดรเวอร์กราฟิกได้ 2 วิธี: ด้วยตนเองหรือโดยอัตโนมัติ
ตัวเลือกที่ 1: อัปเดตไดรเวอร์กราฟิกของคุณด้วยตนเอง
หากคุณเป็นเกมเมอร์ที่เชี่ยวชาญด้านเทคโนโลยี คุณสามารถใช้เวลาอัปเดตไดรเวอร์ GPU ด้วยตนเองได้
โดยไปที่เว็บไซต์ของผู้ผลิต GPU ของคุณก่อน:
จากนั้นค้นหารุ่น GPU ของคุณ โปรดทราบว่าคุณควรดาวน์โหลดเฉพาะตัวติดตั้งไดรเวอร์ล่าสุดที่เข้ากันได้กับระบบปฏิบัติการของคุณเท่านั้น เมื่อดาวน์โหลดแล้ว ให้เปิดตัวติดตั้งและปฏิบัติตามคำแนะนำบนหน้าจอเพื่ออัปเดต
ตัวเลือกที่ 2: อัปเดตไดรเวอร์กราฟิกของคุณโดยอัตโนมัติ (แนะนำ)
หากคุณไม่มีเวลา ความอดทน หรือทักษะในการอัปเดตไดรเวอร์ด้วยตนเอง คุณสามารถทำได้โดยอัตโนมัติ ไดร์เวอร์ง่าย . Driver Easy จะจดจำระบบของคุณโดยอัตโนมัติและค้นหาไดรเวอร์ที่ถูกต้อง คุณไม่จำเป็นต้องรู้แน่ชัดว่าคอมพิวเตอร์ของคุณใช้ระบบใด ไม่ต้องกังวลกับไดรเวอร์ที่คุณกำลังดาวน์โหลดผิด และคุณไม่จำเป็นต้องกังวลว่าจะทำผิดพลาดเมื่อทำการติดตั้ง Driver Easy จัดการได้ทั้งหมด
คุณสามารถอัปเดตไดรเวอร์ของคุณโดยอัตโนมัติด้วย ฟรี หรือ รุ่นโปร ของไดร์เวอร์อีซี่ แต่สำหรับเวอร์ชัน Pro นั้นใช้เวลาเพียง 2 ขั้นตอน (และคุณจะได้รับการสนับสนุนอย่างเต็มที่และรับประกันคืนเงินภายใน 30 วัน):
เปิด Counter-Strike 2 อีกครั้งและดูว่าไดรเวอร์กราฟิกล่าสุดหยุดการขัดข้องหรือไม่ หากการแก้ไขนี้ไม่ได้ผลสำหรับคุณ ให้ลองวิธีแก้ไขถัดไปด้านล่าง
4. รันเกมในโหมดความเข้ากันได้
หาก Counter-Strike 2 หรือ Steam ไม่มีสิทธิ์ระดับผู้ดูแลระบบ ซึ่งทำให้มั่นใจได้ว่าคุณมีสิทธิ์เต็มที่ในการทำสิ่งใดๆ ที่จำเป็นบนคอมพิวเตอร์ของคุณ ระบบอาจไม่สามารถเปิดเครื่องได้อย่างถูกต้อง หากต้องการตรวจสอบว่าเป็นกรณีของคุณหรือไม่ คุณสามารถลองเรียกใช้ในฐานะผู้ดูแลระบบ:
ตอนนี้เปิด Counter-Strike 2 อีกครั้ง (ควรเปิดโดยได้รับอนุญาตจากผู้ดูแลระบบ) เพื่อดูว่าการขัดข้องหยุดลงหรือไม่ หากยังคงเกิดขึ้น โปรดดำเนินการแก้ไขครั้งถัดไป
5. ปิดการใช้งานแอปพลิเคชันที่ขัดแย้งกัน
หากมีซอฟต์แวร์ที่ขัดแย้งกันที่ทำงานอยู่เบื้องหลัง Counter-Strike 2 มีแนวโน้มที่จะพังได้ง่าย ต่อไปนี้เป็นรายการซอฟต์แวร์ที่อาจขัดขวางการเปิดตัว CS2 (หรือ Steam):
หากคุณไม่ได้ติดตั้งโปรแกรมซอฟต์แวร์ที่น่าสงสัยตามที่กล่าวข้างต้น แต่ Counter-Strike 2 ของคุณยังคงขัดข้อง คุณอาจต้อง ทำคลีนบูตใน Windows เพื่อดูว่าปัญหายังคงมีอยู่หรือไม่
หาก CS2 หยุดแครชเมื่อคุณทำการคลีนบูต บริการหรือโปรแกรมของบริษัทอื่นตั้งแต่หนึ่งรายการขึ้นไปกำลังรบกวนเกม ดังนั้นคุณจะต้องปิดการใช้งานซอฟต์แวร์ของบริษัทอื่นทีละรายการจนกว่าคุณจะพบผู้กระทำผิด
6. เรียกใช้การตรวจสอบ SFC และ DISM
ไฟล์ระบบที่เสียหายอาจทำให้ Counter-Strike 2 ของคุณล่มเช่นกัน แต่โชคดีที่มีเครื่องมือในตัวสองตัวที่สามารถช่วยระบุและซ่อมแซมไฟล์ระบบที่เสียหายได้ กระบวนการทั้งหมดอาจใช้เวลาสักระยะ และเราขอแนะนำไม่ให้คุณเรียกใช้โปรแกรมอื่นใดเมื่อทำการทดสอบ
หากคุณไม่พร้อมที่จะรันบรรทัดคำสั่งด้วยตนเองหรือไม่มีเวลาหรือความอดทนในการเสร็จสิ้นกระบวนการทั้งหมด คุณสามารถออกจากงานได้ตลอดเวลา ป้อมปราการ .หากคุณตัดสินใจที่จะทำการทดสอบด้วยตัวเอง คุณสามารถทำได้ดังนี้:
6.1 สแกนไฟล์ที่เสียหายด้วย System File Checker
1) บนแป้นพิมพ์ของคุณ ให้กดปุ่ม หน้าต่าง ปุ่มโลโก้และ ร ในเวลาเดียวกัน. พิมพ์ คำสั่ง และกด Ctrl+Shift+Enter พร้อมกันเพื่อเรียกใช้ Command Prompt ในฐานะผู้ดูแลระบบ
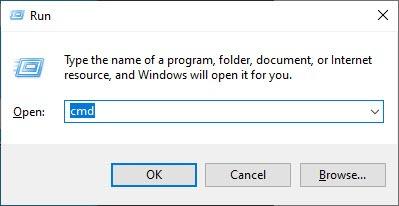
คลิก ใช่ เมื่อได้รับแจ้งให้ทำการเปลี่ยนแปลงอุปกรณ์ของคุณ
2) ในหน้าต่าง Command Prompt ให้คัดลอกและวางคำสั่งต่อไปนี้แล้วกด เข้า .
|_+_|3) System File Checker จะสแกนไฟล์ระบบทั้งหมดและซ่อมแซมไฟล์ที่เสียหายหรือสูญหายที่ตรวจพบ อาจใช้เวลาประมาณ 3-5 นาที
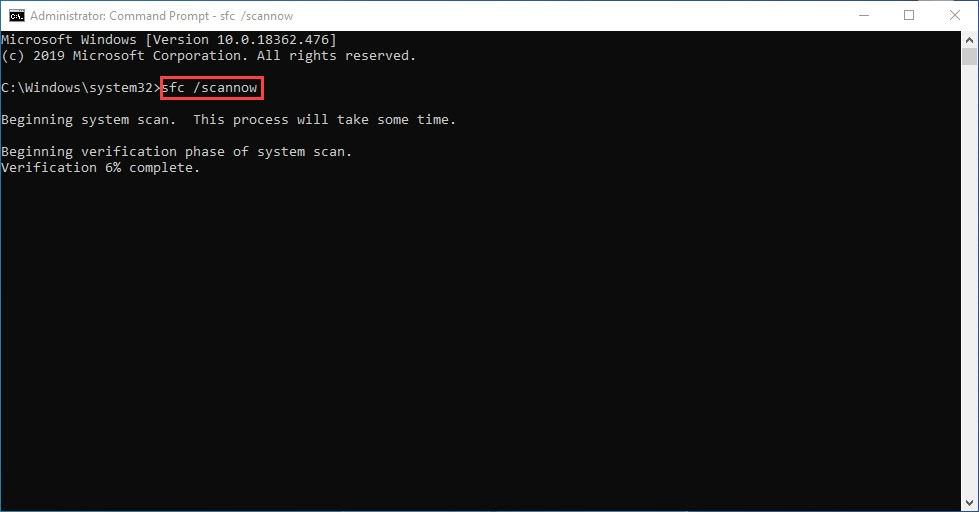
4) หลังจากการสแกน ให้ลองเปิด Counter-Strike 2 อีกครั้งเพื่อดูว่าปัญหาการหยุดทำงานยังคงมีอยู่หรือไม่ หากเป็นเช่นนั้น ให้ทำการทดสอบครั้งต่อไป:
6.2 เรียกใช้ dism.exe
1) บนแป้นพิมพ์ของคุณ ให้กดปุ่ม หน้าต่าง ปุ่มโลโก้และ ร ในเวลาเดียวกัน. พิมพ์ คำสั่ง และกด Ctrl+Shift+Enter เพื่อเรียกใช้ Command Prompt ในฐานะผู้ดูแลระบบ
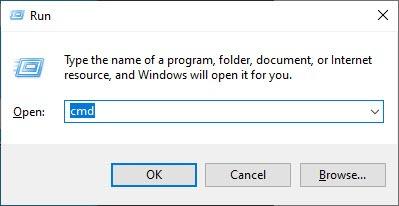
คลิก ใช่ เมื่อได้รับแจ้งให้ทำการเปลี่ยนแปลงอุปกรณ์ของคุณ
2) ในหน้าต่าง Command Prompt ให้คัดลอกและวางคำสั่งต่อไปนี้แล้วกด เข้า หลังจากแต่ละบรรทัด:
|_+_| |_+_|2) เมื่อกระบวนการเสร็จสิ้น:
เมื่อการทดสอบเหล่านี้เสร็จสิ้น ให้รัน Counter-Strike 2 อีกครั้งเพื่อดูว่ายังคงล่มอยู่หรือไม่ หากปัญหายังคงอยู่ โปรดดำเนินการแก้ไขปัญหาถัดไป
7. ทำความสะอาดการติดตั้ง Counter-Strike 2
หากไม่มีวิธีใดข้างต้นที่ช่วยหยุด Counter-Strike 2 จากการหยุดทำงานบนคอมพิวเตอร์ของคุณ คุณจะต้องทำการติดตั้งเกมใหม่ทั้งหมด ซึ่งเกี่ยวข้องกับการลบออกทั้งหมด จากนั้นจึงติดตั้งใหม่ โดยทำดังนี้:
จากนั้นดาวน์โหลด Counter-Strike 2 อีกครั้งบน Steam และดูว่าจะหยุดขัดข้องในขณะนี้หรือไม่
กระบวนการนี้จะลบ Steam และเนื้อหาเกมที่ติดตั้งออกจากเครื่องของคุณ8. ซ่อมแซมไฟล์ระบบที่เสียหายและเสียหาย
หากคุณกำลังประสบปัญหาอย่างต่อเนื่องกับ Counter-Strike 2 และไม่มีวิธีแก้ปัญหาก่อนหน้านี้ที่ได้รับการพิสูจน์แล้วว่ามีประสิทธิภาพ อาจเป็นไปได้ว่าไฟล์ระบบที่เสียหายของคุณอาจถูกตำหนิ เพื่อแก้ไขปัญหานี้ การซ่อมแซมไฟล์ระบบจึงมีความสำคัญ ด้วยการรันคำสั่ง sfc /scannow คุณสามารถเริ่มต้นการสแกนที่ระบุปัญหาและซ่อมแซมไฟล์ระบบที่สูญหายหรือเสียหายได้ อย่างไรก็ตาม สิ่งสำคัญคือต้องทราบว่า เครื่องมือ SFC มุ่งเน้นไปที่การสแกนไฟล์หลักเป็นหลักและอาจมองข้ามปัญหาเล็กน้อย .
ในกรณีที่เครื่องมือ SFC ใช้งานไม่ได้ ขอแนะนำให้ใช้เครื่องมือซ่อมแซม Windows ที่มีประสิทธิภาพและเชี่ยวชาญเป็นพิเศษ ป้อมปราการ เป็นเครื่องมือซ่อมแซม Windows อัตโนมัติที่มีความเป็นเลิศในการระบุไฟล์ที่มีปัญหาและแทนที่ไฟล์ที่ชำรุด ด้วยการสแกนพีซีของคุณอย่างครอบคลุม Fortec สามารถมอบโซลูชันที่ครอบคลุมและมีประสิทธิภาพมากขึ้นสำหรับการซ่อมแซมระบบ Windows ของคุณ
ข้างต้นคือวิธีที่มีประสิทธิภาพที่สุดในการหยุดไม่ให้ Counter-Strike 2 ล่ม หากคุณมีข้อเสนอแนะอื่น ๆ โปรดอย่าลังเลที่จะแสดงความคิดเห็นด้านล่าง
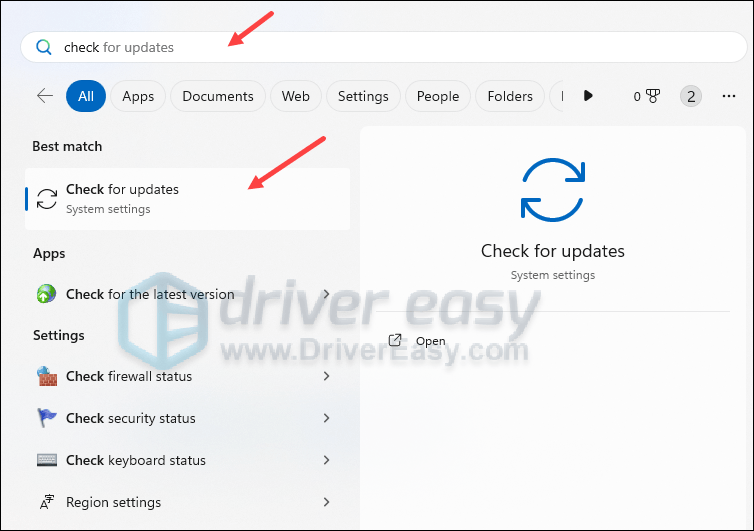
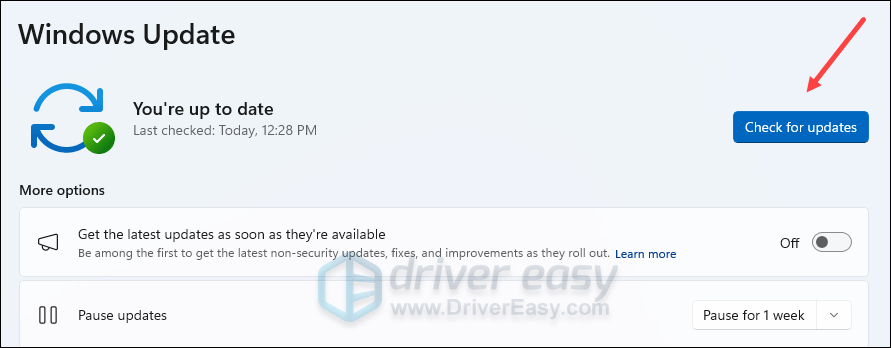

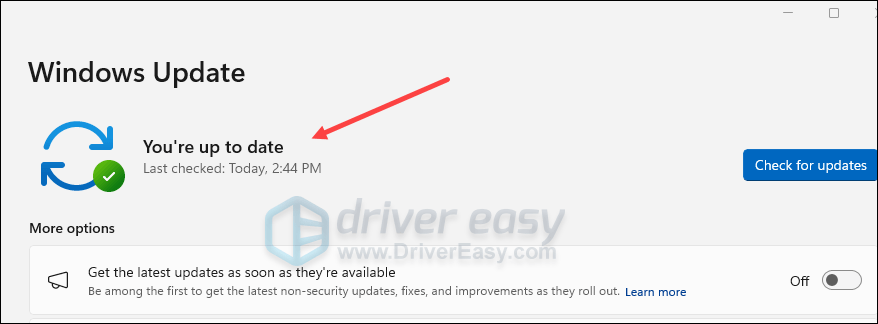
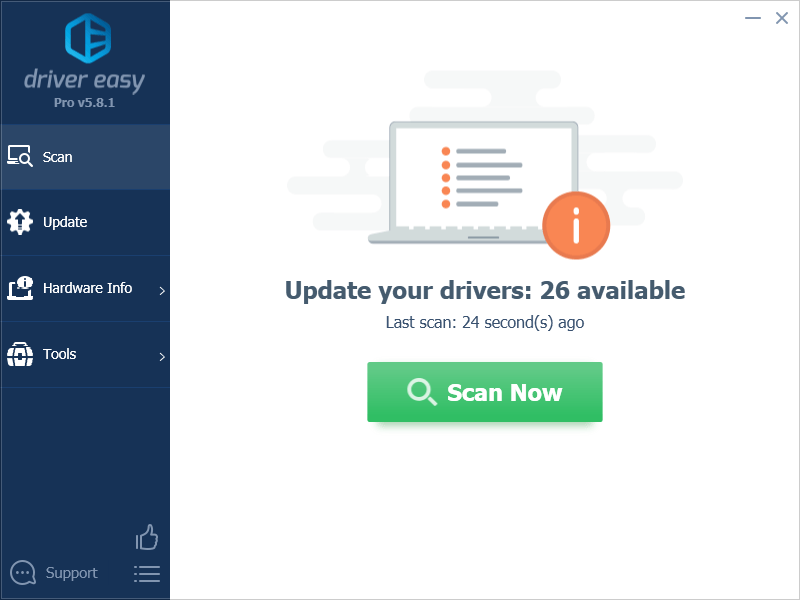
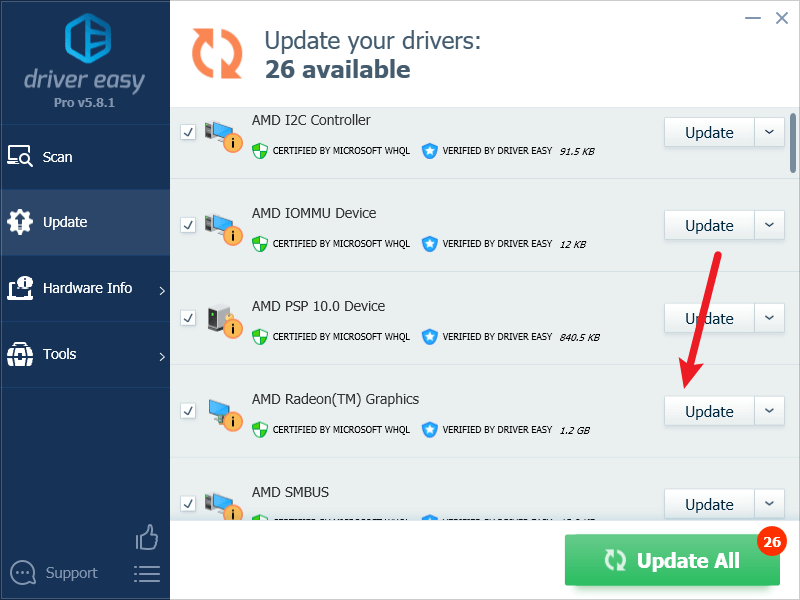
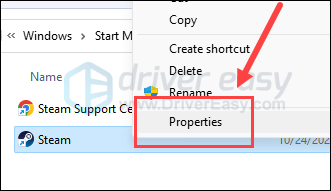
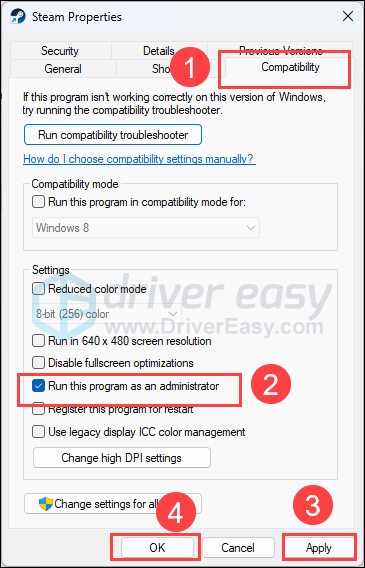
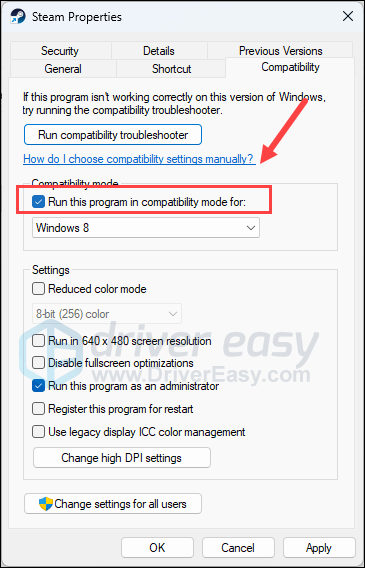
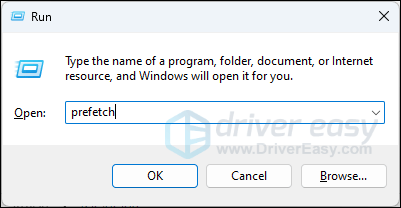
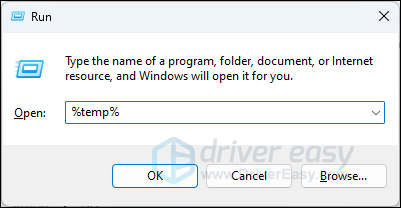
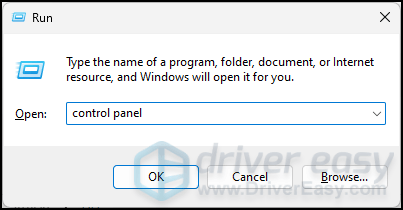
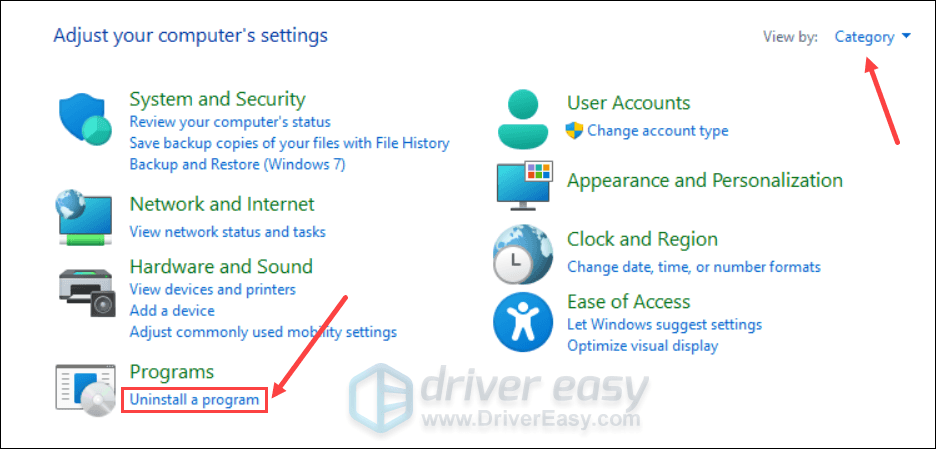
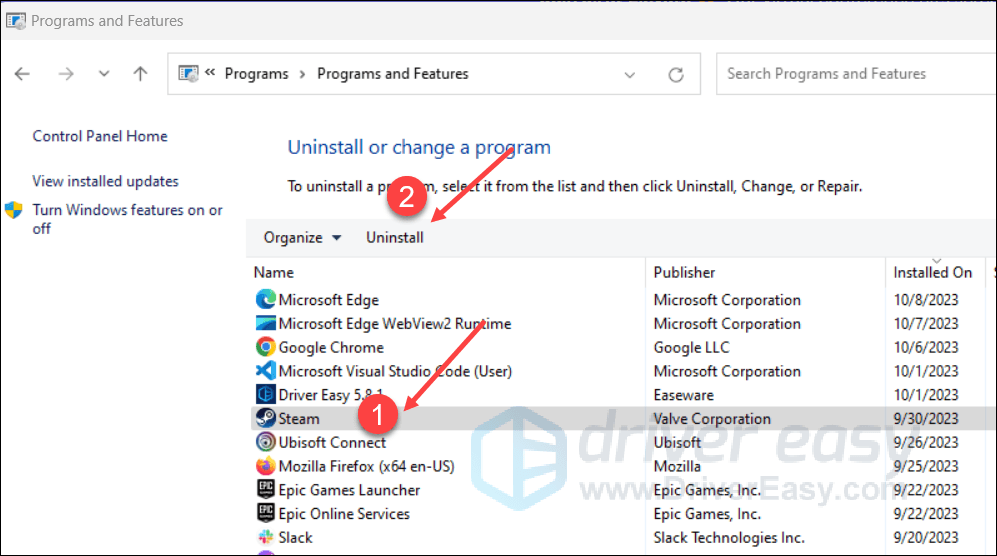
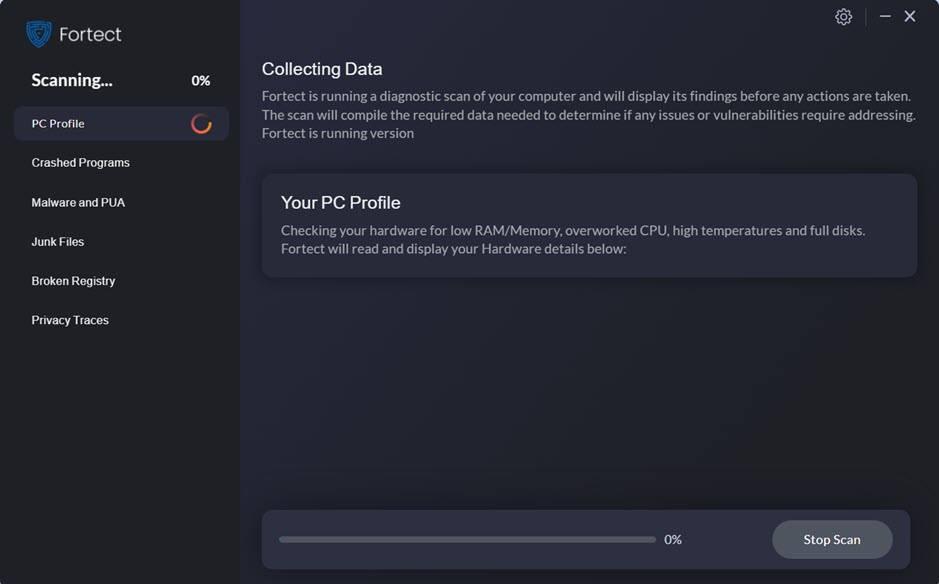
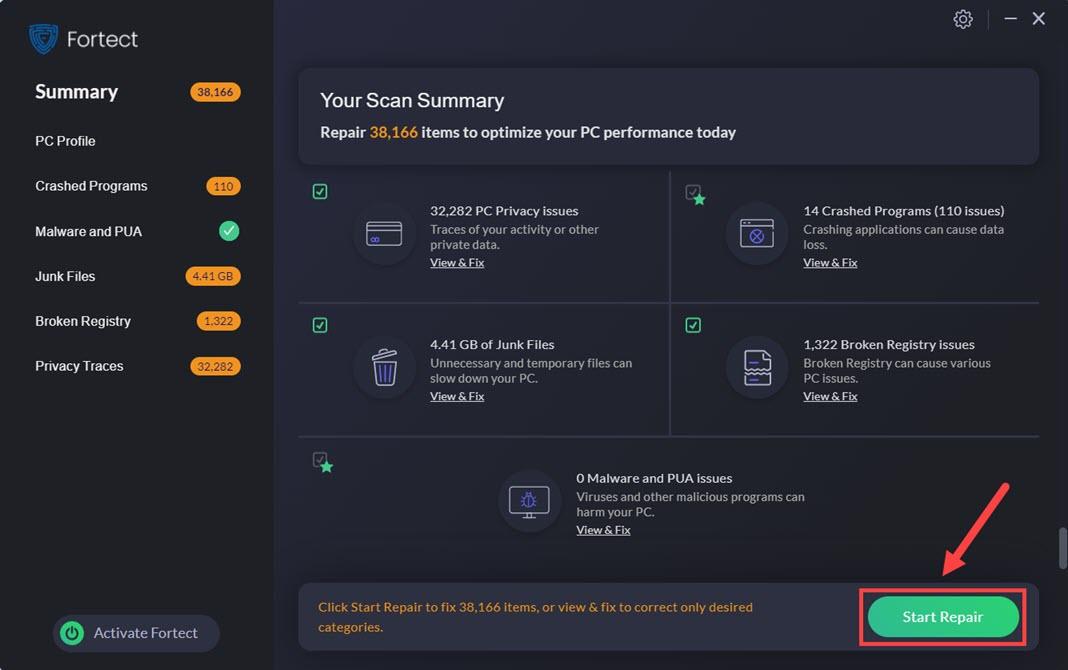



![[แก้ไขแล้ว] Nox Player หยุดทำงานบนพีซี](https://letmeknow.ch/img/knowledge/52/nox-player-keeps-crashing-pc.jpg)

![[แก้ปัญหา] หูฟังบลูทูธไม่เชื่อมต่อกับ PC](https://letmeknow.ch/img/knowledge/51/bluetooth-headphones-not-connecting-pc.jpg)
![[แก้ไขแล้ว] Red Dead Online Crashing บนพีซี](https://letmeknow.ch/img/program-issues/70/red-dead-online-crashing-pc.png)