ลำโพงภายนอก เช่น ลำโพง Creative Pebble ได้รับการออกแบบทางวิศวกรรมด้วยการประมวลผลเสียงจากบทสนทนาที่ชัดเจน เพื่อให้เสียงโต้ตอบที่สมบูรณ์และชัดเจนแก่เรา แต่บางครั้งคุณอาจพบปัญหาว่าลำโพงของคุณไม่ทำงาน นั่นน่าผิดหวังจริงๆ แต่ก็แก้ไขได้ ในโพสต์นี้เราจะแสดงให้คุณเห็นว่า

ก่อนที่จะลองทำตามขั้นตอนการแก้ไขปัญหาอื่นๆ ในบทความนี้ เราขอแนะนำให้คุณรีสตาร์ทคอมพิวเตอร์และทดสอบเสียงเพื่อตรวจสอบว่าปัญหาได้รับการแก้ไขแล้วหรือไม่ เนื่องจากมีโอกาสที่แอปพลิเคชันอาจควบคุมอุปกรณ์ของคุณหรือป้องกันไม่ให้แอปพลิเคชันอื่นใช้งาน
แต่ถ้าการรีสตาร์ทระบบไม่ได้ช่วยแก้ปัญหา ให้ลองแก้ไขตามรายการด้านล่าง
- ติดตั้งการอัปเดต Windows ทั้งหมด
- ตั้งลำโพงของคุณเป็นค่าเริ่มต้น
- อัพเดทไดรเวอร์เสียงของคุณ
- เรียกใช้ตัวแก้ไขปัญหาเสียง
- ติดต่อฝ่ายบริการลูกค้า
1. ติดตั้งการอัปเดต Windows ทั้งหมด
การอัปเดตของ Windows ใช้เพื่ออัปเดต Microsoft Windows และโปรแกรม Microsoft อื่นๆ อีกหลายโปรแกรม มักจะมีการปรับปรุงคุณสมบัติและการอัปเดตความปลอดภัยเพื่อปกป้อง Windows จากการโจมตีของมัลแวร์ซึ่งอาจนำไปสู่ความล้มเหลวของเสียง ดังนั้น คุณควรดาวน์โหลดและติดตั้งการอัปเดต Windows ล่าสุดเพื่อตรวจสอบว่าวิธีนี้ช่วยคุณแก้ไขปัญหาได้หรือไม่
นี่คือวิธีที่คุณสามารถทำได้:
1) ในกล่องค้นหา ให้พิมพ์ ตรวจสอบสำหรับการอัพเดต . คลิก ตรวจสอบสำหรับการอัพเดต จากผลลัพธ์
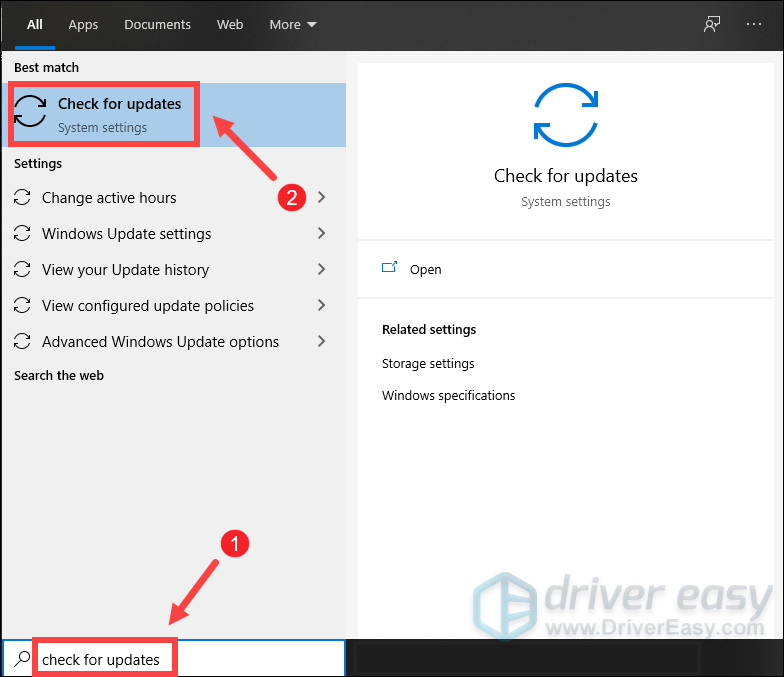
2) คลิกที่ ตรวจสอบสำหรับการอัพเดต แท็บ หากมีการอัปเดตใดๆ การอัปเดตจะเริ่มดาวน์โหลดและติดตั้งโดยอัตโนมัติ เพียงรอให้เสร็จสิ้นและระบบจะขอให้คุณรีสตาร์ทคอมพิวเตอร์
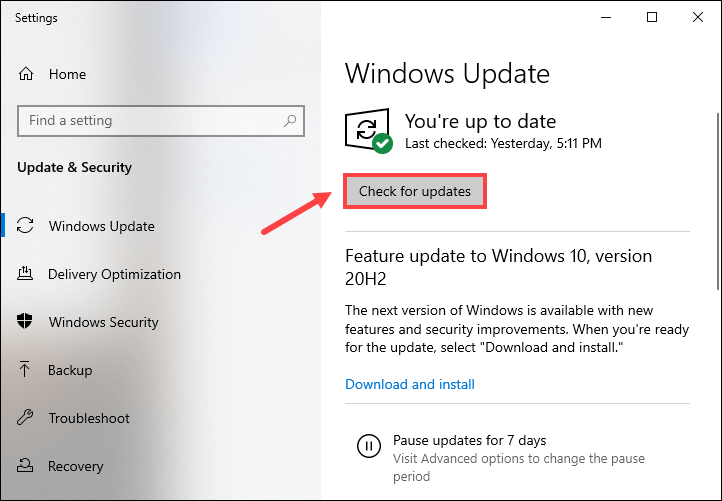
เมื่อคุณติดตั้งการอัปเดตล่าสุดของ Windows แล้ว ให้ลองเล่นเพลงเพื่อตรวจสอบว่าลำโพงของคุณทำงานอย่างถูกต้องหรือไม่ หากไม่เป็นเช่นนั้น ให้ลองแก้ไขต่อไปด้านล่าง
2. ตั้งค่าลำโพงของคุณเป็นค่าเริ่มต้น
เมื่อคุณเชื่อมต่อลำโพงภายนอกเข้ากับคอมพิวเตอร์ ระบบของคุณจะรับรู้ได้ แต่มีบางสถานการณ์ที่เสียงอาจไม่ได้มาจากลำโพงภายนอกของคุณ นั่นเป็นเพราะอุปกรณ์ของคุณไม่ได้ตั้งค่าเป็นอุปกรณ์เล่นเสียงเริ่มต้นที่ Windows ใช้เพื่อส่งออกเสียง ในกรณีนี้ คุณต้องตั้งค่าลำโพงด้วยตนเองเป็นค่าเริ่มต้น:
1) จากมุมล่างขวาของหน้าจอ ให้คลิกขวาที่ไอคอน Speaker แล้วเลือก เปิดการตั้งค่าเสียง .
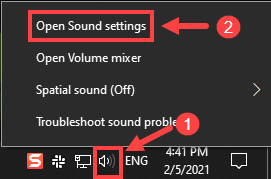
2) คลิก แผงควบคุมเสียง .
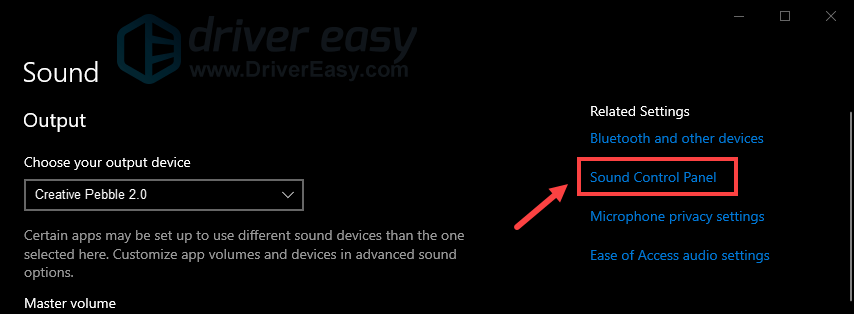
3) ภายใต้ การเล่น คลิกที่ลำโพง Creative Pebble ของคุณแล้วคลิก ตั้งค่าเริ่มต้น .
เมื่อคุณทำเสร็จแล้ว ให้ตรวจสอบผ่านไอคอนลำโพงในแถบงานว่าไม่ได้ปิดเสียงและเปิดขึ้น จากนั้นคุณสามารถทดสอบโดยการเล่นเพลง หากลำโพง Creative Pebble ของคุณยังคงไม่สร้างเสียงใดๆ ไม่ต้องกังวล คุณสามารถลองแก้ไขอื่นๆ อีกสองสามวิธีได้
3. อัปเดตไดรเวอร์เสียงของคุณ
หากคุณกำลังประสบปัญหาด้านเสียง คุณอาจต้องตรวจสอบว่าไดรเวอร์การ์ดเสียงของคุณล้าสมัยหรือผิดพลาดหรือไม่ การใช้ไดรเวอร์ที่ล้าสมัยอาจส่งผลต่อประสิทธิภาพการทำงาน และคุณอาจขาดคุณสมบัติบางอย่างที่จำเป็นสำหรับลำโพงในการทำงานอย่างถูกต้อง ดังนั้น คุณต้องอัปเดตไดรเวอร์เสียงเพราะอาจแก้ปัญหาของคุณได้ทันที
หากคุณคุ้นเคยกับฮาร์ดแวร์คอมพิวเตอร์ คุณสามารถไปที่เว็บไซต์ของผู้ผลิตสำหรับการ์ดเสียงของคุณเพื่อดาวน์โหลดและติดตั้งไดรเวอร์ล่าสุดที่เกี่ยวข้องกับระบบของคุณ
แต่ถ้าคุณไม่มีเวลาหรือความอดทนในการอัปเดตไดรเวอร์ด้วยตนเอง คุณสามารถทำได้โดยอัตโนมัติด้วย ไดร์เวอร์ง่าย . มันจะค้นหาอุปกรณ์ทั้งหมดบนพีซีของคุณที่ต้องการไดรเวอร์ใหม่โดยอัตโนมัติ และติดตั้งให้คุณ
ต่อไปนี้เป็นวิธีอัปเดตไดรเวอร์ด้วย Driver Easy:
1) ดาวน์โหลด และติดตั้ง Driver Easy
2) เรียกใช้ Driver Easy แล้วคลิก ตรวจเดี๋ยวนี้ ปุ่ม. Driver Easy จะสแกนคอมพิวเตอร์ของคุณและตรวจหาไดรเวอร์ที่มีปัญหา
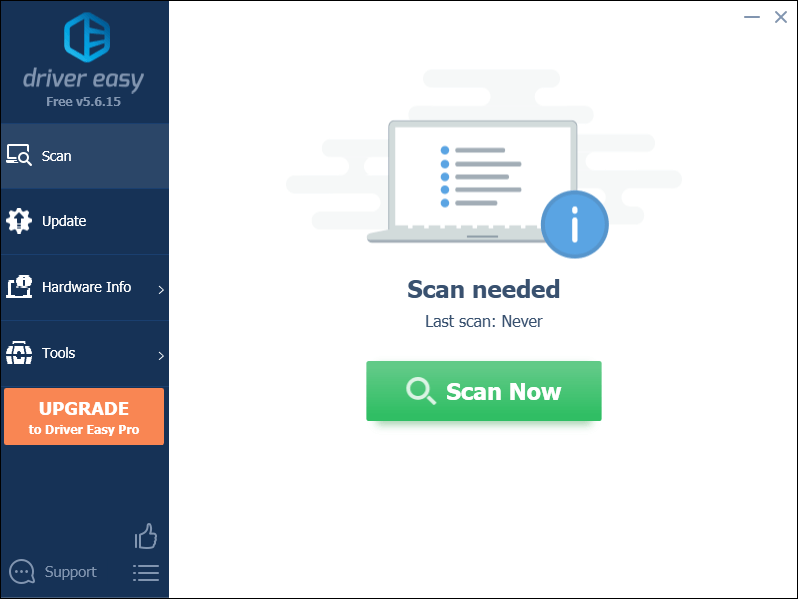
3) คลิก อัพเดททั้งหมด เพื่อดาวน์โหลดและติดตั้ง . เวอร์ชันที่ถูกต้องโดยอัตโนมัติ ทั้งหมด ไดรเวอร์ที่หายไปหรือล้าสมัยในระบบของคุณ
(สิ่งนี้ต้องการ รุ่นโปร ที่มาพร้อมกับ สนับสนุนอย่างเต็มที่ และ คืนเงินภายใน 30 วัน รับประกัน. คุณจะได้รับแจ้งให้อัปเกรดเมื่อคุณคลิกอัปเดตทั้งหมด หากคุณไม่ต้องการอัปเกรดเป็นเวอร์ชัน Pro คุณสามารถอัปเดตไดรเวอร์ด้วยเวอร์ชันฟรีได้ สิ่งที่คุณต้องทำคือดาวน์โหลดทีละรายการและติดตั้งด้วยตนเอง)
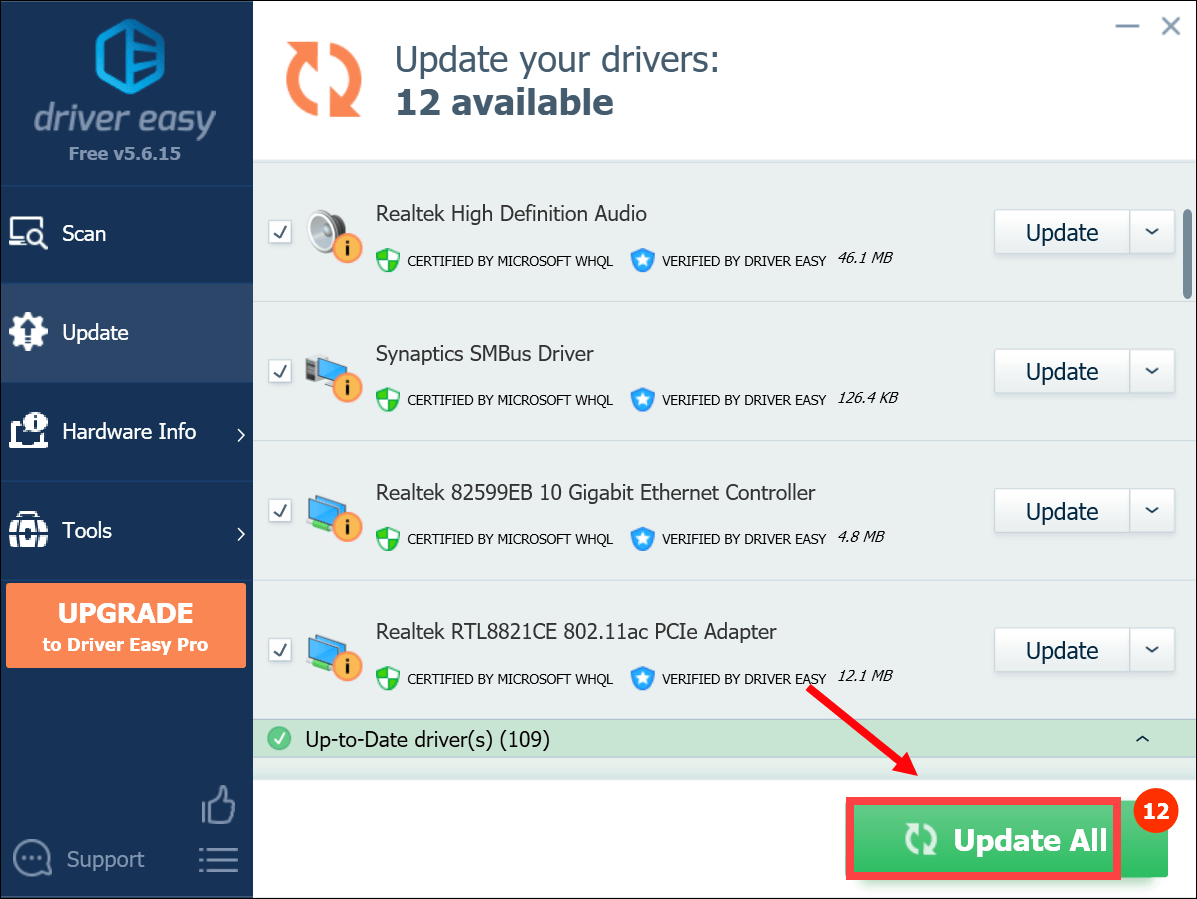 เวอร์ชัน Pro ของ Driver Easy มาพร้อมกับการสนับสนุนด้านเทคนิคอย่างเต็มรูปแบบ หากต้องการความช่วยเหลือ โปรดติดต่อ please ทีมสนับสนุนของ Driver Easy ที่ support@letmeknow.ch .
เวอร์ชัน Pro ของ Driver Easy มาพร้อมกับการสนับสนุนด้านเทคนิคอย่างเต็มรูปแบบ หากต้องการความช่วยเหลือ โปรดติดต่อ please ทีมสนับสนุนของ Driver Easy ที่ support@letmeknow.ch . หลังจากอัปเดตไดรเวอร์แล้ว ให้รีสตาร์ทคอมพิวเตอร์และทดสอบเสียงเพื่อตรวจสอบว่าการดำเนินการนี้ได้ผลหรือไม่ หากลำโพงของคุณยังคงใช้งานไม่ได้ ให้ลองแก้ไขปัญหาถัดไปด้านล่าง
4. เรียกใช้ตัวแก้ไขปัญหาเสียง
Windows มีตัวแก้ไขปัญหาเสียงในตัวที่จะสแกนระบบของคุณและช่วยระบุและแก้ไขปัญหาเสียงทั่วไปที่หลากหลาย หากต้องการใช้งาน ให้ทำตามขั้นตอนเหล่านี้:
1) ในกล่องค้นหาบนแถบงาน พิมพ์, ตัวแก้ไขปัญหาเสียง . จากนั้นคลิก ค้นหาและแก้ไขปัญหาในการเล่นเสียง จากผลลัพธ์
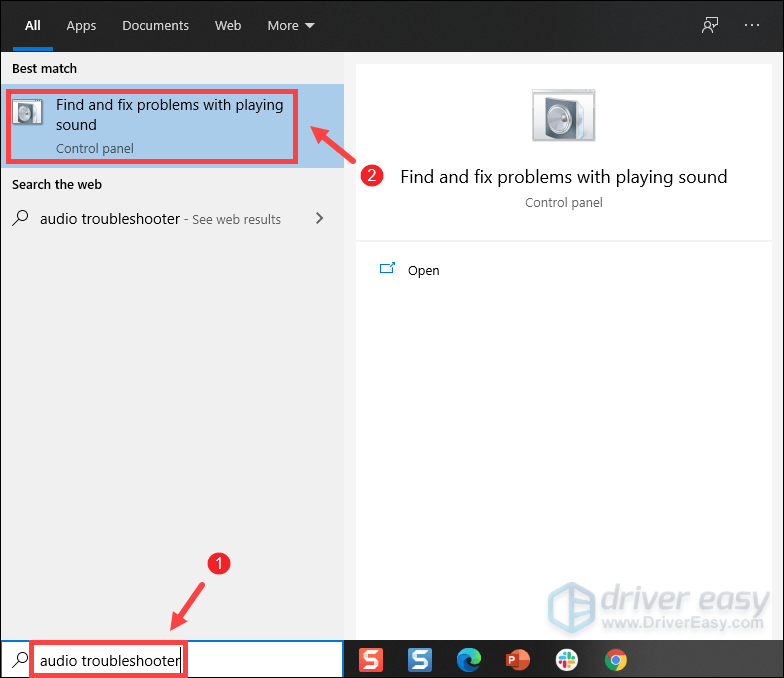
2) เลือกอุปกรณ์ของคุณแล้วคลิก ถัดไป เพื่อเริ่มกระบวนการแก้ไขปัญหา จากนั้นรอให้เสร็จสิ้นและระบบอาจขอให้คุณรีสตาร์ทคอมพิวเตอร์
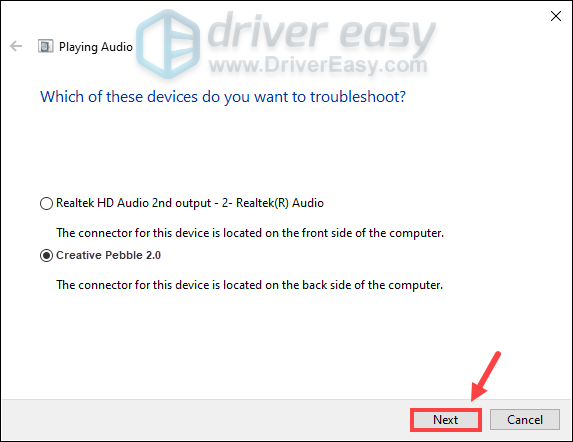
หลังจากเสร็จสิ้นแล้ว ให้ลองใช้ลำโพงของคุณเพื่อตรวจสอบว่าสามารถทำงานได้ดีหรือไม่ หากคุณยังคงประสบปัญหาด้านเสียงอยู่ ให้ดำเนินการแก้ไขต่อไป
5. ติดต่อฝ่ายบริการลูกค้า
ขออภัย หากวิธีการข้างต้นไม่เหมาะกับคุณแต่ลำโพงอื่นๆ ทำงานได้ตามปกติบนคอมพิวเตอร์ของคุณ ลำโพง Pebble ที่สร้างสรรค์ของคุณอาจเสียหาย ในกรณีนี้คุณควรจะ ติดต่อ ฝ่ายบริการลูกค้าสำหรับการเปลี่ยนหรือซ่อมแซมหากอุปกรณ์ของคุณยังอยู่ในการรับประกัน มิเช่นนั้นคุณอาจต้องลงทุนในลำโพงใหม่
หวังว่าโพสต์นี้จะช่วยได้ หากคุณมีความคิดหรือคำถามใด ๆ อย่าลังเลที่จะติดต่อเราในส่วนความคิดเห็นด้านล่าง




![[แก้ไขแล้ว] Blender หยุดทำงานบนพีซี](https://letmeknow.ch/img/knowledge/73/blender-keeps-crashing-pc.jpg)

![[แก้ไขแล้ว] Disco Elysium Crashing บนพีซี](https://letmeknow.ch/img/knowledge/15/disco-elysium-crashing-pc.jpg)