ความคาดหวังที่ยิ่งใหญ่ที่สุดของปีนี้คือเกม Cyberpunk 2077 ในที่สุดก็ออก! ! เบื้องหลัง The Witcher คือส่วนเสริมล่าสุดของสตูดิโอ CD Project RED ซึ่งเป็นบริษัทวิดีโอเกมที่ใหญ่เป็นอันดับสองในยุโรป
แต่หลังจากเปิดตัวได้ไม่นาน ผู้เล่นและผู้ทดสอบบางคนรายงานว่าพวกเขามักพบปัญหาเกมล่ม หากคุณพบสถานการณ์เดียวกัน บทความของเราอาจช่วยคุณได้
7 วิธีแก้ปัญหาที่มีประโยชน์ในการลอง
คุณไม่จำเป็นต้องลองใช้วิธีแก้ปัญหาทั้งหมด เพียงทำตามคำสั่งของบทความของเราจนกว่าคุณจะพบวิธีแก้ปัญหาที่เหมาะกับคุณ
- เกม
โซลูชันที่ 1: ตรวจสอบข้อกำหนดของระบบ Cyberpunk 2077
เพื่อให้เกมทำงานได้ตามปกติ PC ของคุณต้องมีพลังมากพอที่จะรันเกมนี้ได้ ดังนั้น เราขอแนะนำให้คุณตรวจสอบก่อนว่าคอมพิวเตอร์ของคุณมีคุณสมบัติตรงตามข้อกำหนดขั้นต่ำของเกมหรือไม่
ความต้องการขั้นต่ำ
| ระบบปฏิบัติการ | Windows 7 หรือ 10 (ต้องใช้ระบบปฏิบัติการและโปรเซสเซอร์ 64 บิต) |
| โปรเซสเซอร์ | Intel Core i5-3570K หรือ AMD FX-8310 |
| แกะ | หน่วยความจำ 8 GB |
| กราฟิก | NVIDIA GeForce GTX 780 หรือ AMD Radeon RX 470 |
| DirectX | เวอร์ชั่น 12 |
| พื้นที่ดิสก์ | พื้นที่ว่างในดิสก์ 70 GB |
เพื่อให้ได้รับประสบการณ์การเล่นเกมที่ดียิ่งขึ้น คุณยังสามารถอัพเกรดฮาร์ดแวร์ของคุณตามการกำหนดค่าที่แนะนำของเกมได้อีกด้วย
Congifuration Recommendée
| ระบบปฏิบัติการ | Windows 10 |
| โปรเซสเซอร์ | Intel Core i7-4790 หรือ AMD Ryzen 3 3200G |
| แกะ: | หน่วยความจำ 12 GB |
| กราฟิก | NVIDIA GeForce GTX 1060 กับ AMD Radeon R9 Fury |
| DirectX | เวอร์ชั่น 12 |
| พื้นที่ดิสก์ | พื้นที่ว่างในดิสก์ 70 GB |
หากพีซีของคุณมีประสิทธิภาพเพียงพอ คุณสามารถข้ามไปยังแนวทางแก้ไขปัญหาถัดไป ไม่เช่นนั้น คุณจะต้องอัปเกรดฮาร์ดแวร์ก่อนเปิดตัว Cyberpunk 2077
กดปุ่มพร้อมกัน Windows + R บนแป้นพิมพ์ของคุณ ให้ป้อน dxdiag ในกล่อง Run และคลิก ตกลง คุณจะพบข้อมูลโดยละเอียดเกี่ยวกับพีซีของคุณ
โซลูชันที่ 2: ปิดใช้งานโอเวอร์เลย์เกม
การเปิดใช้งานโอเวอร์เลย์ทำให้คุณสามารถสื่อสารกับเพื่อนๆ ของคุณ เปิดเว็บเบราว์เซอร์ ค้นหาคำแนะนำ ฯลฯ ในขณะที่เปิดเกม แต่บางครั้งคุณสมบัตินี้อาจทำให้เกมพังได้ง่าย ดังนั้น คุณสามารถลองปิดการใช้งานและดูว่าใช้งานได้หรือไม่
บน GOG
1) เข้าสู่ระบบ GOG กาแล็กซี่ แล้วคลิกไอคอนการตั้งค่าที่มุมซ้ายบน
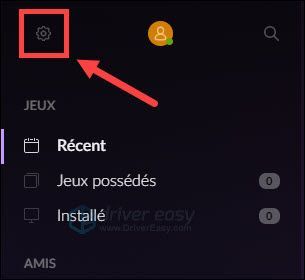
2) คลิก การตั้งค่า .
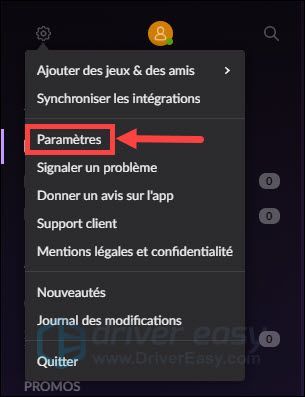
3) คลิก คุณสมบัติในเกม และ ยกเลิกการเลือก กล่องข้างๆ โอเวอร์เลย์ เพื่อปิด จากนั้นปิดหน้าต่าง
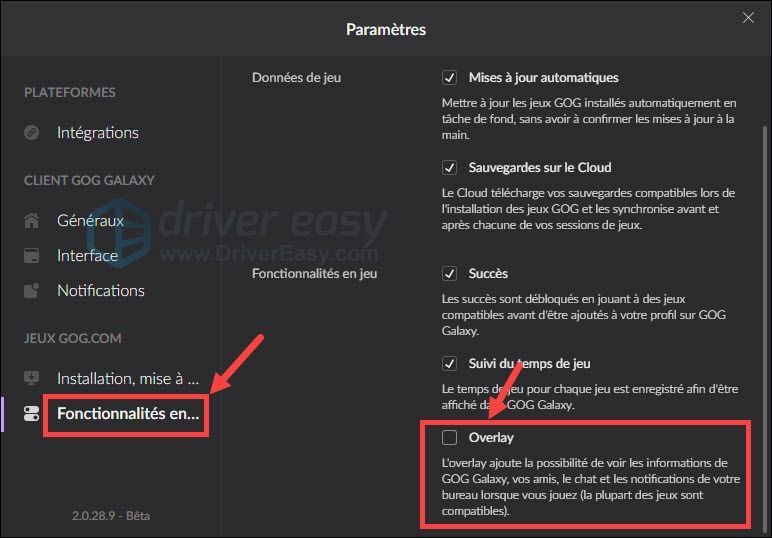
4) เริ่มเกมใหม่และตรวจสอบว่าสามารถเล่นได้ตามปกติหรือไม่ หากการขัดข้องปรากฏขึ้นอีก ไม่ต้องกังวล โปรดลอง ทางออกต่อไป .
บน Steam
1) เข้าสู่ระบบ Steam คลิกที่ปุ่ม ไอน้ำ ที่มุมบนซ้ายแล้วเลือก การตั้งค่า .
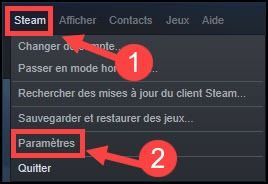
2) คลิกที่ส่วน ในเกม , ปิดการใช้งาน สามตัวเลือกภายใต้แท็บ โอเวอร์เลย์ Steam จากนั้นคลิก ตกลง .
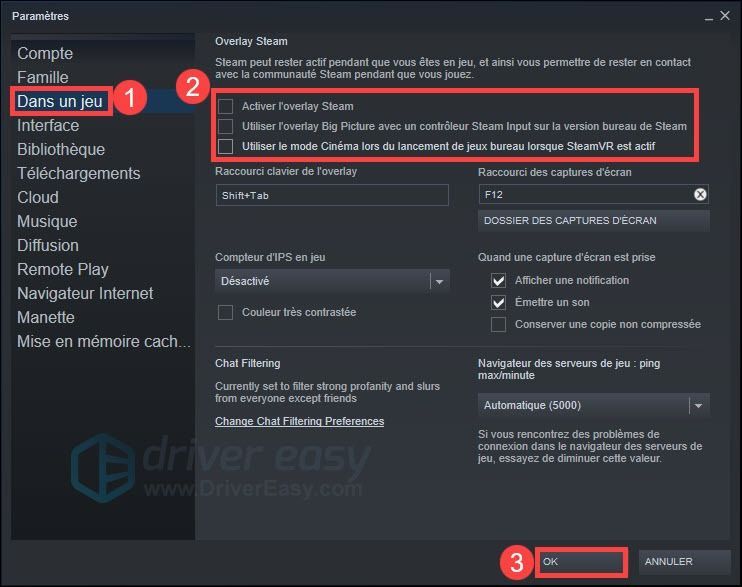
3) เริ่มเกมใหม่และตรวจสอบว่าสามารถเล่นได้ตามปกติหรือไม่ หากยังเกิดปัญหาอยู่ ให้ดำเนินการตามแนวทางแก้ไขปัญหาถัดไป
โซลูชันที่ 3: ตรวจสอบความสมบูรณ์ของไฟล์เกมของคุณ
หากมีไฟล์เกม Cyberpunk 2077 ที่เสียหาย เกมของคุณจะไม่สามารถเริ่มได้ตามปกติ ดังนั้นจึงจำเป็นต้องสแกนและซ่อมแซมไฟล์เกมของคุณเมื่อไฟล์เสียหาย
บน GOG
1) ทำ คลิกขวา บนปุ่ม ติดตั้งแล้ว หากต้องการดูเกมที่ติดตั้งบนพีซีของคุณแล้ว ให้ค้นหาเกมของคุณ Cyberpunk 2077 ในบานหน้าต่างด้านขวา
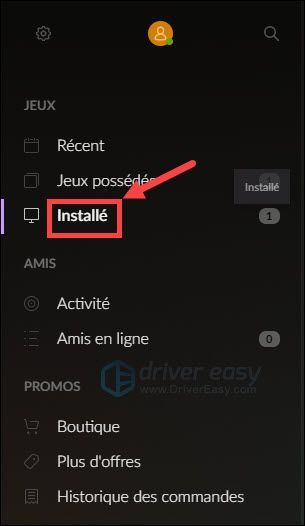
2) ทำ คลิกขวา ในเกม Cyberpunk 2077 , คลิกที่ จัดการการติดตั้ง จากนั้นคลิก ตรวจเช็ค/ซ่อม .
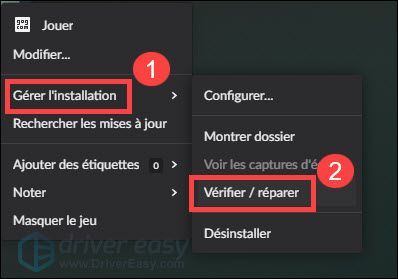
3) GOG จะตรวจสอบและซ่อมแซมไฟล์เกมโดยอัตโนมัติ รอจนกว่ากระบวนการจะเสร็จสิ้น จากนั้นเปิดเกมของคุณใหม่และตรวจสอบว่าสามารถทำงานได้ตามปกติหรือไม่
หากปัญหาการเริ่มต้นยังคงมีอยู่ อย่าตกใจ ทางออกต่อไป สามารถช่วยคุณได้.
บน Steam
1) เปิด Steam และคลิกที่ส่วน ห้องสมุด .
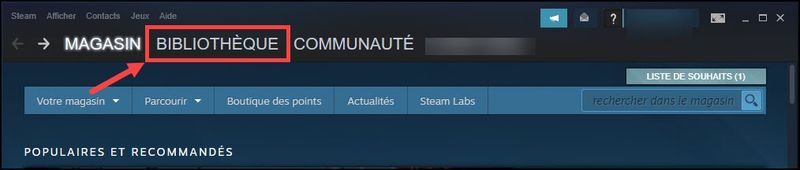
2) ทำ คลิก ขวา ในเกม Cyberpunk 2077 ของคุณแล้วเลือก คุณสมบัติ .
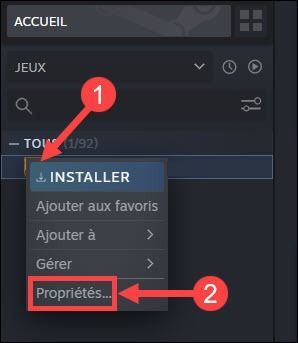
3) คลิกที่แท็บ ไฟล์ในเครื่อง และเลือก ตรวจสอบความสมบูรณ์ของไฟล์เกม .

4) Steam จะเริ่มตรวจสอบความสมบูรณ์ของไฟล์ของคุณและซ่อมแซมไฟล์ที่เสียหาย กระบวนการนี้จะใช้เวลาสักครู่
5) เริ่มเกมใหม่และตรวจสอบว่าสามารถทำงานได้ตามปกติหรือไม่ หากการตรวจสอบนี้ไม่ได้ผล ให้ลองอัปเดตไดรเวอร์กราฟิกตามคำแนะนำในแนวทางแก้ไขปัญหาถัดไป
แนวทางที่ 4: อัปเดตไดรเวอร์กราฟิกของคุณ
ไดรเวอร์กราฟิกที่เข้ากันไม่ได้ เสียหาย หรือล้าสมัยเป็นหนึ่งในสาเหตุที่พบบ่อยที่สุดของการหยุดทำงานของเกม Cyberpunk 2077 ผู้ผลิต GPU จะออกการอัปเดตไดรเวอร์อย่างต่อเนื่องเพื่อแก้ไขปัญหาความเข้ากันได้กับเกมใหม่ได้ดียิ่งขึ้น
ดังนั้น หากคุณไม่ได้อัปเดตไดรเวอร์ของคุณเป็นเวลานาน ให้ดำเนินการทันที เพราะอาจช่วยแก้ปัญหาของคุณได้ในทันที โดยทั่วไปคุณมี 2 ตัวเลือกที่เชื่อถือได้ในการดำเนินการนี้: ด้วยตนเอง ที่ไหน โดยอัตโนมัติ .
ตัวเลือก 1 – ด้วยตนเอง : คุณจะต้องใช้ความรู้เกี่ยวกับคอมพิวเตอร์เพื่อค้นหาและดาวน์โหลดไดรเวอร์ล่าสุดทางออนไลน์ทีละขั้นตอน จากนั้นคุณจะต้องติดตั้งไดรเวอร์ที่พบบนพีซีของคุณด้วยตนเอง การดำเนินการค่อนข้างซับซ้อนและใช้เวลานาน
ตัวเลือก 2 – โดยอัตโนมัติ : นี่เป็นวิธีที่ง่ายและง่ายที่สุด การอัปเดตไดรเวอร์ทำได้เพียงไม่กี่คลิก แม้ว่าคุณจะเพิ่งเริ่มใช้คอมพิวเตอร์ก็ตาม
ตัวเลือกที่ 1: อัปเดตไดรเวอร์กราฟิกด้วยตนเอง
คุณสามารถเข้าถึงเว็บไซต์อย่างเป็นทางการของผู้ผลิตการ์ดแสดงผลของคุณโดยตรง ค้นหาและดาวน์โหลดไดรเวอร์กราฟิกล่าสุด ตรวจสอบให้แน่ใจว่าไดรเวอร์ที่ดาวน์โหลดมาควรเข้ากันได้กับระบบของคุณ
เมื่อดาวน์โหลดไฟล์การติดตั้งไดรเวอร์แล้ว ให้ดับเบิลคลิกที่ไฟล์นี้และติดตั้งตามคำแนะนำบนหน้าจอของคุณ
ตัวเลือกที่ 2: อัปเดตไดรเวอร์กราฟิกของคุณโดยอัตโนมัติ
หากคุณไม่คุ้นเคยกับฮาร์ดแวร์หรือไม่มีเวลาอัปเดตไดรเวอร์ด้วยตนเอง เราขอแนะนำให้คุณดำเนินการดังกล่าว โดยอัตโนมัติ กับ ไดร์เวอร์ง่าย .
ไดร์เวอร์ง่าย จะจดจำระบบของคุณโดยอัตโนมัติและค้นหาไดรเวอร์ล่าสุดสำหรับคุณ ไดรเวอร์ทั้งหมดมาจากผู้ผลิตโดยตรงและพวกเขาทั้งหมด รับรองและเชื่อถือได้ . ดังนั้นคุณจึงไม่ต้องเสี่ยงกับการดาวน์โหลดไดรเวอร์ที่ไม่ถูกต้องหรือเกิดข้อผิดพลาดระหว่างการติดตั้งไดรเวอร์อีกต่อไป
คุณสามารถอัปเดตไดรเวอร์ของคุณโดยอัตโนมัติด้วยเวอร์ชัน ฟรี ที่ไหน สำหรับ จากไดร์เวอร์อีซี่ แต่ด้วย รุ่น Pro , การอัปเดตไดรเวอร์ใช้เวลาเพียง 2 คลิก (และคุณสามารถเพลิดเพลินกับ a การสนับสนุนทางเทคนิคเต็มรูปแบบ และ an รับประกันคืนเงินภายใน 30 วัน ) :
หนึ่ง) ดาวน์โหลด และติดตั้ง Driver Easy
สอง) วิ่ง ไดรเวอร์ง่ายและคลิก วิเคราะห์เลย . Driver Easy จะสแกนคอมพิวเตอร์ของคุณและตรวจหาไดรเวอร์ที่มีปัญหาทั้งหมดของคุณ
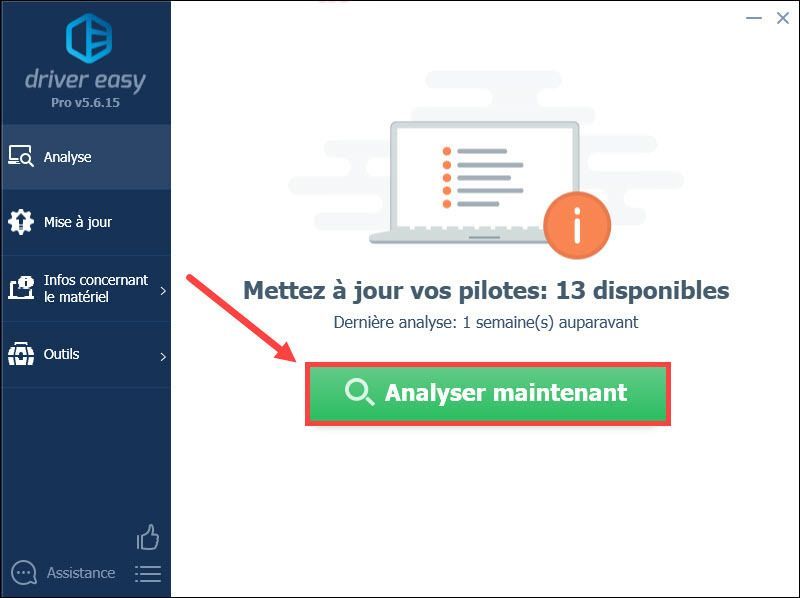
3) คลิก อัปเดต ถัดจากกราฟิกการ์ดของคุณรายงานว่าดาวน์โหลดไดรเวอร์ล่าสุดโดยอัตโนมัติ จากนั้นคุณต้องติดตั้ง ด้วยตนเอง . (คุณสามารถทำได้ด้วย Driver Easy เวอร์ชันฟรี)
ที่ไหน
คลิกที่ ใส่ทั้งหมด ที่ วัน ที่จะปรับปรุง ทั้งหมด ไดรเวอร์ที่หายไป เสียหาย หรือล้าสมัยในระบบของคุณ (สิ่งนี้ต้องการ รุ่น Pro จาก Driver Easy – คุณจะได้รับแจ้งให้อัพเกรด Driver Easy เมื่อคุณคลิก ใส่ทุกอย่างลงไป วัน . )
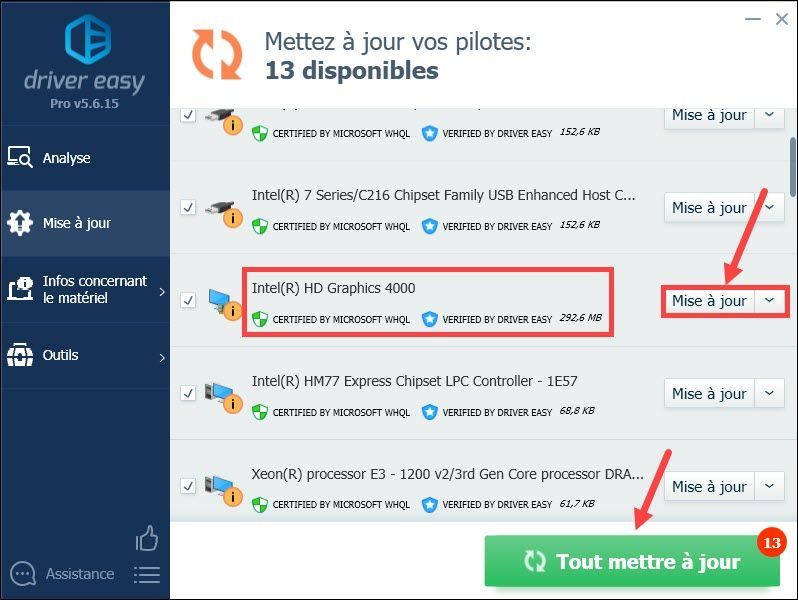 หากคุณต้องการความช่วยเหลือในการใช้ ไดรเวอร์ Easy Pro , โปรดติดต่อ ทีมสนับสนุน Driver Easy ที่ .
หากคุณต้องการความช่วยเหลือในการใช้ ไดรเวอร์ Easy Pro , โปรดติดต่อ ทีมสนับสนุน Driver Easy ที่ . 4) หลังจากอัปเดตไดรเวอร์แล้ว ให้รีสตาร์ทพีซีเพื่อให้การเปลี่ยนแปลงทั้งหมดมีผล จากนั้นเปิด Cyberpunk 2077 อีกครั้งและตรวจสอบว่าสามารถทำงานได้ตามปกติหรือไม่
แนวทางที่ 5: เรียกใช้ Cyberpunk 2077 ในฐานะผู้ดูแลระบบ
เกมขัดข้องอาจปรากฏขึ้นเนื่องจากไม่มีสิทธิ์ในการเข้าถึงและอ่านไฟล์เกม Cyberpunk 2077 บางไฟล์ ทำตามขั้นตอนต่อไปนี้เพื่อเริ่ม Cyberpunk 2077 ในโหมดผู้ดูแลระบบ และตรวจสอบว่าไฟล์ทำงานเสถียรกว่าหรือไม่
1) ทำ คลิกขวา บนทางลัดเกม Cyberpunk 2077 บนเดสก์ท็อปของคุณแล้วเลือก เปิดตำแหน่งเกม .
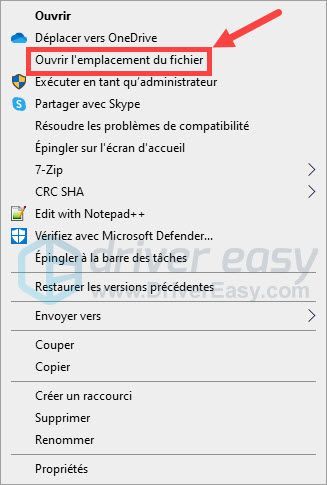
2) ทำ คลิกขวา ในไฟล์การติดตั้ง Cyberpunk 2077.exe และเลือก คุณสมบัติ .
3) คลิกที่แท็บ ความเข้ากันได้ , ทำเครื่องหมายที่ช่องสำหรับตัวเลือก เรียกใช้โปรแกรมนี้ในฐานะผู้ดูแลระบบ และคลิกที่ ตกลง .
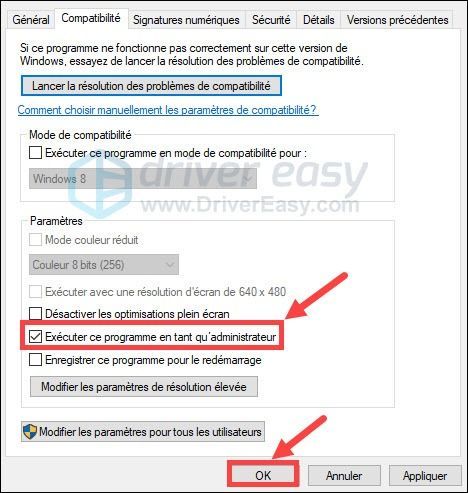
4) เปิดเกม Cyberpunk 2077 ขึ้นมาใหม่และทดสอบว่าการแครชได้รับการแก้ไขแล้วหรือไม่
โซลูชันที่ 6: ยุติโปรแกรมที่ไม่จำเป็นที่ทำงานอยู่เบื้องหลัง
หากคุณเปิดตัวหลายโปรแกรมพร้อมกันในขณะที่ใช้งาน Cyberpunk 2077 อาจทำให้พีซีของคุณทำงานหนักเกินไปและทำให้เกมของคุณหยุดทำงาน
ดังนั้นเพียงแค่ลองปิดโปรแกรมทั้งหมดที่คุณไม่ได้ใช้และเรียกใช้ Cyberpunk 2077 อีกครั้ง ตรวจสอบว่านั่นเป็นสาเหตุของเกมหยุดทำงานหรือไม่
1) กดปุ่มพร้อมกัน Ctrl+Shift+Esc บนแป้นพิมพ์ของคุณเพื่อเปิด ผู้จัดการงาน .
2) คลิก แสดง และเลือก จัดกลุ่มตามประเภท .
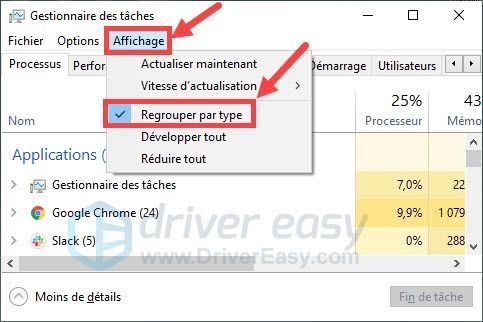
3) คลิกที่โปรแกรมที่คุณไม่ได้ใช้และคลิกที่ สิ้นสุดภารกิจ . ทำซ้ำขั้นตอนนี้จนกว่าคุณจะเสร็จสิ้นแอปพลิเคชันหรือกระบวนการที่ไม่จำเป็นทั้งหมด
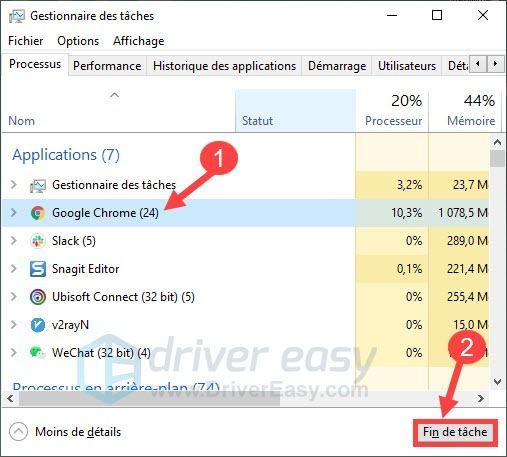
4) เริ่มเกมใหม่และตรวจสอบว่าสามารถเล่นได้ตามปกติหรือไม่
โซลูชันที่ 7: ติดตั้งการอัปเดต Windows ล่าสุดทั้งหมด
นอกเหนือจากไดรเวอร์ในระบบของคุณแล้ว คุณยังต้องทำให้ระบบของคุณทันสมัยอยู่เสมอ เนื่องจากการอัปเดตช่วยเพิ่มประสิทธิภาพการทำงานของ Windows และแก้ไขจุดบกพร่องและปัญหาคอมพิวเตอร์ คุณสามารถทำตามขั้นตอนต่อไปนี้เพื่ออัปเดตระบบของคุณเพื่อแก้ไขการหยุดทำงานของเกม:
1) กดปุ่มพร้อมกัน Windows + S บนแป้นพิมพ์ของคุณ ให้ป้อน อัพเดท windows ในกล่องค้นหา Windows และคลิกที่ ตรวจสอบสำหรับการอัพเดต .
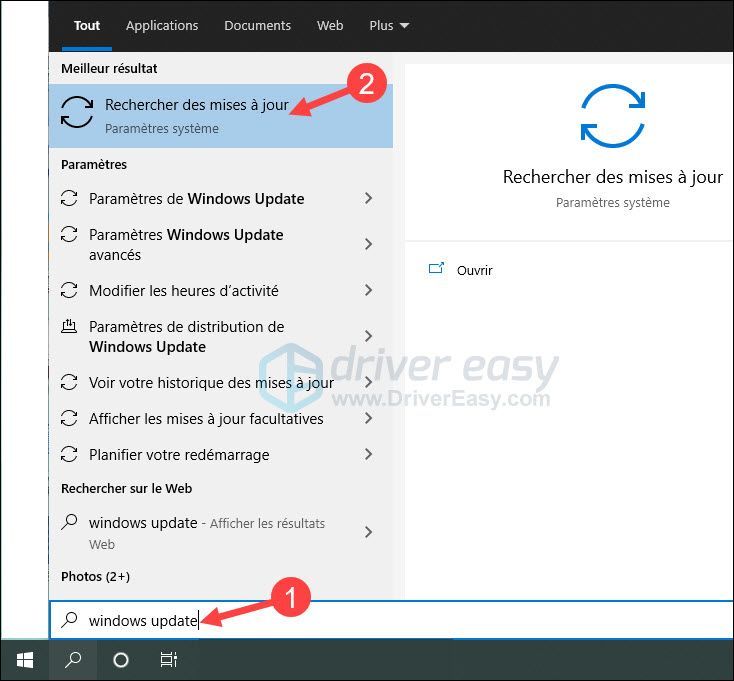
2) คลิก Windows Update ในบานหน้าต่างด้านซ้ายแล้วคลิก ตรวจสอบสำหรับการอัพเดต .
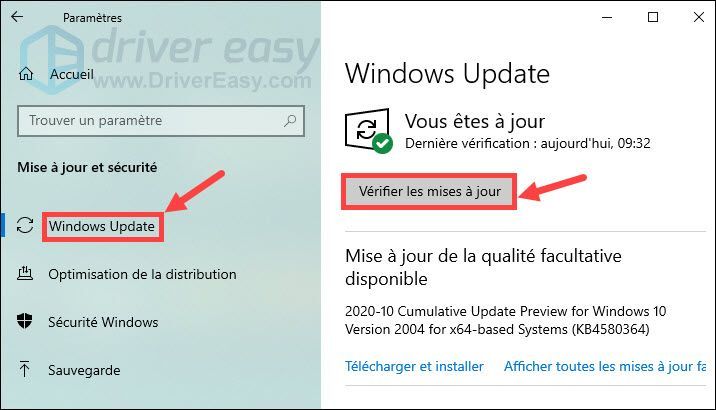
3) พีซีของคุณจะค้นหาและติดตั้งการอัปเดต Windows ที่มีอยู่ในพีซีของคุณโดยอัตโนมัติ เมื่อกระบวนการเสร็จสิ้น ให้รีสตาร์ทพีซีและเปิดเกมของคุณใหม่ จากนั้นตรวจสอบว่าข้อขัดข้องได้รับการแก้ไขแล้วหรือไม่
ขอขอบคุณที่ติดตามบทความของเราและเราหวังว่าการล่มของ Cyberpunk 2077 จะได้รับการแก้ไขอย่างสมบูรณ์ หากคุณมีคำถามหรือข้อเสนอแนะ โปรดแสดงความคิดเห็นในช่องด้านล่าง

![[แก้ไขแล้ว] Halo Infinite หยุดทำงานบนพีซี](https://letmeknow.ch/img/knowledge/68/halo-infinite-keeps-crashing-pc.jpg)


![[แก้ไขแล้ว] Blender หยุดทำงานบนพีซี](https://letmeknow.ch/img/knowledge/73/blender-keeps-crashing-pc.jpg)

![[แก้ไขแล้ว] Disco Elysium Crashing บนพีซี](https://letmeknow.ch/img/knowledge/15/disco-elysium-crashing-pc.jpg)