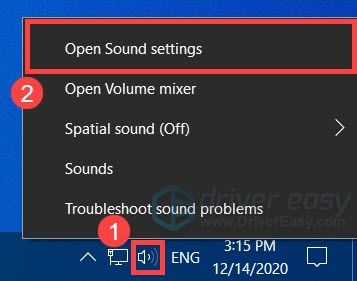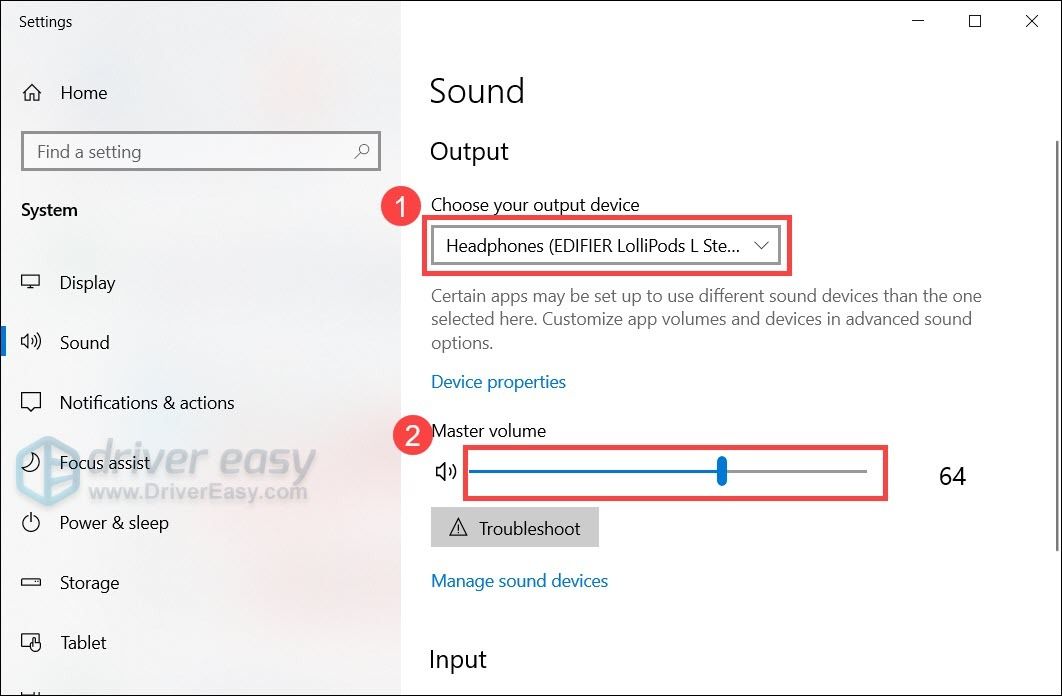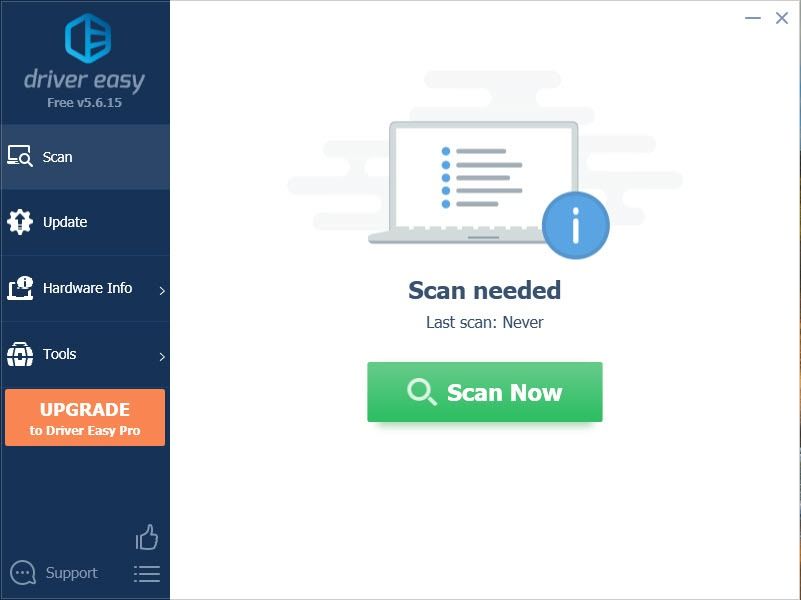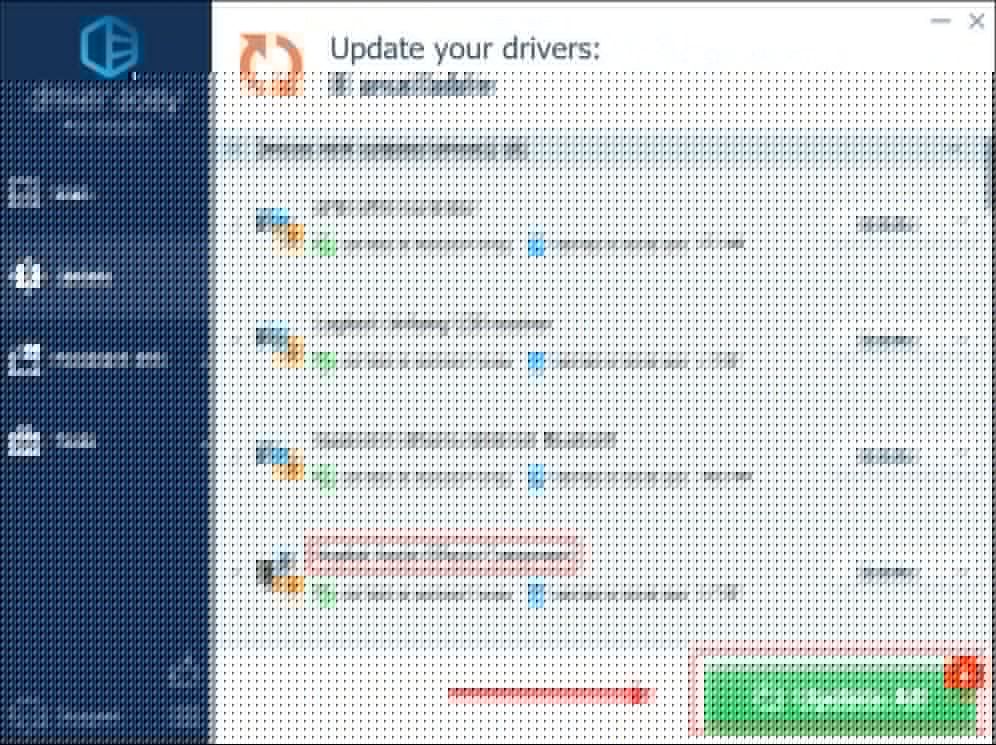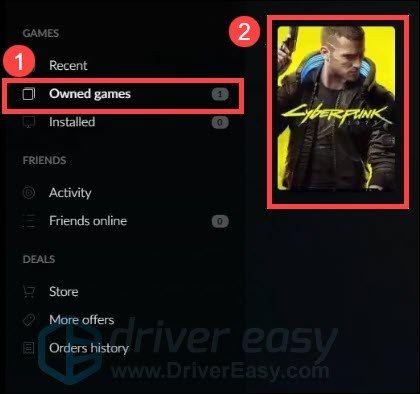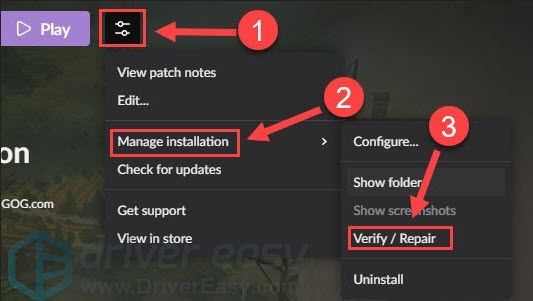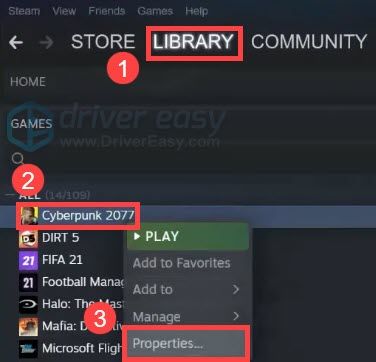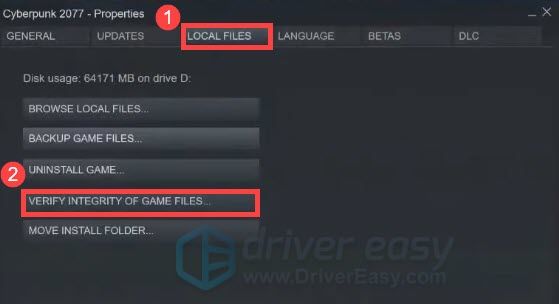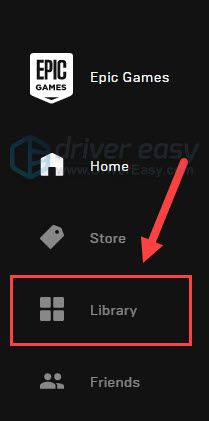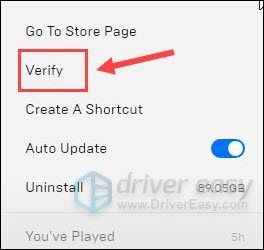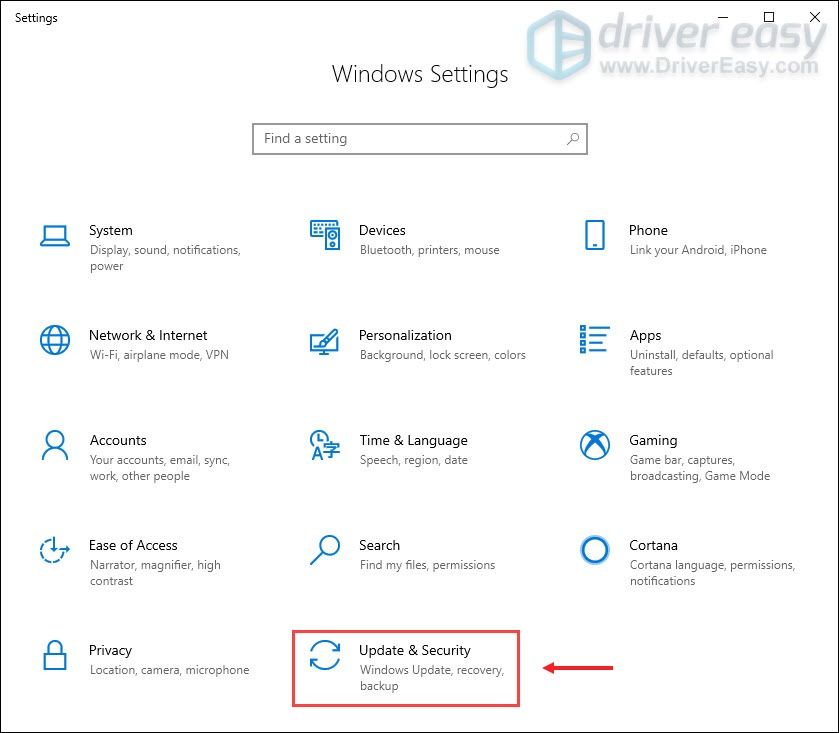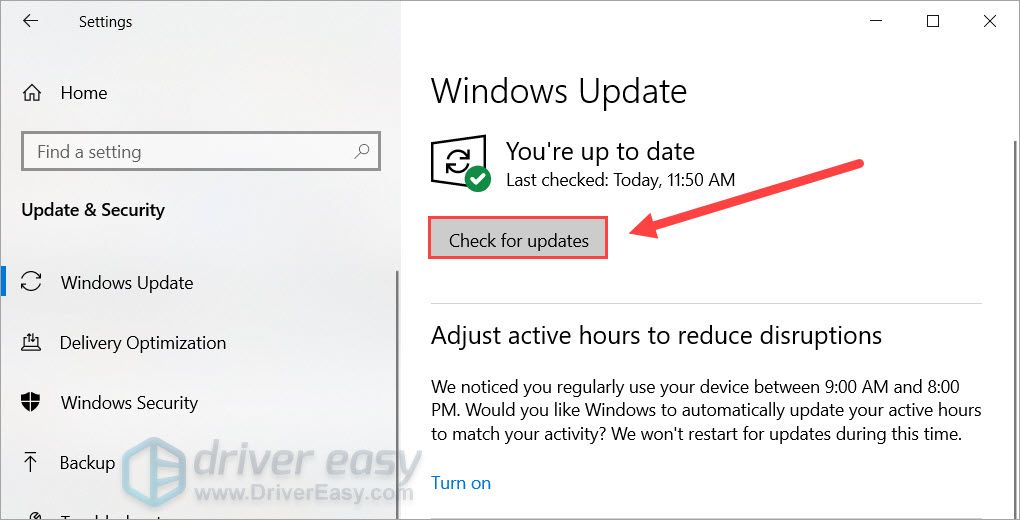หลังจากแพตช์หลายแพตช์ นักเล่นเกมจำนวนมากยังคงรายงานปัญหาไม่มีเสียง/ไม่มีเสียงสนทนาใน Cyberpunk 2077 แต่อย่ากังวลหากคุณเป็นหนึ่งในนั้น เรารวบรวมวิธีแก้ไขที่ใช้งานได้สำหรับคุณ ลองใช้และกู้คืนเสียงในระยะเวลาอันสั้น
ลองใช้วิธีแก้ปัญหาเหล่านี้
คุณอาจไม่จำเป็นต้องลองทั้งหมด เพียงแค่เดินไปตามทางของคุณจนกว่าคุณจะพบคนที่หิน
- ตรวจสอบการเชื่อมต่ออุปกรณ์เสียงของคุณ
- ตรวจสอบให้แน่ใจว่าอุปกรณ์เสียงของคุณได้รับการตั้งค่าอย่างถูกต้อง
- อัปเดตไดรเวอร์อุปกรณ์
- ตรวจสอบความสมบูรณ์ของไฟล์เกมของคุณ
- ติดตั้งการอัปเดต Windows ทั้งหมด
แก้ไข 1: ตรวจสอบการเชื่อมต่อของอุปกรณ์เสียงของคุณ
เริ่มต้นด้วยการแก้ไขปัญหาง่ายๆ ก่อน หากเสียงในเกมของคุณใช้งานไม่ได้ ก่อนอื่นคุณต้อง ตรวจสอบให้แน่ใจว่าการเชื่อมต่อทางกายภาพนั้นแข็งแกร่ง . ตรวจสอบให้แน่ใจว่าสายเคเบิลไม่ขาด และเสียบเข้ากับแจ็คหูฟังที่ถูกต้องอย่างแน่นหนา คุณสามารถลองเสียบใหม่และดูว่ามันได้รับเสียงของคุณกลับมาหรือไม่ และหากคุณใช้ชุดหูฟังที่มีสวิตช์ปรับระดับเสียง ตรวจสอบให้แน่ใจว่าได้ตั้งค่าชุดหูฟังไว้ที่ระดับปานกลาง
หากการเชื่อมต่อดี คุณสามารถดูการแก้ไขถัดไปด้านล่าง
แก้ไข 2: ตรวจสอบให้แน่ใจว่าอุปกรณ์เสียงของคุณได้รับการตั้งค่าอย่างถูกต้อง
ต่อไปคุณต้อง ตรวจสอบว่าอุปกรณ์เสียงของคุณได้รับการกำหนดค่าอย่างถูกต้องบน Windows . (หากอุปกรณ์ของคุณทำงานได้ทุกที่ยกเว้นใน Cyberpunk 2077 คุณสามารถข้ามไปที่การแก้ไขถัดไปได้)
นี่คือวิธี:
- ที่มุมขวาล่างของหน้าจอ ให้คลิกขวาที่ เสียง ไอคอนและเลือก เปิดการตั้งค่าเสียง .
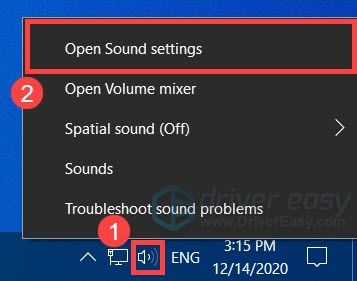
- ภายใต้ เอาท์พุต ส่วนขยายเมนูด้านล่าง เลือกอุปกรณ์ส่งออกของคุณ . จากนั้นเลือกอุปกรณ์ส่งออกที่คุณต้องการ ที่แถบด้านล่าง ระดับเสียงหลัก ให้สลับแถบเลื่อนหลาย ๆ ครั้งจนกว่าคุณจะได้ยินเสียงบี๊บจากอุปกรณ์ของคุณ
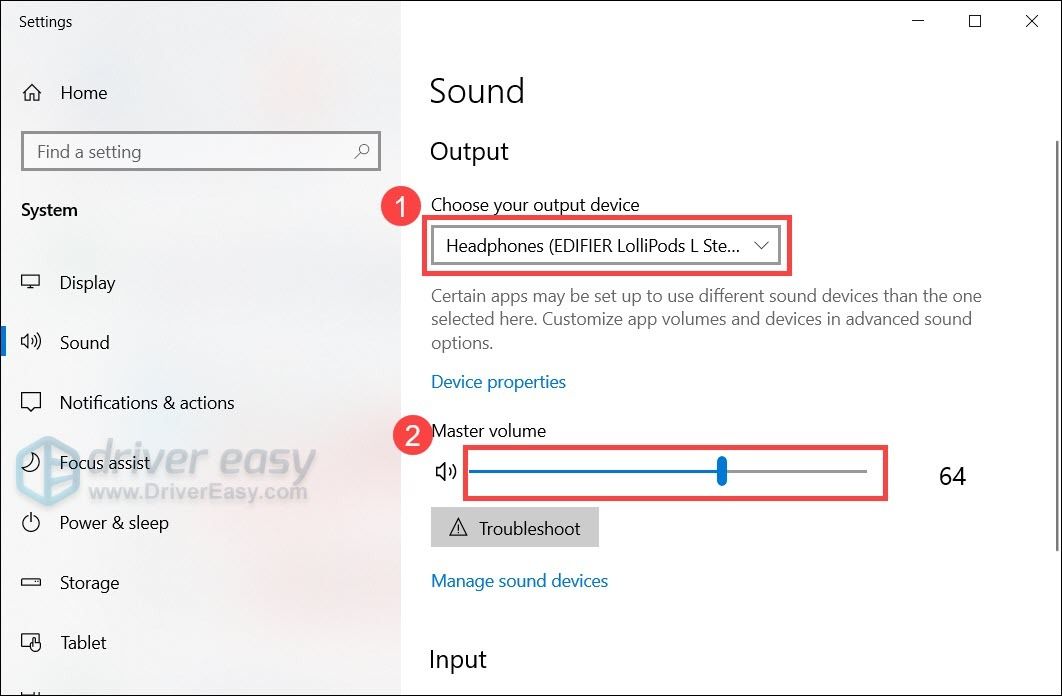
- ตอนนี้คุณสามารถเปิด Cyberpunk 2077 และทดสอบเสียงได้แล้ว
หากปัญหายังคงอยู่ คุณสามารถไปยังวิธีถัดไป
แก้ไข 3: อัปเดตไดรเวอร์อุปกรณ์
ปัญหาเสียงไม่ทำงานอาจเป็นผลมาจากไดรเวอร์อุปกรณ์ผิดพลาดหรือล้าสมัย Cyberpunk 2077 นั้นยอดเยี่ยม แต่เกมใหม่อาจต้องใช้ไดรเวอร์ล่าสุดเพื่อให้ทำงานได้อย่างถูกต้อง หากคุณไม่ได้อัปเดตไดรเวอร์ใด ๆ ก่อนติดตั้ง Cyberpunk 2077 ให้ดำเนินการทันทีเพราะจะช่วยประหยัดเวลาของคุณได้
คุณสามารถอัปเดตไดรเวอร์อุปกรณ์ได้ 2 วิธีหลักๆ คือ ด้วยตนเองหรือโดยอัตโนมัติ
ตัวเลือกที่ 1: อัปเดตไดรเวอร์อุปกรณ์ด้วยตนเอง
หากคุณคุ้นเคยกับฮาร์ดแวร์คอมพิวเตอร์ คุณสามารถใช้เวลาและอัปเดตไดรเวอร์อุปกรณ์ได้ด้วยตนเอง
ก่อนอื่น คุณต้องไปที่เว็บไซต์ของผู้ผลิต GPU และอะแดปเตอร์เสียง จากนั้นค้นหารุ่นที่คุณใช้อยู่ อย่าลืมดาวน์โหลดตัวติดตั้งที่ถูกต้องล่าสุดที่เข้ากันได้กับระบบปฏิบัติการของคุณ
ตัวเลือกที่ 2: อัปเดตไดรเวอร์อุปกรณ์โดยอัตโนมัติ (แนะนำ)
หากคุณไม่มีเวลา ความอดทน หรือทักษะการใช้คอมพิวเตอร์ในการอัปเดตไดรเวอร์อุปกรณ์ด้วยตนเอง คุณสามารถทำได้โดยอัตโนมัติด้วย ไดร์เวอร์ง่าย . Driver Easy จะจดจำระบบของคุณโดยอัตโนมัติและค้นหาไดรเวอร์ที่ถูกต้องสำหรับอุปกรณ์ทั้งหมดและเวอร์ชัน Windows ของคุณ และจะดาวน์โหลดและติดตั้งอย่างถูกต้อง:
- ดาวน์โหลด และติดตั้ง Driver Easy
- เรียกใช้ Driver Easy แล้วคลิก ตรวจเดี๋ยวนี้ ปุ่ม. Driver Easy จะสแกนคอมพิวเตอร์ของคุณและตรวจหาไดรเวอร์ที่มีปัญหา
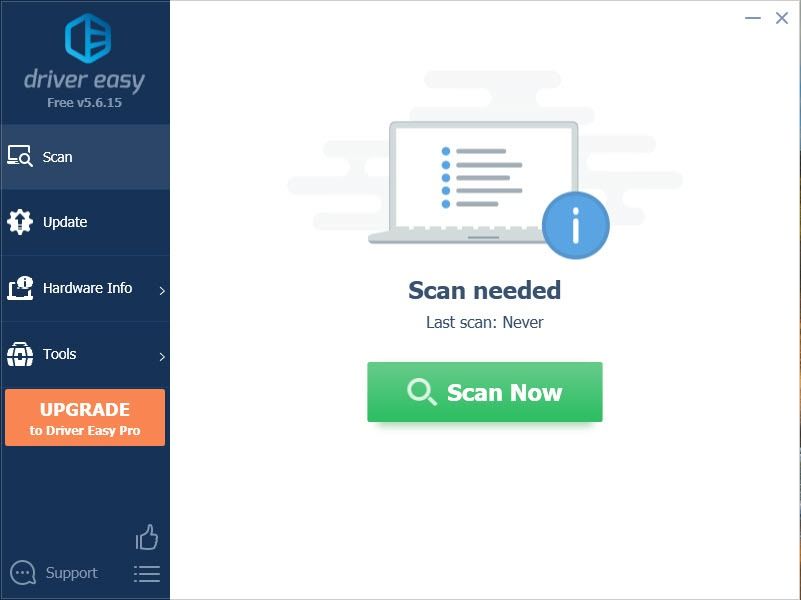
- คลิก อัพเดททั้งหมด เพื่อดาวน์โหลดและติดตั้ง . เวอร์ชันที่ถูกต้องโดยอัตโนมัติ ทั้งหมด ไดรเวอร์ที่หายไปหรือล้าสมัยในระบบของคุณ
(สิ่งนี้ต้องการ รุ่นโปร – คุณจะได้รับแจ้งให้อัปเกรดเมื่อคุณคลิก อัปเดตทั้งหมด หากคุณไม่ต้องการจ่ายเงินสำหรับรุ่น Pro คุณยังสามารถดาวน์โหลดและติดตั้งไดรเวอร์ทั้งหมดที่คุณต้องการด้วยเวอร์ชันฟรี คุณเพียงแค่ต้องดาวน์โหลดทีละรายการ และติดตั้งด้วยตนเอง ซึ่งเป็นวิธีปกติของ Windows)
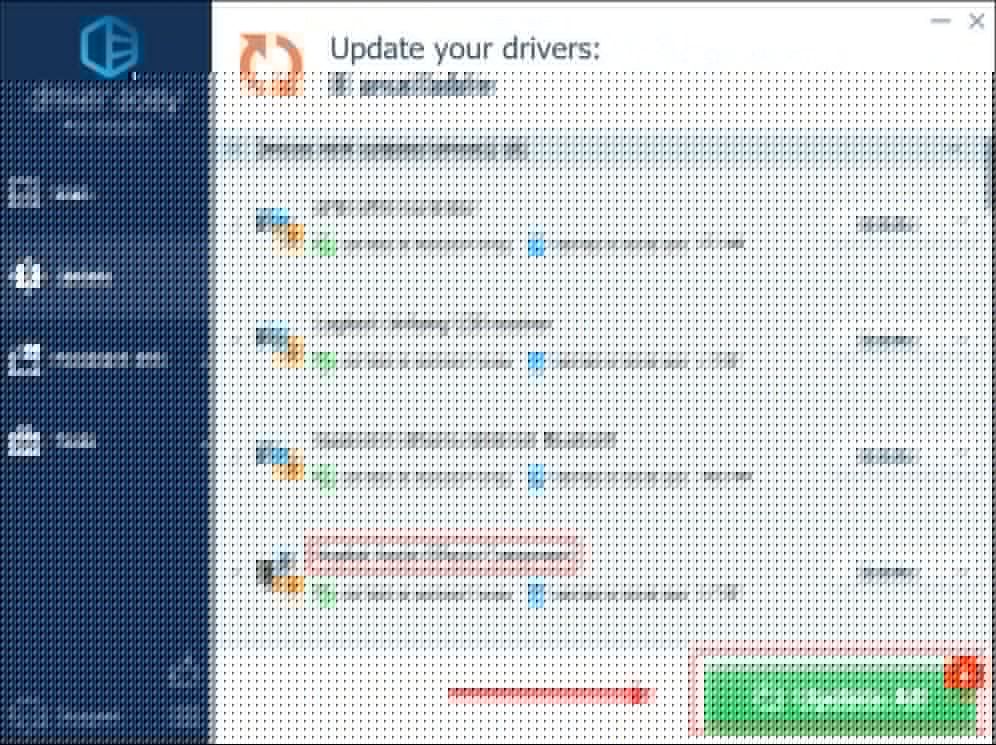
เมื่อคุณอัปเดตไดรเวอร์อุปกรณ์แล้ว ให้รีสตาร์ทพีซีและดูว่าเสียงได้รับการกู้คืนใน Cyberpunk 2077 หรือไม่
หากการอัปเดตไดรเวอร์ไม่ช่วยคุณ ให้ดูที่การแก้ไขถัดไป
แก้ไข 4: ตรวจสอบความสมบูรณ์ของไฟล์เกมของคุณ
เกมใหม่มักจะมีปัญหา ดังนั้นจะมีแพตช์หลายตัวหลังการเปิดตัว ตามเกมเมอร์บางคน , Cyberpunk 2077 ไม่มีปัญหาด้านเสียงสามารถแก้ไขได้ด้วยการสแกนและซ่อมแซมไฟล์เกม ดังนั้นคุณสามารถลองทำแบบเดียวกันและดูว่ามันจะเป็นอย่างไร
นี่คือคำแนะนำเกี่ยวกับวิธีการทำเช่นนั้นบนแพลตฟอร์มต่างๆ:
GOG GALAXY
- เปิดตัว GOG GALAXY 2.0 จากเมนูด้านซ้าย เลือกเกมที่เป็นเจ้าของ คลิกรูปภาพ Cyberpunk
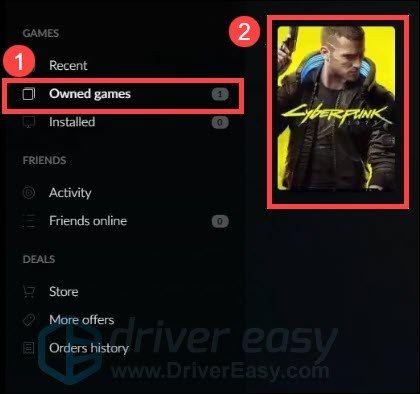
- คลิก ไอคอนการตั้งค่า ข้างๆ เล่น ปุ่ม. เลื่อนเคอร์เซอร์ไปที่ จัดการการติดตั้ง และเลือก ตรวจสอบ / ซ่อมแซม . จากนั้นรอให้การตรวจสอบเสร็จสิ้น
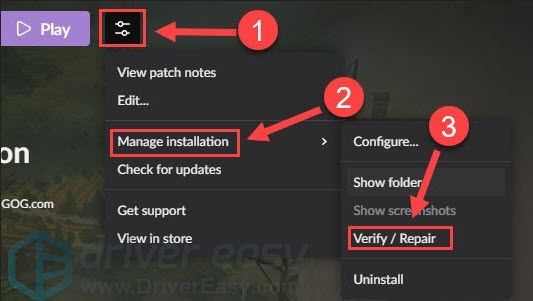
ไอน้ำ
- เปิดไคลเอนต์ Steam ของคุณ นำทางไปยัง ห้องสมุด แท็บ คลิกขวา Cyberpunk 2077 และเลือก คุณสมบัติ .
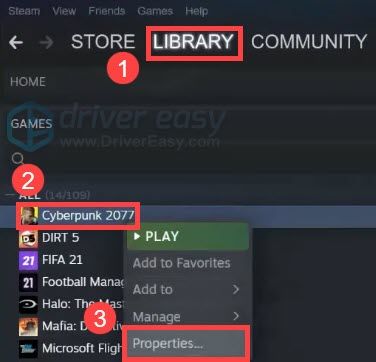
- นำทางไปยัง ไฟล์ในเครื่อง แทป คลิก ตรวจสอบความสมบูรณ์ของไฟล์เกม จากนั้นรอให้เสร็จสิ้น
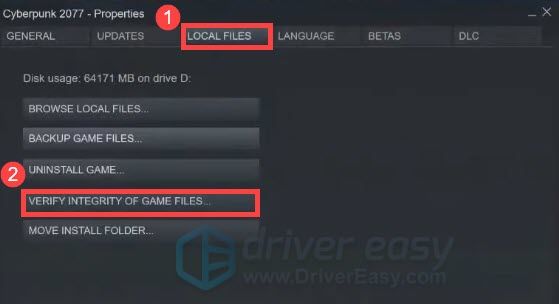
เกมมหากาพย์
- เปิดไคลเอนต์ Epic Games ของคุณ จากเมนูด้านซ้าย ให้เลือก ห้องสมุด .
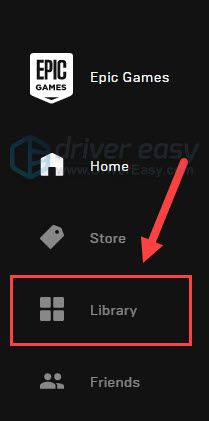
- คลิกไทล์ Cyberpunk 2077 แล้วคลิกไอคอนที่มีจุดสามจุด จากนั้นคลิก ตรวจสอบ .
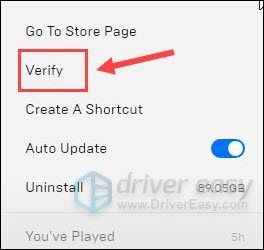
ตอนนี้เปิด Cyberpunk 2077 แล้วดูว่าคุณจะได้ยินอะไรไหม
หากวิธีแก้ปัญหานี้ไม่สามารถช่วยคุณได้ คุณสามารถลองวิธีถัดไปด้านล่าง
แก้ไข 5: ติดตั้งการอัปเดต Windows ทั้งหมด
การอัปเดตของ Windows รวมถึงโปรแกรมแก้ไขความปลอดภัยที่แก้ไขปัญหาความเข้ากันได้ พวกเขายังสามารถช่วยหลีกเลี่ยงปัญหาแปลก ๆ มากมาย หากคุณไม่เคยรำคาญที่จะตรวจสอบการอัปเดตระบบ ให้ดำเนินการทันที
นี่คือวิธี:
- บนแป้นพิมพ์ ให้กด แป้นโลโก้ Windows และ ผม (ปุ่ม i) พร้อมกันเพื่อเปิดแอปการตั้งค่า Windows คลิก อัปเดต & ความปลอดภัย .
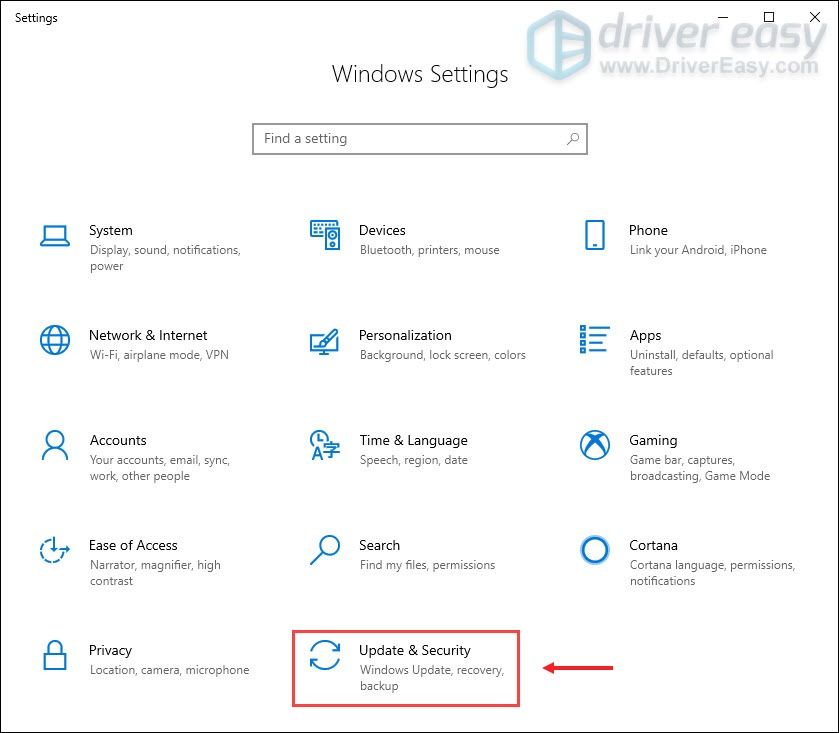
- คลิก ตรวจสอบสำหรับการอัพเดต . Windows อาจใช้เวลาถึงหนึ่งชั่วโมงในการดาวน์โหลดและติดตั้งการอัปเดตที่พร้อมใช้งาน
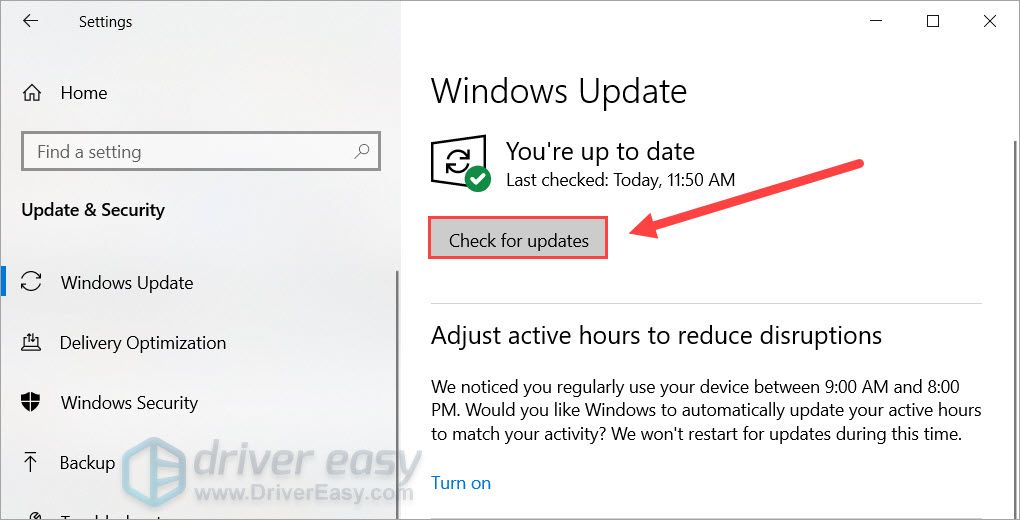
นี่คือวิธีแก้ปัญหาสำหรับปัญหาเสียงใน Cyberpunk 2077 หากคุณมีความคิดเห็นหรือคำถามใดๆ จดไว้ด้านล่าง แล้วเราจะติดต่อกลับโดยเร็วที่สุด