'>

Devil May Cry 5 หยุดทำงานบนพีซีของคุณหรือไม่? ไม่ต้องกังวล…แม้ว่ามันจะน่าหงุดหงิด แต่คุณไม่ใช่คนเดียวที่ประสบปัญหานี้ เมื่อเร็ว ๆ นี้ผู้เล่น DMC 5 หลายพันคนได้รายงานปัญหาเดียวกันนี้ ที่สำคัญคุณน่าจะแก้ไขได้ไม่ยาก…
ลองแก้ไขเหล่านี้
นี่คือรายการการแก้ไขที่ช่วยแก้ปัญหานี้สำหรับผู้เล่น Devil May Cry 5 คนอื่น ๆ คุณไม่จำเป็นต้องลองทั้งหมด เพียงแค่ทำตามรายการจนกว่าคุณจะพบสิ่งที่หลอกลวงคุณ
- ตรวจสอบให้แน่ใจว่าพีซีของคุณตรงตามข้อกำหนดของระบบสำหรับ Devil May Cry 5
- อัปเดตไดรเวอร์กราฟิกของคุณ
- ติดตั้งแพทช์เกมล่าสุด
- ตรวจหาการอัปเดต Windows
- แก้ไขไฟล์เกม dmc5config.ini
แก้ไข 1: ตรวจสอบว่าพีซีของคุณตรงตามข้อกำหนดของระบบสำหรับ Devil May Cry 5
ปัญหาการหยุดทำงานของเกมอาจเกิดขึ้นหากพีซีของคุณไม่เป็นไปตามข้อกำหนดของระบบสำหรับ Devil May Cry 5 ที่นี่เราจะแสดงรายการทั้งขั้นต่ำและความต้องการของระบบที่แนะนำเพื่อให้คุณตรวจสอบ:
ข้อกำหนดขั้นต่ำของระบบสำหรับ Devil May Cry 5:
| ที่: | 64 บิต Windows 7, 8.1, 10 |
| หน่วยประมวลผล: | Intel® Core ™ i5-4460 , เอเอ็มดี FX ™ -6300 , หรือดีกว่า |
| กราฟิก: | NVIDIA®GeForce® GTX 760 หรือ AMD Radeon ™ R7 260x ด้วย แรมวิดีโอ 2GB , หรือดีกว่า |
| DirectX: | เวอร์ชัน 11 |
| การจัดเก็บ: | 35 GB พื้นที่ว่าง |
| หน่วยความจำ: | 8 GB แกะ |
ข้อกำหนดของระบบที่แนะนำสำหรับ Devil May Cry 5:
| ที่: | 64 บิต Windows 7, 8.1, 10 |
| หน่วยประมวลผล: | Intel® Core ™ i7-3770 , เอเอ็มดี FX ™ -9590 , หรือดีกว่า |
| กราฟิก: | NVIDIA®GeForce® GTX 1060 ด้วย VRAM 6GB , AMD Radeon ™ RX 480 ด้วย VRAM ขนาด 8GB , หรือดีกว่า |
| DirectX: | เวอร์ชัน 11 |
| การจัดเก็บ: | 35 GB พื้นที่ว่าง |
| หน่วยความจำ: | 8 GB แกะ |
แก้ไข 2: อัปเดตไดรเวอร์กราฟิกของคุณ
ปัญหาเกมล่มอาจเกิดจากไดรเวอร์กราฟิกที่ล้าสมัยของคุณ Nvidia ได้ปล่อยอัปเดต (419.35 WHQL) สำหรับไดรเวอร์กราฟิกเพื่อแก้ไขปัญหาการขัดข้องของ Devil May Cry 5 การอัปเดตไดรเวอร์กราฟิกของคุณเป็นเวอร์ชันล่าสุดสามารถทำให้เกมของคุณทำงานได้ราบรื่นขึ้นและป้องกันปัญหาหรือข้อผิดพลาดมากมาย หากคุณไม่มีเวลาความอดทนหรือทักษะในการอัปเดตไดรเวอร์ด้วยตนเองคุณสามารถทำได้โดยอัตโนมัติด้วย ไดรเวอร์ง่าย .
คุณไม่จำเป็นต้องรู้ว่าคอมพิวเตอร์ของคุณใช้ระบบอะไรคุณไม่จำเป็นต้องเสี่ยงต่อการดาวน์โหลดและติดตั้งไดรเวอร์ที่ไม่ถูกต้องและไม่ต้องกังวลว่าจะทำผิดพลาดเมื่อติดตั้ง Driver Easy จัดการทุกอย่าง .
1. ดาวน์โหลด และติดตั้ง Driver Easy
2. เรียกใช้ Driver Easy แล้วคลิก ตรวจเดี๋ยวนี้ . Driver Easy จะสแกนคอมพิวเตอร์ของคุณและตรวจหาไดรเวอร์ที่มีปัญหา
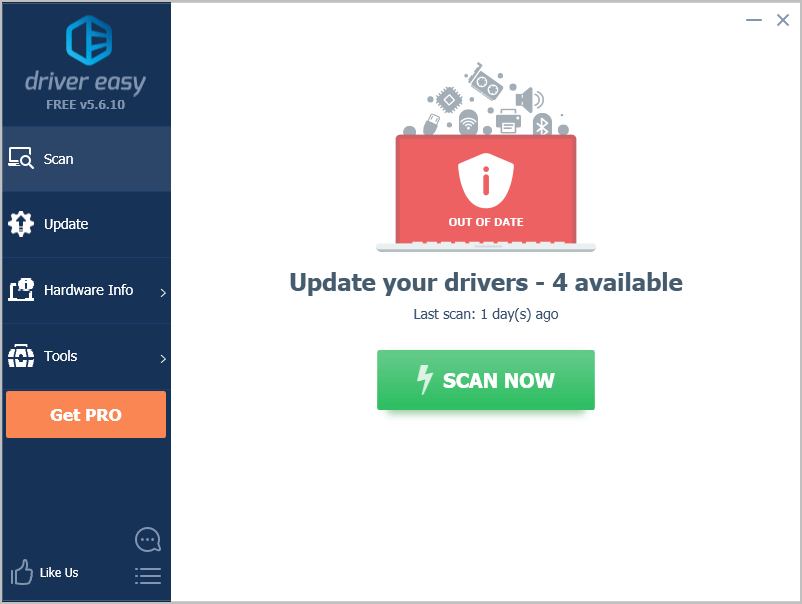
3. คลิก อัปเดต ถัดจากการ์ดแสดงผลของคุณเพื่อดาวน์โหลดไดรเวอร์เวอร์ชันที่ถูกต้องโดยอัตโนมัติจากนั้นคุณสามารถติดตั้งได้ด้วยตนเอง หรือคลิก อัพเดททั้งหมด เพื่อดาวน์โหลดและติดตั้งเวอร์ชันที่ถูกต้องโดยอัตโนมัติ ทั้งหมด ไดรเวอร์ที่ขาดหายไปหรือล้าสมัยในระบบของคุณ (ต้องใช้ไฟล์ รุ่น Pro - คุณจะได้รับแจ้งให้อัปเกรดเมื่อคุณคลิก อัพเดททั้งหมด. คุณได้รับ การสนับสนุนอย่างเต็มที่ และก ยินดีคืนเงินภายใน 30 วัน รับประกัน).
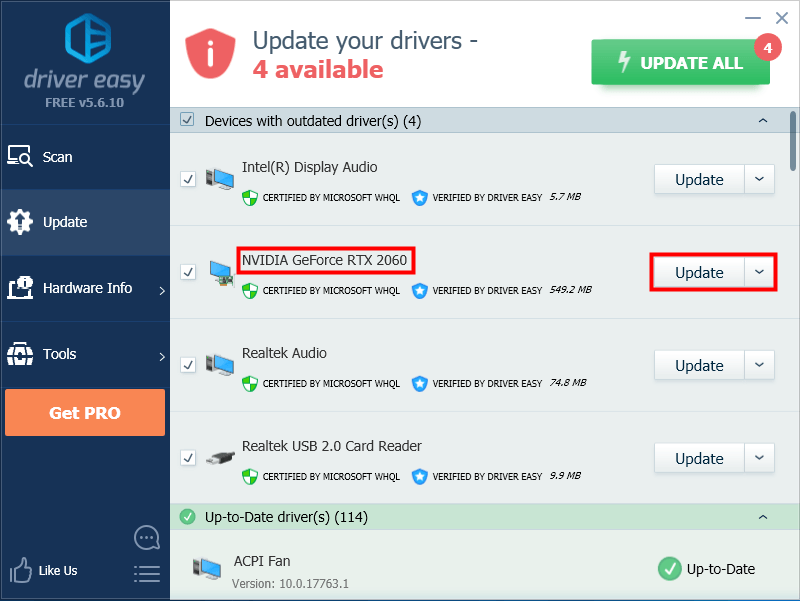
แก้ไข 3: ติดตั้งแพทช์เกมล่าสุด
Capcom ออกแพตช์เกมปกติเพื่อแก้ไขข้อบกพร่องและเพิ่มประสิทธิภาพ เป็นไปได้ว่าแพตช์ล่าสุดทำให้เกิดปัญหานี้และจำเป็นต้องมีแพตช์ใหม่เพื่อแก้ไข
เพียงเปิด Steam เพื่อตรวจสอบว่ามีแพตช์ใด ๆ สำหรับ Devil May Cry 5 หรือไม่ หากไม่มีแพตช์เกมใหม่ให้ไปที่ Fix 4 ด้านล่าง
แก้ไข 4: ตรวจหาการอัปเดต Windows
ผู้เล่นบางคนรายงานว่าพวกเขาแก้ไขปัญหาเกมล่มโดยการติดตั้งการอัปเดต Windows ล่าสุด หาก Capcom ยังคงไม่ปล่อยแพตช์เกมคุณอาจลองติดตั้งการอัปเดต Windows ล่าสุด นี่คือวิธีการ:
1. บนแป้นพิมพ์ของคุณกด แป้นโลโก้ Windows และ ผม ในเวลาเดียวกันเพื่อเปิด การตั้งค่า Windows . จากนั้นคลิก อัปเดตและความปลอดภัย .
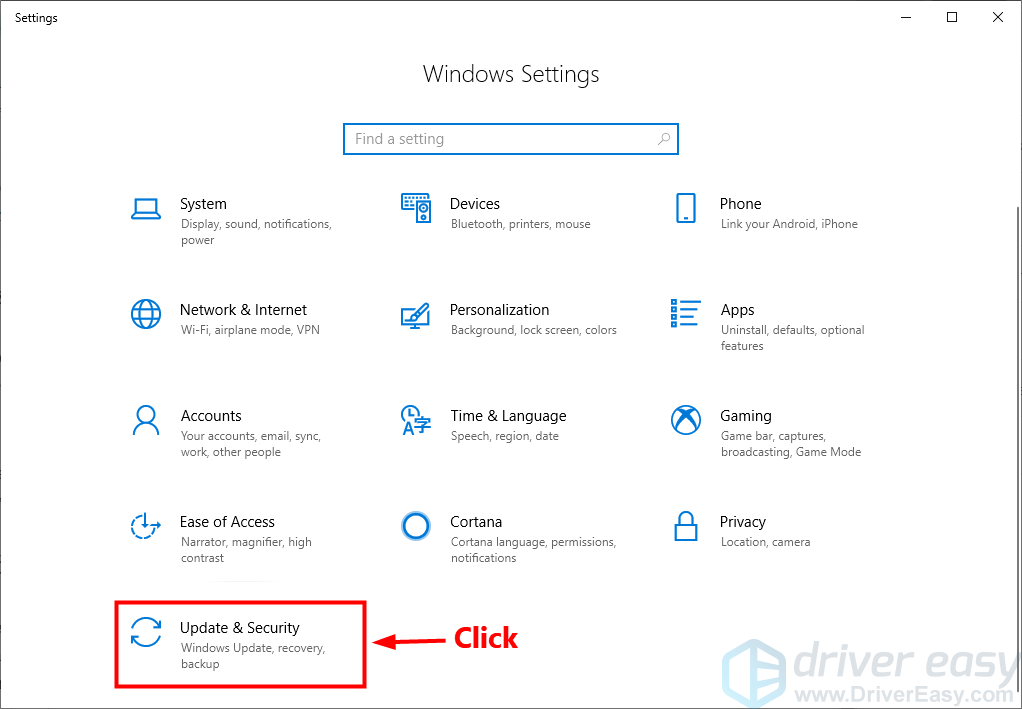
2. คลิก ตรวจสอบสำหรับการอัพเดต เพื่อเริ่มการติดตั้งการอัปเดต Windows ล่าสุด
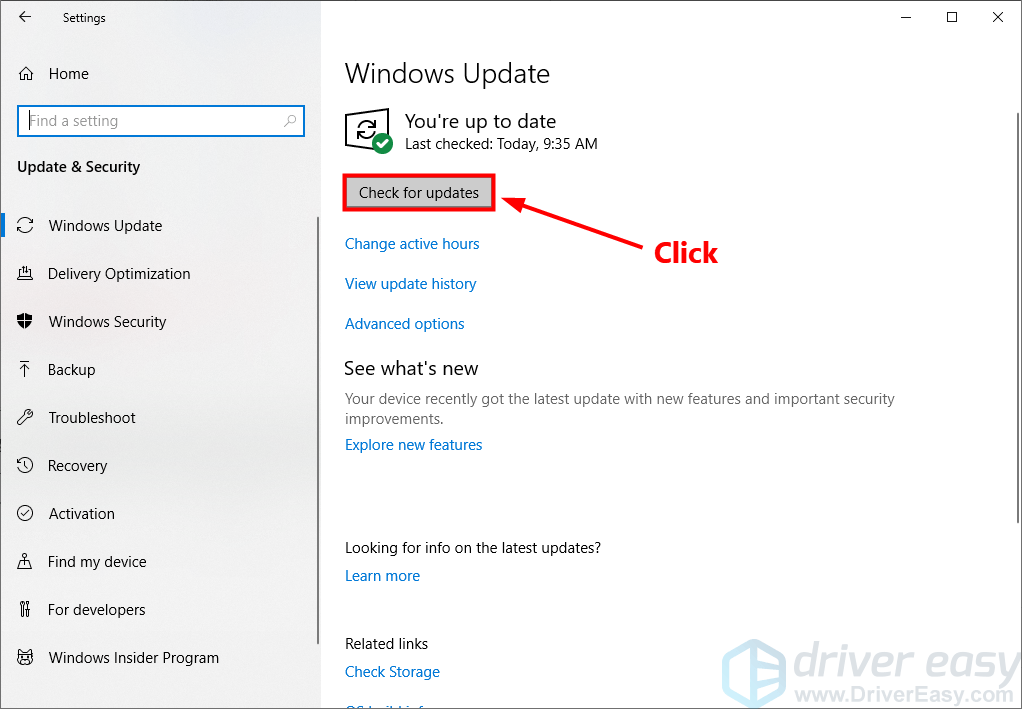
3. เปิด Devil May Cry 5 หลังจากที่คุณติดตั้งการอัปเดต Windows ล่าสุดเพื่อดูว่าปัญหานี้ยังคงมีอยู่หรือไม่ หากเกิดขึ้นอีกครั้งให้ลองแก้ไขปัญหาถัดไปด้านล่าง
แก้ไข 5: แก้ไขไฟล์เกม dmc5config.ini
Devil May Cry 5 ทำงานบน DirectX 12 ตามค่าเริ่มต้น ผู้เล่นหลายคนรายงานว่าเกมจะไม่พังหลังจากที่พวกเขาเปลี่ยนเป็น DirectX 11 คุณสามารถปล่อยให้ DMC 5 ทำงานบน DirectX 11 ได้อย่างง่ายดายโดยการแก้ไขไฟล์เกม dmc5config.ini . นี่คือวิธีการ:
1. เปิด Steam
2. ไปที่ ห้องสมุด , คลิกขวา บน ปีศาจอาจร้องไห้ 5 จากนั้นเลือก คุณสมบัติ .
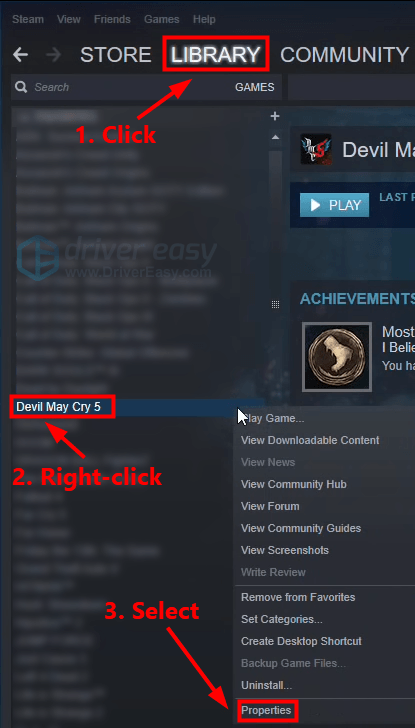
3. ไปที่ไฟล์ ไฟล์ในท้องถิ่น แท็บ จากนั้นคลิก เบราว์เซอร์ไฟล์ในเครื่อง ... .
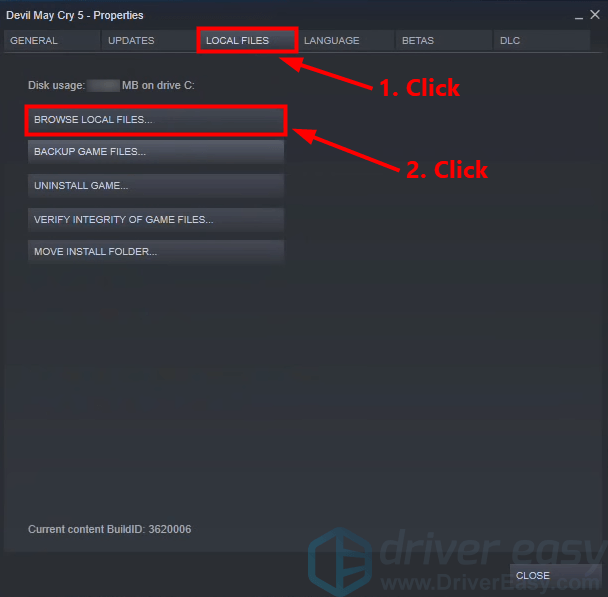
4. ในหน้าต่างป๊อปอัป ดับเบิลคลิก บนไฟล์ dmc5config.ini เพื่อเปิดใน Notepad
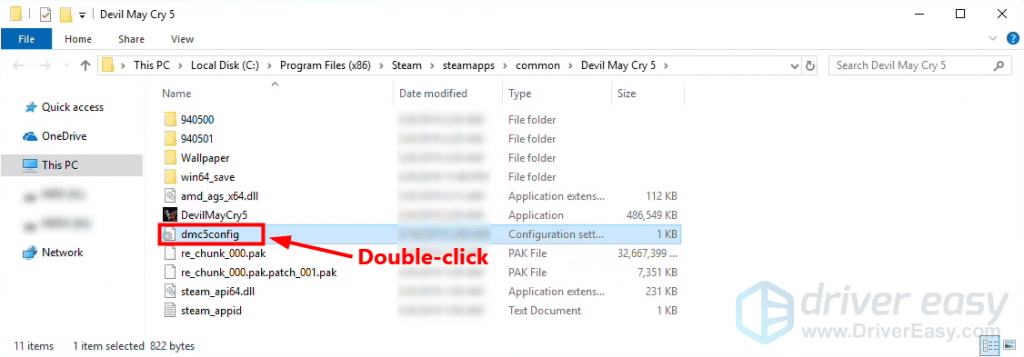
5. เปลี่ยน DirectX12 ถึง DirectX11 ในสองส่วนต่อไปนี้:“ Capability = DirectX12” และ“ TargetPlatform = DirectX12”
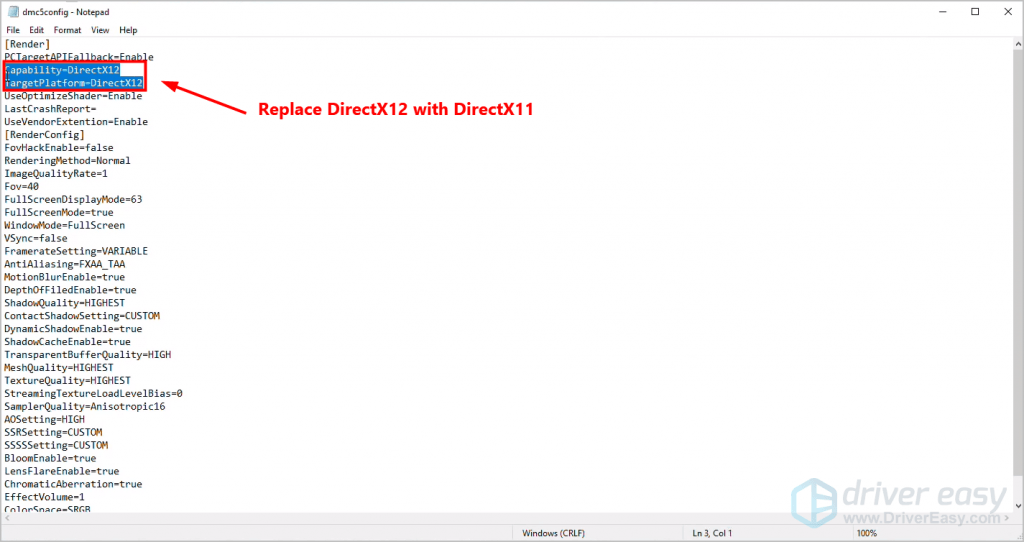
6. บันทึกการเปลี่ยนแปลงที่คุณทำและเปิดเกมเพื่อดูว่าคุณแก้ไขปัญหานี้ได้หรือไม่
หวังว่าการแก้ไขข้อใดข้อหนึ่งข้างต้นจะช่วยแก้ปัญหานี้ให้คุณได้ หากคุณมีคำถามหรือข้อเสนอแนะโปรดแสดงความคิดเห็นไว้ด้านล่าง






