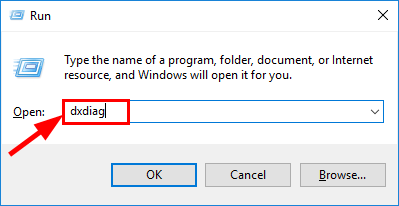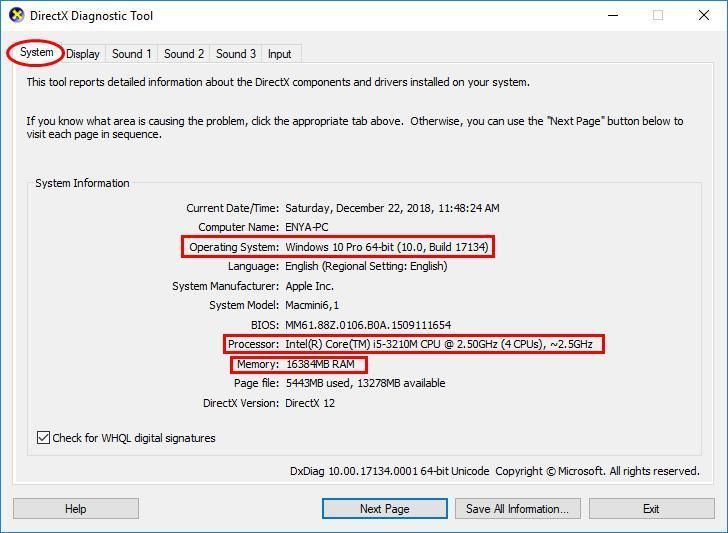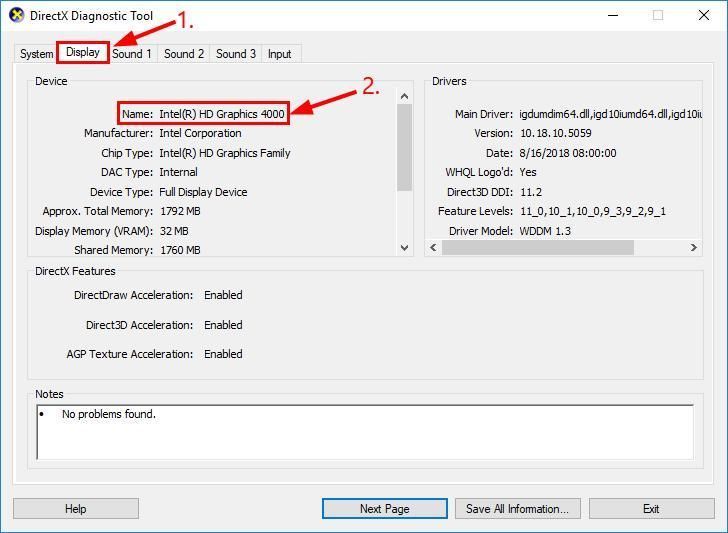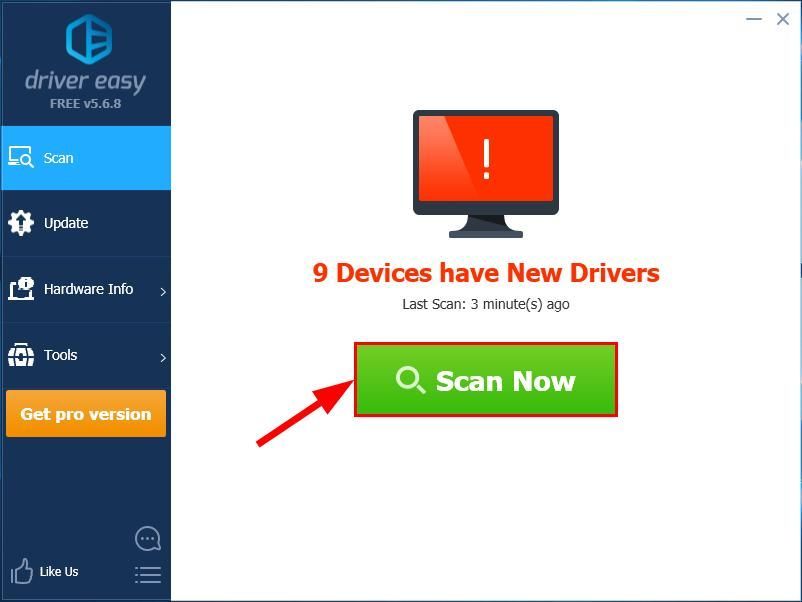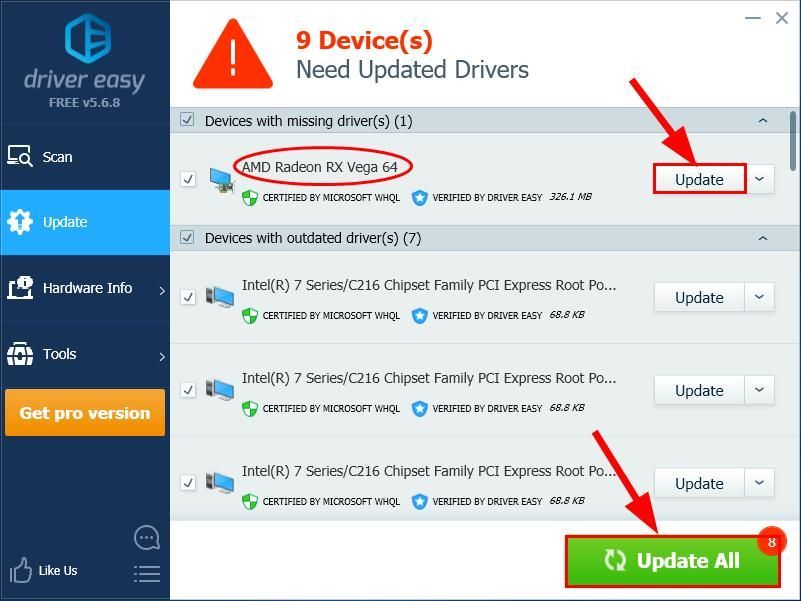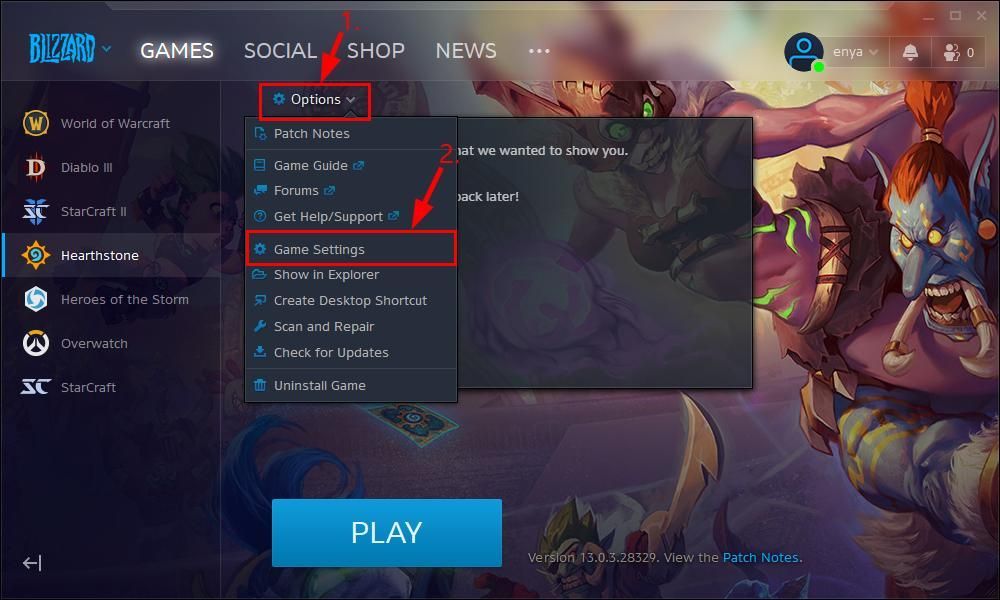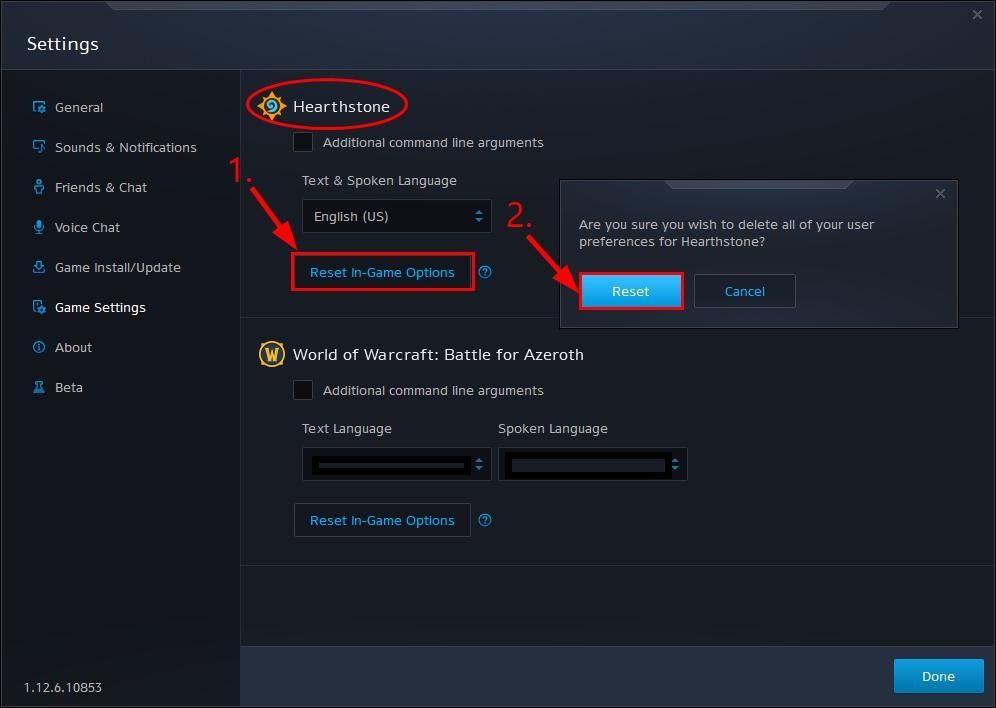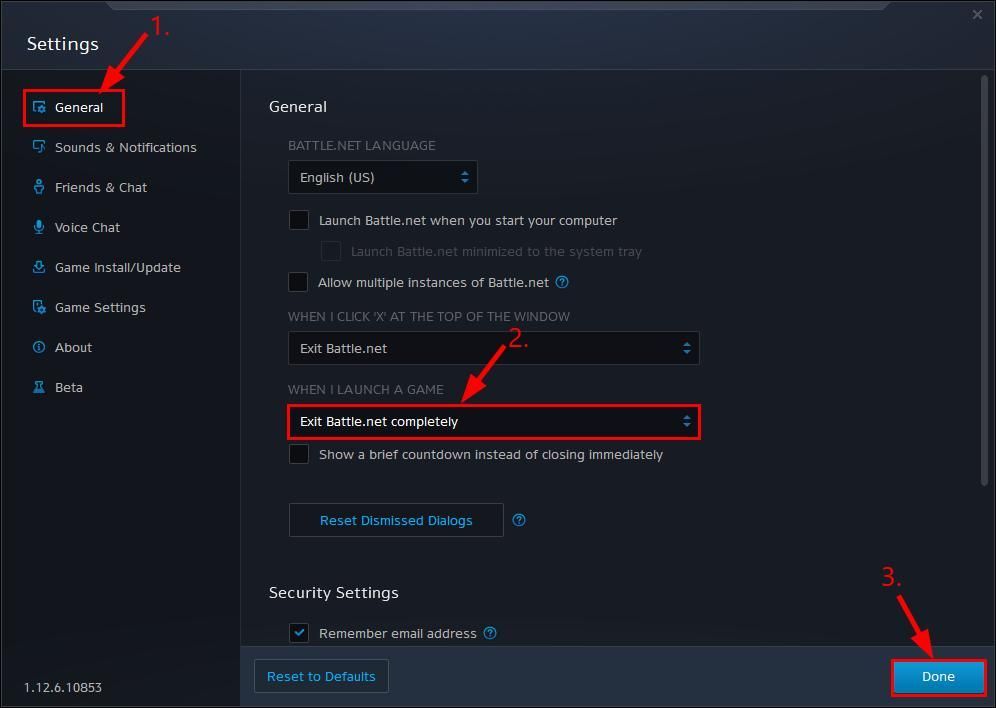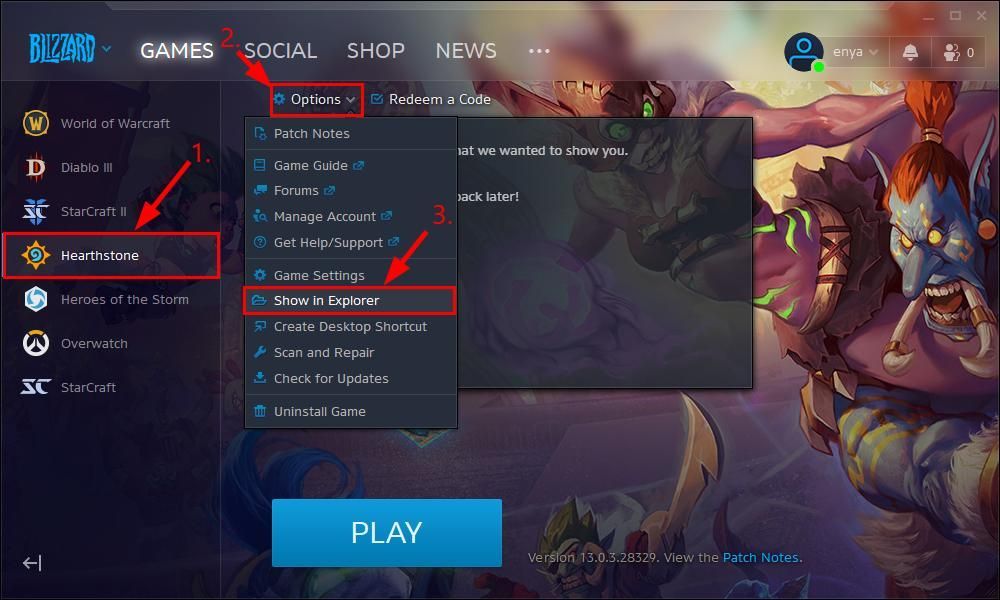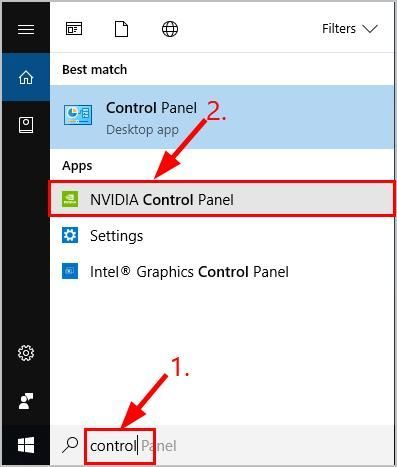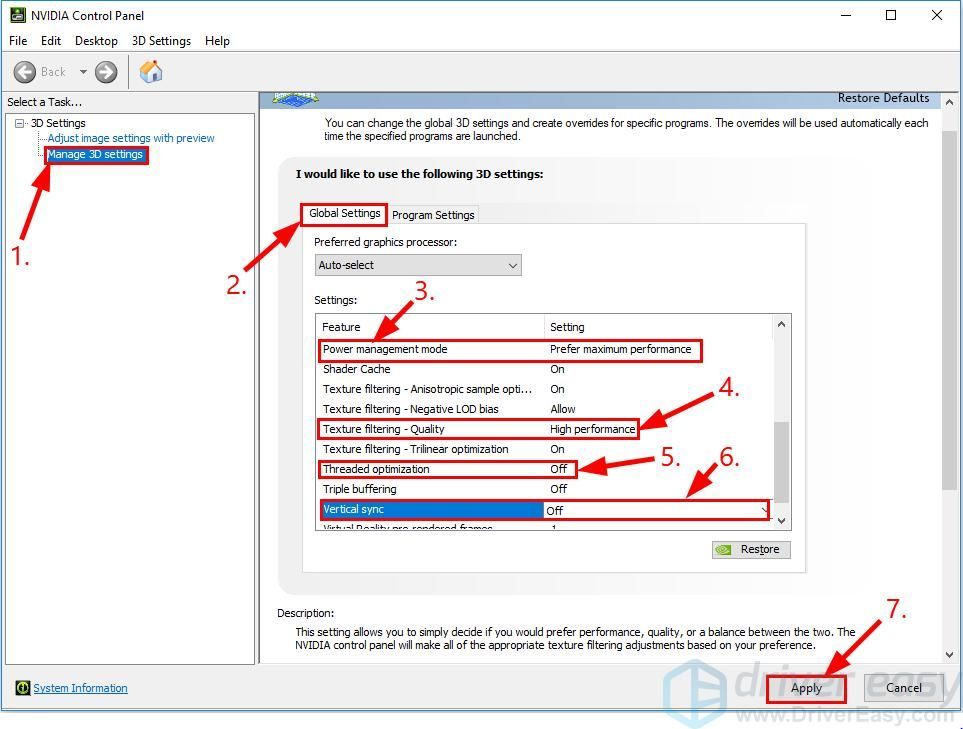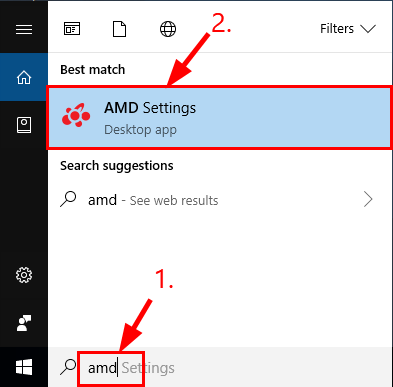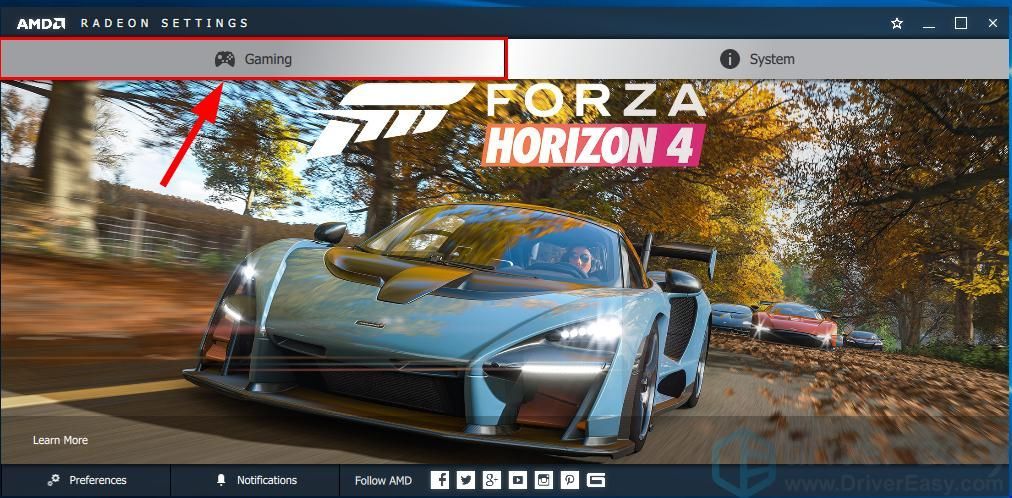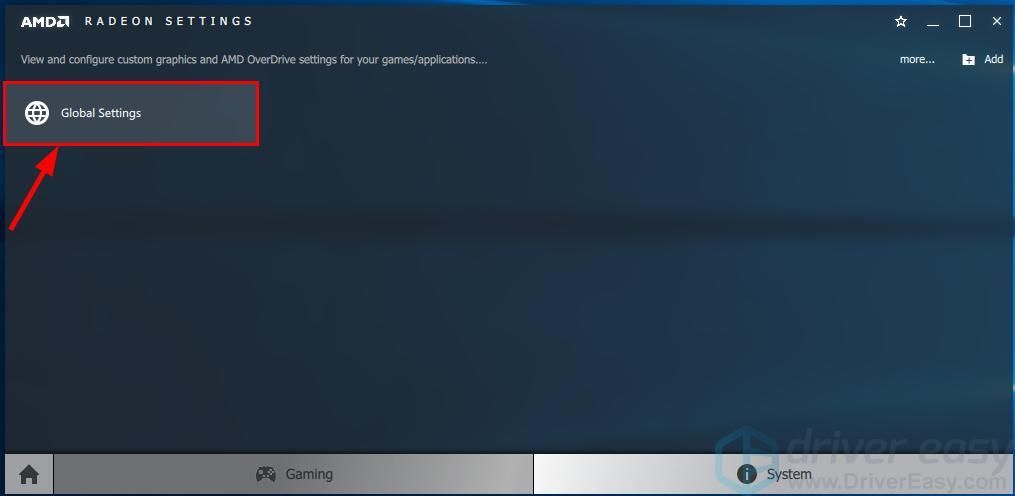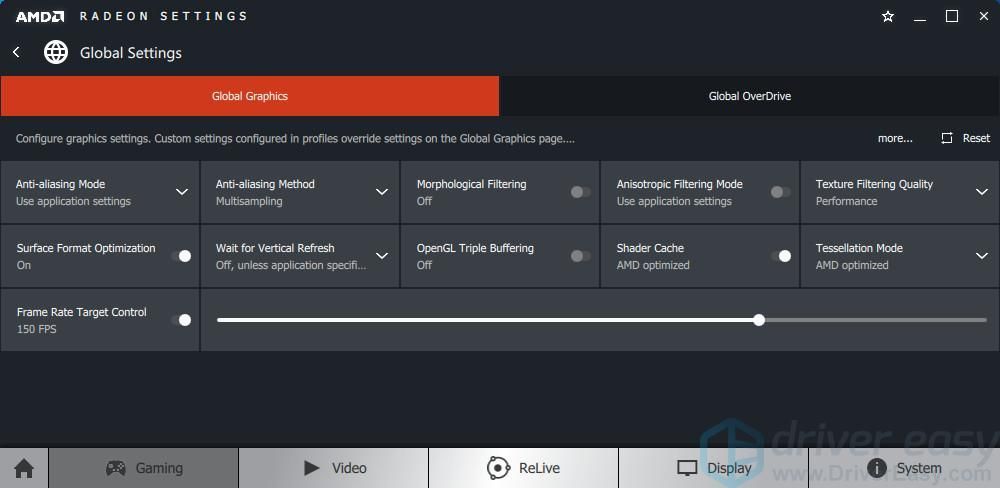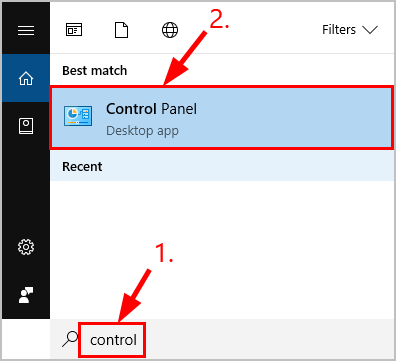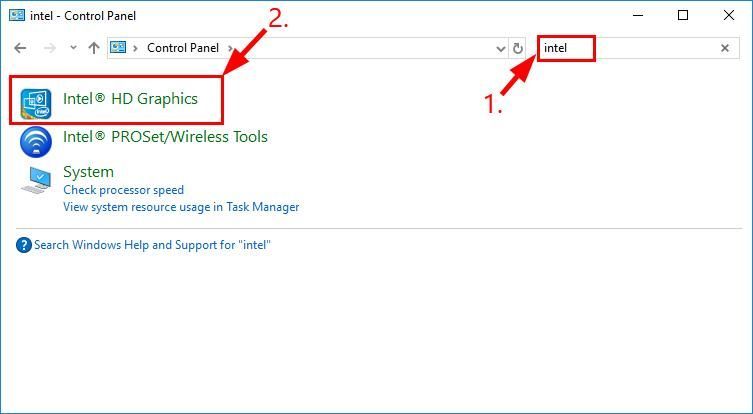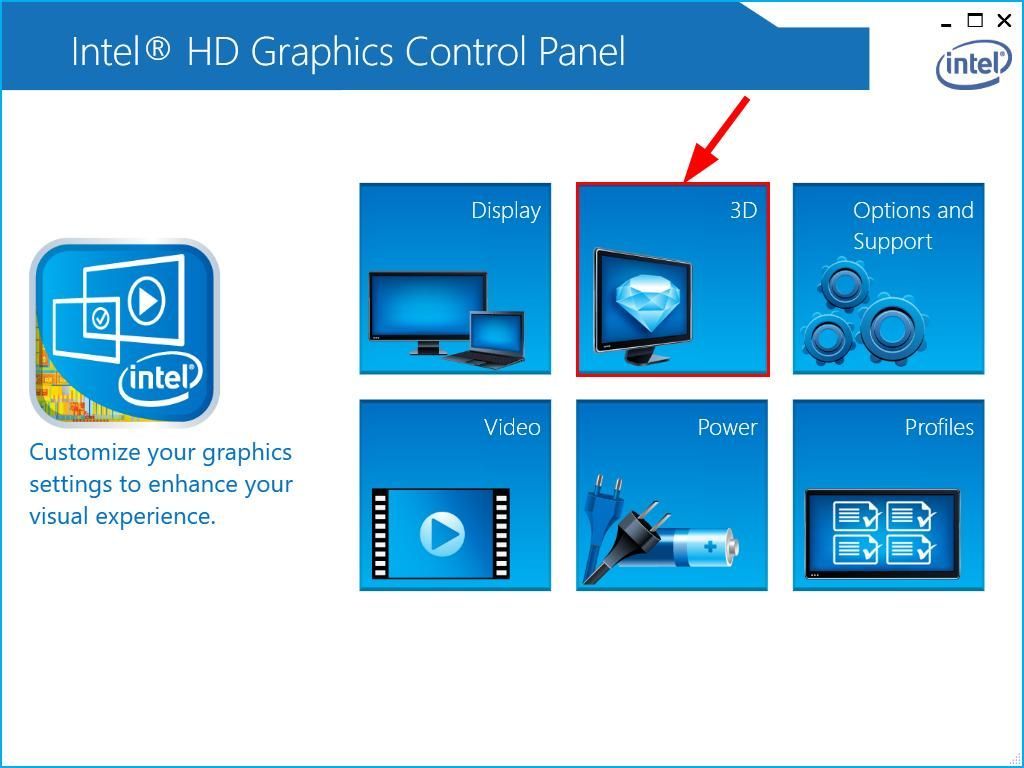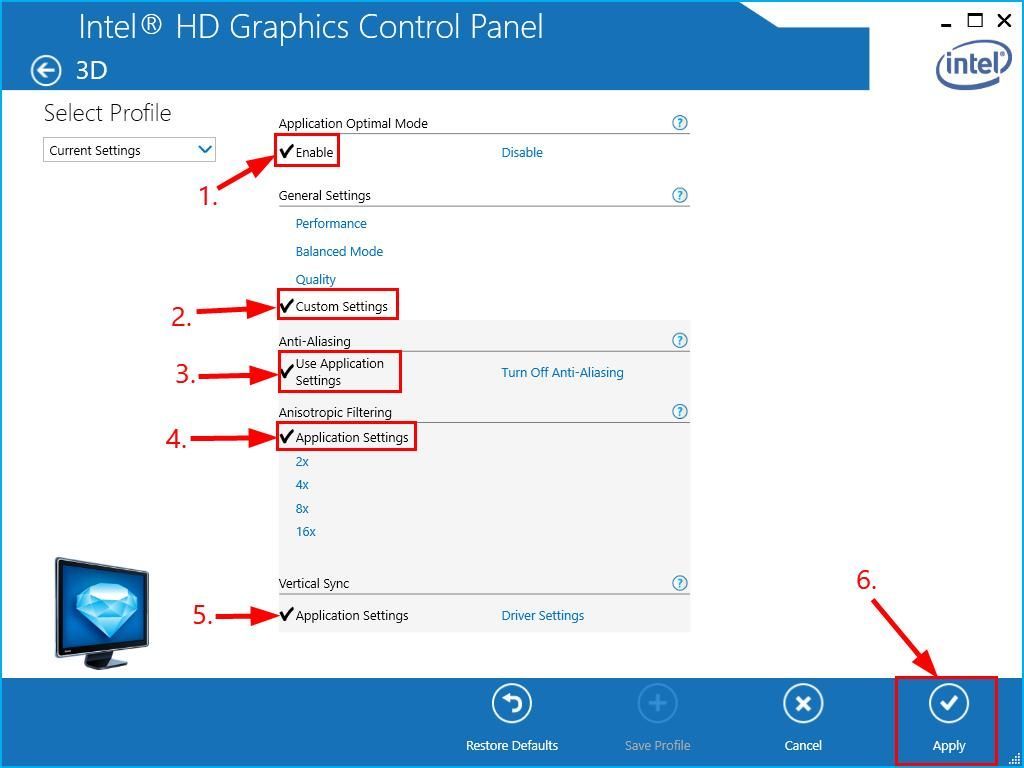'>

มีแย่มาก Hearthstone ล้าหลัง เหรอ?คุณไม่ได้โดดเดี่ยว. ผู้เล่นหลายคนกำลังรายงานเรื่องนี้ ข่าวดีก็คือคุณสามารถแก้ไขได้อย่างง่ายดาย!
6 การแก้ไขสำหรับ Hearthstone ล้าหลัง
- ตรวจสอบว่าพีซีของคุณตรงตามข้อกำหนดขั้นต่ำของระบบสำหรับ Hearthstone หรือไม่
- อัปเดตไดรเวอร์กราฟิกของคุณ
- รีเซ็ตการตั้งค่าในเกม
- ปรับการตั้งค่า Blizzard
- ลบไฟล์ log.config
- แก้ไขการตั้งค่าการ์ดแสดงผลของคุณ
แก้ไข 1: ตรวจสอบว่าพีซีของคุณตรงตามข้อกำหนดขั้นต่ำของระบบสำหรับ Hearthstone หรือไม่
นี้ Hearthstone ล้าหลัง ปัญหาอาจเกิดขึ้นหากพีซีของคุณไม่ตรงตามข้อกำหนดขั้นต่ำของระบบสำหรับ Hearthstoneที่นี่เราแสดงรายการทั้งสอง ข้อกำหนดขั้นต่ำ และ ข้อกำหนดที่แนะนำ (หากคุณกำลังมองหาประสบการณ์การเล่นเกมที่ราบรื่นและสนุกสนานยิ่งขึ้น) ข้อกำหนดสำหรับHearthstone.| ความต้องการขั้นต่ำ | ข้อมูลจำเพาะที่แนะนำ | |
|---|---|---|
| ระบบปฏิบัติการ | Windows® XP / Windows® Vista / Windows® 7 / Windows® 8 (Service Pack ล่าสุด) | Windows® 7 / Windows® 8 / Windows® 10 64 บิต (เซอร์วิสแพ็คล่าสุด) |
| โปรเซสเซอร์ | Intel®Pentium® D หรือAMD® Athlon ™ 64 X2 | Intel Core ™ 2 Duo E6600 (2.4 GHz)หรือ AMD Athlon 64 X2 5000+ (2.6 GHz)หรือดีกว่า |
| การ์ดกราฟิก | NVIDIA®GeForce® 6800 (256 MB) หรือ ATI ™ Radeon ™ X1600 Pro (256 MB) หรือดีกว่า | NVIDIA GeForce 8800 GT (512 MB) หรือ ATI Radeon HD 4850 (512 MB) หรือดีกว่า |
| หน่วยความจำ | แรม 4 GB | |
- บนแป้นพิมพ์ของคุณกด แป้นโลโก้ Windows
 และ ร ในเวลาเดียวกันจากนั้นพิมพ์ dxdiag แล้วกด ป้อน .
และ ร ในเวลาเดียวกันจากนั้นพิมพ์ dxdiag แล้วกด ป้อน .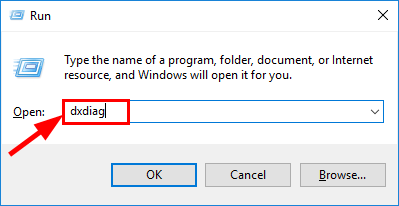
- ภายใต้ ระบบ และคุณสามารถตรวจสอบไฟล์ ระบบปฏิบัติการ และ หน่วยความจำ บนพีซีของคุณ
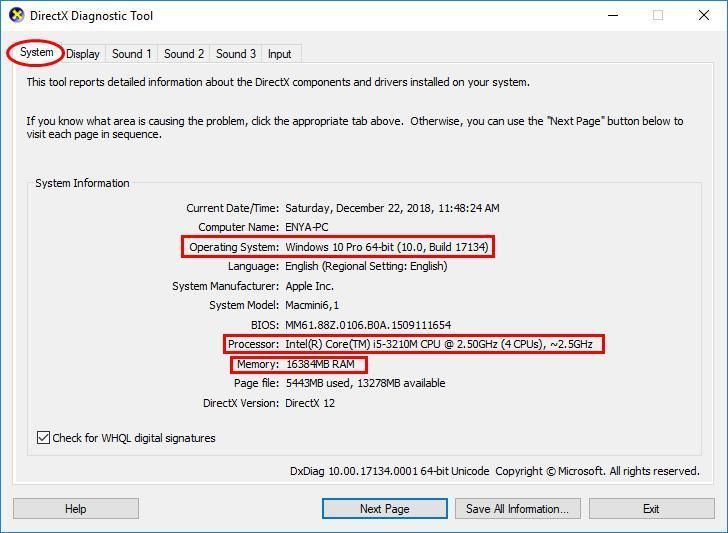
- คลิก แสดง และคุณสามารถตรวจสอบสิ่งที่ กราฟิกการ์ด พีซีของคุณกำลังใช้งาน
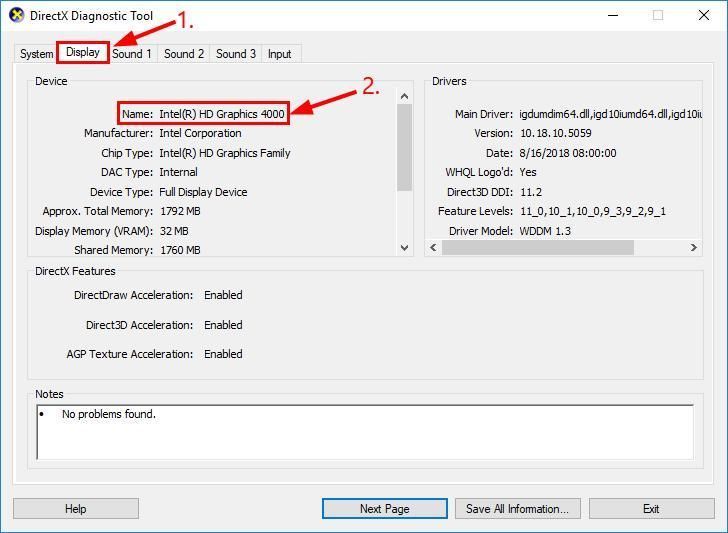
แก้ไข 2: อัปเดตไดรเวอร์กราฟิกของคุณ
ไดรเวอร์กราฟิกที่เสียหายหรือล้าสมัยเป็นหนึ่งในสาเหตุทั่วไปของปัญหา Hearthstone ล้าหลัง ดังนั้นคุณควรอัปเดตไดรเวอร์กราฟิกของคุณเพื่อดูว่าสามารถแก้ไขปัญหาได้หรือไม่ หากคุณไม่มีเวลาความอดทนหรือทักษะในการอัปเดตไดรเวอร์ด้วยตนเองคุณสามารถทำได้โดยอัตโนมัติด้วย ไดรเวอร์ง่าย . Driver Easy จะจดจำระบบของคุณโดยอัตโนมัติและค้นหาไดรเวอร์ที่ถูกต้อง คุณไม่จำเป็นต้องรู้ว่าคอมพิวเตอร์ของคุณใช้ระบบใดอย่างชัดเจนคุณไม่จำเป็นต้องกังวลกับไดรเวอร์ที่ไม่ถูกต้องที่คุณจะดาวน์โหลดและไม่ต้องกังวลว่าจะทำผิดพลาดเมื่อติดตั้ง Driver Easy จัดการทุกอย่าง คุณสามารถอัปเดตไดรเวอร์ของคุณโดยอัตโนมัติด้วยไฟล์ ฟรี หรือ รุ่น Pro ของ Driver Easy แต่สำหรับรุ่น Pro ใช้เวลาเพียง 2 ขั้นตอน (และคุณจะได้รับการสนับสนุนอย่างเต็มที่และรับประกันคืนเงินภายใน 30 วัน):- ดาวน์โหลด และติดตั้ง Driver Easy
- เรียกใช้ Driver Easy แล้วคลิกไฟล์ ตรวจเดี๋ยวนี้ ปุ่ม. Driver Easy จะสแกนคอมพิวเตอร์ของคุณและตรวจหาไดรเวอร์ที่มีปัญหา
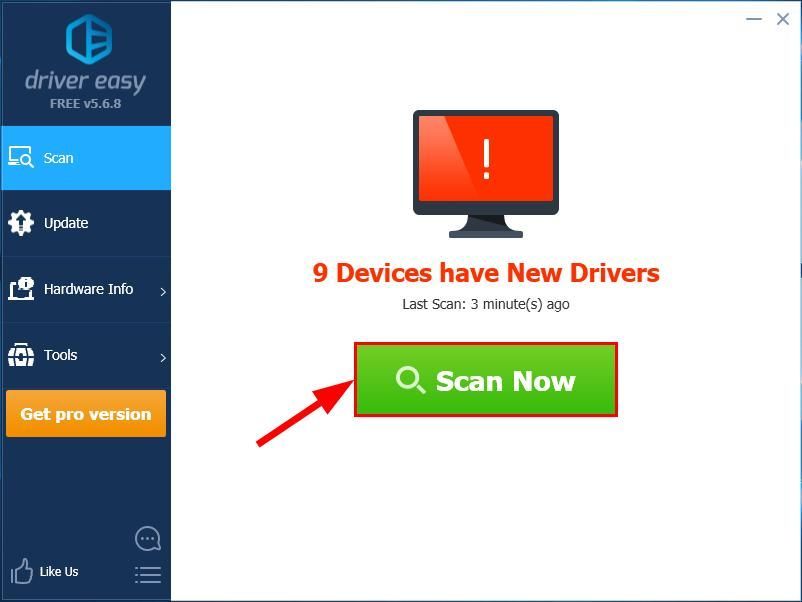
- คลิก อัปเดต ปุ่มถัดจากไดรเวอร์กราฟิกที่ถูกตั้งค่าสถานะเพื่อดาวน์โหลดเวอร์ชันที่ถูกต้องของไดรเวอร์นั้นโดยอัตโนมัติจากนั้นคุณสามารถติดตั้งได้ด้วยตนเอง หรือคลิก อัพเดททั้งหมด เพื่อดาวน์โหลดและติดตั้งเวอร์ชันที่ถูกต้องของไดรเวอร์ทั้งหมดที่ขาดหายไปหรือล้าสมัยในระบบของคุณโดยอัตโนมัติ (ต้องใช้ไฟล์ รุ่น Pro ซึ่งมาพร้อมกับ การสนับสนุนอย่างเต็มที่ และ รับประกันคืนเงินภายใน 30 วัน . คุณจะได้รับแจ้งให้อัปเกรดเมื่อคุณคลิก อัพเดททั้งหมด .)
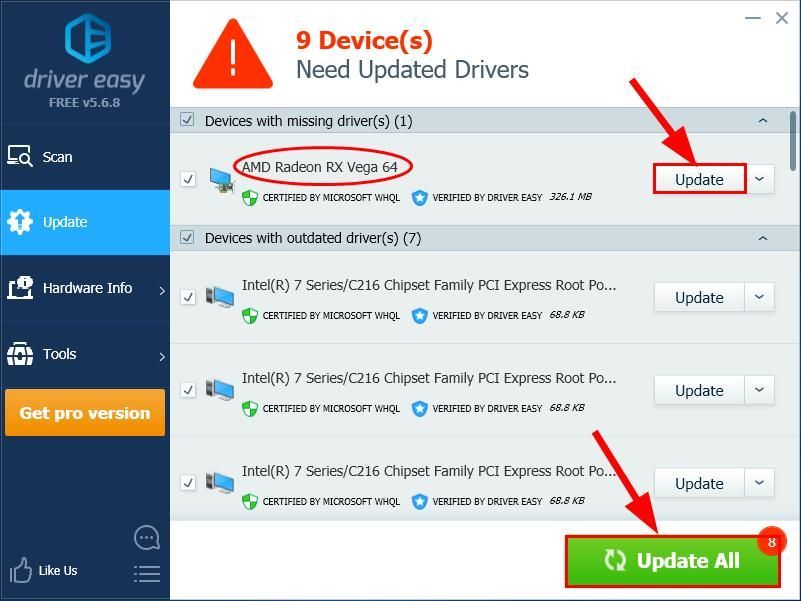
- รีสตาร์ทคอมพิวเตอร์เปิด Hearthstone และดูว่าปัญหาได้รับการแก้ไขหรือไม่ ถ้า Hearthstone ล้าหลัง ปัญหายังคงมีอยู่ให้ไปที่ แก้ไข 3 ด้านล่าง
แก้ไข 3: รีเซ็ตการตั้งค่าในเกม
การตั้งค่าเกมบางอย่างไม่เข้ากันกับการ์ดแสดงผลหรือจอภาพของคุณซึ่งอาจเป็นสาเหตุของไฟล์ Hearthstone ล้าหลัง ปัญหา. ดังนั้นในการรีเซ็ตการตั้งค่าเกมของคุณในแอปเดสก์ท็อป Battle.net ของ Blizzard:- ออกจาก Hearthstone โดยสิ้นเชิง
- ใน Blizzard คลิก ตัวเลือก > ตั้งค่าเกม .
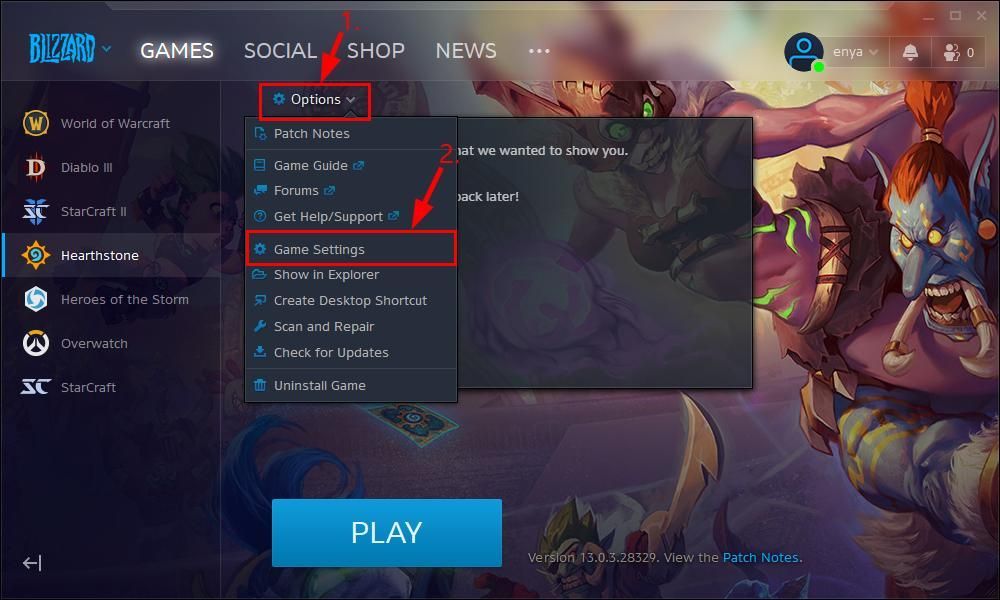
- ภายใต้ Hearthstone คลิก รีเซ็ตตัวเลือกในเกม . จากนั้นคลิก รีเซ็ต เพื่อยืนยันการรีเซ็ต
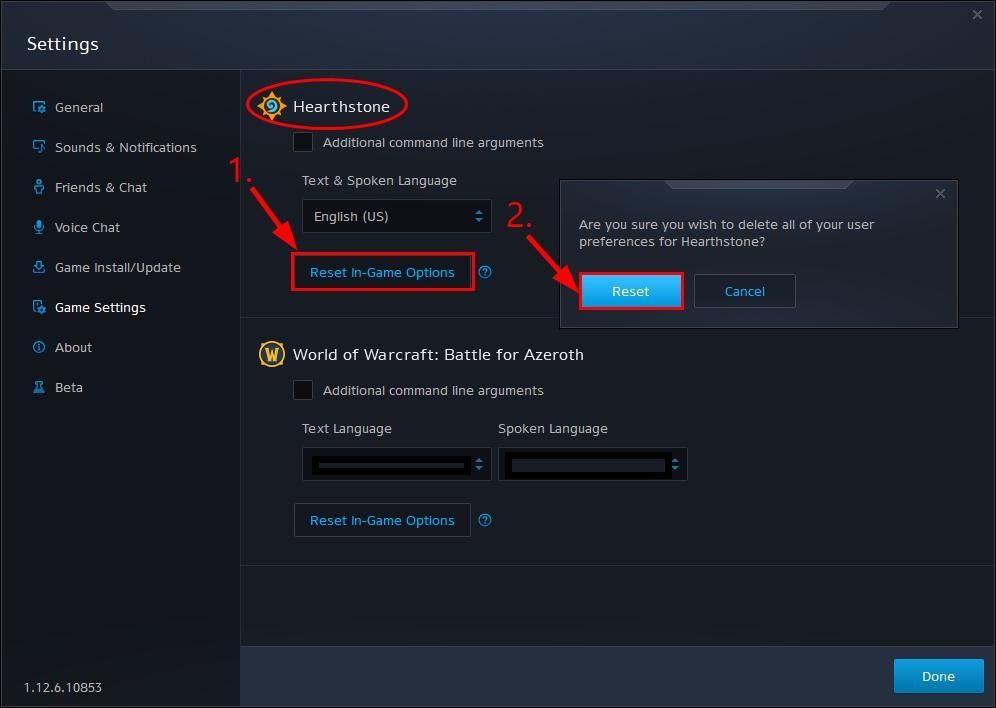
- คลิก เสร็จแล้ว เมื่อเสร็จสิ้น
- เปิด Hearthstone อีกครั้งและหวังเป็นอย่างยิ่งว่า Hearthstone ล้าหลัง ปัญหาได้รับการแก้ไขแล้วในตอนนี้ หากยังคงค้างอยู่ไม่ต้องกังวล มีวิธีแก้ไขอีก 3 รายการให้คุณลองทำ
แก้ไข 4: ปรับการตั้งค่า Blizzard
ปรากฎว่าการที่ Blizzard ทำงานในพื้นหลังเมื่อเล่นเกมจะก่อให้เกิดปัญหาความล่าช้า คุณจึงสามารถปรับการตั้งค่าเพื่อให้ Blizzard ออกอย่างสมบูรณ์เมื่อเกมเริ่มทำงาน วิธีการทำมีดังนี้- ใน Blizzard คลิก ตัวเลือก > ตั้งค่าเกม .
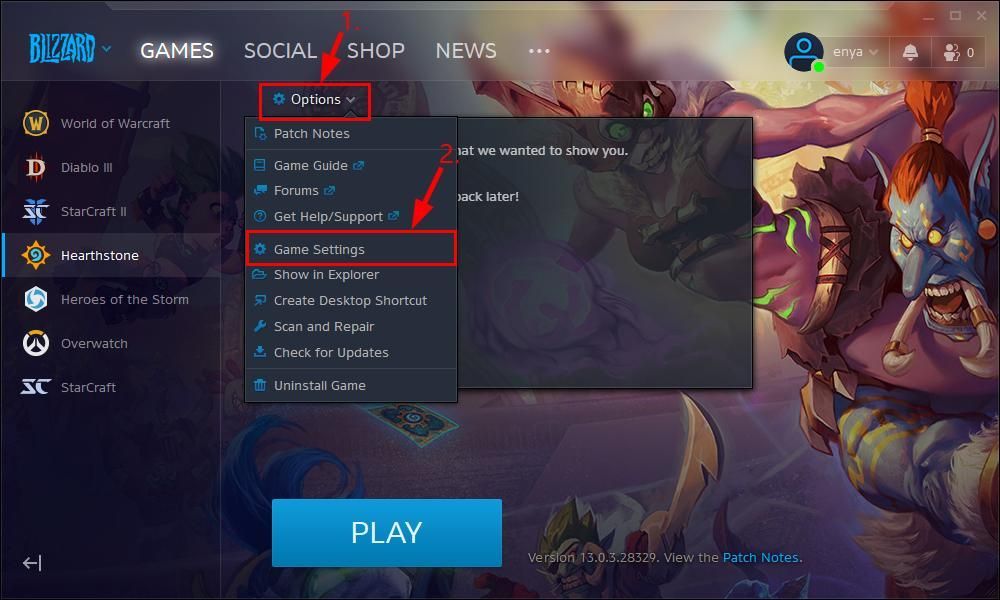
- คลิก ทั่วไป . แล้วภายใต้ เมื่อฉันเปิดเกม เลือก ออกจาก Battle.net อย่างสมบูรณ์ จากเมนูแบบเลื่อนลงแล้วคลิก เสร็จแล้ว .
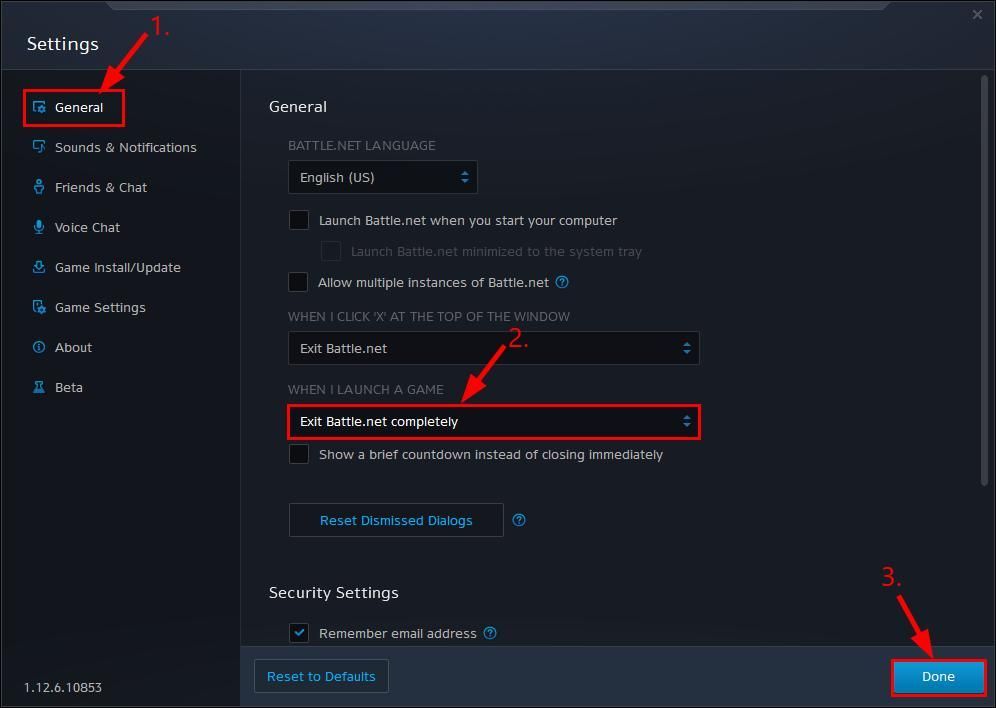
- เรียกใช้ Hearthstone อีกครั้งและดูว่าความล่าช้าลดลงหรือไม่
แก้ไข 5: ลบไฟล์ log.config
การลบไฟล์ log.config ไฟล์เป็นอีกวิธีหนึ่งที่ได้รับการพิสูจน์แล้วว่าสามารถลดความล่าช้าตามความคิดเห็นของผู้ใช้ ขั้นตอนในการลบไฟล์มีดังนี้- ใน Blizzard คลิก Hearthstone > ตัวเลือก > แสดงใน Explorer .
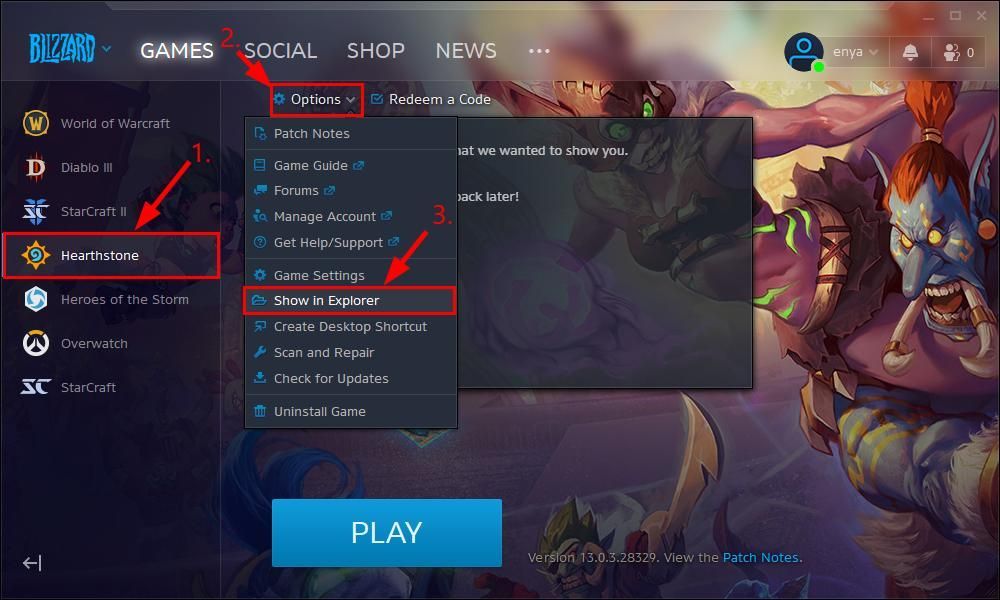
- ทันทีที่โฟลเดอร์ Hearthstone ปรากฏขึ้นให้ออกจาก Blizzard (และ Hearthstone) โดยสมบูรณ์
- ดับเบิลคลิกที่ โฟลเดอร์ Hearthstone แล้วลบไฟล์ log.config ไฟล์.
- รีสตาร์ทคอมพิวเตอร์เปิด Hearthstone และดูว่าปัญหาความล่าช้าของ Hearthstone ได้รับการแก้ไขแล้วหรือไม่ ถ้าใช่ก็ขอแสดงความยินดี! แต่ถ้าปัญหายังคงมีอยู่คุณควรลอง แก้ไข 6 ด้านล่าง
แก้ไข 6: แก้ไขการตั้งค่าการ์ดแสดงผลของคุณ
คุณยังสามารถปรับเปลี่ยนการตั้งค่าการ์ดแสดงผลของคุณเพื่อลดความล่าช้าและการเล่นเกมที่ราบรื่นยิ่งขึ้น โดยทำดังนี้- แก้ไขการตั้งค่าการ์ดแสดงผล NVIDIA
- แก้ไขการตั้งค่าการ์ดแสดงผลของ AMD
- แก้ไขการตั้งค่ากราฟิกการ์ดของ Intel
- บนแป้นพิมพ์ของคุณกด แป้นโลโก้ Windows และพิมพ์ ควบคุม . จากนั้นคลิกที่ NVIDIA แผงควบคุม .
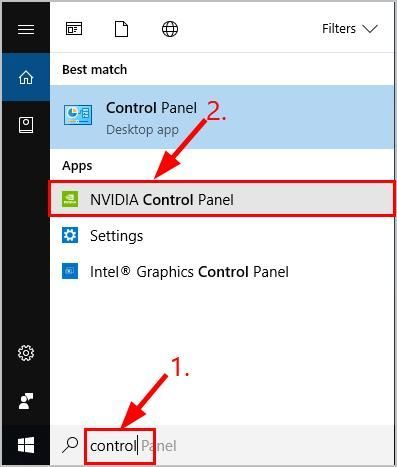
- ในบานหน้าต่างด้านซ้ายคลิก จัดการการตั้งค่า 3D . จากนั้นในบานหน้าต่างด้านขวาให้คลิก การตั้งค่าส่วนกลาง และ ตรวจสอบให้แน่ใจว่าคุณได้แก้ไขคุณลักษณะต่อไปนี้ดังต่อไปนี้ :
- โหมดการจัดการพลังงาน : ต้องการประสิทธิภาพสูงสุด ;
- การกรองพื้นผิว - คุณภาพ : ประสิทธิภาพสูง ;
- การเพิ่มประสิทธิภาพเธรด : ปิด ;
- ซิงค์แนวตั้ง : ปิด สุดท้ายคลิก สมัคร .
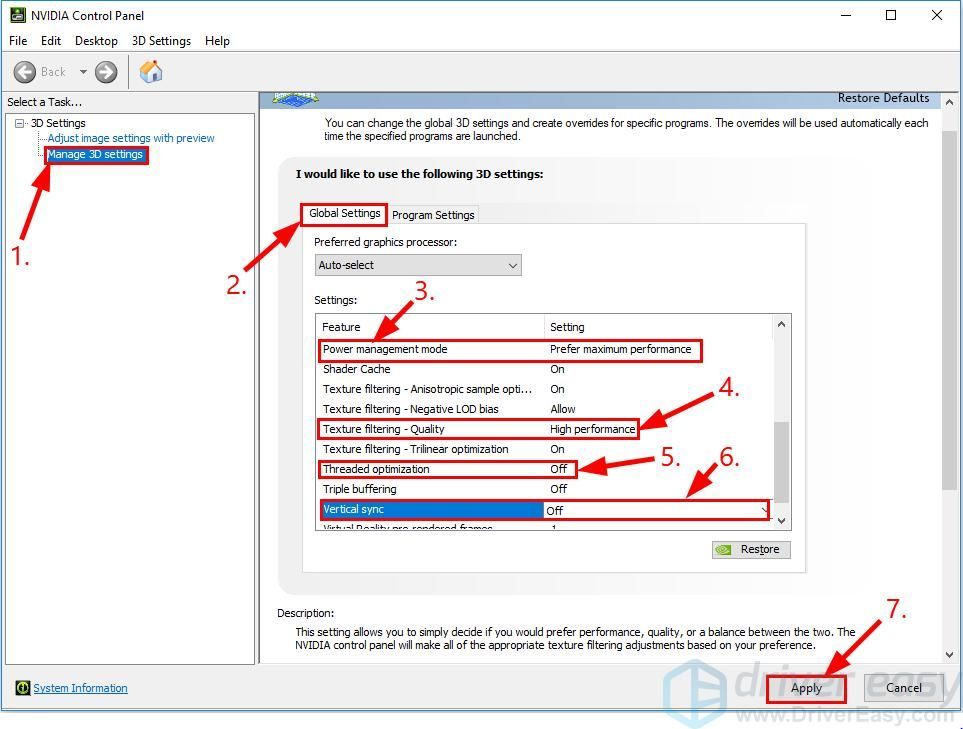
- เปิด Hearthstone และตรวจสอบว่าไฟล์ Hearthstone ล้าหลัง ปัญหาได้รับการแก้ไขแล้ว
- บนแป้นพิมพ์ของคุณกด แป้นโลโก้ Windows และพิมพ์ เอเอ็มดี . จากนั้นคลิกที่ การตั้งค่า AMD .
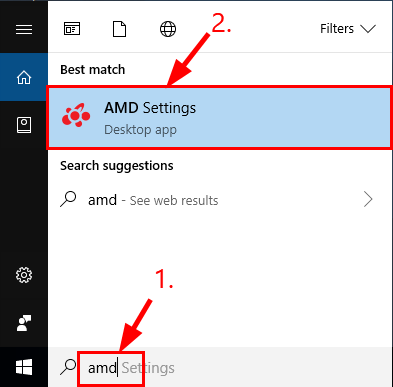
- คลิก การเล่นเกม .
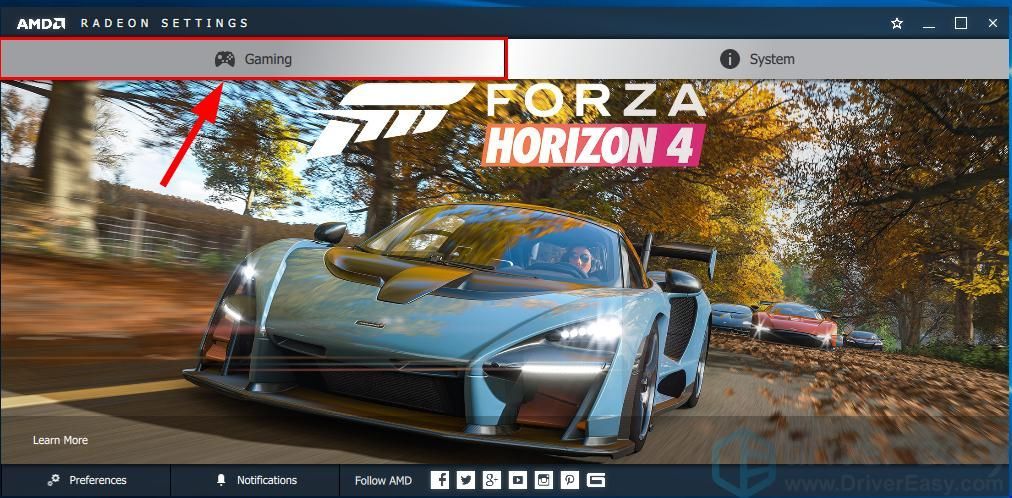
- คลิก การตั้งค่าส่วนกลาง .
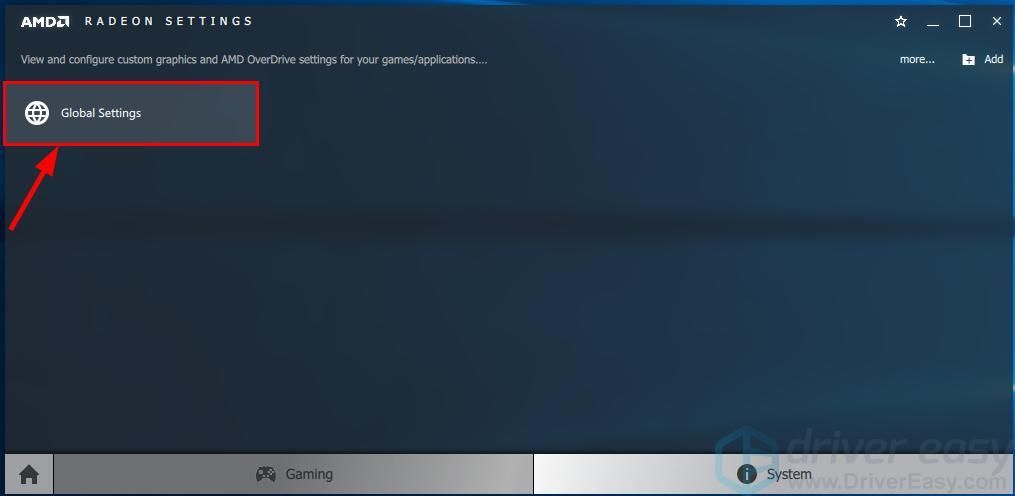
- แก้ไขการตั้งค่าดังต่อไปนี้:
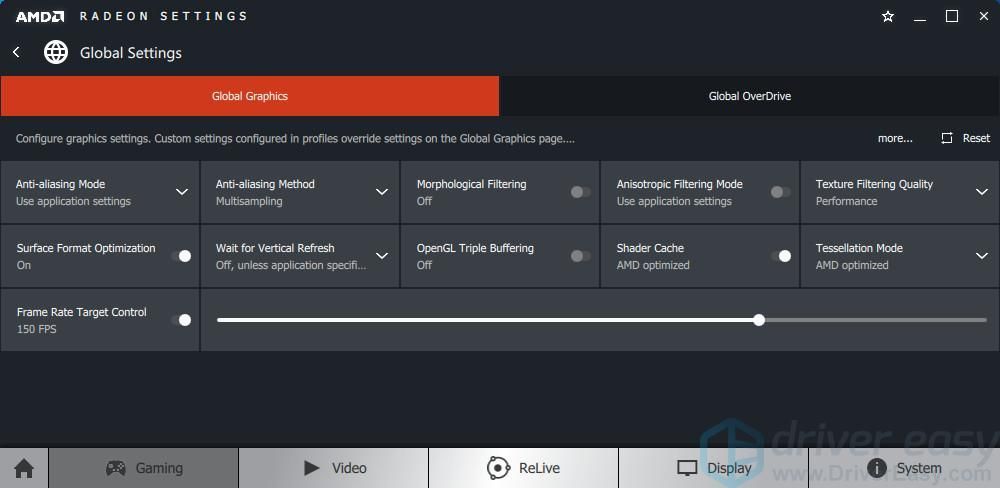
- เปิด Hearthstone และตรวจสอบว่าไฟล์ Hearthstone ล้าหลัง ปัญหาได้รับการแก้ไขแล้ว
- บนแป้นพิมพ์ของคุณกด แป้นโลโก้ Windows และพิมพ์ ควบคุม . จากนั้นคลิกที่ แผงควบคุม .
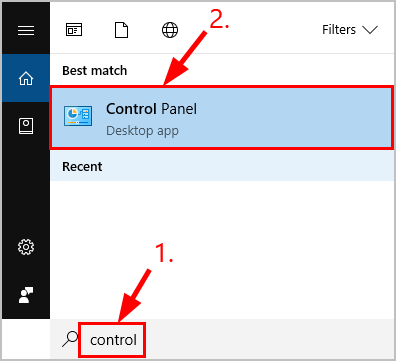
- ประเภท intel ในช่องค้นหาและคลิก Intel® HD Graphics .
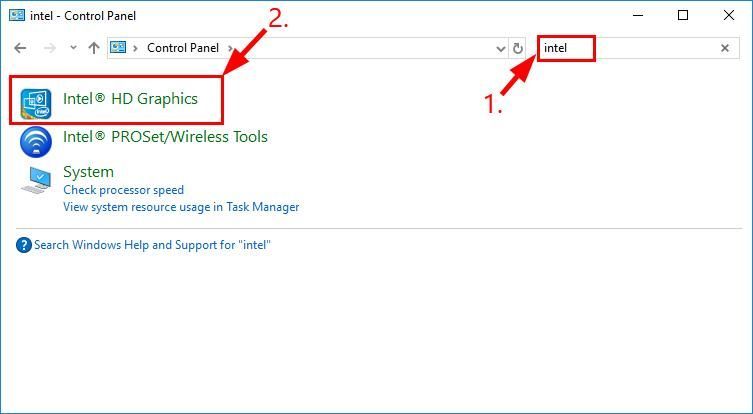
- คลิก 3D .
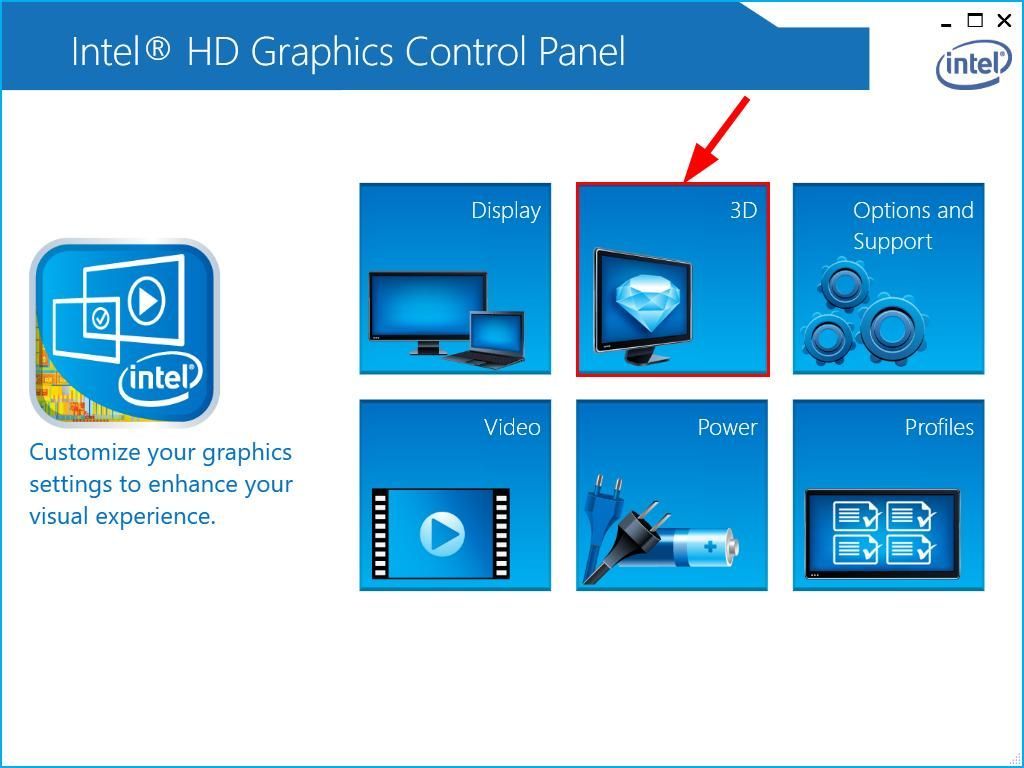
- ตรวจสอบว่าคุณได้แก้ไขคุณลักษณะต่อไปนี้ดังต่อไปนี้:
- แอพพลิเคชั่นโหมดที่เหมาะสมที่สุด : เปิดใช้งาน ;
- การตั้งค่าที่กำหนดเอง ;
- Anti-Aliasing: ใช้การตั้งค่าแอปพลิเคชัน ;
- การกรองแอนไอโซทรอปิก : การตั้งค่าแอปพลิเคชัน ;
- ซิงค์แนวตั้ง : การตั้งค่าแอปพลิเคชัน สุดท้ายคลิก สมัคร .
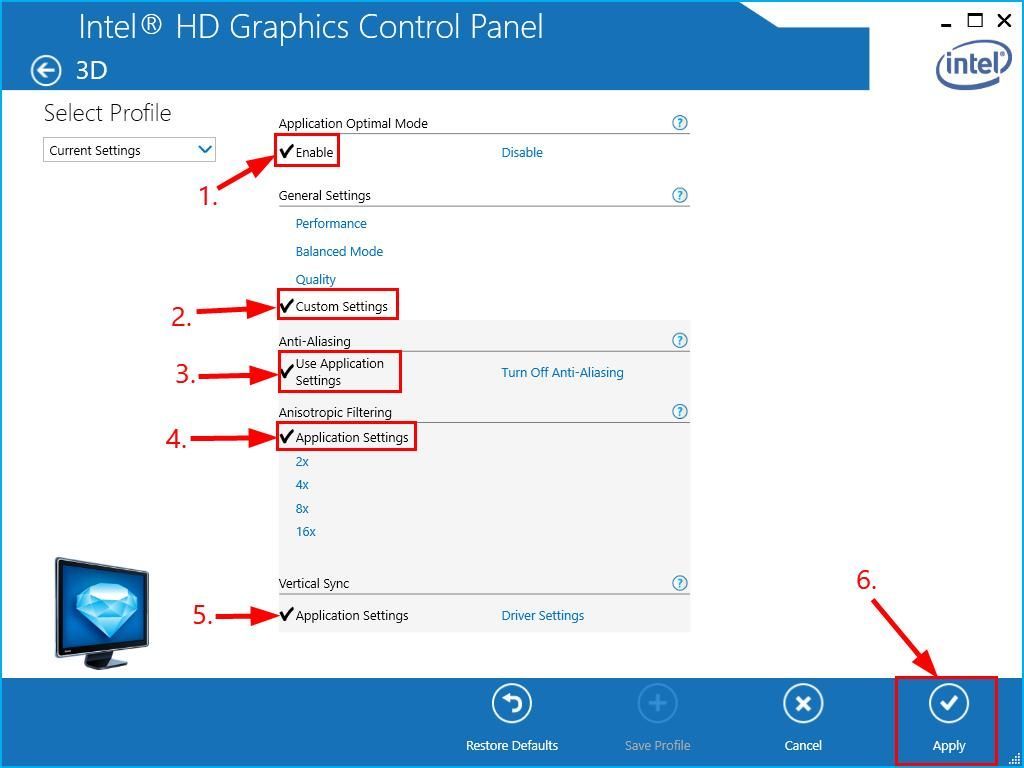
- เปิด Hearthstone และตรวจสอบว่าไฟล์ Hearthstone ล้าหลัง ปัญหาได้รับการแก้ไขแล้ว
วิธีการข้างต้นช่วยคุณแก้ไขปัญหาได้อย่างไร คุณมีแนวคิดหรือเคล็ดลับที่จะแบ่งปันกับเราหรือไม่? แสดงความคิดเห็นด้านล่างและแจ้งให้เราทราบความคิดของคุณ
 และ ร ในเวลาเดียวกันจากนั้นพิมพ์ dxdiag แล้วกด ป้อน .
และ ร ในเวลาเดียวกันจากนั้นพิมพ์ dxdiag แล้วกด ป้อน .