หากคุณสนุกกับเกมมากแต่มีบางอย่างที่มักเกิดขึ้นทุกครั้ง อาจเป็นเรื่องน่ารำคาญ ก่อนปล่อยให้การพูดติดอ่างทำให้คุณเป็นบ้า ให้ลองแก้ไขด้านล่างที่อาจช่วยคุณแก้ปัญหาได้
ลองแก้ไขเหล่านี้:
คุณไม่จำเป็นต้องลองทั้งหมด เพียงแค่หาทางลงรายการจนกว่าคุณจะพบสิ่งที่เหมาะกับคุณ
- ตรงตามข้อกำหนดขั้นต่ำ
- อัพเดทไดรเวอร์ของคุณ
- ตรวจสอบการเชื่อมต่ออินเทอร์เน็ต
- การตั้งค่ากราฟิกที่ต่ำกว่า
- ตรวจสอบความสมบูรณ์ของเกม
- เรียกใช้เกมในฐานะผู้ดูแลระบบ
- ปิดใช้งานแอปพลิเคชันพื้นหลัง
- ติดตั้งเกมใหม่
แก้ไข 1: ตรงตามข้อกำหนดขั้นต่ำ
ก่อนลองแก้ไขที่ซับซ้อน ตรวจสอบให้แน่ใจว่าพีซีของคุณตรงตามข้อกำหนดขั้นต่ำของเกม
| คุณ | Windows 10 (20H1 หรือใหม่กว่า) – 64 บิตเท่านั้น |
| ซีพียู | AMD Ryzen 3 1200 – 3.1 GHz / Intel i5-4460 – 3.2 GHz |
| GPU | AMD RX 460 (4 GB) / Nvidia GTX 960 (4 GB) |
| DirectX | DirectX 12 |
| หน่วยความจำ | 8 GB (โหมดช่องสัญญาณคู่) |
| พื้นที่จัดเก็บ | HDD 60GB |
แก้ไข 2: อัปเดตไดรเวอร์ของคุณ
ปัญหาการพูดติดอ่างมักเกี่ยวข้องกับไดรเวอร์ GPU หากคุณใช้ไดรเวอร์ GPU ที่ผิดพลาดหรือล้าสมัย คุณอาจพบปัญหาขณะเล่น Far Cry 6 โดยเฉพาะอย่างยิ่งในกรณีที่คุณใช้การ์ดกราฟิก 30 ซีรีส์ เพื่อให้แน่ใจว่าเกมทำงานได้ดีที่สุด คุณจะต้องอัปเดตอยู่เสมอ
คุณสามารถอัปเดตไดรเวอร์กราฟิกด้วยตนเองโดยไปที่เว็บไซต์ของผู้ผลิต ( NVIDIA / AMD ) ค้นหาตัวติดตั้งที่ถูกต้องล่าสุดและติดตั้งทีละขั้นตอน แต่ถ้าคุณไม่มีเวลาหรือความอดทนในการติดตั้งด้วยตนเอง คุณสามารถทำได้โดยอัตโนมัติด้วย ไดร์เวอร์ง่าย .
ไดร์เวอร์ง่าย จะรู้จักระบบของคุณโดยอัตโนมัติและค้นหาไดรเวอร์ที่ถูกต้อง คุณไม่จำเป็นต้องรู้แน่ชัดว่าคอมพิวเตอร์ของคุณใช้ระบบใด คุณไม่จำเป็นต้องเสี่ยงในการดาวน์โหลดและติดตั้งไดรเวอร์ที่ไม่ถูกต้อง และคุณไม่จำเป็นต้องกังวลเกี่ยวกับการทำผิดพลาดเมื่อติดตั้ง
คุณสามารถอัปเดตไดรเวอร์ของคุณโดยอัตโนมัติด้วย ฟรี หรือ สำหรับ เวอร์ชั่นของ Driver Easy แต่สำหรับรุ่น Pro ใช้เวลาเพียง 2 คลิก (และคุณจะได้รับการสนับสนุนอย่างเต็มที่และ รับประกันคืนเงินภายใน 30 วัน ):
- เรียกใช้ Driver Easy แล้วคลิกปุ่ม ตรวจเดี๋ยวนี้ ปุ่ม. Driver Easy จะสแกนคอมพิวเตอร์ของคุณและตรวจหาไดรเวอร์ที่มีปัญหา
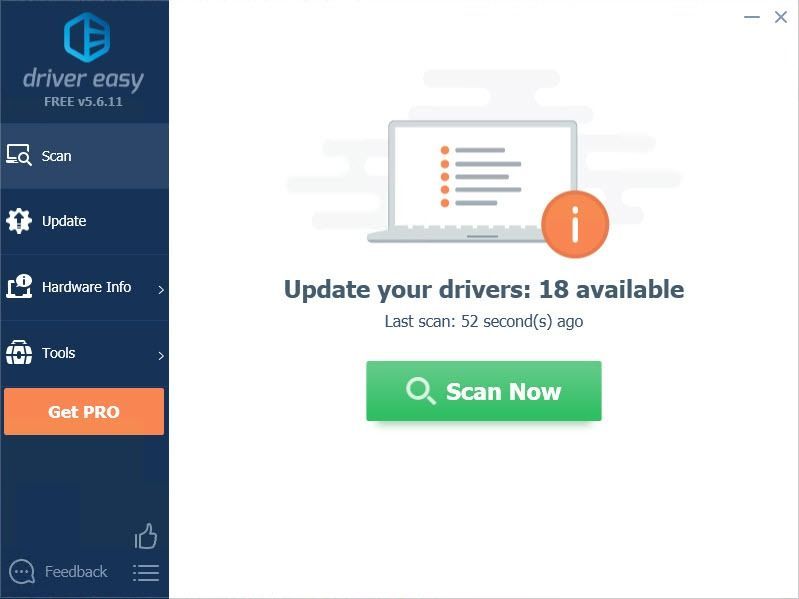
- คลิก อัปเดต ถัดจากไดรเวอร์ที่ถูกตั้งค่าสถานะเพื่อดาวน์โหลดเวอร์ชันที่ถูกต้องของไดรเวอร์นั้นโดยอัตโนมัติ จากนั้นคุณสามารถติดตั้งได้ด้วยตนเอง (คุณสามารถทำได้ด้วยเวอร์ชันฟรี)
หรือคลิก อัพเดททั้งหมด เพื่อดาวน์โหลดและติดตั้ง . เวอร์ชันที่ถูกต้องโดยอัตโนมัติ ทั้งหมด ไดรเวอร์ที่หายไปหรือล้าสมัยในระบบของคุณ (สิ่งนี้ต้องการ รุ่นโปร ซึ่งมาพร้อมกับการสนับสนุนอย่างเต็มที่และรับประกันคืนเงินภายใน 30 วัน คุณจะได้รับแจ้งให้อัปเกรดเมื่อคุณคลิกอัปเดตทั้งหมด)
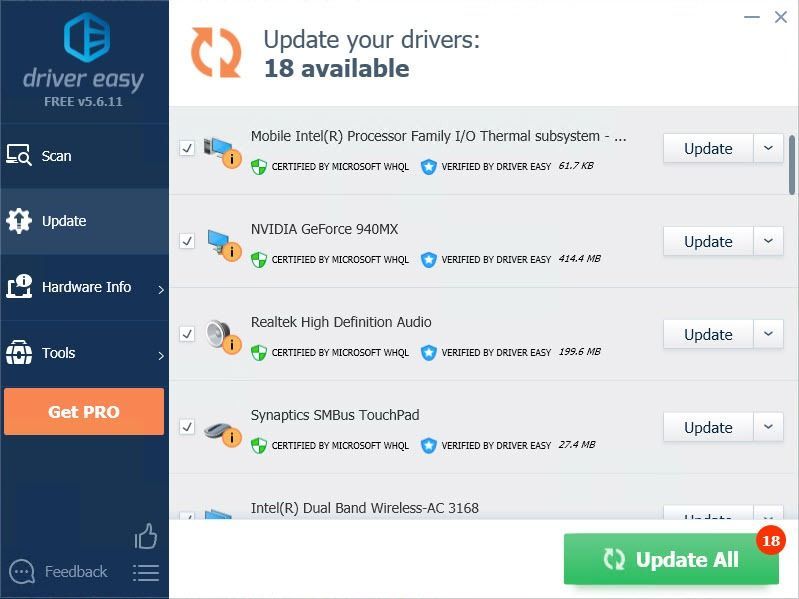 บันทึก : หากคุณมีปัญหาใดๆ ขณะใช้ Driver Easy โปรดติดต่อทีมสนับสนุนของเราที่
บันทึก : หากคุณมีปัญหาใดๆ ขณะใช้ Driver Easy โปรดติดต่อทีมสนับสนุนของเราที่ - คลิกขวาที่เดสก์ท็อปและเลือก แผงควบคุม NVIDIA .
- ที่แผงด้านซ้าย ให้คลิกที่ เล็ก + ไอคอนถัดจากการตั้งค่า 3D แล้วคลิก จัดการการตั้งค่า 3D .
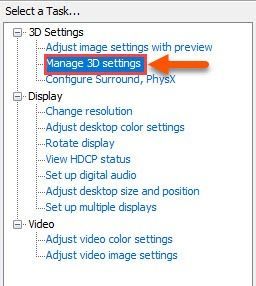
- ไปที่ การตั้งค่าโปรแกรม แท็บ
- ภายใต้ เลือกโปรแกรมที่จะปรับแต่ง ค้นหาและเลือก Far Cry 6
บันทึก : หาก Far Cry 6 ไม่อยู่ในรายการ คุณสามารถเพิ่มลงในรายการได้ด้วยตนเอง - ทำการเปลี่ยนแปลงต่อไปนี้:
- คลิกขวาที่เดสก์ท็อปของคุณเพื่อเปิด การตั้งค่า AMD Radeon .
- เลือก การตั้งค่า > การตั้งค่าเพิ่มเติม > พลัง > แอปพลิเคชั่นกราฟิกสลับได้ การตั้งค่า .
- เลือกเกมและเลือกโปรไฟล์ประสิทธิภาพสูงสำหรับเกมภายใต้การตั้งค่ากราฟิก
- เปิด Ubisoft Connect และไปที่ เกม .
- คลิก Far Cry 6 แล้วเลือก คุณสมบัติ .
- ในส่วนไฟล์ในเครื่อง คลิก ตรวจสอบไฟล์ .
- คลิกขวาที่ Ubisoft Connect และเลือก คุณสมบัติ .
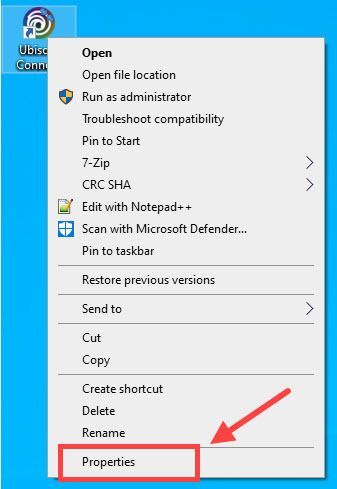
- ไปที่ ความเข้ากันได้ แท็บและ
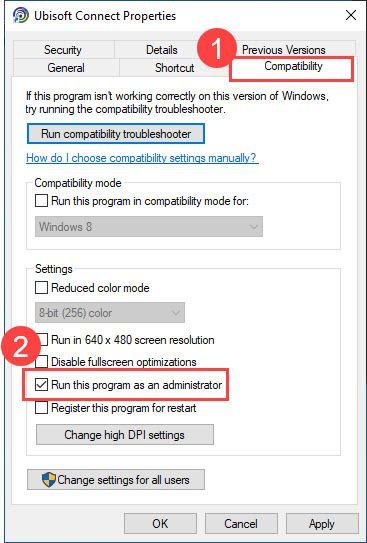
- คลิก นำมาใช้ > ตกลง .
- ทำซ้ำขั้นตอนที่ 1 ~ 2 สำหรับไฟล์ Far Cry.exe
- กด Windows และ R คีย์พร้อมกัน
- พิมพ์ msconfig ลงในกล่องแล้วกด เข้า .
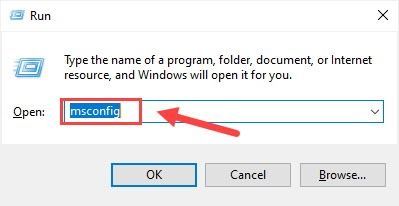
- เลือก การเริ่มต้นคัดเลือก และยกเลิกการเลือก โหลดรายการเริ่มต้น .
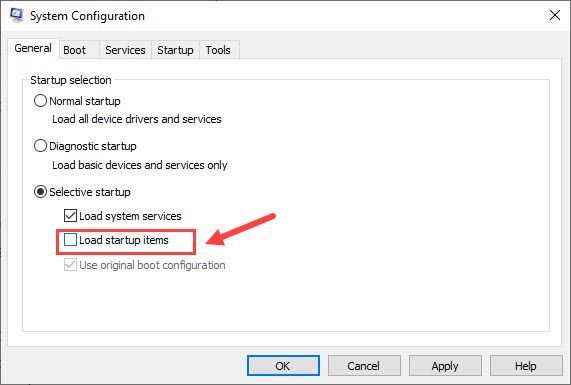
- รีบูตระบบของคุณ
- กด Windows กุญแจและ R บนแป้นพิมพ์ของคุณพร้อมกัน
- พิมพ์ appwiz.cpl แล้วกด เข้า .
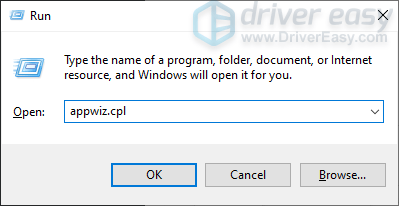
- ค้นหาเกมในรายการโปรแกรม จากนั้นคลิกขวาที่เกม > เลือก ถอนการติดตั้ง . ทำตามคำแนะนำบนหน้าจอเพื่อดำเนินการให้เสร็จสิ้น
- เปิดไคลเอนต์ Ubisoft Connect และไปที่ เกม แท็บ
- คลิกไทล์เกมแล้วคลิก ดาวน์โหลด ปุ่ม.
- ทำตามคำแนะนำบนหน้าจอเพื่อเริ่มกระบวนการดาวน์โหลด โดยเลือกค่ากำหนดของคุณทันที
อย่าลืมแนบ URL ของบทความนี้หากจำเป็นสำหรับคำแนะนำที่สะดวกและมีประสิทธิภาพยิ่งขึ้น
แก้ไข 3: ตรวจสอบการเชื่อมต่ออินเทอร์เน็ต
หากเล่นออนไลน์ การเชื่อมต่ออินเทอร์เน็ตที่อ่อนแออาจส่งผลให้การตอบสนองล่าช้าและเกิดปัญหากับแถบยาง ตรวจสอบการเชื่อมต่ออินเทอร์เน็ตอีกครั้งและรีสตาร์ทเราเตอร์หากเกิดปัญหา
หากเราเตอร์รีบูตไม่ช่วย คุณสามารถใช้ Reimage เพื่อสแกนระบบปฏิบัติการของคอมพิวเตอร์ของคุณเพื่อหาไวรัส มัลแวร์ ไฟล์ที่สูญหาย เสียหาย หรือเสียหาย เนื่องจากปัญหาต่าง ๆ ของพีซีอาจทำให้ความเร็วอินเทอร์เน็ตของคุณลดลงและ Reimage จะพบปัญหาและแก้ไขทั้งหมดได้ด้วยคลิกเดียว
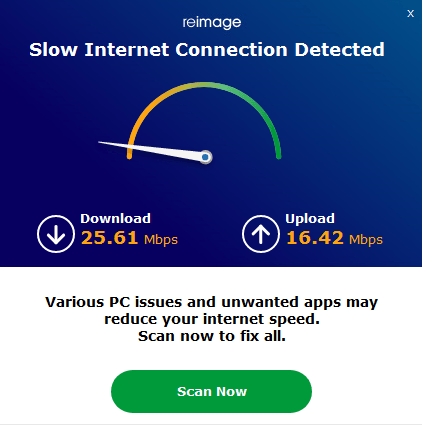
ต่อไปนี้เป็นวิธีใช้ Reimage เพื่อซ่อมแซมไฟล์ระบบบนพีซีของคุณ:
หนึ่ง) ดาวน์โหลด และติดตั้ง Reimage
2) เปิด Reimage แล้วคลิก ใช่ .
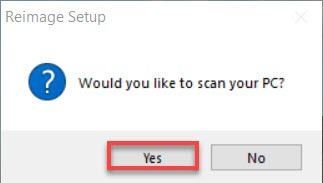
3) รอให้ Reimage เรียกใช้การสแกนบนพีซีของคุณ กระบวนการนี้อาจใช้เวลาสองสามนาที
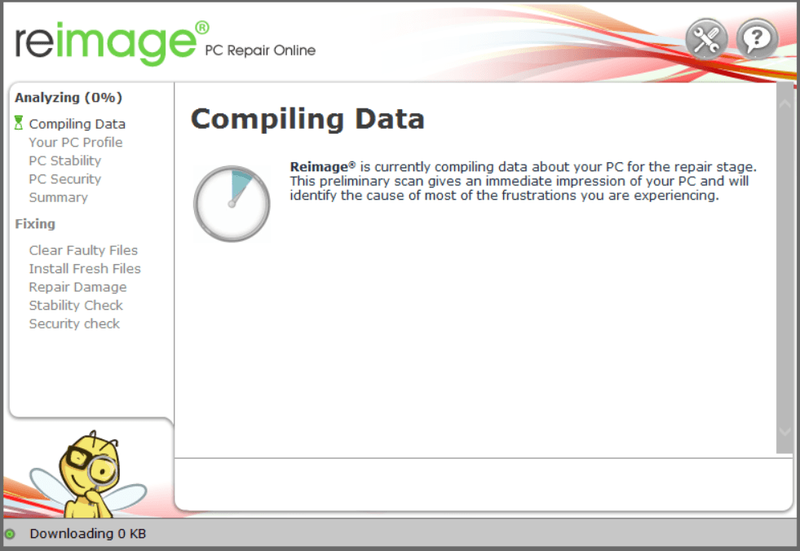
4) เมื่อการสแกนเสร็จสิ้น คุณจะได้รับสรุปปัญหาที่พบในคอมพิวเตอร์ของคุณ หากคุณต้องการใช้ฟังก์ชันซ่อมแซมต่อ คุณจะต้องซื้อเวอร์ชันเต็ม
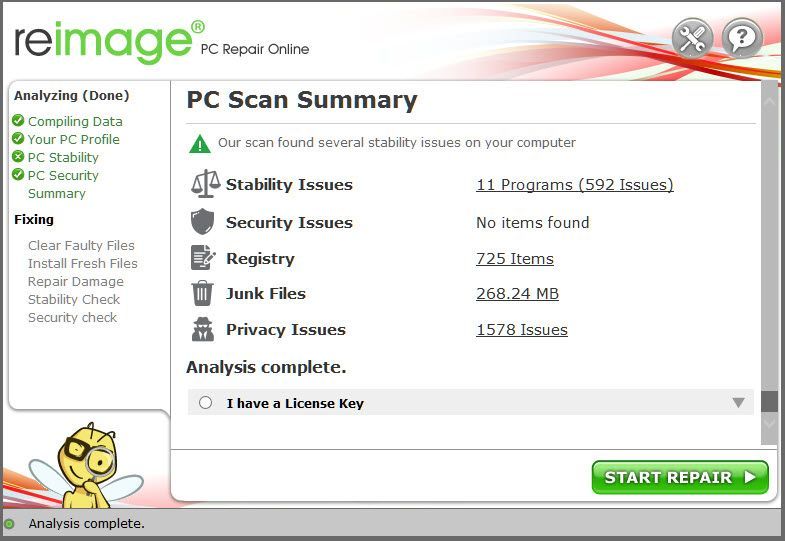 Reimage เวอร์ชันเต็มมาพร้อมกับการรับประกันคืนเงินภายใน 60 วันและการสนับสนุนลูกค้าอย่างเต็มรูปแบบ หากคุณประสบปัญหาใดๆ ขณะใช้ Reimage หรือไม่ได้ผล อย่าลังเลที่จะติดต่อ ทีมสนับสนุนการรีอิมเมจ .
Reimage เวอร์ชันเต็มมาพร้อมกับการรับประกันคืนเงินภายใน 60 วันและการสนับสนุนลูกค้าอย่างเต็มรูปแบบ หากคุณประสบปัญหาใดๆ ขณะใช้ Reimage หรือไม่ได้ผล อย่าลังเลที่จะติดต่อ ทีมสนับสนุนการรีอิมเมจ . 5) รีสตาร์ทคอมพิวเตอร์เพื่อให้การเปลี่ยนแปลงมีผล
6) ตรวจสอบคอมพิวเตอร์ของคุณเพื่อดูว่าความเร็วอินเทอร์เน็ตกลับมาเป็นปกติหรือไม่
แก้ไข 4. การตั้งค่ากราฟิกที่ต่ำกว่า
การลดการตั้งค่ากราฟิกจะช่วยปรับปรุงอัตราเฟรมโดยลดภาระการทำงานของหน่วยประมวลผลกราฟิก
หากคุณมี GPU Nvidia คุณสามารถทำสิ่งต่อไปนี้:
| การแก้ไขรอยหยัก-แกมมา | ปิด |
| โหมดลดรอยหยัก | แอปพลิเคชันควบคุม |
| ลดรอยหยักความโปร่งใส | ปิด |
| CUDA GPUs | ทั้งหมด |
| โหมดแฝงต่ำ | Ultra |
| การจัดการพลังงาน | ต้องการประสิทธิภาพสูงสุด |
| Shader Cache | เปิดเฉพาะเมื่อคุณใช้ HDD ไม่จำเป็นต้องเปิดใช้งานสำหรับ SSD |
| เนื้อผ้ากรอง | คุณภาพ – ประสิทธิภาพสูง |
| การเพิ่มประสิทธิภาพเธรด | บน |
| บัฟเฟอร์สามเท่า | ปิด |
| ซิงค์แนวตั้ง | ใช้การตั้งค่าแอปพลิเคชัน 3 มิติ |
หากคุณมี GPU ของ AMD คุณสามารถทำสิ่งต่อไปนี้:
แก้ไข 5. ตรวจสอบความสมบูรณ์ของเกม
ผู้เล่นบางคนพบว่าการตรวจสอบความสมบูรณ์ของเกมช่วยแก้ปัญหาการพูดติดอ่างได้ ทำตามขั้นตอนด้านล่าง:
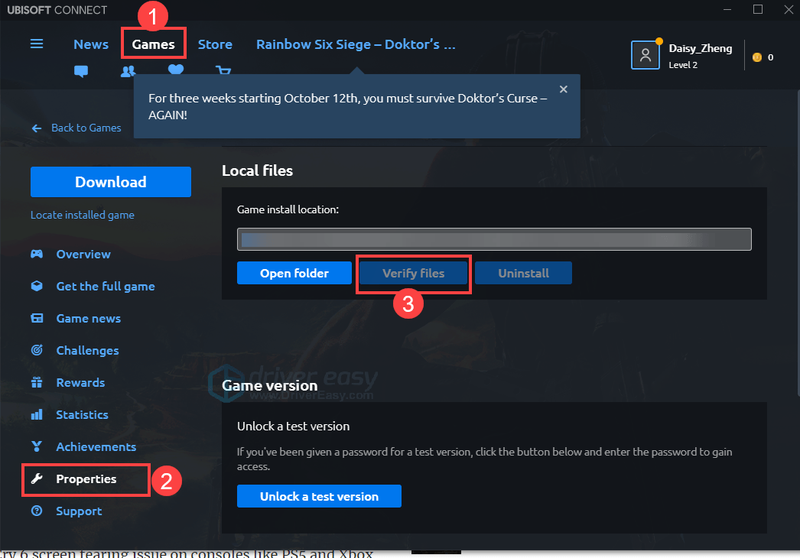
จากนั้นรีบูต Far Cry 6 เพื่อตรวจสอบว่าปัญหายังคงมีอยู่หรือไม่
แก้ไข 6. เรียกใช้เกมในฐานะผู้ดูแลระบบ
หากคุณไม่สามารถทำให้เกมนี้ทำงานได้อย่างถูกต้อง อาจเป็นไปได้ว่าเกมนี้ไม่มีสิทธิ์ของผู้ดูแลระบบ เพื่อให้แน่ใจว่านี่ไม่ใช่สาเหตุของการกระตุกของเกม คุณสามารถเรียกใช้ Far Cry 6 และตัวเปิดเกมของคุณ (Ubisoft Connect / Epic Game Launcher) ในฐานะผู้ดูแลระบบ
แก้ไข 7. ปิดใช้งานแอปพลิเคชันพื้นหลัง
ในกรณีที่บริการของ Microsoft หรือซอฟต์แวร์ของบริษัทอื่นอาจรบกวน Far Cry 6 ของคุณ ก่อนอื่นคุณควรปิดโปรแกรมที่เปิดอยู่ทั้งหมดและรีบูตระบบของคุณ
โปรดทราบว่าซอฟต์แวร์บางตัวมีปัญหากับเกม Ubisoft อย่างไรก็ตาม มันไม่ได้เป็นเช่นนั้นเสมอไป หากคุณประสบปัญหาในการเปิดเกม คุณอาจต้องปิดการใช้งานแอพต่อไปนี้:
| โอเวอร์เลย์เต็มหน้าจอ | หมาป่า |
| ซอฟต์แวร์ตรวจสอบฮาร์ดแวร์ | MSI Afterburner, Riva Tuner |
| ซอฟต์แวร์เพียร์ทูเพียร์ | BitTorrent, uTorrent |
| ตัวควบคุม RGB หรือตัวเพิ่มประสิทธิภาพเกม | Razer Synapse, SteelSeries Engine |
| แอปพลิเคชั่นสตรีมมิ่ง | OBS, XSplit Gamecaster |
| ซอฟต์แวร์ที่ส่งผลต่อแอปพลิเคชัน | f.lux, Nexus Launcher |
| ซอฟต์แวร์ VPN | ฮามาจิ |
| บริการวิดีโอแชท | Skype |
| ซอฟต์แวร์เสมือนจริง | Vmware |
| แอปพลิเคชั่น VoIP | Discord, TeamSpeak |
แก้ไข 8. ติดตั้งเกมใหม่
หากคุณลองทุกอย่างแล้วไม่มีโชค การติดตั้งเกมใหม่อาจเป็นโอกาสสุดท้าย
นี่คือวิธีการติดตั้ง Far Cry 6 ใหม่:
หวังว่าปัญหาการพูดติดอ่าง Far Cry 6 ของคุณจะได้รับการแก้ไข หากไม่เป็นเช่นนั้น คุณสามารถรอแพตช์ถัดไปหรือติดต่อ Ubisoft Support เพื่อขอเงินคืนได้
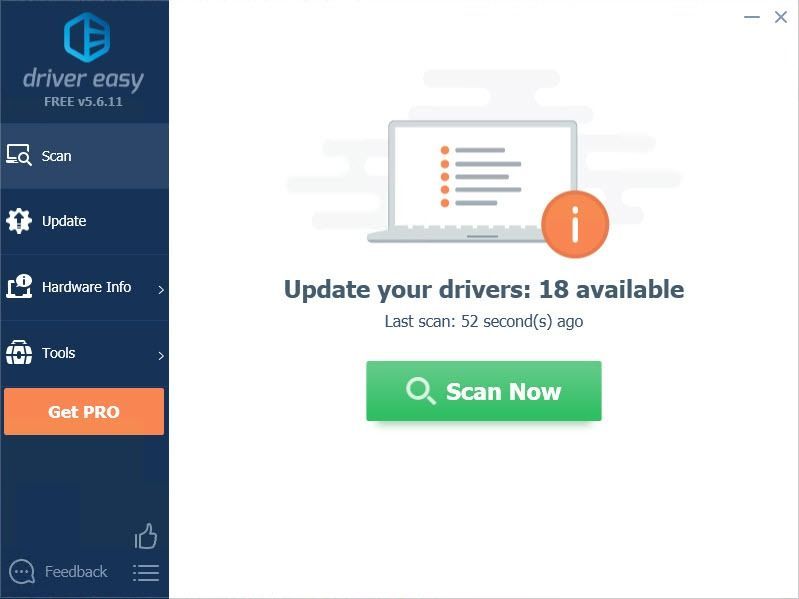
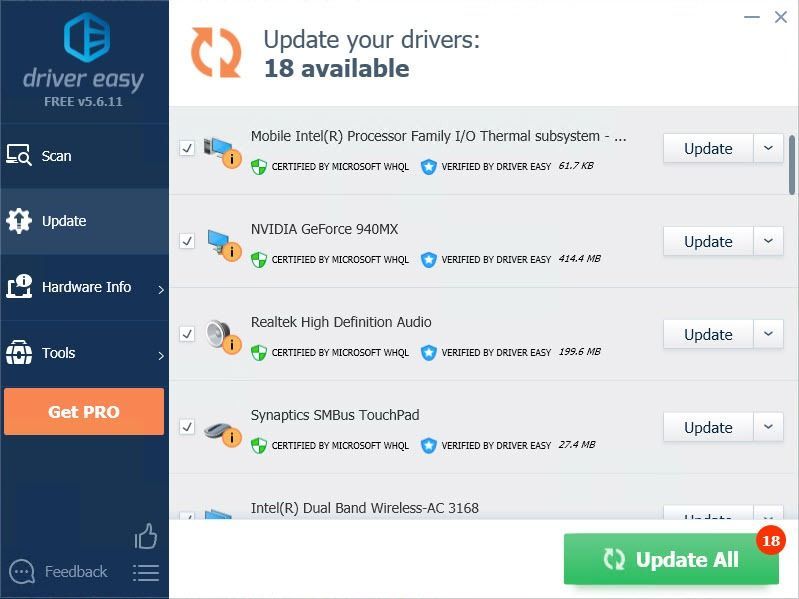
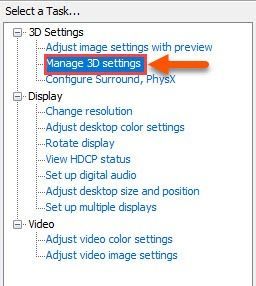
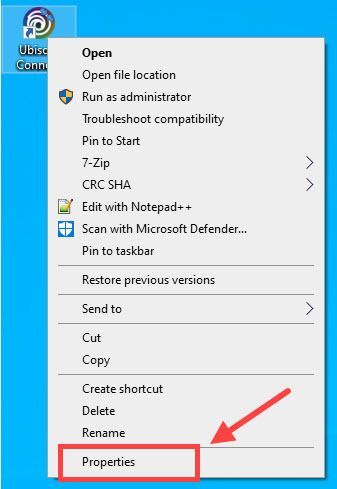
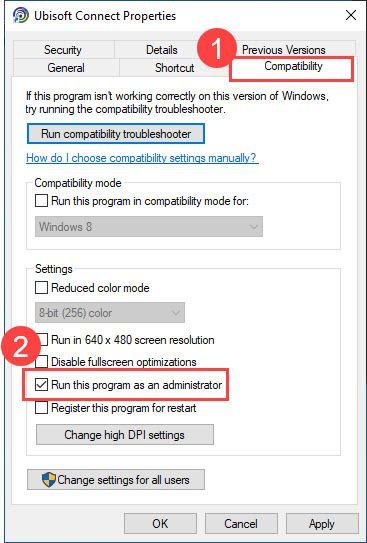
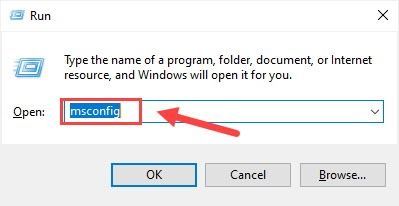
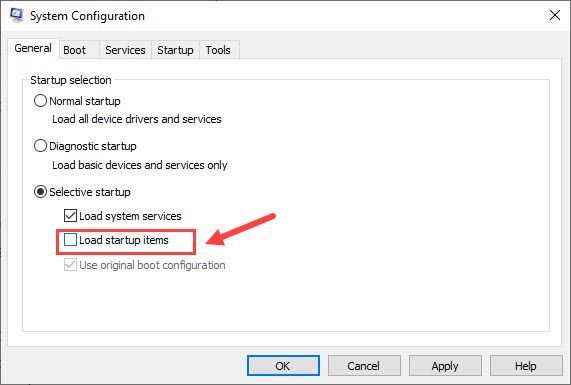
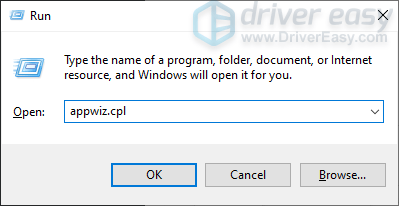

![[แก้ไขแล้ว] ข้อผิดพลาด 0x8024401c บน Windows Update](https://letmeknow.ch/img/other/04/fehler-0x8024401c-bei-windows-update.jpg)



