'>
Fortnite หยุดทำงานบนคอมพิวเตอร์ของคุณหรือไม่? คุณไม่ได้โดดเดี่ยว. ผู้เล่น Fortnite หลายคนมีปัญหาเดียวกันที่เกิดขึ้นแบบสุ่ม
นี่เป็นสิ่งที่น่ารำคาญอย่างยิ่ง คุณไม่สามารถเล่นเกมได้เนื่องจากปัญหาการขัดข้องนี้ แต่ไม่ต้องกังวล แก้ไขได้…
ลองแก้ไข
ต่อไปนี้เป็นวิธีการบางอย่างที่ช่วยผู้เล่น Fortnite ได้มาก คุณไม่จำเป็นต้องลองทั้งหมด เพียงแค่ทำตามรายการจนกว่าคุณจะพบรายการที่เหมาะกับคุณ
- ลดการตั้งค่ากราฟิกเกมของคุณ
- หยุดการโอเวอร์คล็อก CPU ของคุณ
- อัปเดตไดรเวอร์ของคุณ
- เปลี่ยนการตั้งค่ารีจิสทรีของคุณ
วิธีที่ 1: ลดการตั้งค่ากราฟิกเกมของคุณ
เกมของคุณอาจพังเนื่องจากการตั้งค่ากราฟิกเกมที่สูง คุณควรลดการตั้งค่าเหล่านั้นลงเพื่อดูว่าใช่สำหรับคุณหรือไม่ ทดสอบด้วยความละเอียดและเอฟเฟกต์ที่ต่ำกว่าเพื่อดูว่าวิธีนี้ช่วยแก้ปัญหาการขัดข้องของคุณได้หรือไม่ ถ้าไม่ลองแก้ไขอีกสามวิธี ...
วิธีที่ 2: หยุดการโอเวอร์คล็อก CPU ของคุณ
ความเร็วของ CPU ที่เพิ่มขึ้นสามารถทำลายเสถียรภาพของเกมได้ หากคุณโอเวอร์คล็อก CPU ของคุณแล้ว Fortnite ของคุณขัดข้องคุณควรตั้งค่าความเร็วนาฬิกา CPU ของคุณกลับไปเป็นค่าเริ่มต้น หากวิธีนี้ช่วยแก้ปัญหาการขัดข้องได้ดีมาก! แต่ถ้าไม่เป็นเช่นนั้นคุณสามารถลองแก้ไขได้อีกสองวิธี ...
วิธีที่ 3: อัปเดตไดรเวอร์ของคุณ
เกมของคุณอาจหยุดทำงานหากคุณใช้ไดรเวอร์อุปกรณ์ที่ไม่ถูกต้องซึ่งล้าสมัย คุณควรอัปเดตไดรเวอร์ทั้งหมดบนคอมพิวเตอร์ของคุณและดูว่าสามารถแก้ไขปัญหาของคุณได้หรือไม่
คุณสามารถอัปเดตไดรเวอร์ของคุณด้วยตนเองหรือโดยอัตโนมัติ กระบวนการด้วยตนเองนั้นใช้เวลานานมีเทคนิคและมีความเสี่ยงดังนั้นเราจะไม่กล่าวถึงในที่นี้ เราไม่แนะนำให้ทำเว้นแต่คุณจะมีความรู้ด้านคอมพิวเตอร์เป็นอย่างดี
ในทางกลับกันการอัปเดตไดรเวอร์ของคุณโดยอัตโนมัตินั้นง่ายมาก เพียงแค่ติดตั้งและเรียกใช้ ไดรเวอร์ง่าย และจะค้นหาอุปกรณ์ทั้งหมดบนพีซีของคุณที่ต้องการไดรเวอร์ใหม่โดยอัตโนมัติและติดตั้งให้คุณ วิธีการใช้งานมีดังนี้
1) ดาวน์โหลด และติดตั้ง ไดรเวอร์ง่าย .
2) วิ่ง ไดรเวอร์ง่าย แล้วคลิกไฟล์ ตรวจเดี๋ยวนี้ ปุ่ม. ไดรเวอร์ง่าย จากนั้นจะสแกนคอมพิวเตอร์ของคุณและตรวจหาไดรเวอร์ที่มีปัญหา

3) คลิก อัปเดต ปุ่มถัดจากอุปกรณ์แต่ละเครื่องเพื่อดาวน์โหลดไดรเวอร์ล่าสุดและถูกต้องจากนั้นคุณสามารถติดตั้งด้วยตนเองได้
คุณยังสามารถคลิกไฟล์ อัพเดททั้งหมด ที่ด้านล่างขวาเพื่ออัปเดตไดรเวอร์ที่ล้าสมัยหรือขาดหายไปทั้งหมดในคอมพิวเตอร์ของคุณโดยอัตโนมัติ (ต้องใช้ไฟล์ รุ่น Pro - หากคุณยังไม่มีระบบจะแจ้งให้อัปเกรดเมื่อคุณคลิกอัปเดตทั้งหมด)
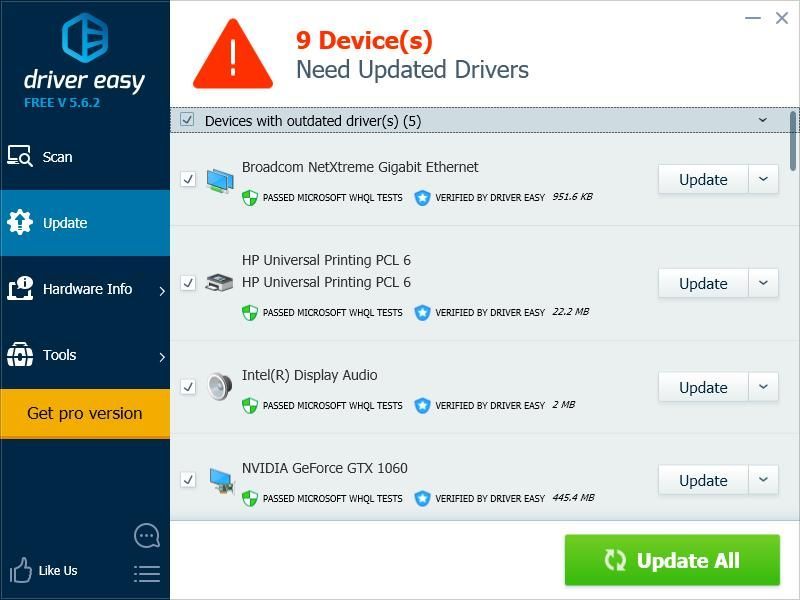
วิธีที่ 4: เปลี่ยนการตั้งค่า TDR ของคุณ
เกมของคุณอาจล้มเหลวเนื่องจากการตั้งค่าระดับการกู้คืน TDR ของคุณ คุณควรเปลี่ยนการตั้งค่าและดูว่าสิ่งนี้ช่วยคุณได้หรือไม่
TDR (การตรวจจับและกู้คืนการหมดเวลา) ตรวจสอบสถานะของกราฟิกการ์ดของคุณ ตรวจจับสถานการณ์ที่คอมพิวเตอร์ของคุณทำงานไม่ถูกต้องและจะเริ่มต้นไดรเวอร์กราฟิกของคุณใหม่และรีเซ็ต GPU ของคุณก่อนอื่นคุณควรเปิด Registry Editor และ สำรอง รีจิสทรีของคุณ:
1) กด แป้นโลโก้ Windows และ ร บนแป้นพิมพ์ของคุณเพื่อเรียกใช้ไฟล์ วิ่ง กล่อง.
2) พิมพ์“ regedit ” แล้วกด ป้อน บนแป้นพิมพ์ของคุณ

3) คลิก ไฟล์ จากนั้นคลิก ส่งออก .

4) เลือกไฟล์ สถานที่ ที่คุณต้องการบันทึกสำเนาสำรองจากนั้นพิมพ์ชื่อในไฟล์ ชื่อไฟล์ กล่อง. หลังจากนั้นคลิก บันทึก .

คุณได้บันทึกสำเนาสำรองสำหรับรีจิสทรีของคุณ คุณสามารถนำเข้าสำเนาเพื่อเลิกทำการเปลี่ยนแปลงเมื่อคุณพบปัญหาใด ๆ
ในการเปลี่ยนการตั้งค่า TDR:
3) ไปที่ HKEY_LOCAL_MACHINE SYSTEM CurrentControlSet Control GraphicsDrivers จากนั้นคลิกขวาที่พื้นที่ว่างในบานหน้าต่างด้านขวาวางเมาส์เหนือ ใหม่ แล้วคลิก ค่า QWORD (64 บิต) .

4) ตั้งชื่อค่าใหม่“ TdrLevel '

5) ดับเบิลคลิก TdrLevel . ตรวจสอบให้แน่ใจว่าข้อมูลค่าถูกตั้งค่าเป็น 0 จากนั้นคลิก ตกลง .

6) ปิด Registry Editor แล้วรีสตาร์ทคอมพิวเตอร์
7) เรียกใช้ Fortnite และดูว่าคุณได้แก้ไขปัญหาการขัดข้องหรือไม่

![[แก้ไขแล้ว] Gameloop หยุดทำงานบน Windows 10](https://letmeknow.ch/img/knowledge/39/gameloop-crashing-windows-10.png)

![[แก้ไขแล้ว] Nox Player หยุดทำงานบนพีซี](https://letmeknow.ch/img/knowledge/52/nox-player-keeps-crashing-pc.jpg)

![[แก้ปัญหา] หูฟังบลูทูธไม่เชื่อมต่อกับ PC](https://letmeknow.ch/img/knowledge/51/bluetooth-headphones-not-connecting-pc.jpg)
![[แก้ไขแล้ว] Red Dead Online Crashing บนพีซี](https://letmeknow.ch/img/program-issues/70/red-dead-online-crashing-pc.png)