'>

หากคุณใช้ Windows 10 และคุณเห็นข้อผิดพลาดหน้าจอสีน้ำเงินด้านบนแสดงว่าคุณไม่ใช่คนเดียวอย่างแน่นอน ไม่มีอะไรน่ากลัวกว่านี้ เราได้เห็นผู้ใช้จำนวนมากรายงานเรื่องนี้ FAT_File_System ข้อผิดพลาด โชคดีที่มักจะแก้ไขได้ง่าย อ่านต่อและค้นหาวิธี ...
4 แก้ไขข้อผิดพลาด FAT_File_System:
- ถอดปลั๊กอุปกรณ์ที่ถอดออกได้ทั้งหมดของคุณออกจากคอมพิวเตอร์ของคุณ
- อัปเดตไดรเวอร์ที่มีอยู่ทั้งหมดของคุณ
- เรียกใช้ System File Checker เพื่อกู้คืนไฟล์ระบบที่เสียหาย
- เรียกใช้ CHKDSK เพื่อตรวจจับและซ่อมแซมเซกเตอร์เสียของฮาร์ดดิสก์ของคุณ
โซลูชันที่ 1: ถอดปลั๊กอุปกรณ์ที่ถอดออกได้ทั้งหมดออกจากคอมพิวเตอร์ของคุณ
ฮาร์ดแวร์ผิดพลาด อาจทำให้คอมพิวเตอร์ของคุณเกิดข้อผิดพลาดหน้าจอสีน้ำเงิน ทำตามขั้นตอนเหล่านี้เพื่อแก้ไขปัญหาหากฮาร์ดแวร์ของคุณมีข้อผิดพลาด
- ถอดปลั๊กอุปกรณ์ที่ถอดออกได้ทั้งหมดของคุณ ยกเว้น ไดรฟ์สำหรับบูตเมาส์และคีย์บอร์ดจากคอมพิวเตอร์ของคุณ
- รีสตาร์ทคอมพิวเตอร์เพื่อดูว่ายังมีข้อผิดพลาดหน้าจอสีน้ำเงินอยู่หรือไม่
ถึง) หากข้อผิดพลาดยังคงเกิดขึ้นให้ย้ายไปที่ โซลูชันที่ 2 ;
ข) หากข้อผิดพลาดไม่เกิดขึ้นแสดงว่าคุณอาจเชื่อมต่อฮาร์ดแวร์ที่ผิดพลาดเข้ากับคอมพิวเตอร์ของคุณ คุณสามารถทำตามขั้นตอนด้านล่างเพื่อค้นหาฮาร์ดแวร์ที่ผิดพลาดของคุณ
- เชื่อมต่ออุปกรณ์หนึ่งเครื่องที่คุณเพิ่งถอดปลั๊ก (หากคุณถอดอุปกรณ์เพียงชิ้นเดียวให้ข้ามไปยังขั้นตอนที่ 4 จากนั้นรีสตาร์ทคอมพิวเตอร์เพื่อดูว่ายังมีข้อผิดพลาดอยู่หรือไม่ทำซ้ำขั้นตอนนี้จนกว่าคุณจะพบอุปกรณ์ที่ผิดพลาด (เมื่อเสียบอุปกรณ์ที่ผิดพลาดกลับเข้ากับคอมพิวเตอร์ของคุณข้อผิดพลาดจะ ปรากฏ.)
- เพิ่มอุปกรณ์ที่ผิดพลาดลงในคอมพิวเตอร์เครื่องอื่นเพื่อทดสอบว่าอุปกรณ์นั้นเสียหายหรือไม่ ถ้าใช่ให้แทนที่ด้วยอันใหม่
โซลูชันที่ 2: อัปเดตไดรเวอร์ที่มีอยู่ทั้งหมดของคุณ
ข้อผิดพลาด FAT_File_System อาจเกิดจาก ไดรเวอร์เก่าสูญหายหรือเสียหาย . คุณต้องตรวจสอบว่าอุปกรณ์ทั้งหมดของคุณมีไดรเวอร์ที่ถูกต้องและอัปเดตอุปกรณ์ที่ไม่มี หากคุณไม่สะดวกในการเล่นกับไดรเวอร์ด้วยตนเองคุณสามารถทำได้โดยอัตโนมัติด้วย ไดรเวอร์ง่าย .
Driver Easy จะจดจำระบบของคุณโดยอัตโนมัติและค้นหาไดรเวอร์ที่ถูกต้อง คุณไม่จำเป็นต้องรู้ว่าคอมพิวเตอร์ของคุณใช้ระบบอะไรคุณไม่จำเป็นต้องเสี่ยงต่อการดาวน์โหลดและติดตั้งไดรเวอร์ที่ไม่ถูกต้องและไม่ต้องกังวลว่าจะทำผิดพลาดเมื่อติดตั้ง
คุณสามารถอัปเดตไดรเวอร์ของคุณโดยอัตโนมัติด้วยไฟล์ ฟรี หรือ สำหรับ เวอร์ชั่นของ Driver Easy แต่สำหรับรุ่น Pro ใช้เวลาเพียง 2 คลิก (และคุณจะได้รับ การสนับสนุนอย่างเต็มที่ และก รับประกันคืนเงินภายใน 30 วัน ):
- ดาวน์โหลด และติดตั้ง Driver Easy
- เรียกใช้ Driver Easy แล้วคลิก ตรวจเดี๋ยวนี้ . Driver Easy จะสแกนคอมพิวเตอร์ของคุณและตรวจหาไดรเวอร์ที่มีปัญหา
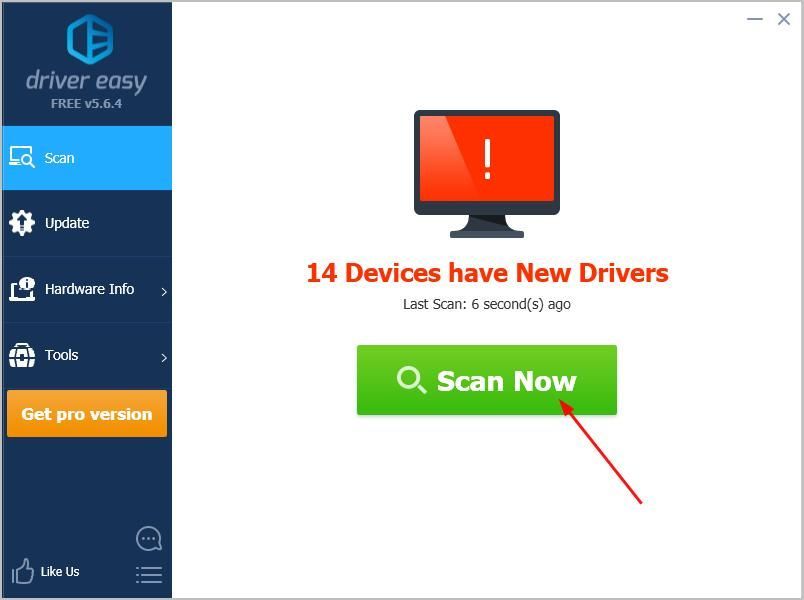
- คลิก อัพเดททั้งหมด เพื่อดาวน์โหลดและติดตั้งเวอร์ชันที่ถูกต้องของไดรเวอร์ทั้งหมดที่ขาดหายไปหรือล้าสมัยในระบบของคุณโดยอัตโนมัติ (ต้องใช้ไฟล์ รุ่น Pro - คุณจะได้รับแจ้งให้อัปเกรดเมื่อคุณคลิกอัปเดตทั้งหมด)
บันทึก: คุณสามารถทำได้ฟรีหากต้องการ แต่เป็นคู่มือบางส่วน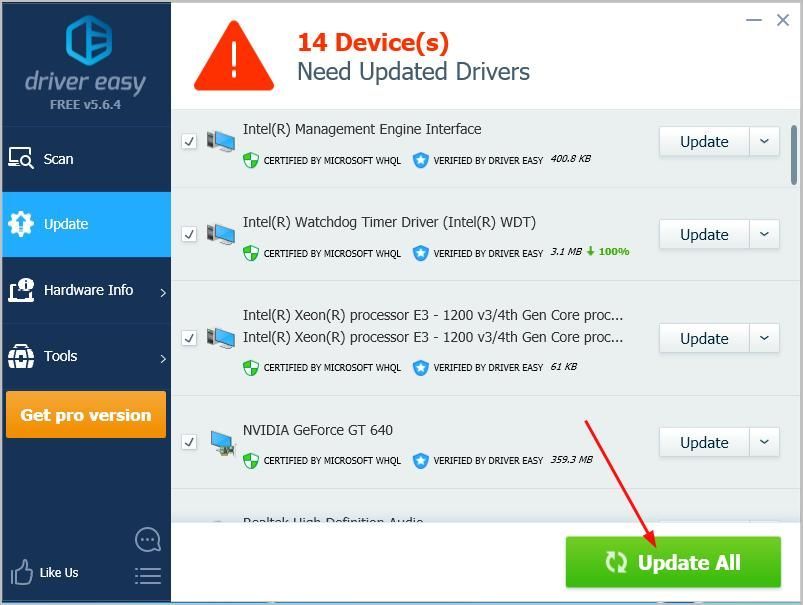
รีบูตเครื่องคอมพิวเตอร์เพื่อดูว่าข้อผิดพลาดหายไปหรือไม่ ถ้าใช่เยี่ยมมาก! หากคุณยังคงเห็นข้อผิดพลาดอย่าหมดความหวังคุณมีอย่างอื่นให้ลอง ...
โซลูชันที่ 3: เรียกใช้ System File Checker เพื่อกู้คืนไฟล์ระบบที่เสียหาย
ปัญหานี้อาจเกิดจากไฟล์ ไฟล์ระบบที่เสียหาย . ในกรณีนี้คุณสามารถเรียกใช้ System File Checker เพื่อกู้คืนไฟล์ระบบที่เสียหายได้
โดยทำดังนี้
- บนแป้นพิมพ์ของคุณกด แป้นโลโก้ Windows .
- ประเภท cmd ในช่องค้นหา จากนั้นคลิกขวาที่ พร้อมรับคำสั่ง เลือก เรียกใช้ในฐานะผู้ดูแลระบบ .

- คลิก ใช่ เมื่อได้รับแจ้งจาก User Account Control
- ประเภท sfc / scannow แล้วกด Enter
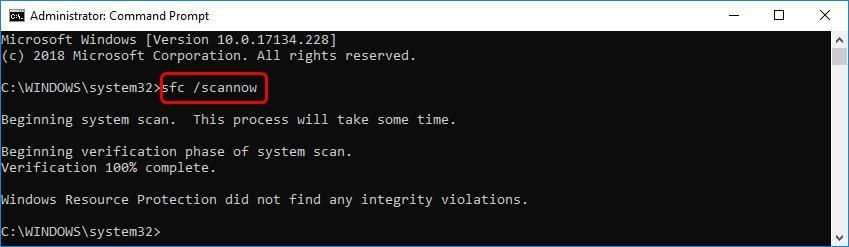
รอให้คำสั่งเสร็จสมบูรณ์ จากนั้น Windows ควรสแกนไฟล์ระบบทั้งหมดของคุณและกู้คืนไฟล์ที่เสียหายหากตรวจพบ เมื่อเสร็จแล้วให้รีบูตเครื่องคอมพิวเตอร์เพื่อดูว่าข้อผิดพลาดหายไปหรือไม่
โซลูชันที่ 4: เรียกใช้ CHKDSK เพื่อตรวจหาและซ่อมแซมเซกเตอร์เสียของฮาร์ดดิสก์ของคุณ
หากมี ความเสียหายของโครงสร้างระบบไฟล์ ของดิสก์ของคุณข้อผิดพลาด FAT_File_System อาจเกิดขึ้นได้เช่นกัน คุณสามารถเรียกใช้ CHKDSK เพื่อขอความช่วยเหลือ ยูทิลิตี้ CHKDSK จะพยายามซ่อมแซมเซกเตอร์เสียที่พบ
สำคัญ: กระบวนการด้านล่างนี้จะลบข้อมูลในดิสก์ของคุณ ดำเนินการแก้ปัญหานี้โดยยอมรับความเสี่ยงของคุณเอง- บนแป้นพิมพ์ของคุณกด แป้นโลโก้ Windows .
- ประเภท cmd ในช่องค้นหา จากนั้นคลิกขวาที่ พร้อมรับคำสั่ง เลือก เรียกใช้ในฐานะผู้ดูแลระบบ .

- คลิก ใช่ เมื่อได้รับแจ้งจาก User Account Control
- ในหน้าต่างสีดำที่เปิดอยู่ให้พิมพ์ chkdsk / f / r แล้วกด ป้อน . จากนั้นกด และ บนแป้นพิมพ์ของคุณเพื่อเปิดใช้งานระดับเสียงนี้ให้ตรวจสอบในครั้งต่อไปเมื่อคอมพิวเตอร์ของคุณรีสตาร์ท
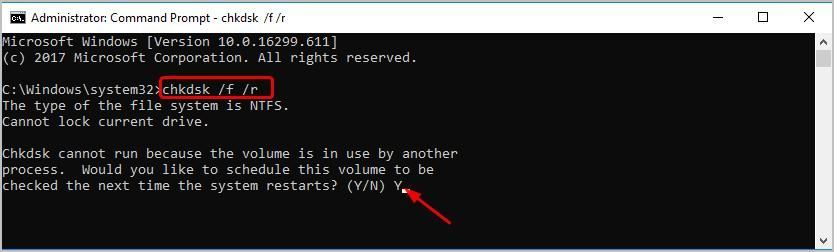
- กด ป้อน . จากนั้นรีสตาร์ทคอมพิวเตอร์เพื่อเริ่มกระบวนการ เมื่อกระบวนการเสร็จสิ้นคอมพิวเตอร์ของคุณจะบูตเข้าสู่ Windows ดูว่าข้อผิดพลาดหน้าจอสีน้ำเงินหายไปหรือไม่
หวังว่านี่จะช่วยได้ อย่าลังเลที่จะแสดงความคิดเห็นด้านล่างพร้อมกับประสบการณ์ของคุณเองและแบ่งปันกับเพื่อน ๆ ของคุณหากพวกเขาประสบปัญหาเดียวกัน
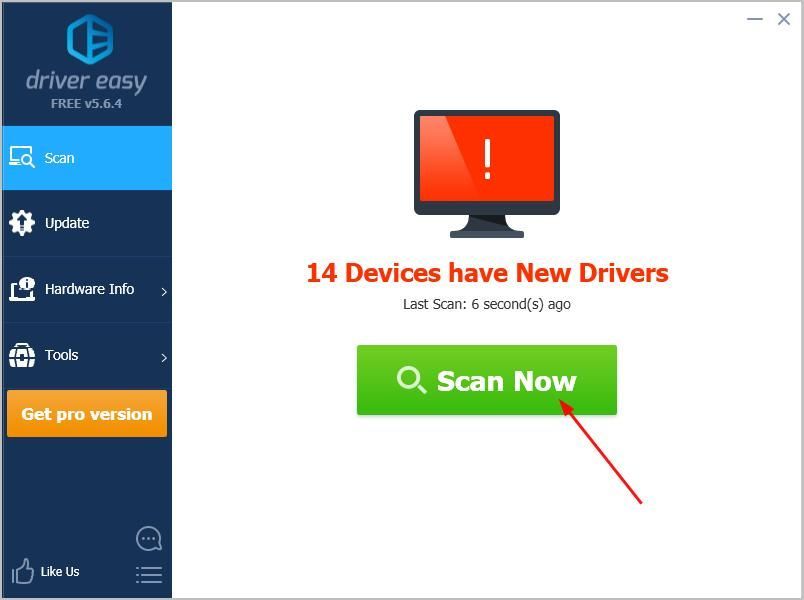
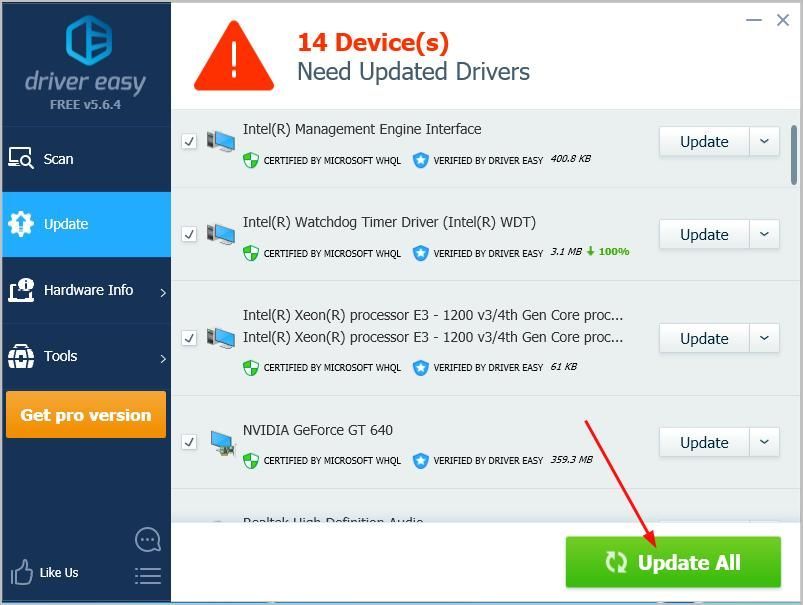

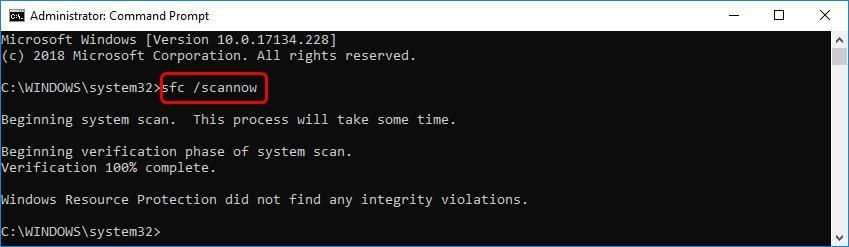
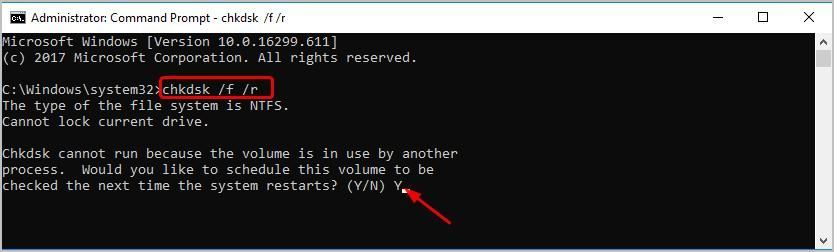




![[ 5 วิธีแก้ไข] แก้ไขปัญหา WiFi หายไป](https://letmeknow.ch/img/other/80/r-soudre-le-probl-me-de-disparition-du-wifi.jpg)
![[แก้ไข] การใช้งาน CPU สูงของ Modern Warfare II / คอขวดของ CPU](https://letmeknow.ch/img/knowledge-base/15/modern-warfare-ii-high-cpu-usage-cpu-bottleneck.jpg)
