'>

อุปกรณ์นี้ไม่สามารถเริ่มทำงานได้ (รหัส 10) - อุปกรณ์เสียงความละเอียดสูง
หากคุณเห็นการ์ดเสียงพร้อมข้อผิดพลาดรหัส 10 ในตัวจัดการอุปกรณ์ไม่ต้องกังวล คุณสามารถแก้ไขข้อผิดพลาดได้อย่างง่ายดายโดยทำตามคำแนะนำในบทความนี้
ขั้นแรกคุณต้องตรวจสอบให้แน่ใจว่าบริการ Windows Audio เริ่มทำงานแล้ว ทำตามขั้นตอนด้านล่างเพื่อตรวจสอบ
1) บนแป้นพิมพ์ของคุณกด คีย์ Windows  และ ร ในเวลาเดียวกันเพื่อเรียกใช้กล่องรัน
และ ร ในเวลาเดียวกันเพื่อเรียกใช้กล่องรัน
2) ประเภท services.msc แล้วคลิก ตกลง .
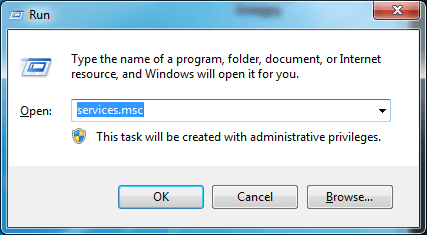
3) ค้นหา Windows Audio .
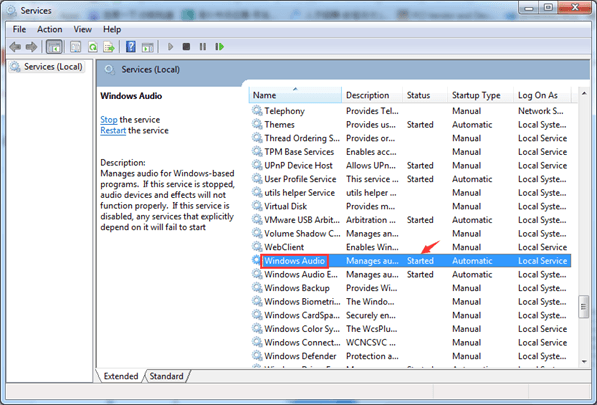
4) ตรวจสอบเพื่อดูว่าสถานะเป็น“ เริ่ม” หรือไม่
หากเริ่มแล้วให้ทำตามวิธีการด้านล่าง
หากยังไม่เริ่มให้ดับเบิลคลิกเพื่อเปิดหน้าต่าง“ Properties” ใน ทั่วไป ตั้งค่า ประเภทการเริ่มต้น เช่น อัตโนมัติ .
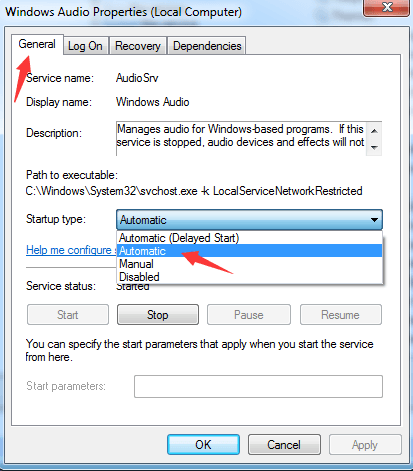
5) รีสตาร์ทพีซีของคุณเพื่อให้การเปลี่ยนแปลงมีผล
หาก Windows Audio เริ่มทำงานให้ลองใช้ 3 วิธีด้านล่างเพื่อแก้ไขปัญหา คุณอาจไม่ต้องลองทั้งหมด เพียงแค่ทำงานจากบนลงล่างจนกว่าคุณจะพบสิ่งที่ใช้ได้
วิธีที่ 1: อัปเดตไดรเวอร์การ์ดเสียง
วิธีที่ 2: ถอนการติดตั้งอุปกรณ์การ์ดเสียง
วิธีที่ 3: แก้ไขรายการรีจิสทรีที่เสียหายด้วยตนเอง
วิธีที่ 1: อัปเดตไดรเวอร์การ์ดเสียง
ปัญหาอาจเกิดจากไดรเวอร์ที่หายไปล้าสมัยหรือเสียหาย อัปเดตไดรเวอร์การ์ดเสียงเป็นเวอร์ชันล่าสุดและดูว่าเสียงทำงานอีกครั้งหรือไม่
หากคุณไม่มีเวลาความอดทนหรือทักษะทางคอมพิวเตอร์ในการอัปเดตไดรเวอร์ด้วยตนเองคุณสามารถทำได้โดยอัตโนมัติด้วย ไดรเวอร์ง่าย .
Driver Easy จะจดจำระบบของคุณโดยอัตโนมัติและค้นหาไดรเวอร์ที่ถูกต้อง คุณไม่จำเป็นต้องรู้ว่าคอมพิวเตอร์ของคุณใช้ระบบอะไรคุณไม่จำเป็นต้องเสี่ยงต่อการดาวน์โหลดและติดตั้งไดรเวอร์ที่ไม่ถูกต้องและไม่ต้องกังวลว่าจะทำผิดพลาดเมื่อติดตั้ง
คุณสามารถอัปเดตไดรเวอร์ของคุณโดยอัตโนมัติด้วย Driver Easy เวอร์ชันฟรีหรือ Pro แต่ด้วยเวอร์ชัน Pro ใช้เวลาเพียง 2 คลิก (และคุณจะได้รับการสนับสนุนอย่างเต็มที่และรับประกันคืนเงินภายใน 30 วัน):
1) ดาวน์โหลด และติดตั้ง Driver Easy
2) เรียกใช้ Driver Easy แล้วคลิก ตรวจเดี๋ยวนี้ ปุ่ม. Driver Easy จะสแกนคอมพิวเตอร์ของคุณและตรวจหาไดรเวอร์ที่มีปัญหา
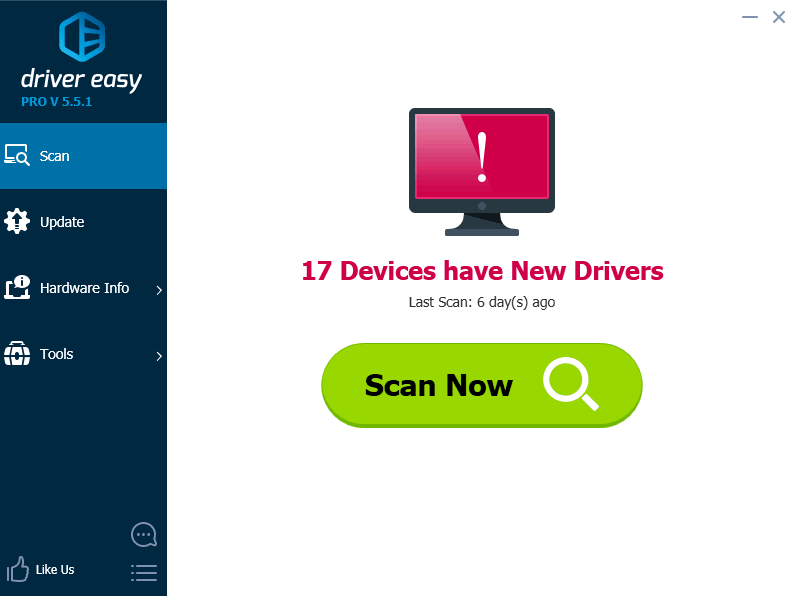
3) คลิกไฟล์ อัปเดต ปุ่มถัดจากไดรเวอร์เสียงที่ถูกตั้งค่าสถานะเพื่อดาวน์โหลดและติดตั้งไดรเวอร์นี้โดยอัตโนมัติ (คุณสามารถทำได้ด้วยเวอร์ชันฟรี) หรือคลิก อัพเดททั้งหมด เพื่อดาวน์โหลดและติดตั้งเวอร์ชันที่ถูกต้องโดยอัตโนมัติ ทั้งหมด ไดรเวอร์ที่ขาดหายไปหรือล้าสมัยในระบบของคุณ (ต้องใช้รุ่น Pro - คุณจะได้รับแจ้งให้อัปเกรดเมื่อคุณคลิกอัปเดตทั้งหมด)
ตัวอย่างเสียง Realtek ที่นี่ Driver Easy จะตรวจจับการ์ดเสียงในคอมพิวเตอร์ของคุณตามอุปกรณ์เฉพาะ
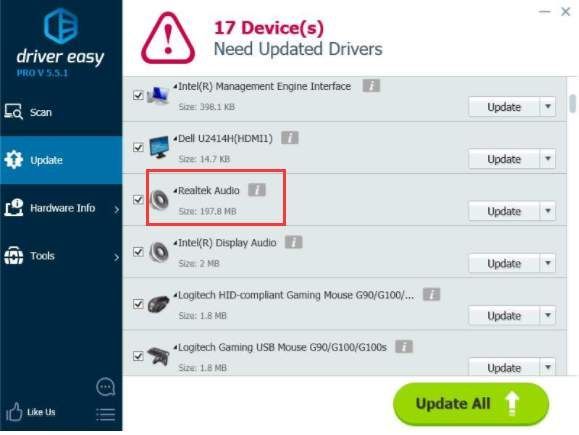
วิธีที่ 2: ถอนการติดตั้งอุปกรณ์การ์ดเสียง
การถอนการติดตั้งอุปกรณ์บางครั้งอาจช่วยแก้ไขข้อผิดพลาด Code 10 ในการถอนการติดตั้งอุปกรณ์การ์ดเสียงโปรดทำตามขั้นตอนด้านล่าง
1) ใน ตัวจัดการอุปกรณ์ ดับเบิลคลิกเพื่อขยายสาขา“ ตัวควบคุมเสียงวิดีโอและเกม”
2) คลิกขวาที่อุปกรณ์เสียงทุกเครื่องในสาขานี้แล้วคลิก ถอนการติดตั้ง เพื่อถอนการติดตั้งอุปกรณ์เสียง
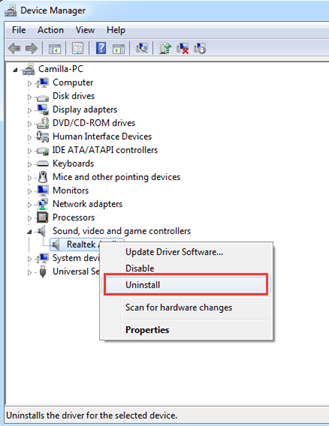
3. คุณอาจต้องยืนยันการถอนการติดตั้ง เมื่อหน้าต่าง Confirm ปรากฏขึ้นให้ทำเครื่องหมายที่“ ลบซอฟต์แวร์ไดรเวอร์สำหรับอุปกรณ์นี้ ” แล้วคลิก ตกลง .
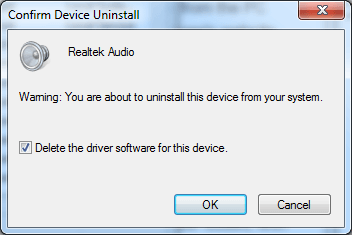
4. รีสตาร์ทพีซีของคุณและตรวจสอบเพื่อดูว่าปัญหาได้รับการแก้ไขหรือไม่
วิธีที่ 3: แก้ไขรายการรีจิสทรีที่เสียหายด้วยตนเอง
สำคัญ: ในการดำเนินการนี้คุณจะต้องลงชื่อเข้าใช้ Windows ในฐานะผู้ดูแลระบบ โปรดปฏิบัติตามขั้นตอนด้านล่างนี้อย่างระมัดระวังเนื่องจากปัญหาร้ายแรงอาจเกิดขึ้นหากคุณแก้ไขรีจิสทรีไม่ถูกต้อง ขอแนะนำให้ สำรองรีจิสทรี เพื่อให้คุณสามารถกู้คืนเป็นสถานะก่อนหน้าได้หากเกิดปัญหาขึ้น
ทำตามขั้นตอนเหล่านี้:
1) บนแป้นพิมพ์ของคุณกด แป้นโลโก้ Windows  และ ร ในเวลาเดียวกันเพื่อเรียกใช้กล่องรัน
และ ร ในเวลาเดียวกันเพื่อเรียกใช้กล่องรัน
2) ประเภท regedit แล้วคลิก ตกลง .
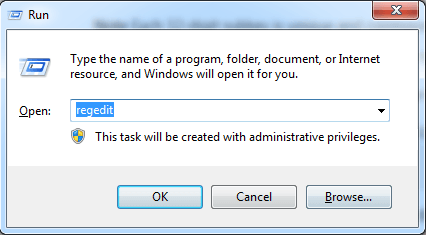
3) ในบานหน้าต่างด้านซ้ายค้นหาและคลิกที่คีย์ย่อยของรีจิสทรี ' HKEY_LOCAL_MACHINE SYSTEM CurrentControlSet Control Class {4D36E965-E325-11CE-BFC1-08002BE10318} '
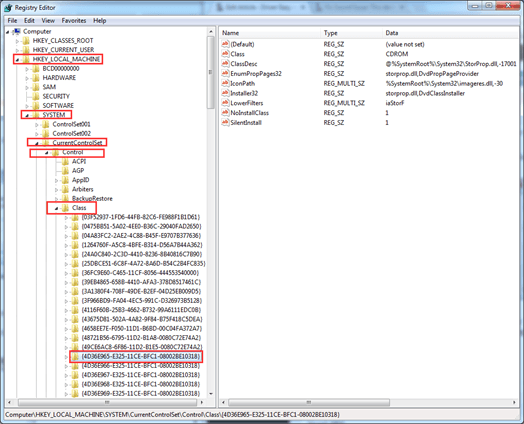
4) คลิกขวา อัปเปอร์ฟิลเตอร์ .
หากคุณไม่เห็น UpperFilters ที่นั่นให้ค้นหาและคลิกขวา ตัวกรองด้านล่าง . (หมายเหตุ: หากคุณไม่เห็นรายการรีจิสทรี UpperFilters หรือ LowerFilters แสดงว่าวิธีนี้ไม่เหมาะสำหรับคุณ)
5) คลิก ลบ บนเมนูบริบท
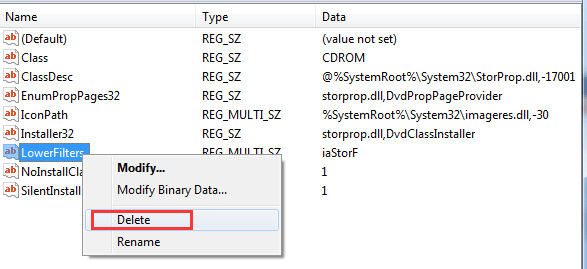
6) เมื่อคุณได้รับแจ้งให้ยืนยันการลบให้คลิก ใช่ .
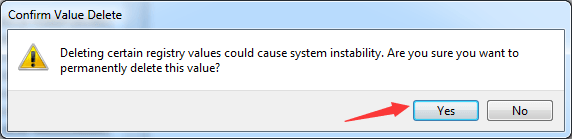
7) รีสตาร์ทพีซีของคุณและตรวจสอบเพื่อดูว่าปัญหาได้รับการแก้ไขหรือไม่
ลองใช้วิธีการที่นี่และข้อผิดพลาด Code 10 ควรแก้ไขได้


![[แก้ไขแล้ว] คอมพิวเตอร์ค้างที่หน้าจอบูต (2022)](https://letmeknow.ch/img/knowledge/37/computer-stuck-boot-screen.jpg)



