กำลังมองหาโซลูชันเพื่อเพิ่มประสิทธิภาพ Horizon Zero Dawn อยู่ใช่ไหม โพสต์นี้มีไว้เพื่อช่วยคุณในการบู๊ต FPS, ลดอาการแล็ก, หยุดกระตุก, แก้ไขการกระตุก และปรับปรุงภาพภายใน Horizon Zero Dawn
ก่อนเริ่ม
- ตรวจสอบให้แน่ใจว่าคุณมีพื้นที่เพียงพอในดิสก์ไดรฟ์ของคุณ
- ตรวจสอบให้แน่ใจว่า Windows Game Mode/Xbox Game Bar/Captures ปิดอยู่
- ตรวจสอบให้แน่ใจว่าปิดการใช้งานการซ้อนทับทั้งหมด
- ตรวจสอบให้แน่ใจว่าการตั้งค่ากราฟิกของ Windows เปิดอยู่
- ตรงตามข้อกำหนดขั้นต่ำของระบบ
ความต้องการของระบบขั้นต่ำ
| คุณ | Windows 10 64 บิต |
| โปรเซสเซอร์ | Intel Core i5-2500K@3.3GHz หรือ AMD FX 6300@3.5GHz |
| หน่วยความจำ | RAM 8GB |
| กราฟิก | Nvidia GeForce GTX 780 (3 GB) หรือ AMD Radeon R9 290 (4GB) |
| DirectX | เวอร์ชั่น 12 |
| พื้นที่จัดเก็บ | พื้นที่ว่างที่พร้อมใช้งาน 100 GB |
ลองแก้ไขเหล่านี้:
คุณไม่จำเป็นต้องลองทั้งหมด เพียงแค่หาทางลงรายการจนกว่าคุณจะพบสิ่งที่เหมาะกับคุณ
- กด Ctrl + Shift + Esc ร่วมกันเปิด ผู้จัดการงาน .
- ไปที่ รายละเอียด แท็บและค้นหา Horizon Zero Dawn
- คลิกขวาที่มันแล้วเลือก ตั้งค่าลำดับความสำคัญ > Realtime หรือ สูง .
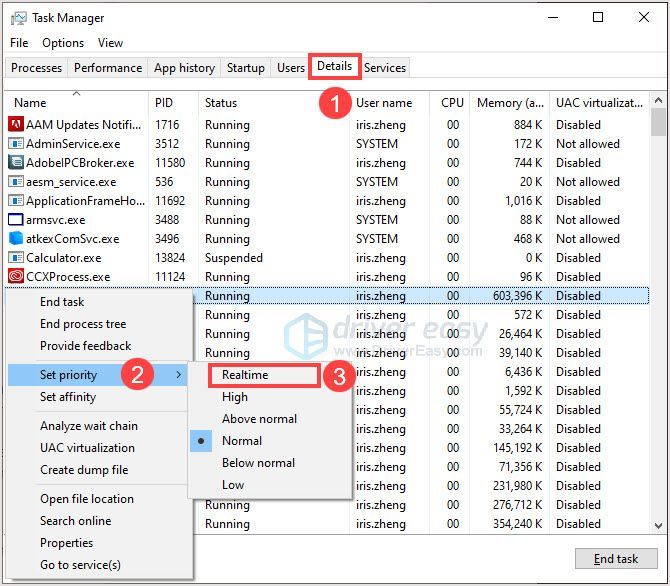
- รีบูตเกมและเปลี่ยนการตั้งค่าเกมเป็น หน้าต่างเต็มหน้าจอ โหมด.
- ตรวจสอบ FPS
- เรียกใช้ Driver Easy แล้วคลิกปุ่ม ตรวจเดี๋ยวนี้ ปุ่ม. Driver Easy จะสแกนคอมพิวเตอร์ของคุณและตรวจหาไดรเวอร์ที่มีปัญหา
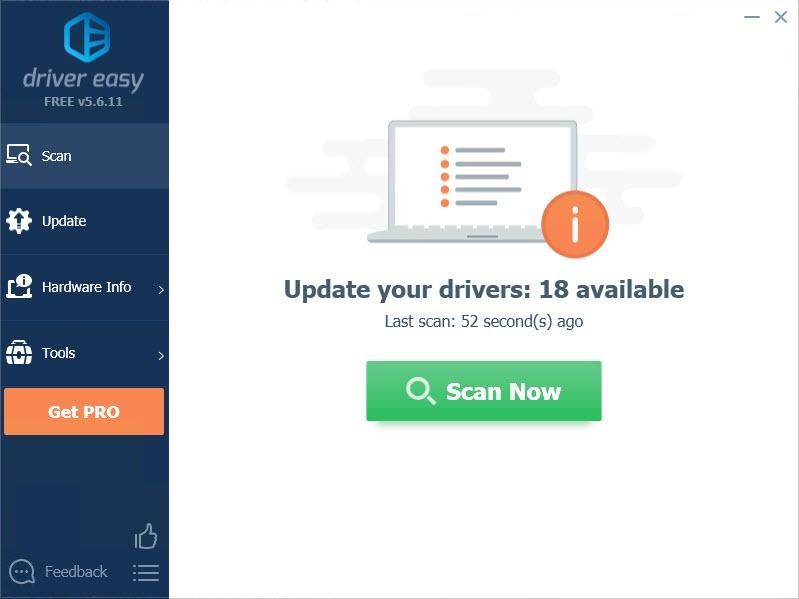
- คลิก อัปเดต ถัดจากไดรเวอร์ที่ตั้งค่าสถานะเพื่อดาวน์โหลดเวอร์ชันที่ถูกต้องของไดรเวอร์นั้นโดยอัตโนมัติ จากนั้นคุณสามารถติดตั้งได้ด้วยตนเอง (คุณสามารถทำได้ด้วยเวอร์ชันฟรี)
หรือคลิก อัพเดททั้งหมด เพื่อดาวน์โหลดและติดตั้ง . เวอร์ชันที่ถูกต้องโดยอัตโนมัติ ทั้งหมด ไดรเวอร์ที่หายไปหรือล้าสมัยในระบบของคุณ (สิ่งนี้ต้องการ รุ่นโปร ซึ่งมาพร้อมกับการสนับสนุนอย่างเต็มที่และรับประกันคืนเงินภายใน 30 วัน คุณจะได้รับแจ้งให้อัปเกรดเมื่อคุณคลิกอัปเดตทั้งหมด)
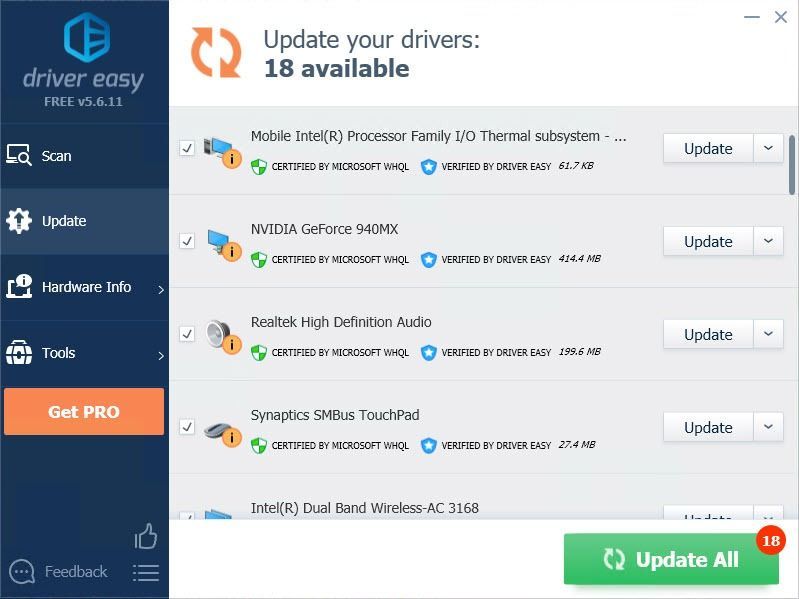 เวอร์ชั่น Pro ของ Driver Easy มาพร้อมกับการสนับสนุนด้านเทคนิคอย่างเต็มรูปแบบ
เวอร์ชั่น Pro ของ Driver Easy มาพร้อมกับการสนับสนุนด้านเทคนิคอย่างเต็มรูปแบบ - ในกล่องค้นหา ให้พิมพ์ ตรวจสอบสำหรับการอัพเดต . คลิก ตรวจสอบสำหรับการอัพเดต จากผลลัพธ์
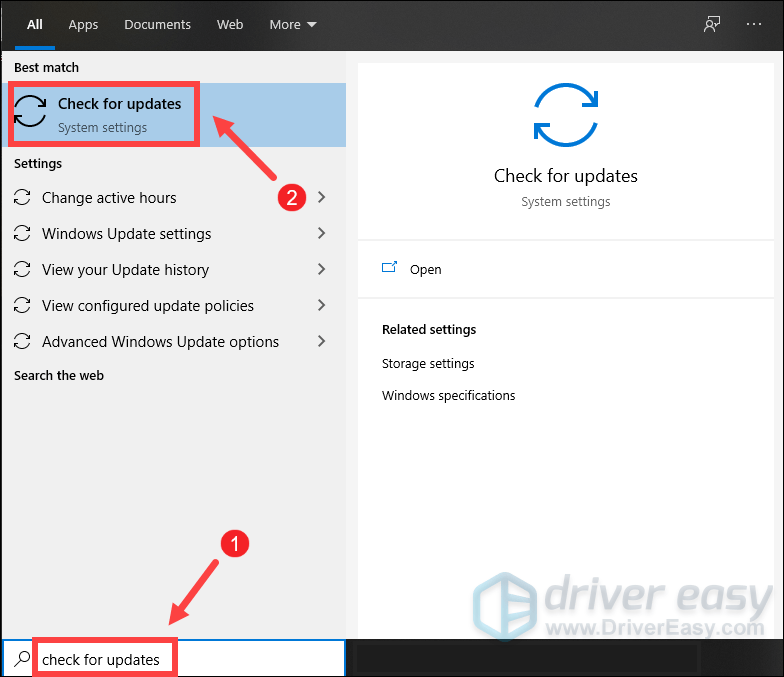
- คลิกที่ ตรวจสอบสำหรับการอัพเดต แท็บ หากมีการอัปเดตใดๆ การอัปเดตนั้นจะเริ่มดาวน์โหลดและติดตั้งโดยอัตโนมัติ เพียงรอให้เสร็จสิ้นและระบบจะขอให้คุณรีสตาร์ทคอมพิวเตอร์
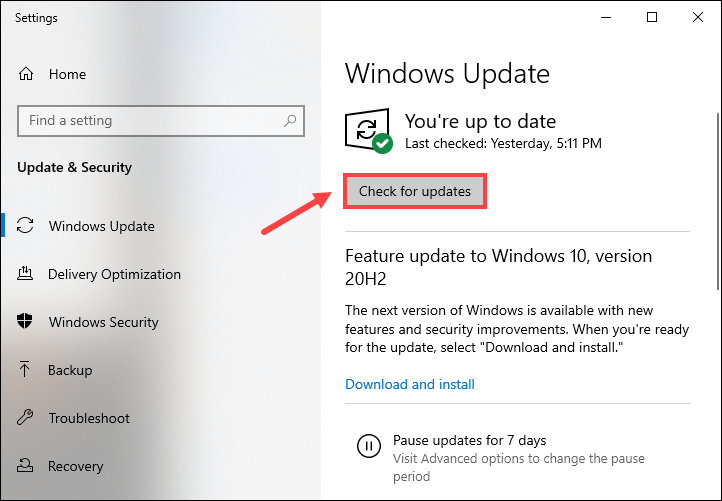
- เปิด Horizon Zero Dawn และตรวจสอบ
แก้ไข 1: เปลี่ยนการตั้งค่าในเกม
การเปลี่ยนการตั้งค่าการแสดงผลในเกมจะลดภาระของ GPU และ CPU เพื่อแก้ไขการกระตุกและปรับปรุงภาพในเกม
| การตั้งค่า | แนะนำ |
|---|---|
| ความละเอียดในการแสดงผล | 1920x1080 |
| มุมมอง | 90 |
| FPS ประสิทธิภาพที่ปรับเปลี่ยนได้ | ปิด |
| V-ซิงค์ | ปิด |
| ต่อต้านนามแฝง | TA |
| ภาพเคลื่อนไหวเบลอ | ปิด |
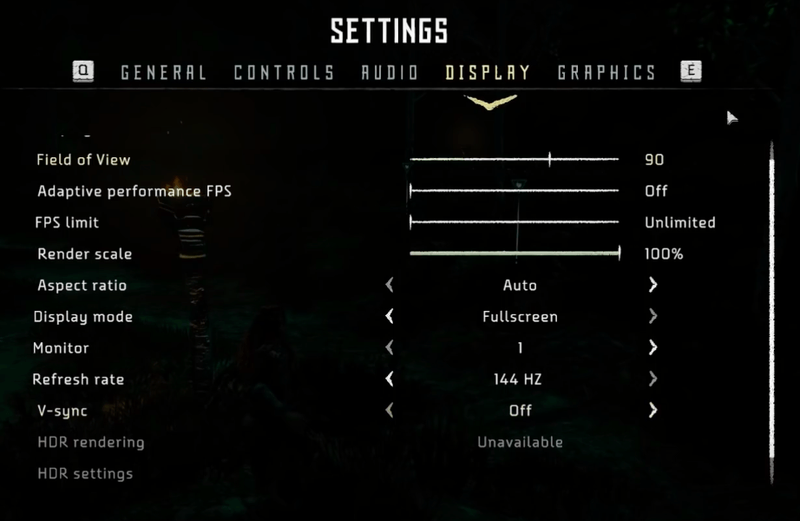
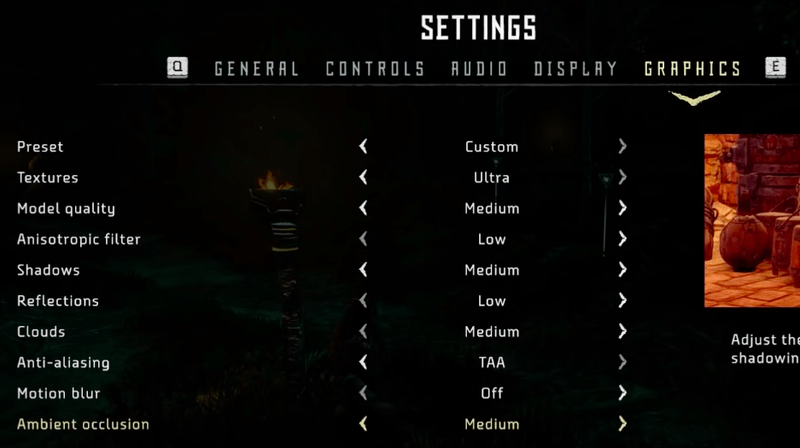
แก้ไข 2: ตั้งเป็นลำดับความสำคัญ
หากคุณแน่ใจว่ากราฟิกการ์ดของคุณมีภาระไม่มาก ให้เปลี่ยนลำดับความสำคัญของเกมเพื่อดูความแตกต่าง ตรวจสอบให้แน่ใจว่าคุณได้ปิดโปรแกรมอื่นๆ ที่ทำงานอยู่เบื้องหลัง
หากไม่ได้ผล ให้ไปที่การแก้ไขถัดไป
แก้ไข 3: อัปเดตไดรเวอร์กราฟิก
การ์ดกราฟิกและไดรเวอร์กราฟิกมีความเกี่ยวข้องอย่างใกล้ชิดกับ FPS และภาพในเกม เกมไม่สามารถทำงานได้อย่างราบรื่นหากไม่มีไดรเวอร์ที่ถูกต้องและเป็นปัจจุบัน ดังนั้นการอัปเดตไดรเวอร์ของคุณจึงเป็นสิ่งสำคัญมาก เพื่อปรับปรุงประสบการณ์การเล่นเกมของคุณ
คุณสามารถอัปเดตไดรเวอร์ได้สองวิธี: ด้วยตนเองและโดยอัตโนมัติ
ตัวเลือก 1 – ด้วยตนเอง – คุณจะต้องมีทักษะการใช้คอมพิวเตอร์และความอดทนในการอัปเดตไดรเวอร์ด้วยวิธีนี้ เนื่องจากคุณต้องค้นหาไดรเวอร์ที่เหมาะสมทางออนไลน์ ดาวน์โหลดและติดตั้งทีละขั้นตอน
หรือ
ตัวเลือก 2 – อัตโนมัติ (แนะนำ) – นี่คือตัวเลือกที่เร็วและง่ายที่สุด ทั้งหมดนี้ทำได้ด้วยการคลิกเมาส์เพียงไม่กี่ครั้ง – ง่ายแม้ว่าคุณจะเป็นมือใหม่ในการใช้คอมพิวเตอร์ก็ตาม
ตัวเลือกที่ 1 - ดาวน์โหลดและติดตั้งไดรเวอร์ด้วยตนเอง
คุณสามารถดาวน์โหลดไดรเวอร์กราฟิกได้จากเว็บไซต์ทางการของผู้ผลิต ค้นหารุ่นที่คุณมีและค้นหาไดรเวอร์ที่เหมาะสมกับระบบปฏิบัติการเฉพาะของคุณ จากนั้นดาวน์โหลดไดรเวอร์ด้วยตนเอง
ตัวเลือก 2 – อัปเดตไดรเวอร์โดยอัตโนมัติ
หากคุณไม่มีเวลาหรือความอดทนในการอัปเดตไดรเวอร์กราฟิกด้วยตนเอง คุณสามารถทำได้โดยอัตโนมัติด้วย ไดร์เวอร์ง่าย .
Driver Easy จะจดจำระบบของคุณโดยอัตโนมัติและค้นหาไดรเวอร์ที่ถูกต้อง คุณไม่จำเป็นต้องรู้แน่ชัดว่าคอมพิวเตอร์ของคุณใช้ระบบใด คุณไม่จำเป็นต้องเสี่ยงกับการดาวน์โหลดและติดตั้งไดรเวอร์ที่ไม่ถูกต้อง และคุณไม่จำเป็นต้องกังวลเกี่ยวกับการทำผิดพลาดเมื่อติดตั้ง
คุณสามารถอัปเดตไดรเวอร์ของคุณโดยอัตโนมัติด้วย ฟรี หรือ สำหรับ เวอร์ชั่นของ Driver Easy แต่สำหรับรุ่น Pro ใช้เวลาเพียง 2 คลิก (และคุณจะได้รับการสนับสนุนอย่างเต็มที่และ รับประกันคืนเงินภายใน 30 วัน ):
หากต้องการความช่วยเหลือ โปรดติดต่อ ทีมสนับสนุนของ Driver Easy ที่ support@drivereasy.com .
แก้ไข 4: ติดตั้ง Windows Updates
Microsoft ออกการอัปเดต Windows อย่างต่อเนื่องเพื่อแก้ไขปัญหาและเพิ่มคุณสมบัติใหม่ ปัญหาบางอย่างจะได้รับการแก้ไขหลังจากอัปเดตการอัปเดต Windows และปลอดภัยกว่าที่จะให้พีซีของคุณใช้ระบบปฏิบัติการล่าสุด
แค่นั้นแหละ! หวังว่าโพสต์นี้จะช่วยได้ หากคุณมีวิธีแก้ปัญหาที่ดีโปรดแบ่งปันในส่วนความคิดเห็น ขอขอบคุณสำหรับความช่วยเหลือของคุณ!
ขอให้เป็นวันที่ดีและสนุกกับเกม!
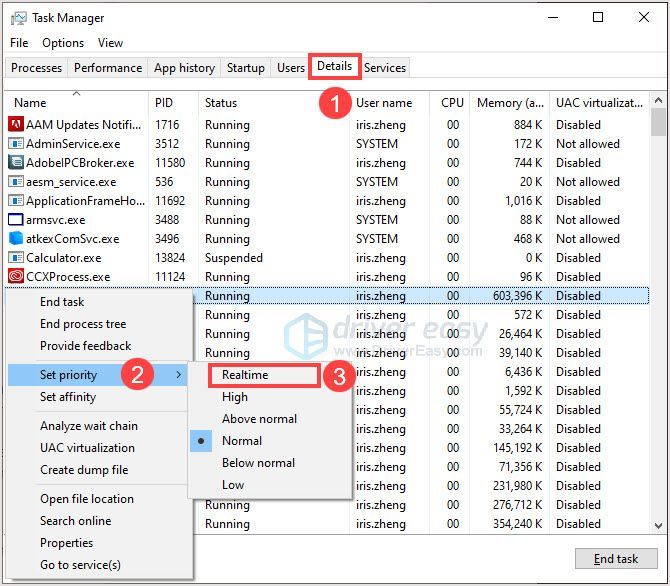
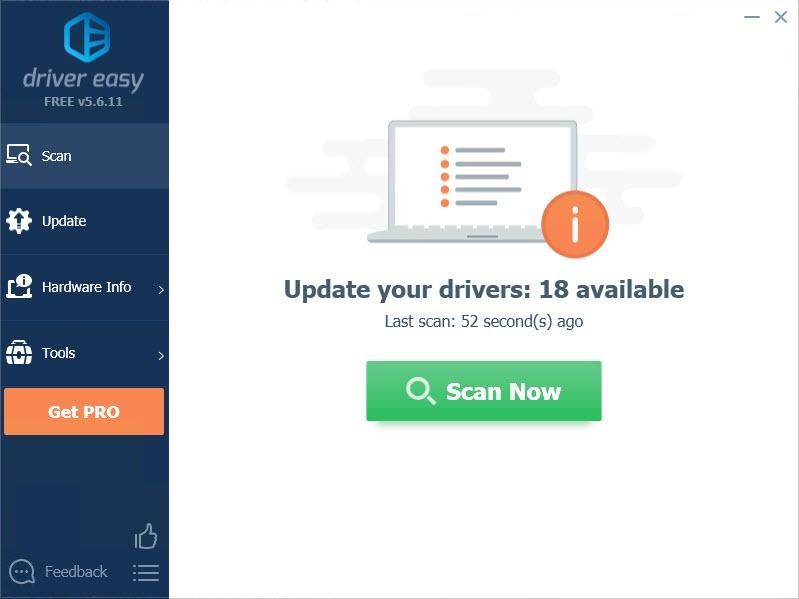
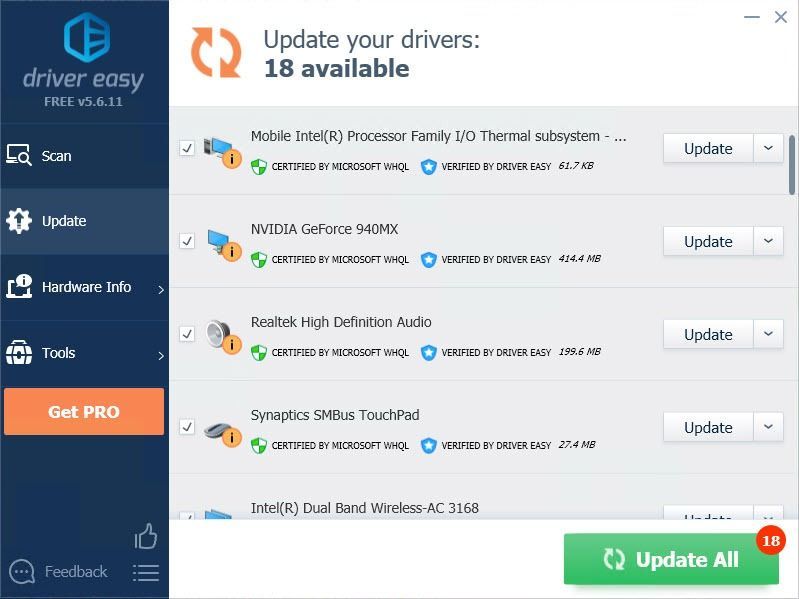
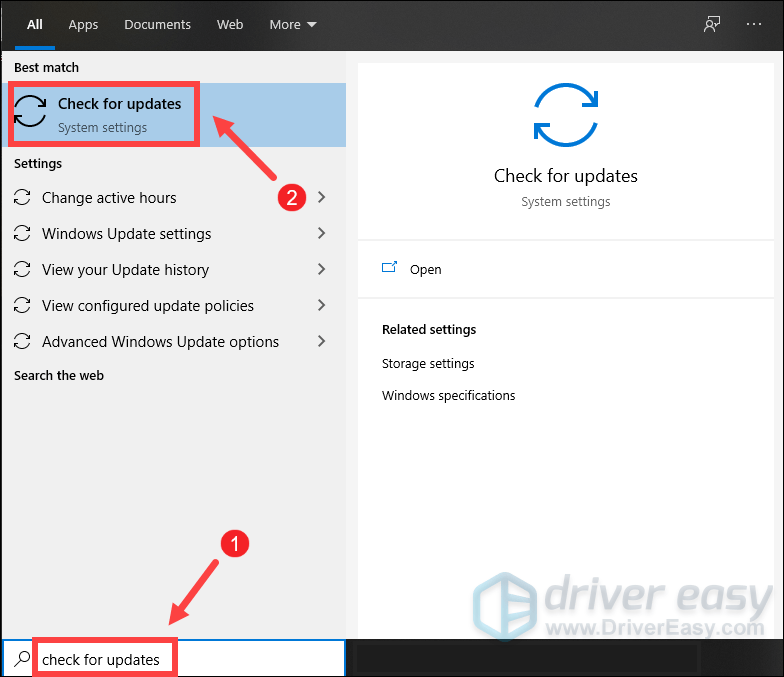
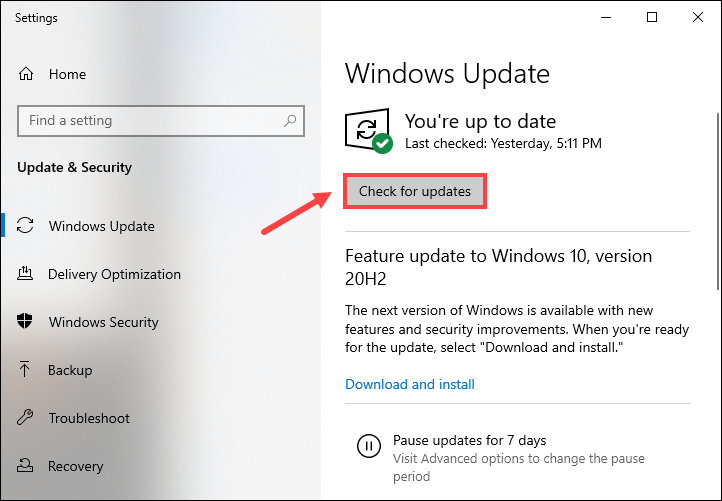



![[แก้ไขแล้ว] Nox Player หยุดทำงานบนพีซี](https://letmeknow.ch/img/knowledge/52/nox-player-keeps-crashing-pc.jpg)

![[แก้ปัญหา] หูฟังบลูทูธไม่เชื่อมต่อกับ PC](https://letmeknow.ch/img/knowledge/51/bluetooth-headphones-not-connecting-pc.jpg)
![[แก้ไขแล้ว] Red Dead Online Crashing บนพีซี](https://letmeknow.ch/img/program-issues/70/red-dead-online-crashing-pc.png)