'>
Valorant ออกมาระยะหนึ่งแล้ว แต่นักเล่นเกมหลายคนยังคงรายงานว่าเกมล่มหลายประเภท: ขัดข้องระหว่างเกม , ขัดข้องกับเดสก์ท็อป , ค้างอย่างสมบูรณ์โดยไม่หยุดทำงานกับเดสก์ท็อป . หากคุณเป็นหนึ่งในนั้นไม่ต้องกังวล นี่คือการแก้ไขบางส่วนที่พิสูจน์แล้วว่ามีประโยชน์สำหรับเกมเมอร์หลายคนลองใช้และหยุดความผิดพลาดของคุณทันที
ลองแก้ไขเหล่านี้:
คุณอาจไม่จำเป็นต้องลองแก้ไขทั้งหมด เพียงแค่ทำตามรายการจนกว่าคุณจะพบสิ่งที่หลอกลวง
- ตรวจสอบให้แน่ใจว่าข้อกำหนดของคุณตรงตามข้อกำหนดขั้นต่ำ
- อัปเดตไดรเวอร์กราฟิกของคุณ
- ปิดซอฟต์แวร์ที่ต้องการทรัพยากร
- ติดตั้งการอัปเดต Windows ทั้งหมด
- หยุดการโอเวอร์คล็อก
- ลดการตั้งค่าในเกม
- ปิดใช้งานโปรแกรมป้องกันไวรัสของคุณชั่วคราว
- ทำการคลีนบูต
- ติดตั้ง Valorant และ Vanguard อีกครั้ง
แก้ไข 1: ตรวจสอบให้แน่ใจว่าข้อกำหนดของคุณตรงตามข้อกำหนดขั้นต่ำ
แม้ว่า Valorant จะไม่ได้เป็นเกมยิงที่ต้องการกราฟิก แต่การเล่นเกมบนพีซีอายุ 10 ปีหรือแล็ปท็อปของโรงเรียนอาจไม่ใช่ความคิดที่ดี หาก Valorant ขัดข้องและคุณกำลังค้นหาวิธีรักษาก่อนอื่นคุณต้องทำ ตรวจสอบให้แน่ใจว่าอุปกรณ์ของคุณตรงตามข้อกำหนดขั้นต่ำ . เพราะหากไม่เป็นเช่นนั้นอาจถึงเวลาอัปเกรดแล้ว
ข้อกำหนดขั้นต่ำของ Valorant (30 FPS):
| ระบบปฏิบัติการ: | Windows 7/8/10 64 บิต |
| หน่วยประมวลผล: | Intel Core 2 DUO E8400 |
| หน่วยความจำ: | แรม 4 GB |
| การ์ดแสดงผล: | Intel HD 4000 |
หาก Valorant ขัดข้องบนพีซีเกมที่ทรงพลังของคุณคุณสามารถตรวจสอบการแก้ไขถัดไปด้านล่าง
แก้ไข 2: อัปเดตไดรเวอร์กราฟิกของคุณ
ปัญหาเกมมักจะเกี่ยวข้องกับกราฟิก ก ไดรเวอร์กราฟิกผิดพลาดหรือล้าสมัย เป็นไปได้มากว่าสาเหตุของปัญหาการขัดข้องของ Valorant
หากคุณเป็นเกมเมอร์ตัวยงคุณควรอัปเดตไดรเวอร์กราฟิกให้ทันสมัยอยู่เสมอเนื่องจากไดรเวอร์ล่าสุดมักจะปรับปรุงความเข้ากันได้กับเกมใหม่ ๆ นอกจากนี้หากคุณใช้จ่ายเงินไปกับอุปกรณ์เล่นเกมแน่นอนว่าคุณไม่ต้องการยึดติดกับไดรเวอร์กราฟิกที่เปิดตัวเมื่อปีที่แล้ว
และส่วนใหญ่มี 2 วิธีที่คุณสามารถอัปเดตไดรเวอร์กราฟิกของคุณ: ด้วยตนเองหรือโดยอัตโนมัติ
ตัวเลือกที่ 1: อัปเดตไดรเวอร์กราฟิกของคุณด้วยตนเอง
หากต้องการอัปเดตไดรเวอร์กราฟิกของคุณด้วยตนเองก่อนอื่นให้ไปที่เว็บไซต์ของผู้ผลิตการ์ดแสดงผลของคุณ และนี่คือหน้าดาวน์โหลดไดรเวอร์ของกลุ่มผลิตภัณฑ์หลักสามกลุ่ม:
เมื่อคุณไปที่หน้าดาวน์โหลดไดรเวอร์ให้ค้นหารุ่นการ์ดแสดงผลของคุณและดาวน์โหลดโปรแกรมติดตั้งไดรเวอร์ เลือกเฉพาะรุ่นล่าสุดที่เข้ากันได้กับระบบปฏิบัติการของคุณ
ตัวเลือกที่ 2: อัปเดตไดรเวอร์กราฟิกของคุณโดยอัตโนมัติ (แนะนำ)
หากคุณไม่มีเวลาความอดทนหรือทักษะคอมพิวเตอร์ในการอัปเดตไดรเวอร์กราฟิกด้วยตนเองคุณสามารถทำได้โดยอัตโนมัติแทน ไดรเวอร์ง่าย . Driver Easy จะจดจำระบบของคุณโดยอัตโนมัติและค้นหาไดรเวอร์ที่ถูกต้องสำหรับการ์ดแสดงผลที่แน่นอนของคุณและเวอร์ชัน Windows ของคุณจากนั้นจะดาวน์โหลดและติดตั้งอย่างถูกต้อง:
- ดาวน์โหลด และติดตั้ง Driver Easy
- เรียกใช้ Driver Easy แล้วคลิกไฟล์ ตรวจเดี๋ยวนี้ ปุ่ม. Driver Easy จะสแกนคอมพิวเตอร์ของคุณและตรวจหาไดรเวอร์ที่มีปัญหา

- คลิก อัพเดททั้งหมด เพื่อดาวน์โหลดและติดตั้งเวอร์ชันที่ถูกต้องโดยอัตโนมัติ ทั้งหมด ไดรเวอร์ที่ขาดหายไปหรือล้าสมัยในระบบของคุณ
(ต้องใช้ไฟล์ รุ่น Pro - คุณจะได้รับแจ้งให้อัปเกรดเมื่อคุณคลิกอัปเดตทั้งหมด หากคุณไม่ต้องการจ่ายเงินสำหรับเวอร์ชัน Pro คุณยังสามารถดาวน์โหลดและติดตั้งไดรเวอร์ทั้งหมดที่คุณต้องการได้ด้วยเวอร์ชันฟรี คุณต้องดาวน์โหลดทีละครั้งและติดตั้งด้วยตนเองตามวิธีปกติของ Windows)

- หลังจากอัปเดตไดรเวอร์กราฟิกของคุณให้รีสตาร์ทพีซีเพื่อให้มีผลอย่างสมบูรณ์
ตอนนี้คุณสามารถเปิด Valorant และดูว่ามันขัดข้องอีกหรือไม่
หากปัญหายังคงอยู่ไม่ต้องกังวล บางทีการแก้ไขครั้งต่อไปจะช่วยคุณได้
แก้ไข 3: ปิดซอฟต์แวร์ที่ต้องการทรัพยากร
สาเหตุที่เป็นไปได้อย่างหนึ่งของความผิดพลาดคือระบบของคุณมี RAM เหลืออยู่ ในการเพิ่มหน่วยความจำสำหรับเกมของคุณคุณต้อง ปิดโปรแกรมที่ต้องการทรัพยากร ก่อนเริ่ม Valorant
ขั้นตอนมีดังนี้
- คลิกขวา บนพื้นที่ว่างของแถบงานของคุณจากนั้นเลือก ผู้จัดการงาน จากเมนู

- คลิก หน่วยความจำ แท็บเพื่อจัดเรียงกระบวนการตามการใช้หน่วยความจำ หากคุณพบโปรแกรมใด ๆ ที่ใช้หน่วยความจำมากให้เลือกและคลิก งานสิ้นสุด .

เมื่อคุณล้างโปรแกรมที่หิวโหยทรัพยากรแล้วให้เปิด Valorant และดูว่าข้อขัดข้องเกิดขึ้นอีกหรือไม่
หากการแก้ไขนี้ไม่ช่วยให้คุณโชคดีโปรดไปที่การแก้ไขปัญหาถัดไป
แก้ไข 4: ติดตั้งการอัปเดต Windows ทั้งหมด
Windows ออกการอัปเดตคุณสมบัติและการอัปเดตคุณภาพเป็นประจำ เดิมมีคุณสมบัติใหม่บางอย่างและรุ่นหลังสามารถแก้ไขปัญหาด้านความปลอดภัยได้ ตามที่นักเล่นเกมบางคนกล่าวว่าการอัปเดตได้แก้ไขปัญหาการขัดข้อง ดังนั้นหากคุณไม่ได้อัปเดตมาระยะหนึ่งก็ถึงเวลาดำเนินการดังกล่าว
คุณสามารถทำตามขั้นตอนเหล่านี้เพื่อตรวจสอบการอัปเดตของ Windows:
- บนแป้นพิมพ์ของคุณกด แป้นโลโก้ Windows และ ผม (ปุ่ม i) ในเวลาเดียวกันเพื่อเปิดไฟล์ การตั้งค่า Windows แอป คลิก อัปเดตและความปลอดภัย .

- คลิก ตรวจสอบสำหรับการอัพเดต . ระบบจะดาวน์โหลดและติดตั้งการอัปเดตทั้งหมดที่มีให้โดยอัตโนมัติ ขั้นตอนนี้อาจใช้เวลาถึงหนึ่งชั่วโมงขึ้นอยู่กับความเร็วอินเทอร์เน็ตของคุณ

เมื่อคุณติดตั้งการอัปเดตทั้งหมดแล้วให้รีสตาร์ทคอมพิวเตอร์เพื่อให้มีผลอย่างสมบูรณ์ ถัดไปคุณสามารถเปิด Valorant และทดสอบความเสถียร
หากวิธีนี้ไม่ช่วยกรณีของคุณให้ดูวิธีถัดไปด้านล่าง
แก้ไข 5: หยุดการโอเวอร์คล็อก
ในขณะที่การโอเวอร์คล็อกอาจปลดล็อกศักยภาพของฮาร์ดแวร์ของคุณ แต่ก็เพิ่มความไม่เสถียรของระบบของคุณด้วย ในเรื่องนี้ผู้เล่นจำนวนหนึ่งรายงานว่า Valorant หยุดทำงานหลังจากปิดการโอเวอร์คล็อก ดังนั้นหากคุณใช้ยูทิลิตี้โอเวอร์คล็อกเช่น MSI Afterburner และ Intel XTU (ยูทิลิตี้การปรับแต่งมาก) คุณสามารถลองปิดก่อนเปิดตัว Valorant
หาก Valorant ยังคงขัดข้องหลังจากที่คุณหยุดการโอเวอร์คล็อกหรือคุณยังไม่ได้โอเวอร์คล็อกในตอนแรกให้ดูที่การแก้ไขต่อไป
แก้ไข 6: ลดการตั้งค่าในเกม
การตั้งค่าเกมที่ไม่เหมาะสมอาจทำให้การ์ดแสดงผลหรือ CPU ของคุณทำงานหนักเกินไปและทำให้เกมของคุณหยุดทำงานได้ กำลังลดการตั้งค่าในเกม โดยปกติจะสามารถแก้ไขปัญหาด้านประสิทธิภาพและกราฟิกได้มากมาย
โดยเปิด Valorant แล้วไปที่ การตั้งค่า> วิดีโอ> คุณภาพกราฟิก . เปลี่ยนการตั้งค่าของคุณตามภาพหน้าจอด้านล่าง จากนั้นคุณสามารถเข้าร่วมการแข่งขันและดูว่าเกิดปัญหาขึ้นอีกหรือไม่
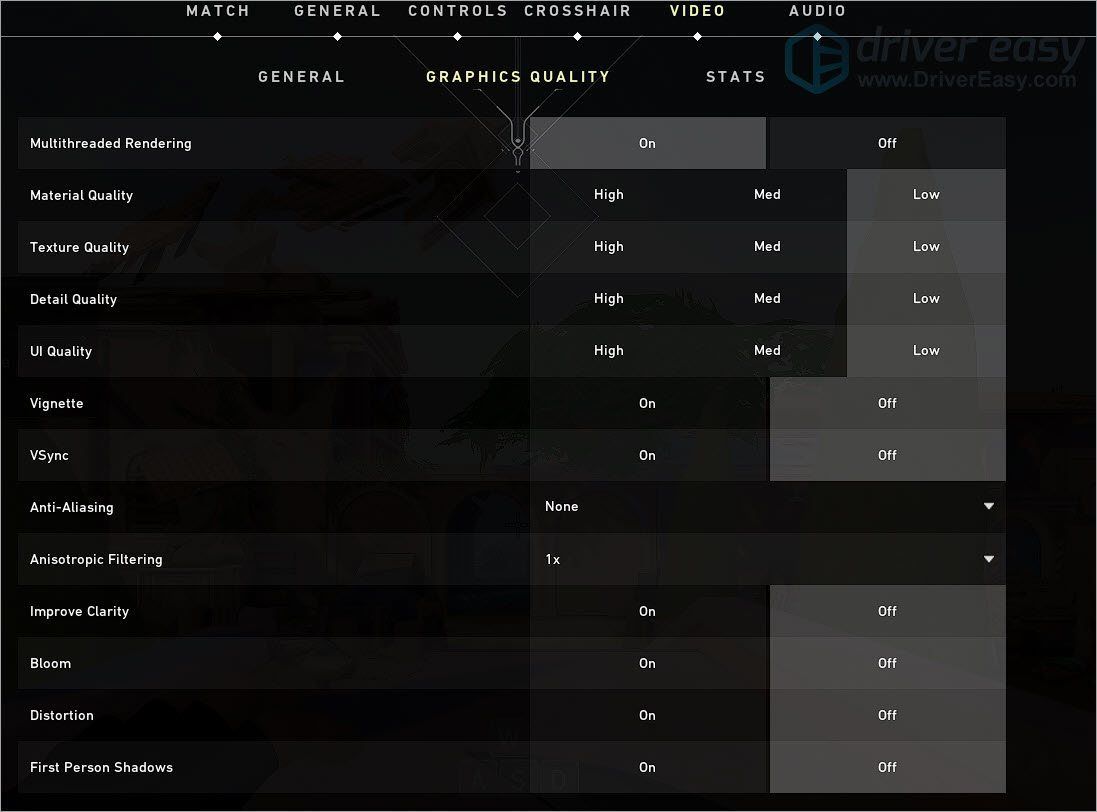
หากการลดการตั้งค่ากราฟิกไม่สามารถช่วยคุณได้คุณสามารถทำการแก้ไขครั้งต่อไปได้
แก้ไข 7: ปิดการใช้งานโปรแกรมป้องกันไวรัสของคุณชั่วคราว
ตามที่นักเล่นเกมบางคนกล่าวไว้ Reddit ดูเหมือนว่าโปรแกรมป้องกันไวรัสบางตัว (เช่น Avast) อาจมี Valorant หรือ Vanguard ที่เข้าใจผิดว่าเป็นความเสี่ยงที่อาจเกิดขึ้น ไปยังระบบของคุณ หากเป็นกรณีนี้คุณสามารถลองใช้แทนโปรแกรมที่อนุญาตได้ทีละรายการ ปิดการใช้งานโปรแกรมป้องกันไวรัสของคุณชั่วคราว และดูว่าสิ่งต่างๆเป็นอย่างไร
หากเคล็ดลับนี้ไม่ช่วยให้คุณโชคดีเพียงแค่เปิดโปรแกรมป้องกันไวรัสอีกครั้งและดำเนินการแก้ไขต่อไป
แก้ไข 8: ทำการคลีนบูต
สาเหตุที่เป็นไปได้อย่างหนึ่งของความผิดพลาดคือโปรแกรมอื่น ๆ บางโปรแกรมขัดแย้งกับ Valorant หากเป็นเช่นนั้น ทำการคลีนบูต สามารถช่วยคุณกำจัดผู้กระทำความผิดได้
วิธีทำคลีนบูตมีดังนี้
- บนแป้นพิมพ์ของคุณกด แป้นโลโก้ Windows และ ร ในเวลาเดียวกันเพื่อเรียกใช้กล่อง Run ประเภท msconfig และตี ป้อน .

- ในหน้าต่างป๊อปอัปไปที่ไฟล์ บริการ และทำเครื่องหมายในช่องก่อนหน้านี้ ซ่อนบริการทั้งหมดของ Microsoft .

- ยกเลิกการเลือก บริการทั้งหมดยกเว้นที่เป็นของการ์ดแสดงผลหรือผู้ผลิตการ์ดเสียงของคุณเช่น Realtek , AMD , NVIDIA และ Intel . จากนั้นคลิก ตกลง เพื่อบันทึกการเปลี่ยนแปลง

- บนแป้นพิมพ์ของคุณกด Ctrl , กะ และ Esc ในเวลาเดียวกันเพื่อเปิดตัวจัดการงานจากนั้นไปที่ไฟล์ เริ่มต้น แท็บ

- ทีละโปรแกรมเลือกโปรแกรมที่คุณสงสัยว่าอาจรบกวนแล้วคลิก ปิดการใช้งาน .

- รีสตาร์ทคอมพิวเตอร์ของคุณ
เมื่อพีซีของคุณรีสตาร์ทเฉพาะโปรแกรมและบริการที่จำเป็นเท่านั้นที่จะเริ่มทำงาน ตอนนี้คุณสามารถเปิด Valorant และตรวจสอบว่าเกิดปัญหาอีกหรือไม่ หากไม่เป็นเช่นนั้นคุณสามารถลองรูทโปรแกรมหรือบริการที่น่าตำหนิได้ วิธีที่ทำได้คือทำซ้ำขั้นตอนข้างต้น แต่ ปิดการใช้งานบริการและโปรแกรมครึ่งหนึ่ง .
หาก Valorant ยังคงขัดข้องหลังจากคลีนบูตคุณสามารถลองแก้ไขปัญหาถัดไปด้านล่าง
แก้ไข 9: ติดตั้ง Valorant และ Vanguard อีกครั้ง
การติดตั้งใหม่จะคืนค่าการตั้งค่าเกมและซ่อมแซมไฟล์ที่เสียหาย หากวิธีข้างต้นไม่ได้ผลสำหรับคุณคุณสามารถลองได้ การติดตั้ง Valorant และ Vanguard ใหม่ .
ขั้นตอนมีดังนี้
- บนแป้นพิมพ์ของคุณกด แป้นโลโก้ Windows และ ร ในเวลาเดียวกันเพื่อเรียกใช้กล่อง Run พิมพ์หรือวาง ควบคุม / ชื่อ Microsoft.ProgramsAndFeatures จากนั้นคลิก ตกลง .

- ดับเบิลคลิก การประเมินค่า และ Riot Vanguard เพื่อถอนการติดตั้ง

- ไปที่ไฟล์ การประเมินมูลค่าเว็บไซต์ และดาวน์โหลดตัวติดตั้งเกม เมื่อเสร็จแล้วให้เปิดโปรแกรมติดตั้งและปฏิบัติตามคำแนะนำบนหน้าจอเพื่อติดตั้ง Valorant
ดังนั้นนี่คือการแก้ไขปัญหาการขัดข้องของ Valorant หวังว่าตอนนี้เกมของคุณจะทำงานโดยไม่มีปัญหา หากคุณมีคำถามหรือแนวคิดใด ๆ โปรดอย่าลังเลที่จะแสดงความคิดเห็น














![[แก้ไข] Star Citizen Crashing](https://letmeknow.ch/img/program-issues/55/star-citizen-crashing.jpg)




![[แก้ไขแล้ว] Bluestacks หยุดทำงานบน Windows 10](https://letmeknow.ch/img/program-issues/06/bluestacks-crashing-windows-10.jpg)