'>
ทุกครั้งเมื่อคุณเริ่มคอมพิวเตอร์หากคุณได้รับข้อความแสดงข้อผิดพลาดว่า“ ไม่สามารถสร้าง Conexant Audio Factory ได้ขณะนี้ SmartAudio จะออก ”, คุณสามารถดูวิธีแก้ไขปัญหานี้ได้ที่นี่

ข้อความแสดงข้อผิดพลาดอาจปรากฏในลักษณะนี้: ไม่พบอุปกรณ์เสียง Conexant ตอนนี้แอปพลิเคชันจะออก
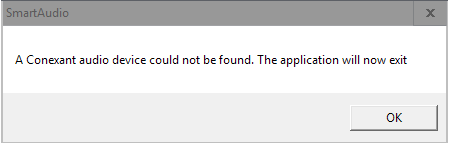
มีสามวิธีในการแก้ไขปัญหา คุณอาจไม่จำเป็นต้องลองทั้งหมด เพียงแค่ทำตามรายการจนกว่าคุณจะพบรายการที่เหมาะกับคุณ
วิธีที่ 1: เริ่มบริการ CxUtilSvc
วิธีที่ 2: ถอนการติดตั้งไดรเวอร์เสียง Conexant
วิธีที่ 3: อัปเดตไดรเวอร์เสียง Conexant
วิธีที่ 1: เริ่มบริการ CxUtilSvc
ปัญหานี้จะเกิดขึ้นหากบริการ“ CxUtilSvc” ไม่ทำงานเมื่อคุณเริ่ม Windows “ CxUtilSvc” ย่อมาจาก“ Conexant Utility Service” ได้รับการพัฒนาโดย Conexant Systems, Inc ผู้ผลิตการ์ดเสียง Conexant ดังนั้นหากบริการนี้ไม่เริ่มทำงานคุณจะพบข้อผิดพลาด คุณสามารถตรวจสอบและดูว่าบริการเริ่มทำงานหรือไม่ เริ่มต้นหากจำเป็นปัญหาควรได้รับการแก้ไข
ขั้นตอนต่อไปนี้ใช้สำหรับอ้างอิงวิธีเริ่มบริการ“ CxUtilSvc”
1. กด ชนะ + ร (คีย์ Windows และปุ่ม R) ในเวลาเดียวกัน กล่องโต้ตอบ Run จะปรากฏขึ้น
2. ประเภท services.msc ในกล่องรัน คลิกที่ ตกลง ปุ่ม. จากนั้นหน้าต่างบริการจะเปิดขึ้น
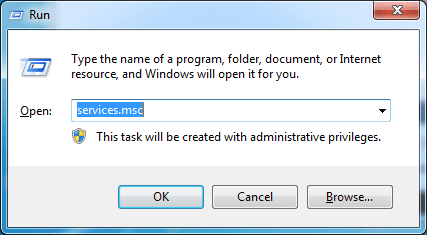
3. ในหน้าต่างบริการตรวจสอบรายการสำหรับ“ CxUtilSvc ” และดับเบิลคลิกที่มัน หน้าต่างคุณสมบัติจะเปิดขึ้น
4. ในหน้าต่าง Properties คลิกที่ไฟล์ เริ่ม หากบริการหยุดทำงาน
เปลี่ยน ประเภทการเริ่มต้น มูลค่าถึง อัตโนมัติ .
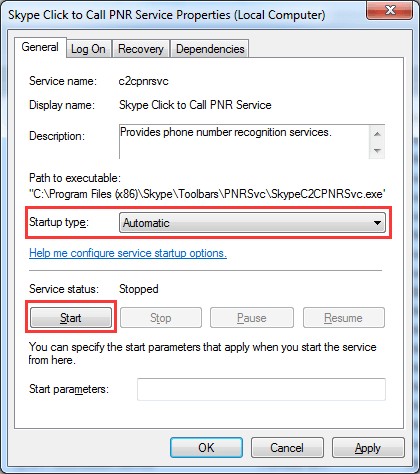
5. คลิกที่ สมัคร และ ตกลง ปุ่ม.
6. รีสตาร์ทคอมพิวเตอร์และตรวจสอบว่าข้อความแสดงข้อผิดพลาดปรากฏขึ้นหรือไม่
วิธีที่ 2: ถอนการติดตั้งไดรเวอร์เสียง Conexant
ข้อผิดพลาดอาจเกิดขึ้นเนื่องจากปัญหาเกี่ยวกับไดรเวอร์ ไดร์เวอร์เสียงที่คุณติดตั้งอาจเสียหายหรือเข้ากันไม่ได้กับระบบปฏิบัติการของคุณ ในการแก้ไขปัญหาคุณสามารถลองถอนการติดตั้งไดรเวอร์เสียง Conexant
คุณสามารถทำตามขั้นตอนด้านล่างเพื่อถอนการติดตั้งไดรเวอร์ Conexant
1. กด ชนะ + ร (คีย์ Windows และปุ่ม R) ในเวลาเดียวกัน กล่องโต้ตอบ Run จะปรากฏขึ้น
2. ประเภท devmgmt.msc ในกล่องรัน คลิกที่ ตกลง ปุ่ม. จากนั้นหน้าต่าง Device Manager จะเปิดขึ้น
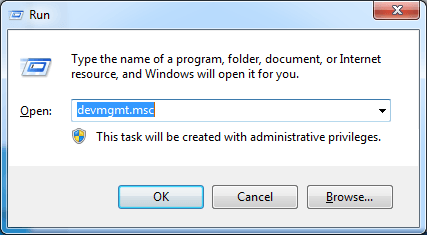
3. ขยายหมวดหมู่ ตัวควบคุมเสียงวิดีโอและเกม . ภายใต้หมวดหมู่นี้คุณจะพบ Conexant High Definition SmartAudio Drivers คลิกขวาที่ไฟล์แล้วเลือก ถอนการติดตั้ง .
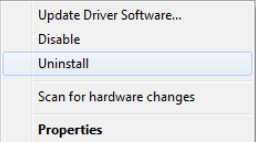
4. ใน ถอนการติดตั้ง ให้ทำเครื่องหมายที่ช่องถัดจาก ลบซอฟต์แวร์ไดรเวอร์สำหรับอุปกรณ์นี้ . จากนั้นคลิกที่ ตกลง ปุ่ม.
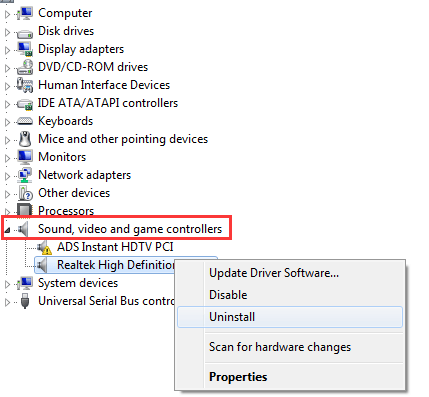
5. หลังจากถอนการติดตั้งไดรเวอร์ให้รีสตาร์ทคอมพิวเตอร์และตรวจสอบว่าข้อความแสดงข้อผิดพลาดปรากฏขึ้นหรือไม่
วิธีที่ 3: อัปเดตไดรเวอร์เสียง Conexant
หากการถอนการติดตั้งไดรเวอร์ไม่ได้ผลคุณสามารถอัปเดตไดรเวอร์ Conexant เป็นเวอร์ชันล่าสุดได้หากคุณไม่มีความอดทนเวลาหรือทักษะทางคอมพิวเตอร์ในการอัปเดตไดรเวอร์ด้วยตนเองคุณสามารถทำได้โดยอัตโนมัติด้วย ไดรเวอร์ง่าย .
Driver Easy จะจดจำระบบของคุณโดยอัตโนมัติและค้นหาไดรเวอร์ที่ถูกต้อง คุณไม่จำเป็นต้องรู้ว่าคอมพิวเตอร์ของคุณใช้ระบบอะไรคุณไม่จำเป็นต้องเสี่ยงต่อการดาวน์โหลดและติดตั้งไดรเวอร์ที่ไม่ถูกต้องและไม่ต้องกังวลว่าจะทำผิดพลาดเมื่อติดตั้ง
คุณสามารถอัปเดตไดรเวอร์ของคุณโดยอัตโนมัติด้วย Driver Easy เวอร์ชันฟรีหรือ Pro แต่ด้วยเวอร์ชัน Pro ใช้เวลาเพียง 2 คลิก (และคุณจะได้รับการสนับสนุนอย่างเต็มที่และรับประกันคืนเงินภายใน 30 วัน):
1) ดาวน์โหลด และติดตั้ง Driver Easy
2) เรียกใช้ Driver Easy แล้วคลิก ตรวจเดี๋ยวนี้ ปุ่ม. Driver Easy จะสแกนคอมพิวเตอร์ของคุณและตรวจหาไดรเวอร์ที่มีปัญหา
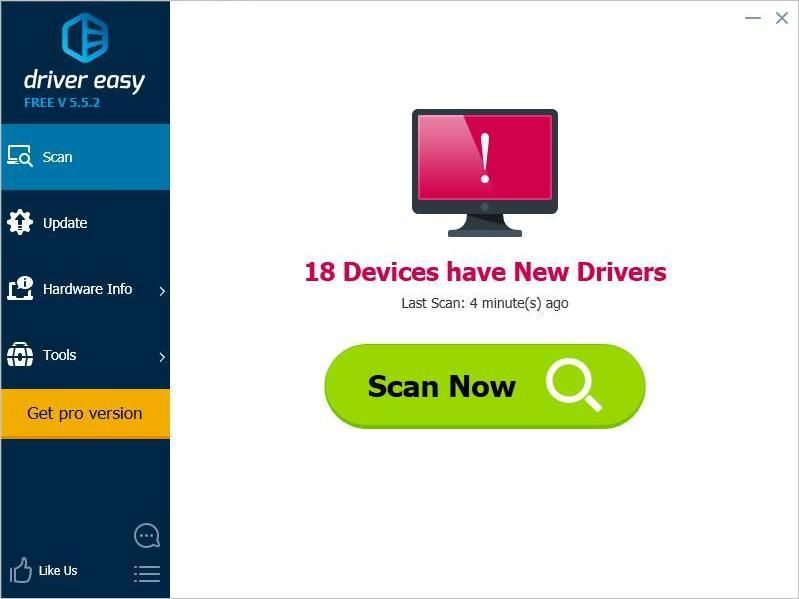
3) คลิกไฟล์ อัปเดต ปุ่มถัดจากไดรเวอร์เสียง Conexant เพื่อดาวน์โหลดและติดตั้งเวอร์ชันที่ถูกต้องของไดรเวอร์นี้โดยอัตโนมัติ (คุณสามารถทำได้ด้วยเวอร์ชันฟรี) หรือคลิก อัพเดททั้งหมด เพื่อดาวน์โหลดและติดตั้งเวอร์ชันที่ถูกต้องโดยอัตโนมัติ ทั้งหมด ไดรเวอร์ที่ขาดหายไปหรือล้าสมัยในระบบของคุณ (ต้องใช้รุ่น Pro - คุณจะได้รับแจ้งให้อัปเกรดเมื่อคุณคลิกอัปเดตทั้งหมด)
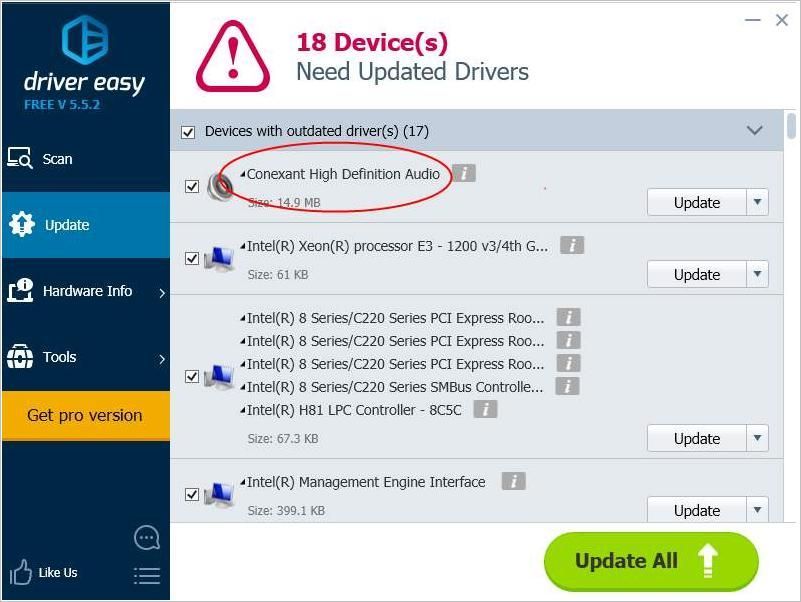
หวังว่าเคล็ดลับข้างต้นจะช่วยคุณแก้ไขปัญหานี้ได้ หากคุณมีคำถามใด ๆ โปรดอย่าลังเลที่จะแสดงความคิดเห็นของคุณด้านล่าง



![[แก้ไขแล้ว] วิธีแก้ไข Starfield Crashing บนพีซี](https://letmeknow.ch/img/knowledge-base/6E/solved-how-to-fix-starfield-crashing-on-pc-1.png)


