หากคุณมี Oculus Quest 2 และต้องการลิงก์ไปยังพีซีเพื่อเล่น คุณจะต้องมีคำแนะนำโดยละเอียดเพื่อช่วยคุณ ขั้นตอนการตั้งค่านั้นง่ายมาก คุณไม่จำเป็นต้องมีทักษะคอมพิวเตอร์ขั้นสูงในการทำสิ่งนี้ให้สำเร็จ เพียงทำตามขั้นตอนด้านล่าง คุณจะสามารถใช้ Oculus Quest 2 เพื่อเล่นเกม Windows ของคุณได้
สารบัญ
- ขั้นตอนที่ 1: ตรวจสอบข้อกำหนดพีซีของคุณ
- ขั้นตอนที่ 2: ดาวน์โหลดแอป
- ขั้นตอนที่ 3: เชื่อมต่อ Oculus กับพีซีผ่านลิงก์หรือไร้สาย
- ขั้นตอนที่ 4: เชื่อมต่อ Oculus Quest 2 กับ Steam
ขั้นตอนที่ 1: ตรวจสอบข้อกำหนดพีซีของคุณ
คุณต้องตรวจสอบข้อกำหนดพีซีของคุณล่วงหน้า ตรวจสอบให้แน่ใจว่าพีซีของคุณสามารถจัดการแอพ Oculus PC ได้
ข้อกำหนดขั้นต่ำของแอพ Oculus PC:
| คุณ | Windows 10 |
| ท่าเรือ | USB3.0 |
| ซีพียู | Intel Core i5-4590 หรือ AMD Ryzen 5 1500X |
| กราฟิก | NVIDIA Titan X, NVIDIA GeForce GTX 970, NVIDIA GeForce GTX 1060 เดสก์ท็อป, 6GB, NVIDIA GeForce GTX 1070(ทั้งหมด), NVIDIA GeForce GTX 1080(ทั้งหมด), NVIDIA GeForce GTX 1650 Super, NVIDIA GeForce GTX 1660, NVIDIA GeForce GTX 1660 TI NVIDIA GeForce RTX 20-series (ทั้งหมด), NVIDIA GeForce RTX 30-series (ทั้งหมด) AMD 400 Series, AMD 500 Series, AMD 5000 Series, AMD 6000 Series, AMD Vega Series |
| หน่วยความจำ | 8GB |
ต่อไปนี้เป็นวิธีตรวจสอบข้อกำหนดพีซีของคุณ:
หนึ่ง) บนแป้นพิมพ์ของคุณ ให้กด โลโก้ Windows กุญแจและ R ในเวลาเดียวกันเพื่อเรียกใช้กล่องโต้ตอบเรียกใช้
สอง) พิมพ์ dxdiag และคลิก ตกลง .

3) ตรวจสอบ .. ของคุณ ระบบปฏิบัติการ โปรเซสเซอร์ และหน่วยความจำ .
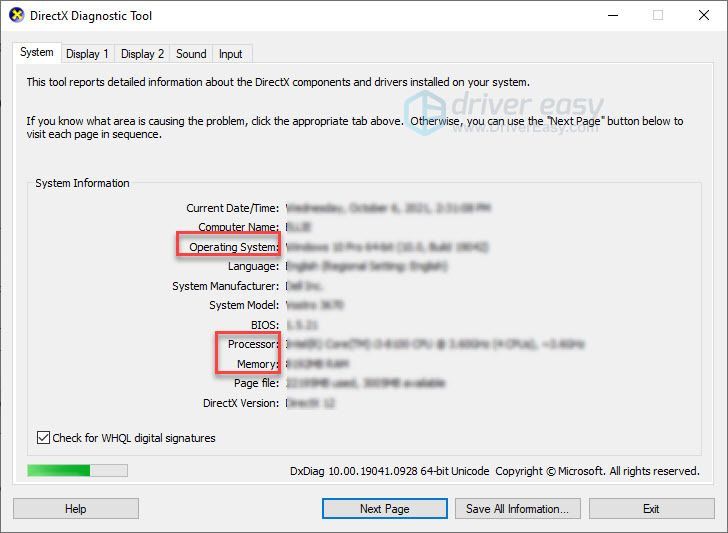
4) คลิก แสดง จากนั้นตรวจสอบข้อมูลกราฟิกการ์ดของคุณ
บันทึก : หากการ์ดกราฟิกของคุณไม่อยู่ในตารางข้อมูลจำเพาะ อาจเกิดปัญหาที่เข้ากันไม่ได้
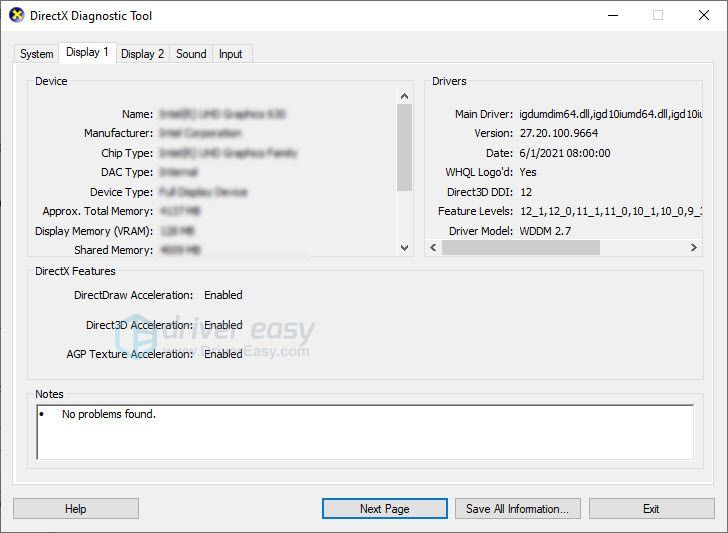
หากพีซีของคุณตรงตามข้อกำหนด ให้ไปยังขั้นตอนถัดไป
ขั้นตอนที่ 2: ดาวน์โหลดแอป
ไปที่ เว็บไซต์อย่างเป็นทางการของ Oculus และคลิก ดาวน์โหลด QUEST 2 PC APP .
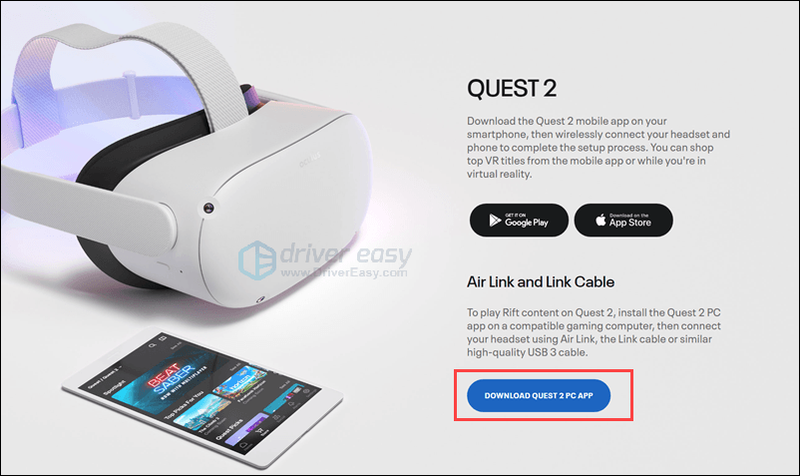
ทำตามคำแนะนำบนหน้าจอเพื่อติดตั้งซอฟต์แวร์ Quest หากคุณไม่สามารถติดตั้งซอฟต์แวร์ ตรวจสอบให้แน่ใจว่าพีซีของคุณตรงตามข้อกำหนดขั้นต่ำ จากนั้นติดต่อ ทีมสนับสนุนเควส .
ขั้นตอนที่ 3: เชื่อมต่อ Oculus กับพีซีผ่านลิงก์หรือไร้สาย
มีสองวิธีในการเชื่อมต่อ Oculus กับพีซีของคุณ: ด้วยลิงก์หรือการเชื่อมต่อแบบไร้สาย ทั้งสองวิธีกำหนดให้ชุดหูฟังของคุณทันสมัย
วิธีที่ 1: เชื่อมต่อ Oculus ด้วยลิงก์
ตอนนี้คุณสามารถเชื่อมต่อ Quest 2 หรือ Quest ด้วยลิงก์ไปยังพีซี Quest 2 มีสายชาร์จซึ่งเป็นสาย type-c ที่ปลายทั้งสองข้าง

ดังนั้น คุณจะต้องมีคุณภาพสูง สาย USB 3 สาย หากพีซีของคุณไม่มีพอร์ต type-c หมายเหตุ สายเคเบิลควรยาวพอที่จะให้คุณเคลื่อนที่ไปมาได้ในขณะเล่น

- เปิดแอป Oculus บนพีซีของคุณและทำตามคำแนะนำเพื่อสร้างโปรไฟล์ของคุณ
- เปิด Quest 2 ของคุณ
- บนพีซี เลือกชุดหูฟังของคุณ

- เสียบสายเคเบิลเข้ากับพีซี จากนั้นเสียบปลายอีกด้านหนึ่งเข้ากับชุดหูฟัง


- ใส่ชุดหูฟังของคุณ เลือก เปิดใช้งาน เมื่อคุณเห็น เปิดใช้งาน Oculus Link หน้าต่าง.

วิธีที่ 2: เชื่อมต่อ Oculus แบบไร้สาย
คุณอาจไม่ชอบสายเคเบิล สายผูกปมได้ง่าย พวกเขามักจะสร้างความสับสน และคุณอาจสงสัยว่าคุณสามารถเชื่อมต่อโดยไม่ต้องใช้สายเคเบิลได้หรือไม่
ใช่ Oculus มีคุณสมบัติที่เรียกว่า แอร์ลิงค์ เพื่อให้คุณเชื่อมต่อชุดหูฟังกับพีซีแบบไร้สายได้
นี่คือวิธี:
- บนพีซีของคุณ ให้เปิดแอป Oculus
- คลิก ตั้งค่า > เบต้า จากนั้นเปิดใช้งาน ปุ่มแอร์ลิงค์ .

- ใส่ชุดหูฟังแล้วกดปุ่ม Oculus เพื่อเปิดเมนู
- เลือก การตั้งค่า ไอคอนรูปเฟืองแล้วเลือก คุณสมบัติทดลอง . เปิดใช้งาน แอร์ลิงค์ สลับ .

- กดการตั้งค่าและคุณจะกลับไปที่หน้าจอหลัก เปิด Oculus Air Link และคุณควรจับคู่กับพีซีของคุณ

- คุณจะเห็นชื่ออุปกรณ์ เลือกพีซีของคุณ แล้วกด Launch

หลังจากการจับคู่ครั้งแรก การเชื่อมต่อในอนาคตควรจะต้องเปิด Air Link ผ่านทาง การดำเนินการด่วน เมนูใน การตั้งค่า .
วิธีแก้ไข Oculus Quest 2 ไม่สามารถเชื่อมต่อกับ PC ได้
หากคุณไม่สามารถเชื่อมต่อ Oculus Quest 2 กับพีซีได้ มี 3 วิธีที่คุณสามารถลองใช้ได้
- ออกจากระบบซอฟต์แวร์ PC และกลับเข้าสู่ระบบใหม่
- ปิดชุดหูฟังของคุณโดยสมบูรณ์แล้วรีสตาร์ท
- อัปเดตไดรเวอร์อุปกรณ์ของคุณ
ปัญหานี้อาจเกิดขึ้นเมื่อคุณใช้ไดรเวอร์ที่ล้าสมัยหรือผิดพลาด โดยเฉพาะไดรเวอร์ USB และไดรเวอร์กราฟิก
คุณสามารถอัปเดตโปรแกรมควบคุมอุปกรณ์ได้ด้วยตนเองโดยไปที่เว็บไซต์ของผู้ผลิตของแต่ละอุปกรณ์ และค้นหาโปรแกรมควบคุมสำหรับโมดูลที่แน่นอนของคุณ หรือคุณสามารถอัปเดตไดรเวอร์โดยอัตโนมัติด้วยการคลิกเพียงไม่กี่ครั้งด้วย ไดร์เวอร์ง่าย .
Driver Easy จะจดจำระบบของคุณโดยอัตโนมัติและค้นหาไดรเวอร์ที่ถูกต้อง คุณไม่จำเป็นต้องรู้แน่ชัดว่าคอมพิวเตอร์ของคุณใช้ระบบใด คุณไม่จำเป็นต้องเสี่ยงกับการดาวน์โหลดและติดตั้งไดรเวอร์ที่ไม่ถูกต้อง และคุณไม่จำเป็นต้องกังวลเกี่ยวกับการทำผิดพลาดเมื่อติดตั้ง
คุณสามารถอัปเดตไดรเวอร์ของคุณโดยอัตโนมัติด้วย Driver Easy เวอร์ชันฟรีหรือ Pro แต่สำหรับรุ่น Pro ใช้เวลาเพียง 2 คลิก (และคุณจะได้รับการสนับสนุนอย่างเต็มที่และรับประกันคืนเงินภายใน 30 วัน):
หนึ่ง) ดาวน์โหลด และติดตั้ง Driver Easy
สอง) เรียกใช้ Driver Easy แล้วคลิกปุ่ม ตรวจเดี๋ยวนี้ ปุ่ม. Driver Easy จะสแกนคอมพิวเตอร์ของคุณและตรวจหาไดรเวอร์ที่มีปัญหา
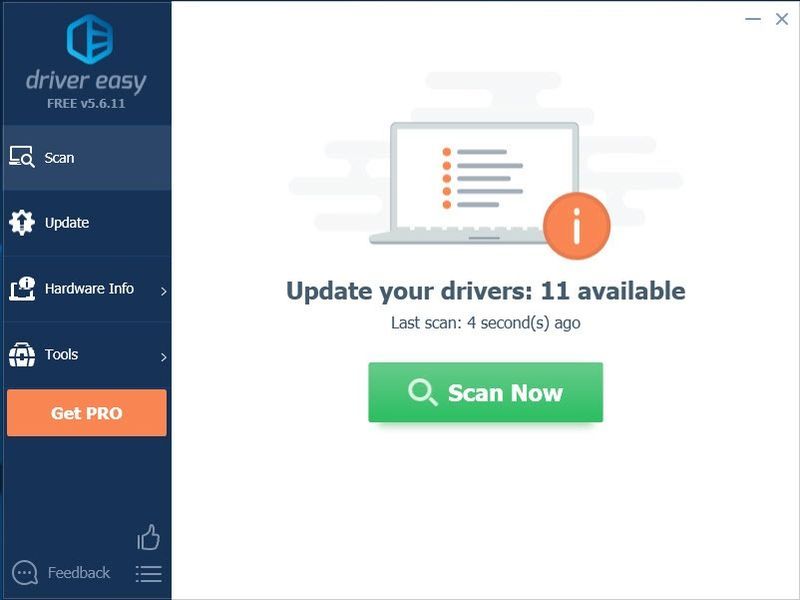
3) คลิก อัปเดตปุ่ม ถัดจากไดรเวอร์ คุณต้องดาวน์โหลดเวอร์ชันที่ถูกต้องของไดรเวอร์นั้นโดยอัตโนมัติ จากนั้นจึงติดตั้งด้วยตนเอง (คุณสามารถทำได้ด้วยเวอร์ชันฟรี)
หรือคลิก อัพเดททั้งหมด เพื่อดาวน์โหลดและติดตั้ง . เวอร์ชันที่ถูกต้องโดยอัตโนมัติ ทั้งหมด ไดรเวอร์ที่หายไปหรือล้าสมัยในระบบของคุณ (ต้องใช้ รุ่นโปร – คุณจะได้รับแจ้งให้อัปเกรดเมื่อคุณคลิก อัปเดตทั้งหมด)
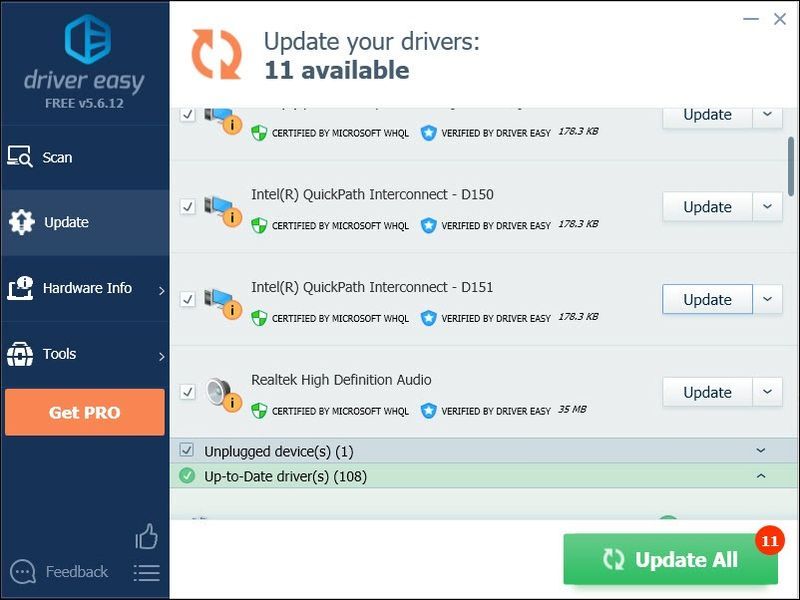
คุณสามารถทำได้ฟรีหากต้องการ แต่เป็นคู่มือบางส่วน
เวอร์ชั่น Pro ของ Driver Easy มาพร้อมกับการสนับสนุนด้านเทคนิคอย่างเต็มรูปแบบหากต้องการความช่วยเหลือ โปรดติดต่อ ทีมสนับสนุนของ Driver Easy ที่ support@drivereasy.com .
ขั้นตอนที่ 4: เชื่อมต่อ Oculus Quest 2 กับ Steam
การเชื่อมต่อ Oculus Quest 2 กับ Steam ทำได้ง่ายมาก เพียงทำตามขั้นตอนต่อไปนี้:
- ติดตั้ง Steam บนคอมพิวเตอร์ของคุณ
- เข้าสู่ระบบบัญชี Steam ของคุณและติดตั้ง SteamVR .
- ตรวจสอบให้แน่ใจว่า Oculus ของคุณเชื่อมต่อกับพีซีของคุณแล้ว
- ให้แอป Oculus PC และซอฟต์แวร์ SteamVR ทำงานพร้อมกันบนพีซีของคุณ
- คุณสามารถเรียกใช้ SteamVR จากคอมพิวเตอร์หรือเรียกใช้ SteamVR จากไลบรารีแอปในชุดหูฟัง
ตอนนี้คุณสามารถใช้ Oculus Quest 2 บนคอมพิวเตอร์พีซีของคุณเพื่อเล่นเกม Steam ได้แล้ว สนุก!














