'>
หากคุณเคยเจอไฟล์ หน้าจอแล็ปท็อป Acer กะพริบ ปัญหาไม่ต้องกังวล มักจะแก้ไขได้ไม่ยากเลย…
3 แก้ไขสำหรับหน้าจอแล็ปท็อป Acer กะพริบใน Windows
นี่คือการแก้ไข 3 ประการที่ช่วยให้ผู้ใช้รายอื่นแก้ไขปัญหาหน้าจอกะพริบในปัญหาแล็ปท็อป Acer เพียงแค่ทำตามรายการจนกว่าคุณจะพบรายการที่เหมาะกับคุณ
แก้ไข 1: เปลี่ยนอัตราการรีเฟรชหน้าจอ
การเปลี่ยนอัตราการรีเฟรชหน้าจอเป็น 60 เฮิรตซ์เป็นวิธีที่มีประสิทธิภาพที่รายงานโดยผู้ใช้จำนวนมากเพื่อแก้ไขไฟล์ หน้าจอแล็ปท็อป Acer กะพริบ ปัญหา.
วิธีเปลี่ยนอัตราการรีเฟรชหน้าจอมีดังนี้
ฉันใช้ Windows 10:
1) คลิกขวาที่ พื้นที่ว่าง ของหน้าจอเดสก์ท็อปของคุณแล้วคลิก การตั้งค่าการแสดงผล .

2) เลื่อนลงไปที่ จอแสดงผลหลายจอ แล้วคลิก การตั้งค่าการแสดงผลขั้นสูง .
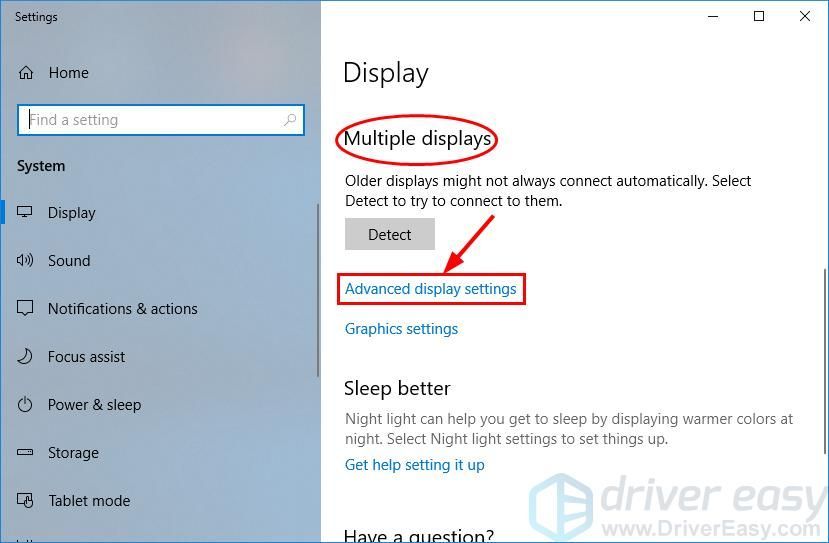
3) คลิก คุณสมบัติการ์ดแสดงผลสำหรับจอแสดงผล 1 .
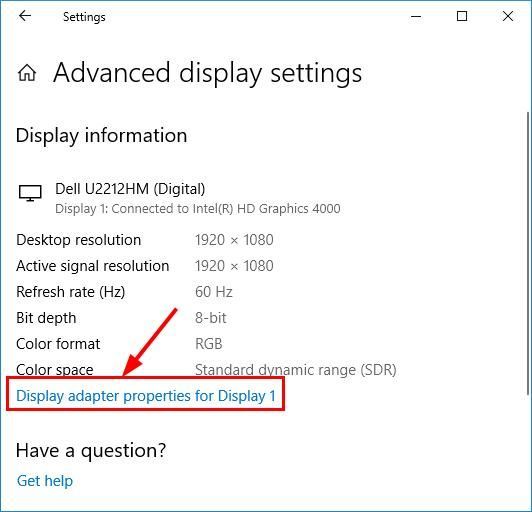
4) คลิกไฟล์ ตรวจสอบ เลือกแท็บ 60 เฮิรตซ์ ใน อัตราการรีเฟรชหน้าจอ . จากนั้นคลิก สมัคร > ตกลง .
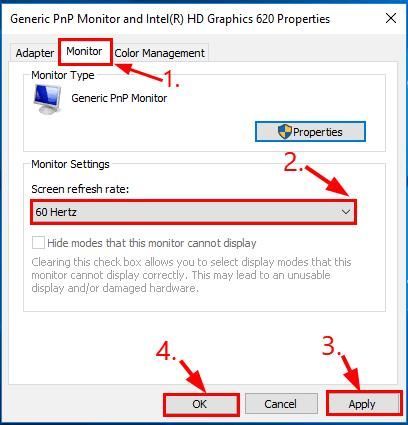
5) ตรวจสอบดูว่าไฟล์ หน้าจอแล็ปท็อป Acer กะพริบ ปัญหาได้รับการแก้ไขแล้ว ถ้าใช่ก็ขอแสดงความยินดี! หากปัญหายังคงอยู่โปรดลอง แก้ไข 2 .
ฉันใช้ Windows 7:
1) คลิกขวาที่ พื้นที่ว่าง ของหน้าจอเดสก์ท็อปของคุณแล้วคลิก ความละเอียดหน้าจอ .
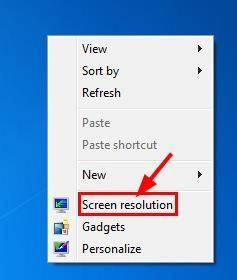
2) คลิก ตั้งค่าขั้นสูง .
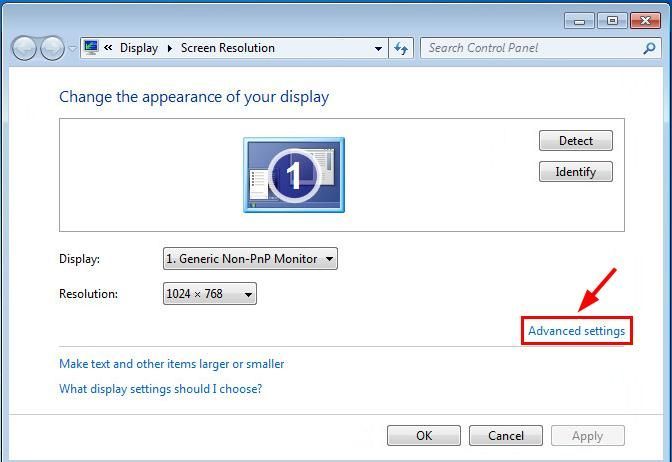
3) คลิกไฟล์ ตรวจสอบ เลือกแท็บ 60 เฮิรตซ์ ใน อัตราการรีเฟรชหน้าจอ . จากนั้นคลิก สมัคร > ตกลง .
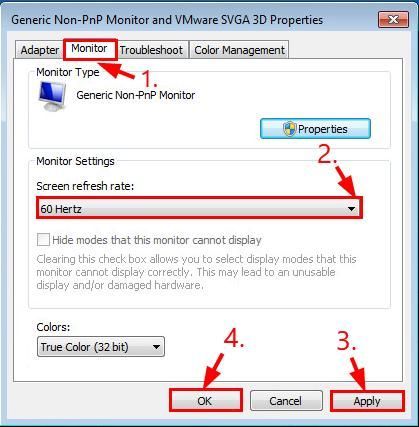
4) ตรวจสอบดูว่าไฟล์ หน้าจอแล็ปท็อป Acer กะพริบ ปัญหาได้รับการแก้ไขแล้ว ถ้าใช่ก็ขอแสดงความยินดี! หากปัญหายังคงอยู่โปรดลอง แก้ไข 2 .
แก้ไข 2: อัปเดตหรือลบแอพที่เข้ากันไม่ได้
1) บนแป้นพิมพ์ของคุณกด Ctrl , กะ และ Esc ในเวลาเดียวกันเพื่อเปิด ผู้จัดการงาน .
2) ดูว่าไฟล์ ผู้จัดการงาน หน้าต่างกะพริบ:
- ถ้าใช่โปรดไปที่ แก้ไข 3 .
- หากไม่เป็นเช่นนั้นอาจเป็นไปได้ว่าแอพบางตัวไม่สามารถใช้ร่วมกันได้ในระบบ Windows ของคุณ นึกถึงแอพที่เพิ่งติดตั้งและลองอัปเดตหรือลบเพื่อดูว่าสามารถแก้ปัญหาไฟล์ หน้าจอแล็ปท็อป Acer กะพริบ ปัญหา.
แก้ไข 3: อัปเดตไดรเวอร์กราฟิกของคุณ
ปัญหานี้อาจเกิดขึ้นหากคุณใช้ไดรเวอร์กราฟิกที่ไม่ถูกต้องหรือล้าสมัย ดังนั้นคุณควรอัปเดตไดรเวอร์เหล่านี้เพื่อดูว่าสามารถแก้ไขปัญหาของคุณได้หรือไม่ หากคุณไม่มีเวลาความอดทนหรือทักษะในการอัปเดตไดรเวอร์ด้วยตนเองคุณสามารถทำได้โดยอัตโนมัติด้วย ไดรเวอร์ง่าย .
Driver Easy จะจดจำระบบของคุณโดยอัตโนมัติและค้นหาไดรเวอร์ที่ถูกต้อง คุณไม่จำเป็นต้องรู้ว่าคอมพิวเตอร์ของคุณใช้ระบบใดอย่างชัดเจนคุณไม่จำเป็นต้องกังวลกับไดรเวอร์ที่ไม่ถูกต้องที่คุณจะดาวน์โหลดและคุณไม่ต้องกังวลว่าจะทำผิดพลาดเมื่อติดตั้ง Driver Easy จัดการทุกอย่าง
คุณสามารถอัปเดตไดรเวอร์ของคุณโดยอัตโนมัติด้วยไฟล์ ฟรี หรือ รุ่น Pro รุ่น Pro ของ Driver Easy แต่ด้วยเวอร์ชัน Pro ใช้เวลาเพียง 2 คลิก (และคุณจะได้รับการสนับสนุนอย่างเต็มที่และรับประกันคืนเงินภายใน 30 วัน):
1) ดาวน์โหลด และติดตั้ง Driver Easy
2) เรียกใช้ Driver Easy แล้วคลิกไฟล์ ตรวจเดี๋ยวนี้ ปุ่ม. Driver Easy จะสแกนคอมพิวเตอร์ของคุณและตรวจหาไดรเวอร์ที่มีปัญหา
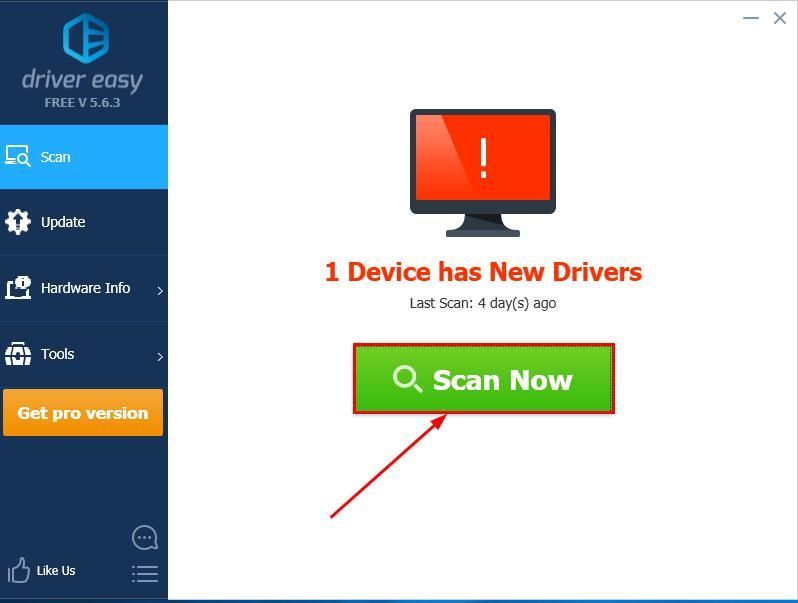
3) คลิก อัปเดตทั้งหมด t o ดาวน์โหลดและติดตั้งเวอร์ชันที่ถูกต้องโดยอัตโนมัติ ทั้งหมด ไดรเวอร์ที่ขาดหายไปหรือล้าสมัยในระบบของคุณ (ต้องใช้ไฟล์ รุ่น Pro - คุณจะได้รับแจ้งให้อัปเกรดเมื่อคุณคลิกอัปเดตทั้งหมด)
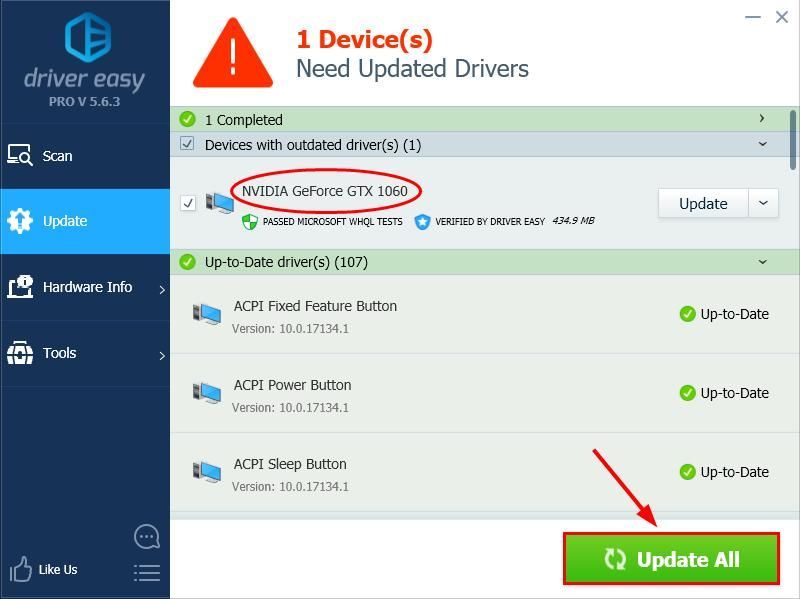
4) รีสตาร์ทคอมพิวเตอร์เพื่อให้การเปลี่ยนแปลงมีผล
5) ตรวจสอบเพื่อดูว่าปัญหาการกะพริบของหน้าจอแล็ปท็อป Acer ได้รับการแก้ไขหรือไม่
หากหน้าจอแล็ปท็อป Acer ของคุณยังคงกะพริบหลังจากใช้ Driver Easy โปรดส่งอีเมลถึงเราที่ support@drivereasy.com ทีมสนับสนุนด้านเทคนิคของเราจะพยายามอย่างเต็มที่เพื่อช่วยคุณแก้ไขปัญหาหวังว่าคุณจะแก้ไขปัญหาการกะพริบของหน้าจอแล็ปท็อป Acer ได้สำเร็จในตอนนี้ หากคุณมีคำถามความคิดหรือข้อเสนอแนะโปรดแจ้งให้เราทราบในความคิดเห็น ขอบคุณที่อ่าน!


![[แก้ไขแล้ว] NBA 2K22 หยุดทำงาน – PC & Xbox](https://letmeknow.ch/img/knowledge/08/nba-2k22-keeps-crashing-pc-xbox.png)
![Logitech Options ไม่ทำงานหรือเริ่มทำงาน [แก้ไขแล้ว]](https://letmeknow.ch/img/other/54/logitech-options-funktioniert-oder-startet-nicht.png)


