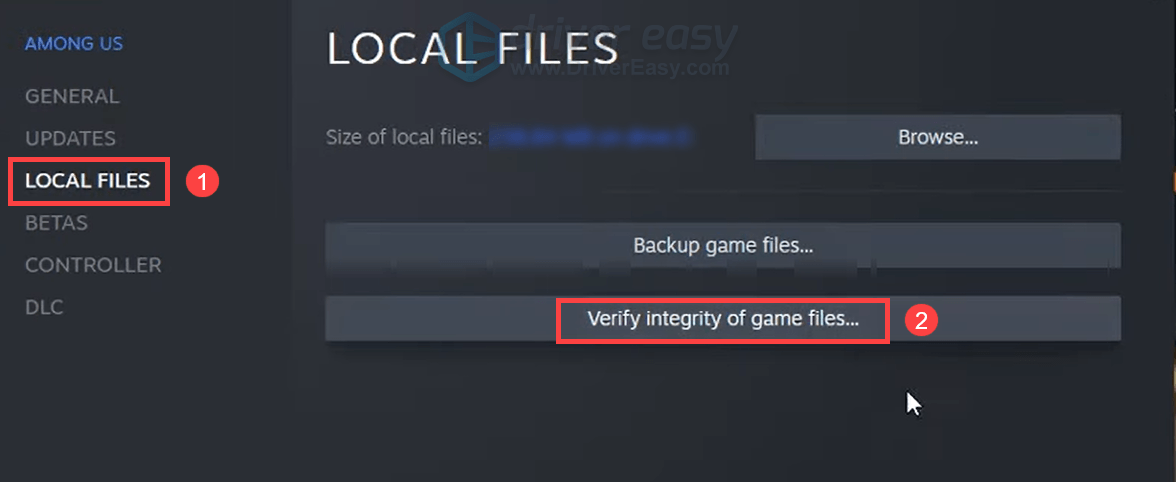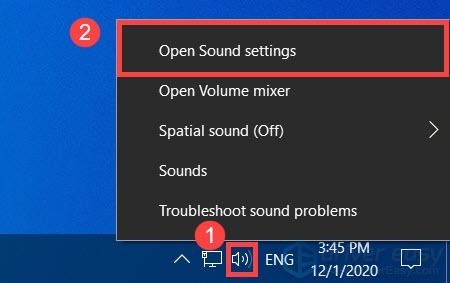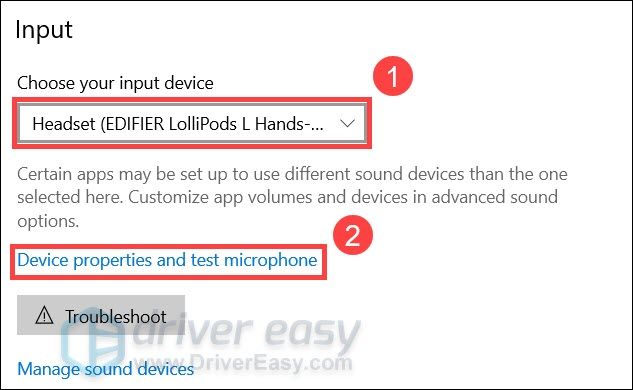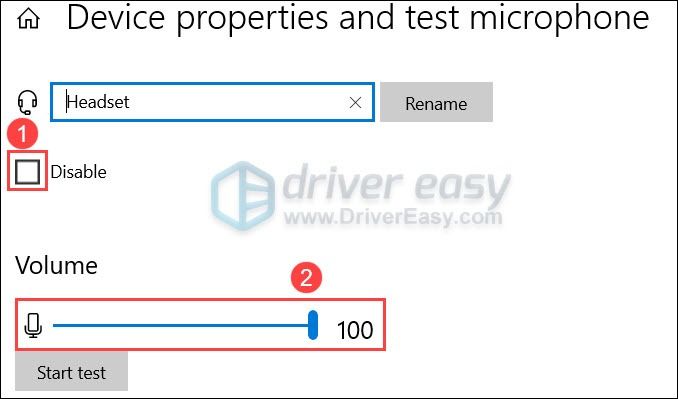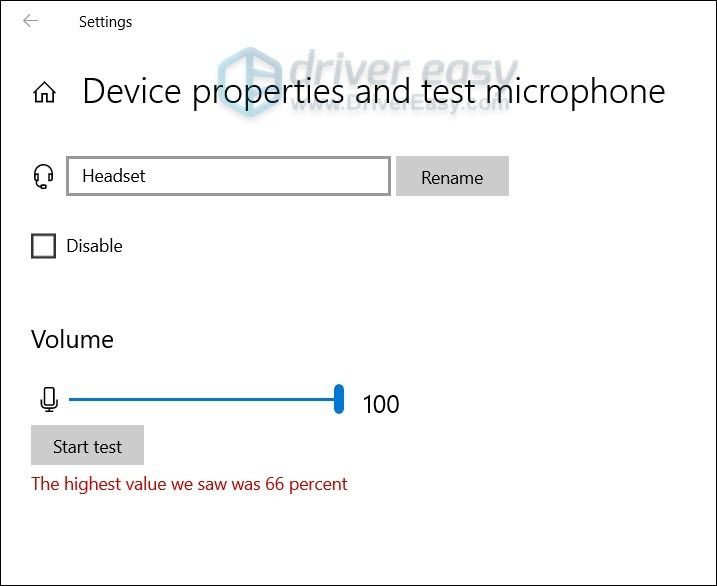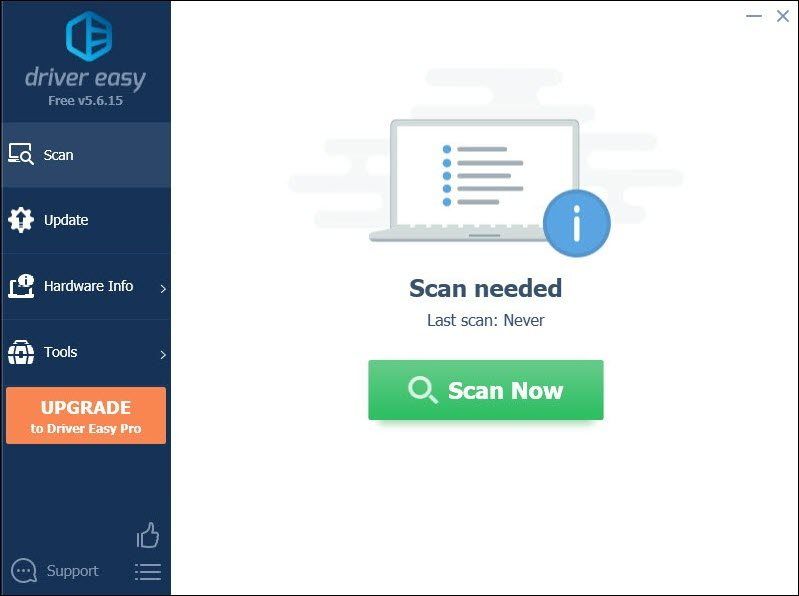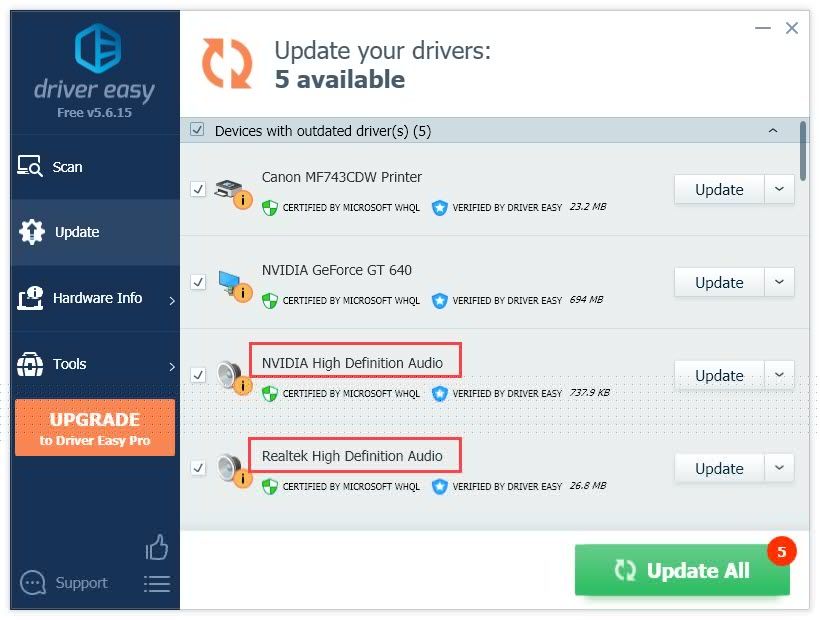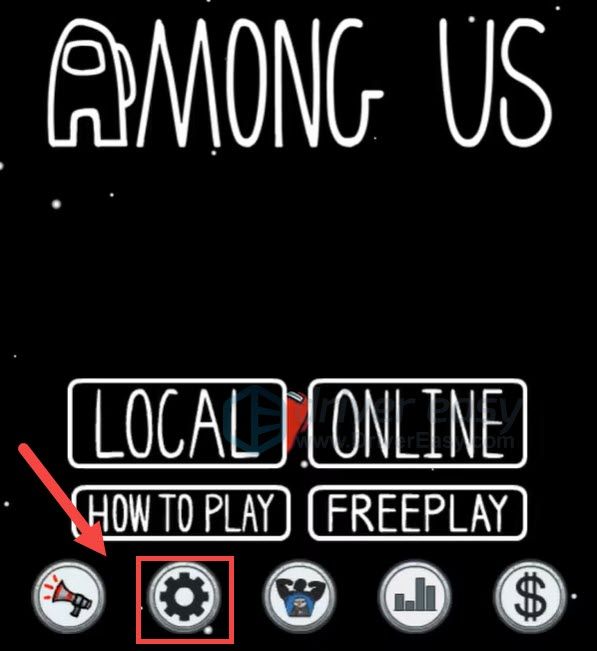แชทด่วนพร้อมใช้งานแล้วบน ในหมู่พวกเรา . แต่ดูเหมือนว่าไม่ใช่ทุกคนที่จะใช้งานฟีเจอร์นี้ได้ ผู้เล่นหลายคนรายงานว่าแชทไม่ทำงาน หากคุณประสบปัญหาเดียวกัน ต่อไปนี้คือวิธีแก้ไขบางอย่างที่คุณสามารถลองได้
ลองใช้วิธีแก้ปัญหาเหล่านี้
คุณอาจไม่จำเป็นต้องลองทั้งหมด เพียงเลื่อนรายการลงจนกว่าคุณจะกดที่มีเสน่ห์
- ตรวจสอบความสมบูรณ์ของไฟล์เกมของคุณ
- ตั้งค่าไมค์ให้ถูกต้อง
- อัปเดตไดรเวอร์เสียงของคุณ
- เปลี่ยนประเภทแชทในเกม
แก้ไข 1: ตรวจสอบความสมบูรณ์ของไฟล์เกมของคุณ
ปัญหาการแชทไม่ทำงานอาจหมายความว่าไฟล์เกมบางไฟล์ของคุณเสียหายหรือสูญหาย คุณสามารถเรียกใช้การสแกนบน Steam เพื่อขจัดปัญหาไฟล์
นี่คือวิธี:
- เปิดไคลเอนต์ Steam ของคุณ นำทางไปยัง ห้องสมุด แท็บ คลิกขวา ในหมู่พวกเรา และเลือก คุณสมบัติ .

- ในหน้าต่างป๊อปอัป ให้ไปที่ ไฟล์ในเครื่อง แท็บ คลิก ตรวจสอบความสมบูรณ์ของไฟล์เกม .
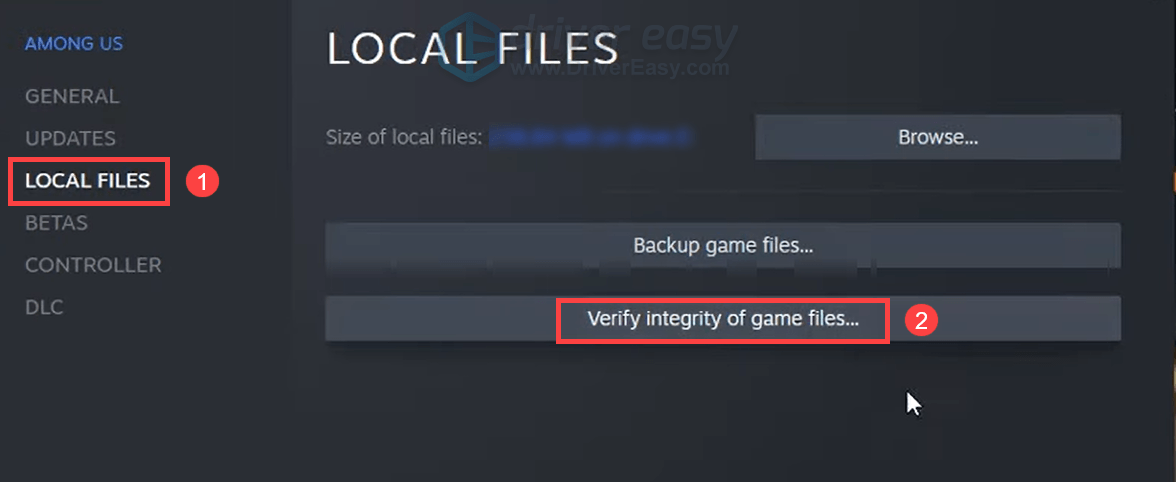
- เมื่อเสร็จแล้ว ให้เปิด Among Us และตรวจสอบว่าการแชทของเกมใช้งานได้หรือไม่
หากวิธีนี้ไม่สามารถแก้ไขปัญหาของคุณได้ ให้ดูวิธีถัดไป
แก้ไข 2: ตั้งค่าไมโครโฟนของคุณอย่างถูกต้อง
เกมแชทของคุณอาจไม่ทำงานหากไมโครโฟนของคุณกำหนดค่าผิด แต่ก่อนอื่นคุณต้องแน่ใจว่า:
- ไมโครโฟนของคุณใช้งานได้ (หรือทำงานบนพีซีเครื่องอื่น)
- คุณกำลังใช้แจ็คหูฟังที่ถูกต้อง
- ใช้ไดรเวอร์ Bluetooth ล่าสุด (คุณสามารถใช้ Driver Easy เพื่อตรวจสอบได้)
หากต้องการตรวจสอบว่าไมโครโฟนของคุณได้รับการตั้งค่าอย่างถูกต้องหรือไม่ ให้ใช้ขั้นตอนเหล่านี้:
- ที่มุมขวาล่างของหน้าจอ ให้คลิกขวาที่ เสียง ไอคอนและเลือก เปิดการตั้งค่าเสียง .
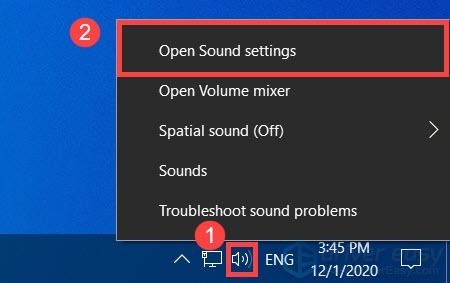
- ภายใต้ ป้อนข้อมูล ตรวจสอบให้แน่ใจว่าได้เลือกอุปกรณ์อินพุตของคุณอย่างถูกต้อง จากนั้นคลิก คุณสมบัติอุปกรณ์และทดสอบไมโครโฟน .
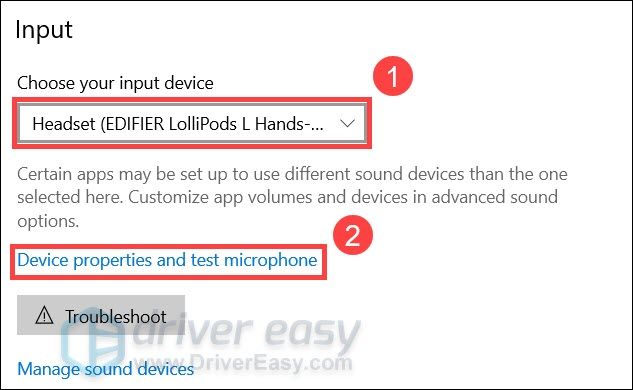
- ยกเลิกการทำเครื่องหมายที่ช่องถัดจาก ปิดการใช้งาน และตั้งค่าตัวเลื่อนภายใต้ ปริมาณ ถึง 100
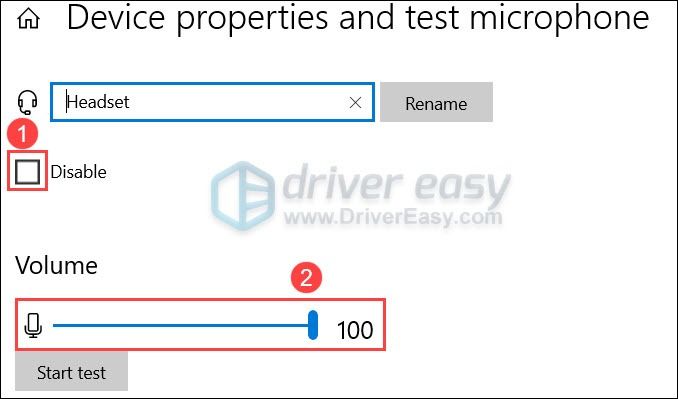
- คลิก เริ่มการทดสอบ แล้วแตะหรือพูดกับไมโครโฟนของคุณ จากนั้นคลิก หยุดการทดสอบ . หากคุณได้รับแจ้ง ค่าสูงสุดที่เราเห็นคือ xx (xx > 0) เปอร์เซ็นต์ หมายความว่าไมโครโฟนของคุณทำงานบน Windows
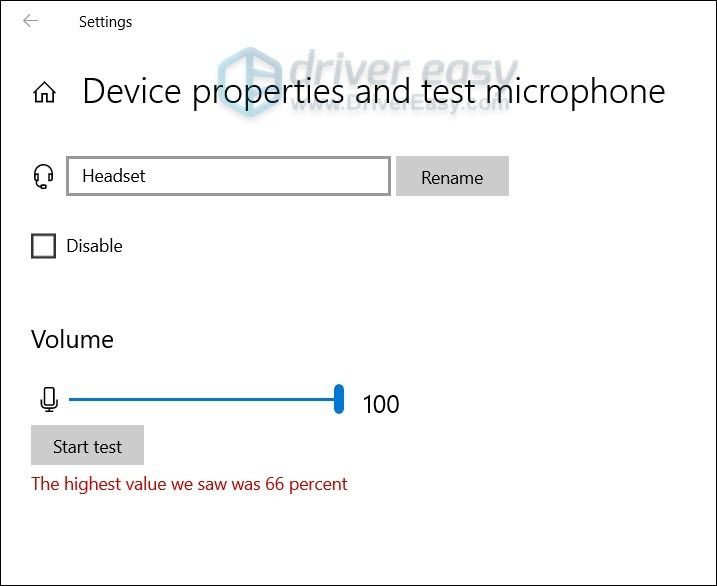
หากคุณแน่ใจว่าไมโครโฟนได้รับการกำหนดค่าอย่างถูกต้อง ให้ดำเนินการแก้ไขต่อไป
แก้ไข 3: อัปเดตไดรเวอร์เสียงของคุณ
ในบางกรณี คุณอาจพบข้อบกพร่องหากคุณใช้ if ไดรเวอร์เสียงเสียหรือล้าสมัย เราแนะนำให้ใช้ไดรเวอร์ล่าสุดเสมอเพื่อหลีกเลี่ยงปัญหาเกม ดังนั้น หากคุณไม่ทราบว่าไดรเวอร์เสียงของคุณเป็นเวอร์ชันล่าสุดหรือไม่ ให้ตรวจสอบทันที
ในการอัปเดตไดรเวอร์เสียงของคุณ ทางเลือกหนึ่งคือดำเนินการด้วยตนเอง คุณสามารถไปที่เว็บไซต์ของผู้ผลิตเมนบอร์ดและค้นหารุ่นของคุณ จากนั้นคุณจะดาวน์โหลดและใช้เครื่องมือติดตั้งเพื่ออัปเดต
หากคุณไม่มีเวลา ความอดทน หรือทักษะการใช้คอมพิวเตอร์ในการอัปเดตไดรเวอร์ด้วยตนเอง คุณสามารถทำได้โดยอัตโนมัติด้วย ไดร์เวอร์ง่าย . มันจะรู้จักระบบของคุณโดยอัตโนมัติและค้นหาไดรเวอร์ที่ถูกต้องสำหรับอะแดปเตอร์เสียงที่แน่นอนของคุณ และจะดาวน์โหลดและติดตั้งอย่างถูกต้อง:
- ดาวน์โหลด และติดตั้ง Driver Easy
- เรียกใช้ Driver Easy แล้วคลิก ตรวจเดี๋ยวนี้ ปุ่ม. Driver Easy จะสแกนคอมพิวเตอร์ของคุณและตรวจหาไดรเวอร์ที่มีปัญหา
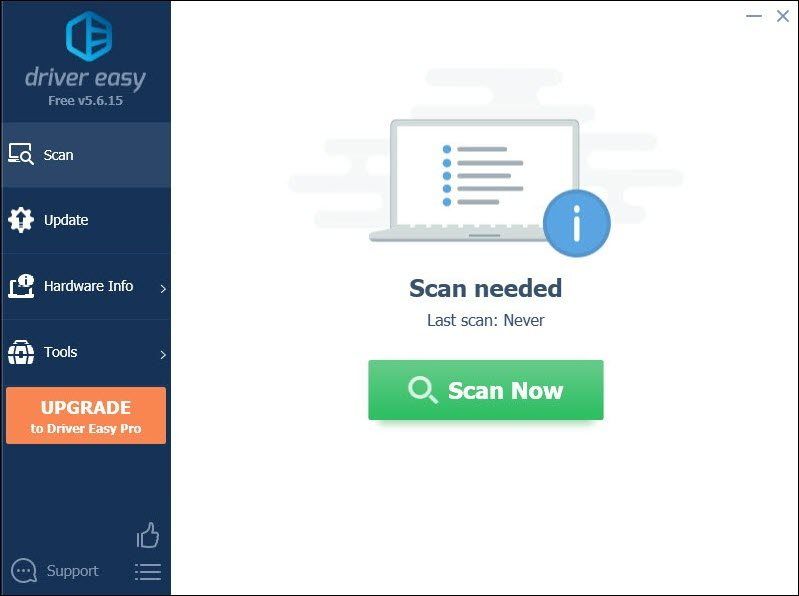
- คลิก อัพเดททั้งหมด เพื่อดาวน์โหลดและติดตั้ง . เวอร์ชันที่ถูกต้องโดยอัตโนมัติ ทั้งหมด ไดรเวอร์ที่หายไปหรือล้าสมัยในระบบของคุณ (สิ่งนี้ต้องใช้ รุ่นโปร – คุณจะได้รับแจ้งให้อัปเกรดเมื่อคุณคลิก อัปเดตทั้งหมด หากคุณไม่ต้องการจ่ายเงินสำหรับรุ่น Pro คุณยังสามารถดาวน์โหลดและติดตั้งไดรเวอร์ทั้งหมดที่คุณต้องการด้วยเวอร์ชันฟรี คุณเพียงแค่ต้องดาวน์โหลดทีละรายการ และติดตั้งด้วยตนเอง ซึ่งเป็นวิธีปกติของ Windows)
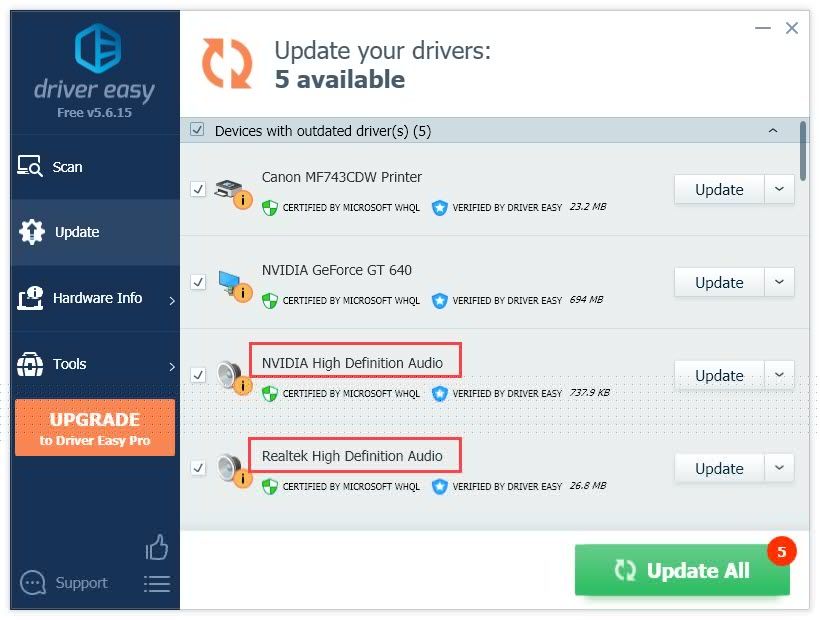
หลังจากอัปเดตไดรเวอร์เสียงของคุณแล้ว ให้รีสตาร์ทพีซีของคุณและตรวจสอบว่าคุณสามารถพูดคุยท่ามกลางพวกเราได้หรือไม่
หากไดรเวอร์เสียงล่าสุดไม่ช่วย คุณสามารถลองแก้ไขในครั้งต่อไป
แก้ไข 4: เปลี่ยนประเภทการแชทในเกม
การอัปเดตล่าสุดแนะนำคุณลักษณะการแชทด่วน ช่วยให้คุณใช้ทางลัดในการส่งข้อความ แม้ว่าวิธีนี้อาจมีประโยชน์ แต่ก็อาจทำให้การแชทด้วยเสียงของคุณหยุดทำงาน
คุณสามารถใช้ขั้นตอนเหล่านี้เพื่อเปลี่ยนการตั้งค่าในเกม:
- เปิดตัวในหมู่พวกเรา จากนั้นคลิกไอคอนรูปเฟืองเพื่อเปิดการตั้งค่า
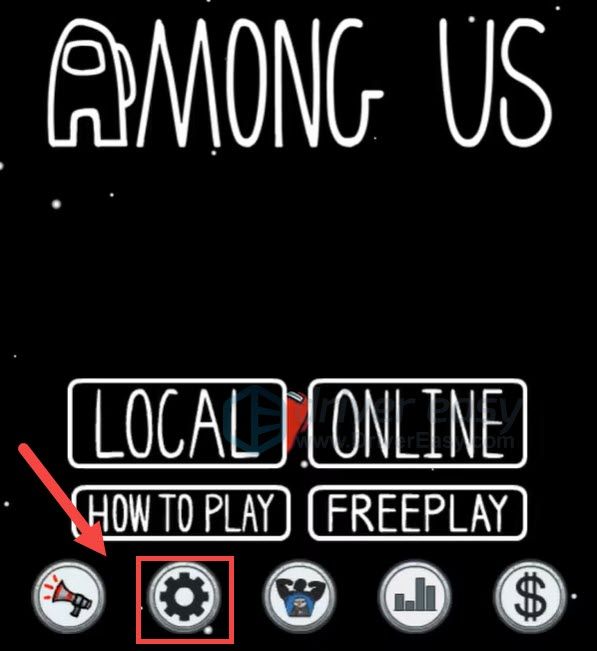
- นำทางไปยัง ข้อมูล แท็บ คลิกเพื่อตั้งค่า ประเภทแชท ถึง แชทฟรีหรือด่วน . (หากเปลี่ยนประเภทแชทไม่ได้ แสดงว่าคุณกำหนดอายุต่ำกว่า 18 ปี)
ตอนนี้ตรวจสอบว่าคุณสามารถสนทนากับเพื่อนร่วมทีมของคุณได้หรือไม่
ดังนั้นนี่คือการแก้ไขสำหรับการแชทของคุณไม่ทำงานในกลุ่มของเรา หากคุณมีคำถามหรือแนวคิดใดๆ เพียงแสดงความคิดเห็นไว้ด้านล่าง แล้วเราจะติดต่อกลับไปในไม่ช้า