ในฐานะที่เป็นชุดหูฟังสำหรับเล่นเกมยอดนิยม SteelSeries Arctis 7 มีคุณสมบัติมากมาย แม้จะมีความก้าวหน้า แต่ก็ยังมีปัญหาที่สามารถเกิดขึ้นได้ โดยเฉพาะอย่างยิ่ง ผู้ใช้บางคนจะสังเกตเห็นเสียงแตก เราได้รวบรวมขั้นตอนที่คุณสามารถทำได้เพื่อระบุสาเหตุ
แต่ก่อนที่จะปรับแต่งการตั้งค่าใดๆ เราขอแนะนำให้คุณเลิกจับคู่และจับคู่อุปกรณ์ด้วยตนเองอีกครั้ง หากคุณยังคงพบเสียงแตกจากหูฟังของคุณ ให้ลองลดระดับเสียงบนคอมพิวเตอร์หรืออุปกรณ์ของคุณ เนื่องจากปัญหาอาจเกิดจากระดับเสียงที่ดังเกินไปสำหรับชุดหูฟัง นอกจากนี้ เพื่อแยกปัญหา ให้ลองเชื่อมต่อชุดหูฟังกับคอมพิวเตอร์เครื่องอื่น หากทำงานได้อย่างสมบูรณ์ ให้ลองแก้ไขด้านล่าง:
- อัพเดทไดรเวอร์เสียงของคุณ
- ปิดใช้งานการเพิ่มประสิทธิภาพเสียง
- ปิดเสียงรอบทิศทาง
- รีเซ็ตการตั้งค่าเครือข่าย
- ติดต่อฝ่ายบริการลูกค้า
1. อัปเดตไดรเวอร์เสียงของคุณ
เมื่อใดก็ตามที่คุณพบปัญหาเกี่ยวกับเสียงเมื่อใช้ชุดหูฟัง หนึ่งในขั้นตอนการแก้ไขปัญหาที่แนะนำมากที่สุดที่คุณดำเนินการคือการตรวจสอบว่าไดรเวอร์เสียงของคุณได้รับการอัพเดตหรือไม่ หากไดรเวอร์เสียงของคุณล้าสมัยหรือกำหนดค่าไม่ถูกต้อง ปัญหาต่างๆ เช่น เสียงแตก ป๊อปอัป หรือเสียงคงที่อาจเกิดขึ้น ในการแก้ปัญหาของคุณ คุณควรอัปเดตไดรเวอร์เสียงของคุณ
ในการรับไดรเวอร์เสียงใหม่ คุณสามารถดาวน์โหลดได้จากพีซีหรือผู้ผลิตการ์ดเสียงของคุณ สิ่งนี้ต้องใช้ความรู้คอมพิวเตอร์ในระดับหนึ่ง เนื่องจากคุณจำเป็นต้องทราบข้อมูลจำเพาะของพีซีของคุณ
แต่ถ้าคุณไม่มีเวลา ความอดทน หรือทักษะการใช้คอมพิวเตอร์ในการอัปเดตไดรเวอร์เสียงด้วยตนเอง คุณสามารถทำได้โดยอัตโนมัติด้วย ไดร์เวอร์ง่าย . เป็นเครื่องมือที่มีประโยชน์ที่จะจดจำระบบของคุณโดยอัตโนมัติ ค้นหาไดรเวอร์ที่ถูกต้องสำหรับอุปกรณ์ที่แน่นอนของคุณ และดาวน์โหลดและติดตั้งอย่างถูกต้อง
ต่อไปนี้เป็นวิธีอัปเดตไดรเวอร์ของคุณด้วย Driver Easy:
1) ดาวน์โหลด และติดตั้ง Driver Easy
2) เรียกใช้ Driver Easy แล้วคลิก ตรวจเดี๋ยวนี้ ปุ่ม. Driver Easy จะสแกนคอมพิวเตอร์ของคุณและ ตรวจพบไดรเวอร์ที่มีปัญหา .

3) คลิก อัพเดททั้งหมด เพื่อดาวน์โหลดและติดตั้ง . เวอร์ชันที่ถูกต้องโดยอัตโนมัติ ทั้งหมด ไดรเวอร์ที่หายไปหรือล้าสมัยในระบบของคุณ
(สิ่งนี้ต้องการ รุ่นโปร ที่มาพร้อมกับ สนับสนุนอย่างเต็มที่ และ คืนเงินภายใน 30 วัน รับประกัน. คุณจะได้รับแจ้งให้อัปเกรดเมื่อคุณคลิกอัปเดตทั้งหมด หากคุณไม่ต้องการอัปเกรดเป็นเวอร์ชัน Pro คุณสามารถอัปเดตไดรเวอร์ด้วยเวอร์ชันฟรีได้ สิ่งที่คุณต้องทำคือดาวน์โหลดทีละรายการและติดตั้งด้วยตนเอง)
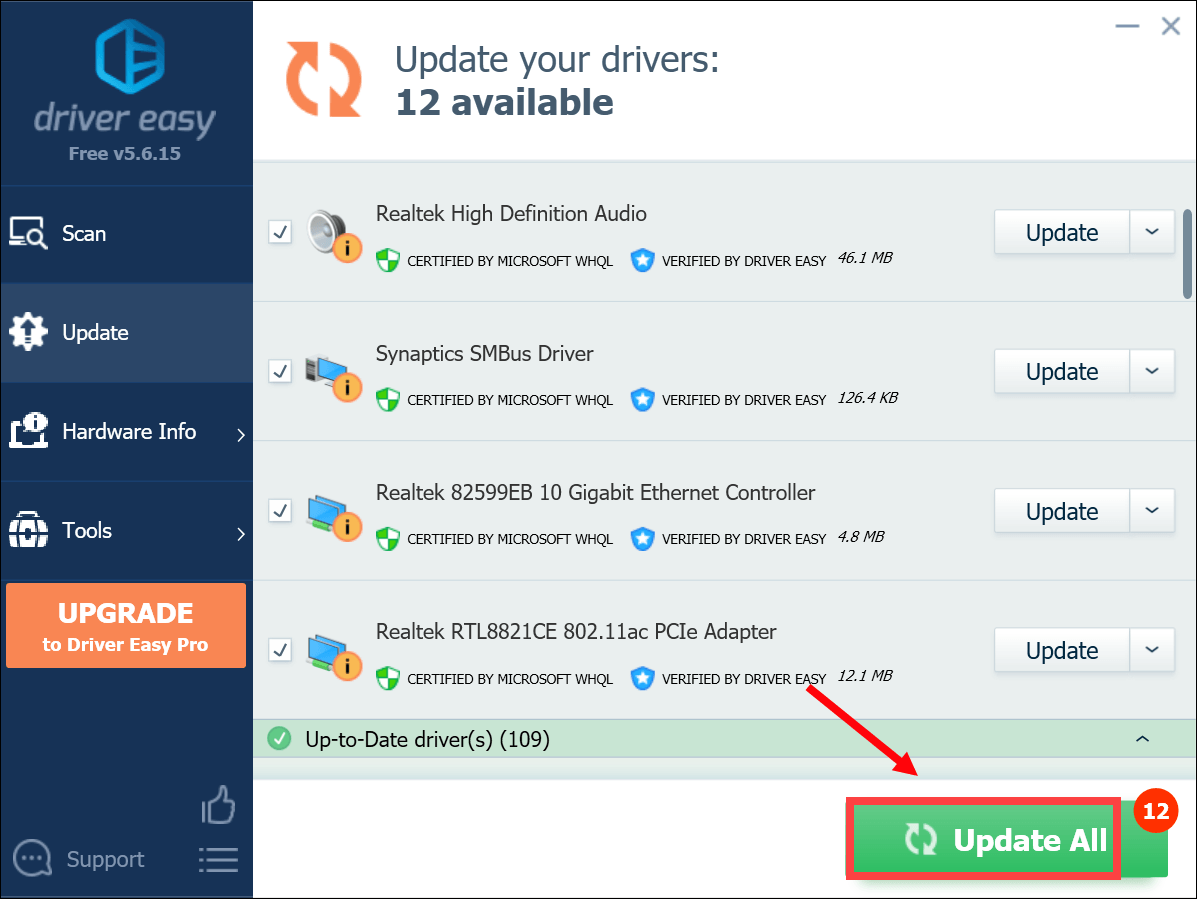 เวอร์ชัน Pro ของ Driver Easy มาพร้อมกับการสนับสนุนด้านเทคนิคอย่างเต็มรูปแบบ หากต้องการความช่วยเหลือ โปรดติดต่อ please ทีมสนับสนุนของ Driver Easy ที่ support@letmeknow.ch .
เวอร์ชัน Pro ของ Driver Easy มาพร้อมกับการสนับสนุนด้านเทคนิคอย่างเต็มรูปแบบ หากต้องการความช่วยเหลือ โปรดติดต่อ please ทีมสนับสนุนของ Driver Easy ที่ support@letmeknow.ch . หลังจากอัปเดตไดรเวอร์เสียงของคุณแล้ว ให้รีสตาร์ทคอมพิวเตอร์และทดสอบว่ายังมีเสียงแตกจาก Steelseries Arctis 7 ของคุณหรือไม่ หากการอัปเดตไดรเวอร์ไม่ได้ผลสำหรับคุณ ให้ดำเนินการแก้ไขต่อไป
2. ปิดการใช้งานการปรับปรุงเสียง
แพ็คเกจเพิ่มประสิทธิภาพเสียงมีจุดมุ่งหมายเพื่อเพิ่มประสิทธิภาพเสียงของคุณ แต่คุณสมบัตินี้บางครั้งอาจทำให้เกิดปัญหาได้ เมื่อคุณไม่ได้รับเสียงตามที่คาดหวัง การปิดใช้งานการเพิ่มประสิทธิภาพเสียงอาจทำงานได้ นี่คือวิธีการ:
1) ที่มุมล่างขวาของแถบงาน ให้คลิกขวาที่ไอคอนลำโพงแล้วเลือก เปิดการตั้งค่าเสียง .
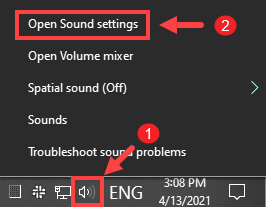
2) คลิก แผงควบคุมเสียง ที่ด้านขวาของหน้าต่าง
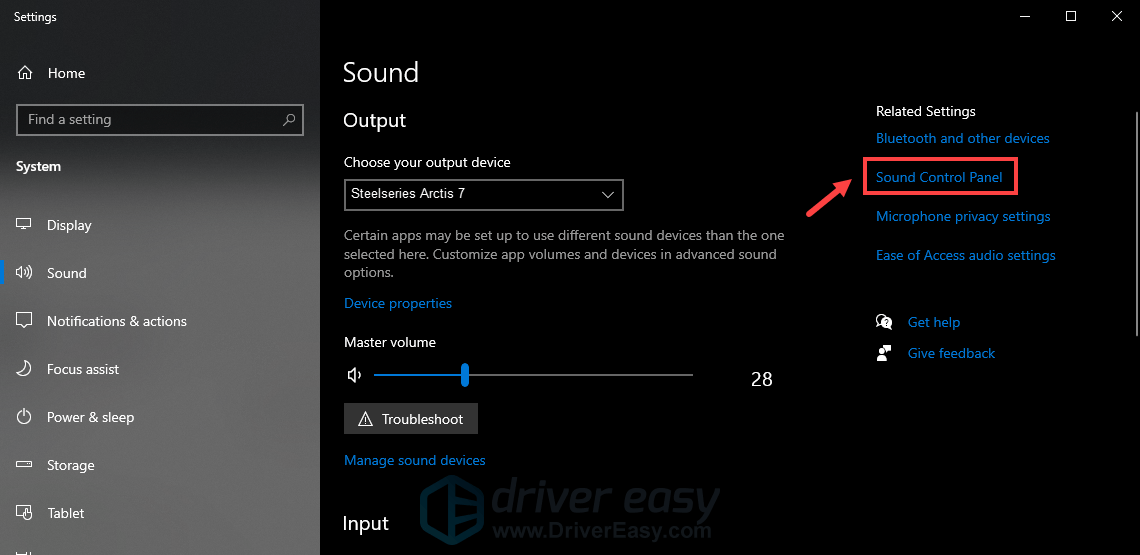
3) ใน การเล่น ให้คลิกขวาที่อุปกรณ์เสียงของคุณแล้วเลือก คุณสมบัติ .
4) ในหน้าต่าง Properties เลือก การปรับปรุง แท็บและทำเครื่องหมายที่ช่องถัดจาก ปิดการใช้งานการปรับปรุงทั้งหมด . จากนั้นคลิก สมัคร > ตกลง เพื่อบันทึกการเปลี่ยนแปลง
ตอนนี้ ทำการทดสอบเพื่อตรวจสอบว่าการปิดใช้งานการเพิ่มประสิทธิภาพเสียงช่วยคุณแก้ปัญหาได้หรือไม่
3. ปิดเสียงรอบทิศทาง
เสียงรอบทิศทางเป็นคุณสมบัติที่ทุกแอปพลิเคชันสามารถใช้ประโยชน์ได้ แต่ตามความคิดเห็นของผู้ใช้บางคน ในขณะที่เปิดเสียงเชิงพื้นที่ไว้ เสียงอาจได้รับผลกระทบไปด้วย เพื่อให้ได้ประโยชน์สูงสุดจากอุปกรณ์ ให้ปิดเสียงรอบทิศทาง:
1) ที่มุมขวาล่างของแถบงาน ให้คลิกขวาที่ไอคอนลำโพง วางเมาส์เหนือ เสียงเชิงพื้นที่ จากนั้นเลือก ปิด เพื่อปิดการใช้งาน
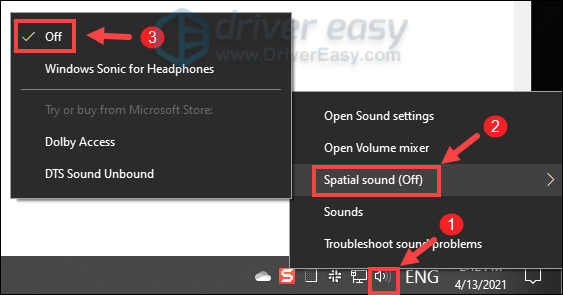
หลังจากใช้การเปลี่ยนแปลงแล้ว ให้เล่นบางอย่างบนคอมพิวเตอร์ของคุณเพื่อตรวจสอบว่าเสียงดีขึ้นเล็กน้อยหรือไม่ หากยังไม่มีการปรับปรุง ไม่ต้องกังวล เพียงดำเนินการแก้ไขถัดไปด้านล่าง
4. รีเซ็ตการตั้งค่าเครือข่าย
Arctis 7 ของคุณเชื่อมต่ออย่างถูกต้อง แต่คุณกำลังประสบกับเสียงที่มีคุณภาพไม่ดีใช่หรือไม่? การเชื่อมต่อเครือข่ายของคุณอาจเป็นตัวการ ในการแก้ไขปัญหาดังกล่าว การรีเซ็ตการตั้งค่าเครือข่ายอาจช่วยได้ นี่คือวิธี:
1) บนแป้นพิมพ์ ให้กด แป้นโลโก้ Windows + I ในเวลาเดียวกันเพื่อเปิดการตั้งค่า
2) คลิก เครือข่ายและอินเทอร์เน็ต .
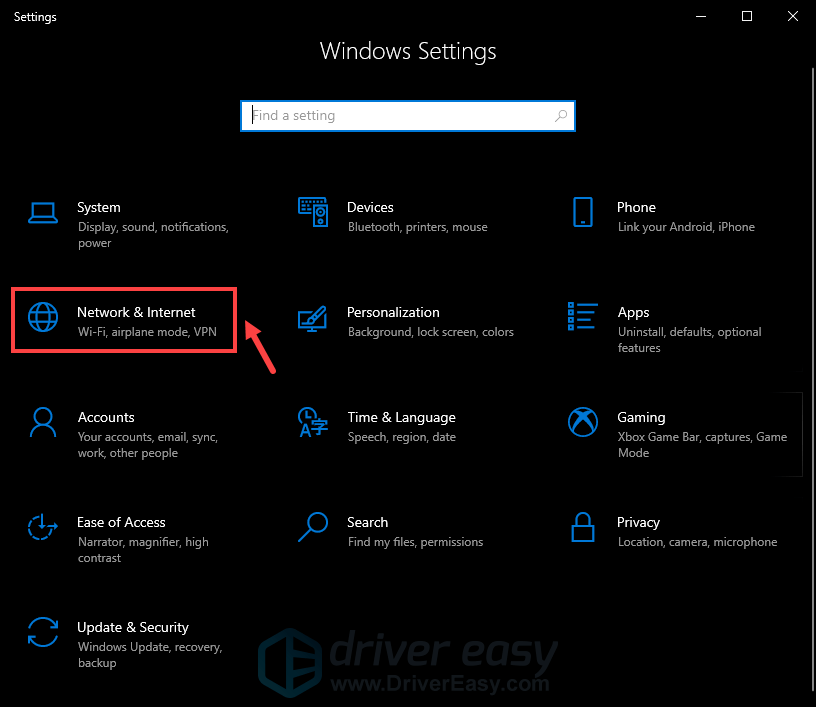
3) ใต้สถานะ เลื่อนลงไปจนเจอ รีเซ็ตเครือข่าย . อย่าลืมคลิกมัน
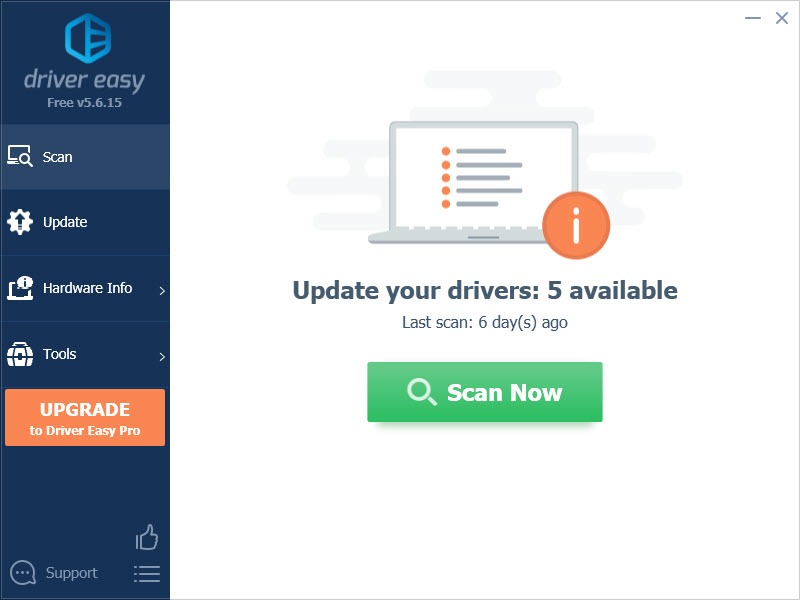
4) คลิก รีเซ็ตทันที .
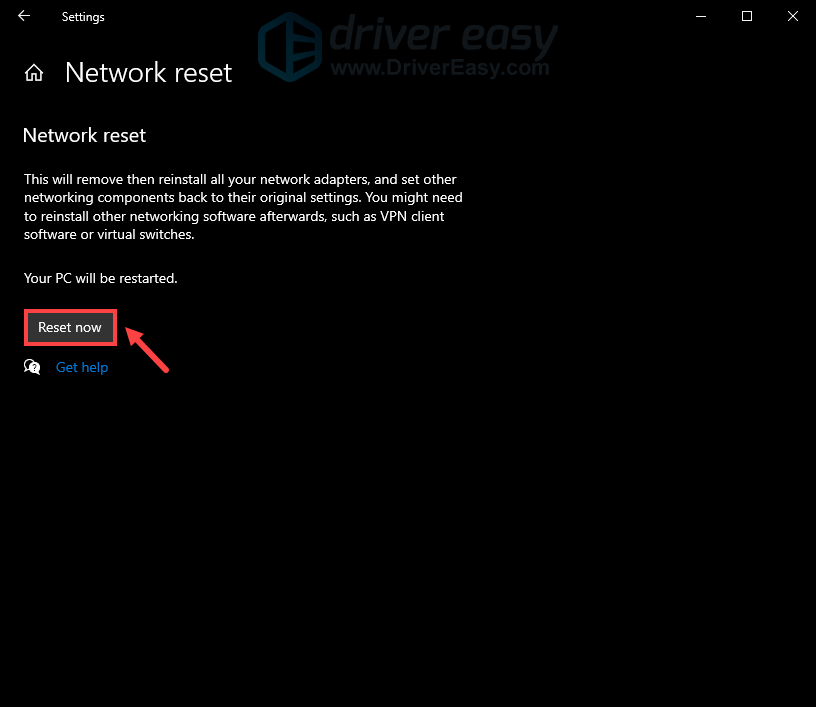
5) คลิก ใช่ ในหน้าต่างยืนยันการรีเซ็ตเครือข่าย และจะเริ่มกระบวนการรีเซ็ต
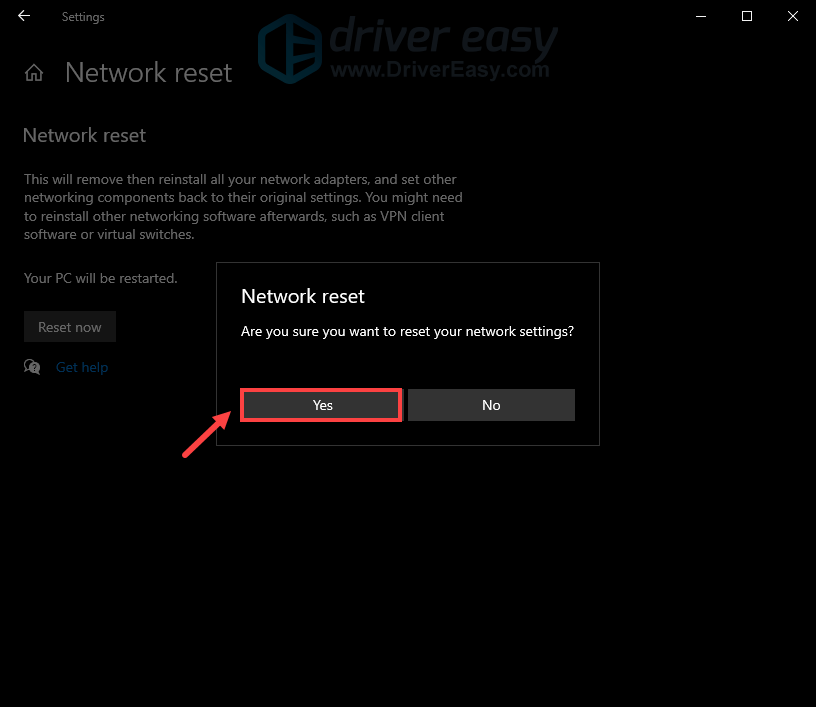
คุณควรได้รับการขอให้รีบูตเครื่องคอมพิวเตอร์ และเมื่อคอมพิวเตอร์ของคุณรีสตาร์ท คุณจะต้องเชื่อมต่อเครือข่ายของคุณใหม่
5. ติดต่อฝ่ายบริการลูกค้า
ขออภัย หากวิธีการข้างต้นไม่สามารถช่วยให้คุณหยุดเสียงแตกของหูฟังได้ เป็นไปได้ว่าอุปกรณ์ของคุณอาจได้รับความเสียหาย ในกรณีนี้ คุณต้องติดต่อผู้ผลิตหรือผู้ค้าปลีก หากคุณยังอยู่ภายใต้ระยะเวลารับประกัน คุณอาจมีสิทธิ์ได้รับการเปลี่ยนสินค้าให้ฟรี
อย่างไรก็ตาม หากไม่สามารถซ่อมแซมได้ และคุณไม่มีสิทธิ์เปลี่ยนเครื่องให้ฟรี คุณอาจต้อง ลงทุนใหม่ .
หวังว่าด้วยความช่วยเหลือของบทช่วยสอนนี้ เสียงที่มาจาก Arctis 7 ของคุณจะดีขึ้นอย่างมาก หากคุณมีข้อเสนอแนะหรือคำถามใด ๆ อย่าลังเลที่จะส่งบรรทัดในส่วนความคิดเห็นด้านล่าง เราจะติดต่อกลับโดยเร็วที่สุด


![วิธีเปิด Bluetooth ใน Windows 11/10 [แก้ไขแล้ว]](https://letmeknow.ch/img/knowledge/35/how-turn-bluetooth-windows-11-10.jpg)
![Monster Hunter Rise ไม่เปิดตัว [แก้ไข]](https://letmeknow.ch/img/knowledge/18/monster-hunter-rise-not-launching.jpg)
![[แก้ไข] ปัญหา Hearthstone ไม่มีเสียง (2022)](https://letmeknow.ch/img/knowledge/06/hearthstone-no-sound-issue.jpg)
![[แก้ไขแล้ว] ปัญหาการแครชของ PUBG บนพีซี รวดเร็วและง่ายดาย](https://letmeknow.ch/img/knowledge/11/pubg-crash-issues-pc.png)
