'>
ลำโพงไม่ทำงานบนแล็ปท็อป Dell ของคุณ? ไม่ต้องกังวล มักจะแก้ไขได้ง่ายมาก ...
การแก้ไขสำหรับลำโพง Dell ไม่ทำงาน
ภาพหน้าจอทั้งหมดด้านล่างมาจาก Windows 10 แต่การแก้ไขก็ใช้ได้เช่นกัน วินโดว์ 8 และ 7 .
เพียงแค่ทำตามรายการของคุณจนถึง ลำโพงคอมพิวเตอร์ไม่ทำงาน ปัญหาได้รับการแก้ไข
แก้ไข 1: ตรวจสอบให้แน่ใจว่าเสียงดัง
บางครั้งคุณไม่ได้ยินเสียงจากลำโพงเพียงเพราะปิดเสียงหรือตั้งไว้ต่ำเกินไป
เพื่อให้แน่ใจว่าระดับเสียงดังขึ้น:
- คลิก ไอคอนเสียง ทางด้านขวาล่างของหน้าจอแล้วเลื่อน แถบเลื่อนระดับเสียง ทุกทางถึงครึ่งทาง

หากมีการควบคุมระดับเสียงในแอปที่คุณกำลังเล่นอย่าลืมเลื่อนแถบระดับเสียงไปที่ระดับเสียงด้วย
- ทดสอบว่าคุณได้ยินเสียงจากลำโพงแล็ปท็อปของคุณหรือไม่ ถ้าใช่ก็เยี่ยม! แต่หากปัญหายังคงอยู่โปรดไปที่ แก้ไข 2 ด้านล่าง
แก้ไข 2:ตั้งลำโพงเป็นอุปกรณ์เริ่มต้นของคุณ
- คลิกขวาที่ ไอคอนเสียง ที่ด้านขวาล่างของหน้าจอคอมพิวเตอร์จากนั้นคลิก เสียง .
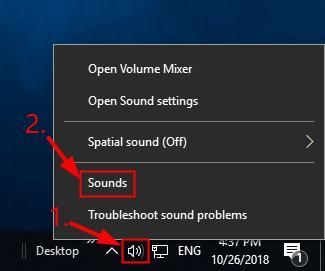
- คลิก การเล่น > ลำโพง > ตกลง .
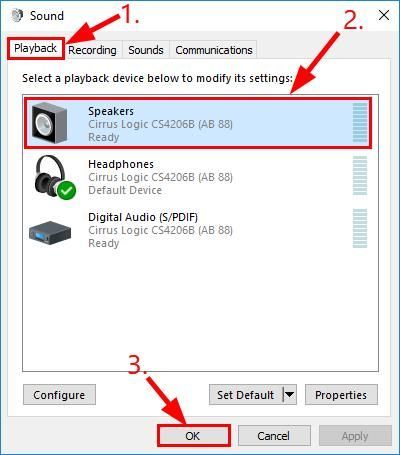
- รีสตาร์ทคอมพิวเตอร์และตรวจสอบว่าไฟล์ ลำโพง Dell ไม่ทำงาน ปัญหาได้รับการแก้ไขแล้ว ถ้าใช่ก็ขอแสดงความยินดี! แต่ถ้ายังไม่มีความสุขคุณควรลอง แก้ไข 3 ด้านล่าง
แก้ไข 3: อัปเดตไดรเวอร์เสียงของคุณ
นี้ ปัญหาอาจเกิดขึ้นหากคุณใช้ผิดเสียงไดรเวอร์หรือมันล้าสมัย ดังนั้นคุณควรอัปเดตเสียงของคุณ ไดรเวอร์เพื่อดูว่าสามารถแก้ไขปัญหาของคุณได้หรือไม่ หากคุณไม่มีเวลาความอดทนหรือทักษะในการอัปเดตไดรเวอร์ด้วยตนเองคุณสามารถทำได้โดยอัตโนมัติด้วย ไดรเวอร์ง่าย .
ไดรเวอร์ง่าย จะจดจำระบบของคุณโดยอัตโนมัติและค้นหาไดรเวอร์ที่ถูกต้อง คุณไม่จำเป็นต้องรู้ว่าคอมพิวเตอร์ของคุณใช้ระบบใดอย่างชัดเจนคุณไม่จำเป็นต้องกังวลกับไดรเวอร์ที่ไม่ถูกต้องที่คุณจะดาวน์โหลดและไม่ต้องกังวลว่าจะทำผิดพลาดเมื่อติดตั้ง Driver Easy จัดการทุกอย่าง
คุณสามารถอัปเดตไดรเวอร์ของคุณโดยอัตโนมัติด้วย ฟรี หรือ รุ่น Pro ของ Driver Easy แต่สำหรับรุ่น Pro ใช้เวลาเพียง 2 ขั้นตอน (และคุณจะได้รับการสนับสนุนอย่างเต็มที่และรับประกันคืนเงินภายใน 30 วัน):
1) ดาวน์โหลด และติดตั้ง Driver Easy
2) เรียกใช้ Driver Easy แล้วคลิกไฟล์ ตรวจเดี๋ยวนี้ ปุ่ม. Driver Easy จะสแกนคอมพิวเตอร์ของคุณและตรวจหาไดรเวอร์ที่มีปัญหา
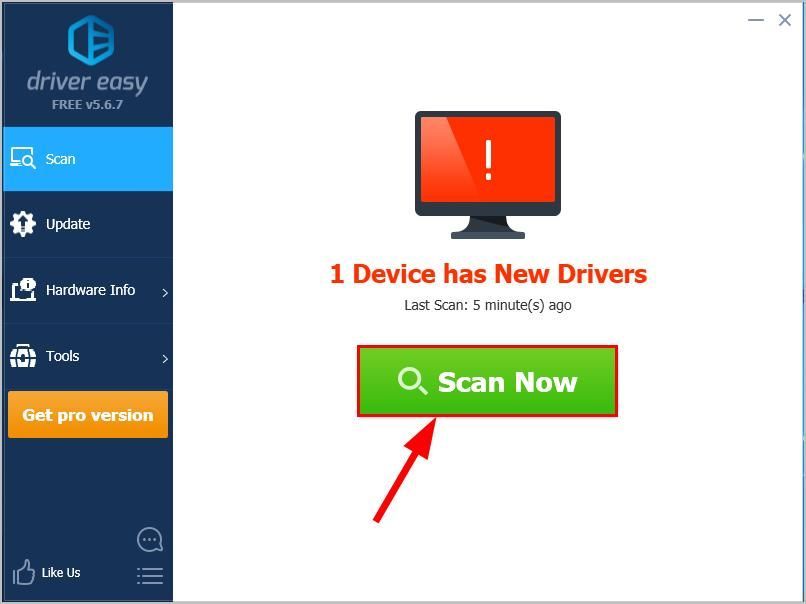
3) คลิก อัพเดททั้งหมด เพื่อดาวน์โหลดและติดตั้งเวอร์ชันที่ถูกต้องโดยอัตโนมัติ ทั้งหมด ไดรเวอร์ที่ขาดหายไปหรือล้าสมัยในระบบของคุณ (ต้องใช้ไฟล์ รุ่น Pro - คุณจะได้รับแจ้งให้อัปเกรดเมื่อคุณคลิกอัปเดตทั้งหมด)
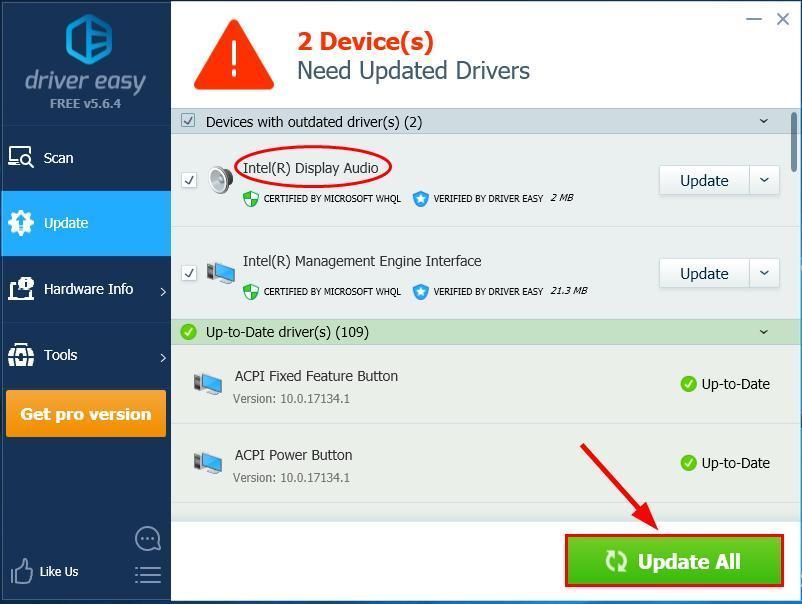
4) รีสตาร์ทคอมพิวเตอร์ Dell และดูว่าไฟล์ แล็ปท็อป Dell ลำโพงไม่ทำงาน ปัญหาได้รับการแก้ไขแล้ว
หากปัญหายังคงมีอยู่หลังจากใช้ Driver Easy โปรดส่งอีเมลถึงเราที่ support@drivereasy.com ทีมสนับสนุนด้านเทคนิคของเราจะพยายามอย่างเต็มที่เพื่อช่วยคุณแก้ปัญหาหวังว่าคุณจะแก้ไขปัญหาลำโพง Dell ที่ไม่ทำงานกับปัญหาคอมพิวเตอร์ของคุณได้สำเร็จในตอนนี้ หากคุณมีความคิดข้อเสนอแนะหรือคำถามโปรดแจ้งให้เราทราบในความคิดเห็น ขอบคุณที่อ่าน!

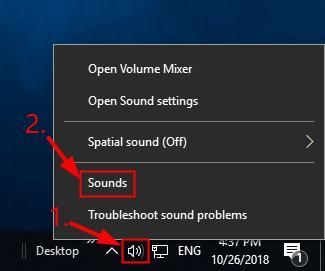
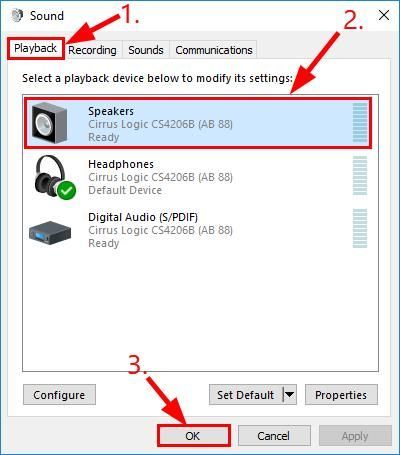
![Destiny 2 Broccoli Crash [แก้ไข 2022]](https://letmeknow.ch/img/knowledge/78/destiny-2-broccoli-crash.png)





