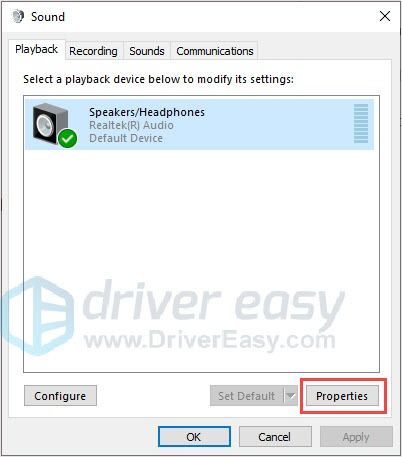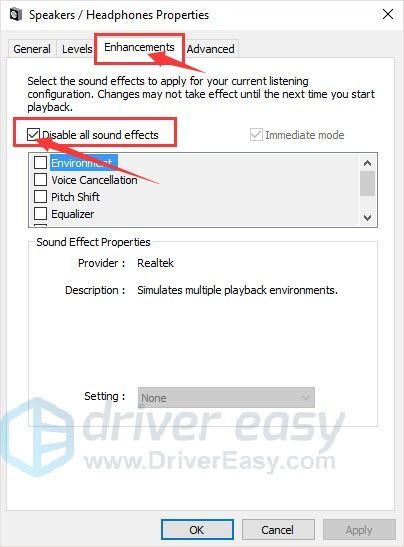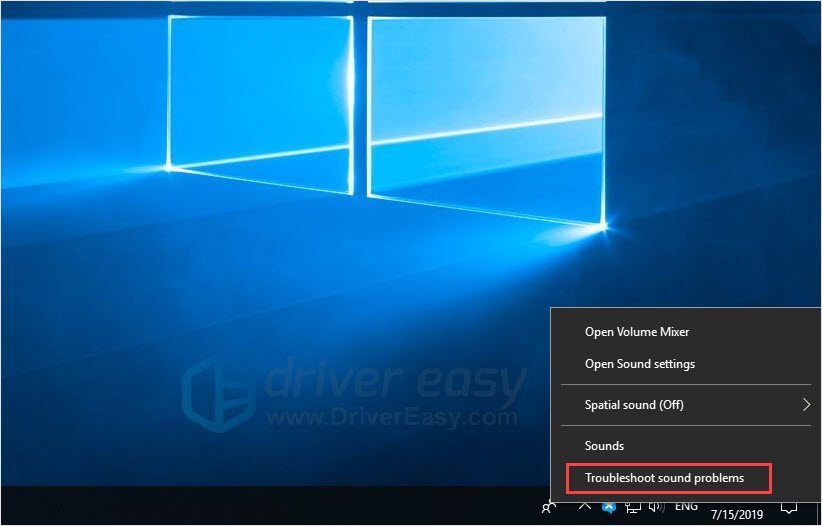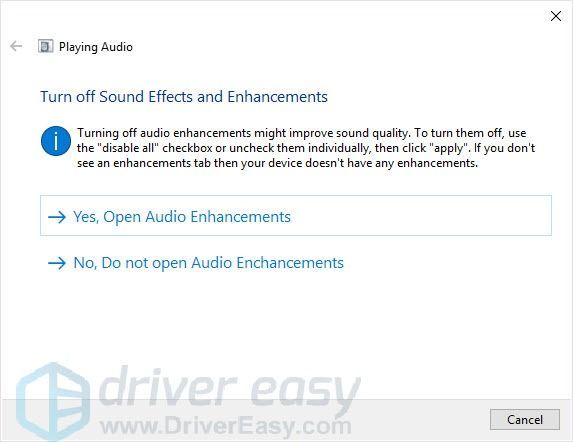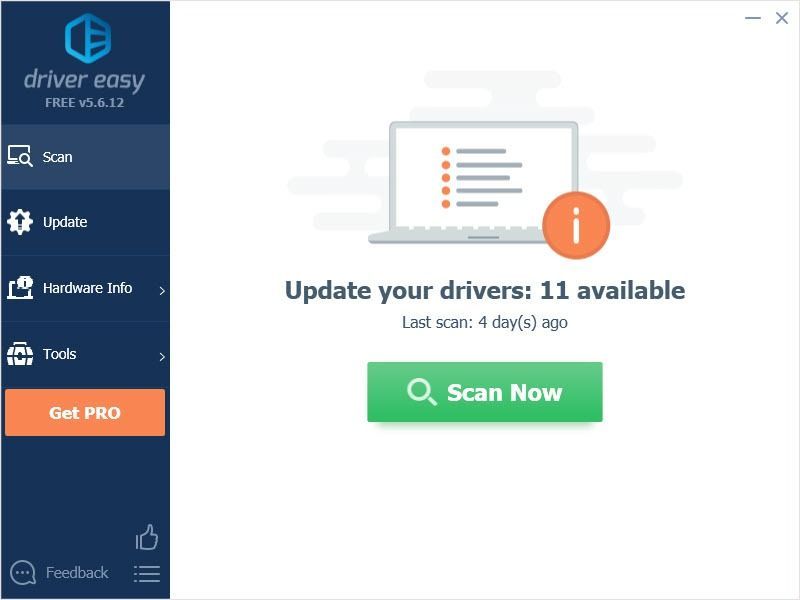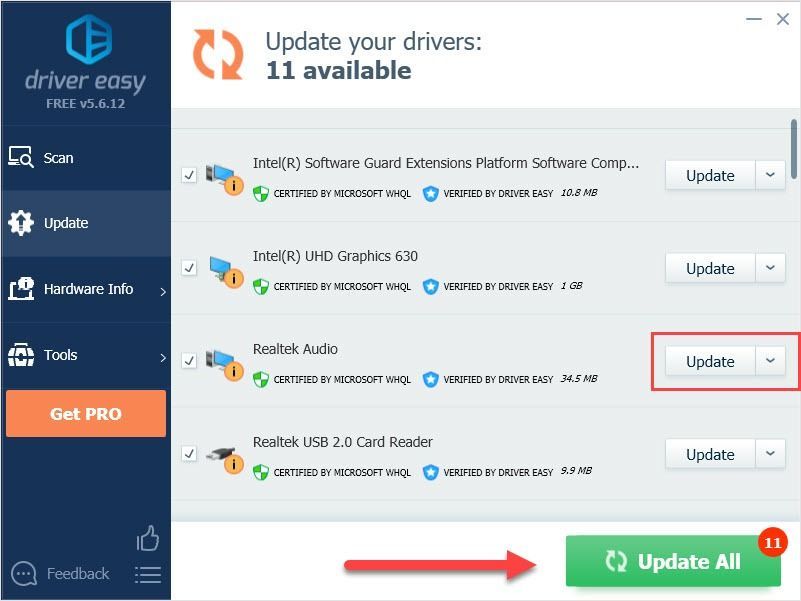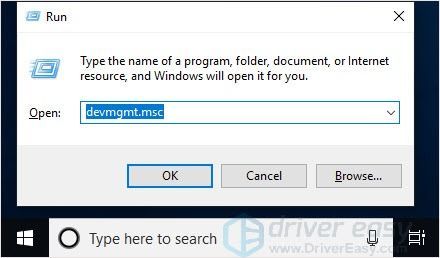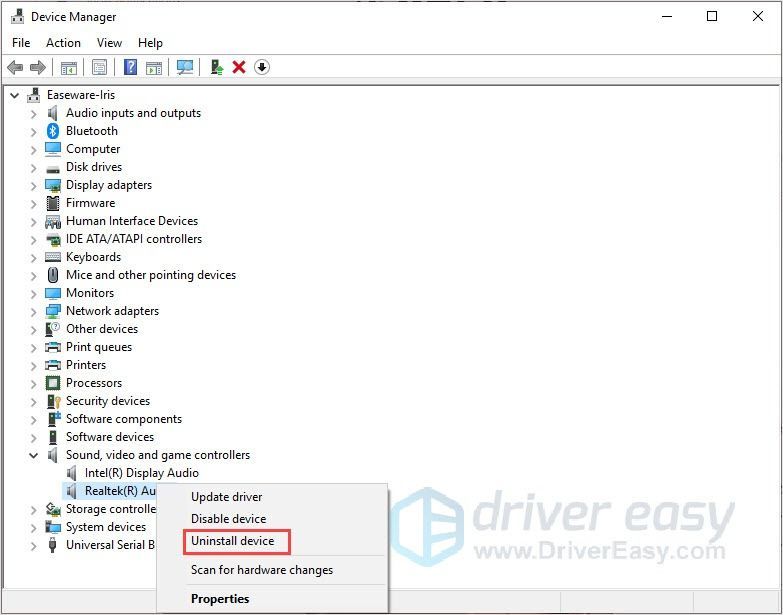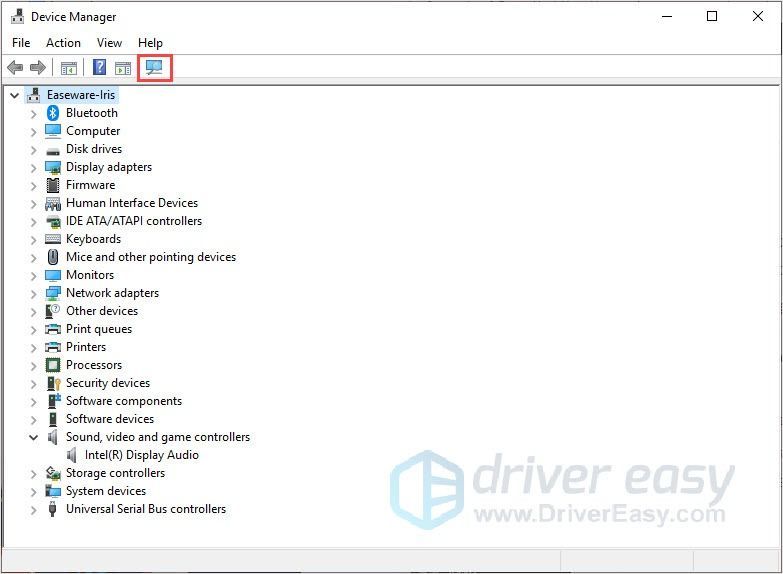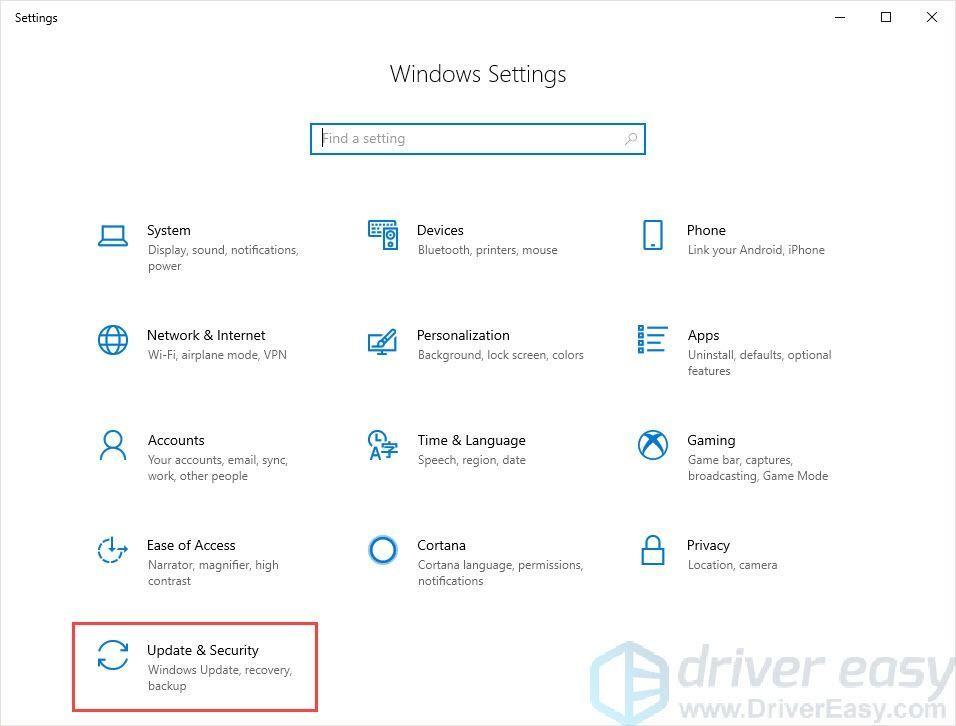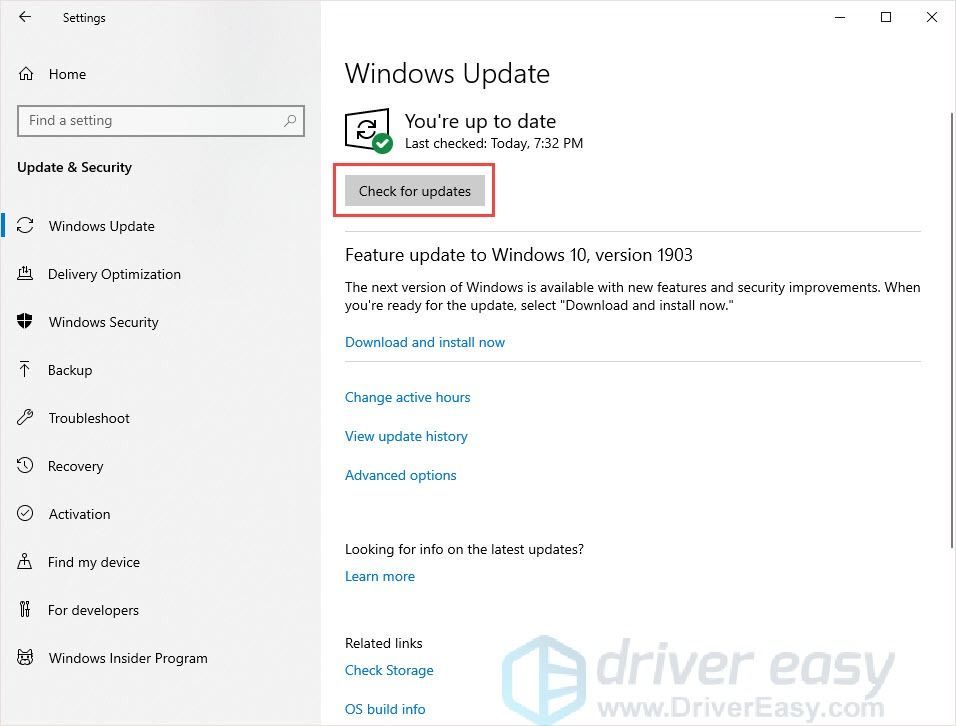'>
เมื่อคุณเปิดเกมคุณจะได้ยินเพลงอินโทร แต่หลังจากนั้นเสียงทั้งหมดจะถูกปิดใช้งาน คุณไม่มีเสียงเลย เล่นเกมโดยไม่มีเสียง? มันแย่มาก! ไม่ต้องกังวลปัญหานี้แก้ไขได้ง่ายๆ อ่านต่อเพื่อค้นหาวิธี ...
ลองใช้วิธีเหล่านี้:
มี 5 วิธีด้านล่างนี้คุณไม่จำเป็นต้องลองทั้งหมด แต่หาวิธีที่เหมาะกับคุณ
- เปลี่ยนการตั้งค่าเสียง
- เรียกใช้ตัวแก้ไขปัญหาเสียงของ Windows
- อัปเดตไดรเวอร์เสียงของคุณ
- ติดตั้งไดรเวอร์เสียงของคุณใหม่
- อัปเดตระบบ Windows ของคุณ
วิธีที่ 1: เปลี่ยนการตั้งค่าเสียง
ในการแก้ปัญหาคุณสามารถลองเปลี่ยนการตั้งค่าเสียง ยกเลิกการเลือก“ ปิดใช้งานเอฟเฟกต์เสียงทั้งหมด” ได้รับการพิสูจน์แล้วว่ามีประสิทธิภาพโดยผู้ใช้จำนวนมาก
- ในแถบเครื่องมือด้านล่างขวาคลิกขวาที่ไอคอนระดับเสียง
- คลิก เสียง .

- ใน การเล่น เลือกอุปกรณ์ที่คุณกำลังใช้และคลิก คุณสมบัติ .
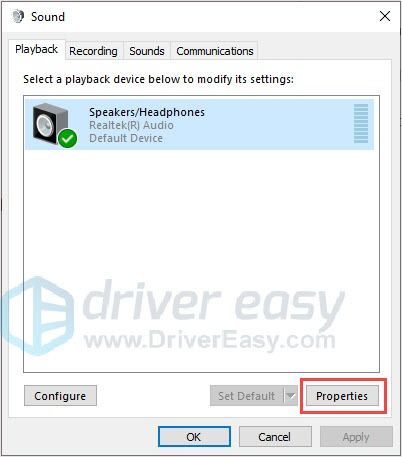
- ใน การปรับปรุง แท็บยกเลิกการเลือก“ ปิดใช้งานเอฟเฟกต์เสียงทั้งหมด '.
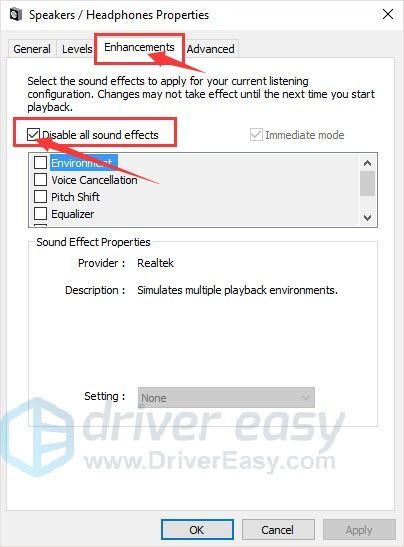
- คลิก ใช้> ตกลง .
- รีบูตเครื่องคอมพิวเตอร์และตรวจสอบเสียงเกมของคุณ
วิธีที่ 2: เรียกใช้ตัวแก้ไขปัญหาเสียงของ Windows
ระบบ Windows มีตัวแก้ไขปัญหาในตัวเพื่อแก้ปัญหาทั่วไป
ลองใช้เครื่องมือแก้ปัญหาการเล่นเสียงเพื่อแก้ปัญหา
- ที่ด้านล่างขวาของแถบงานคลิกขวาที่ไอคอนระดับเสียง
- คลิก แก้ไขปัญหาเกี่ยวกับเสียง .
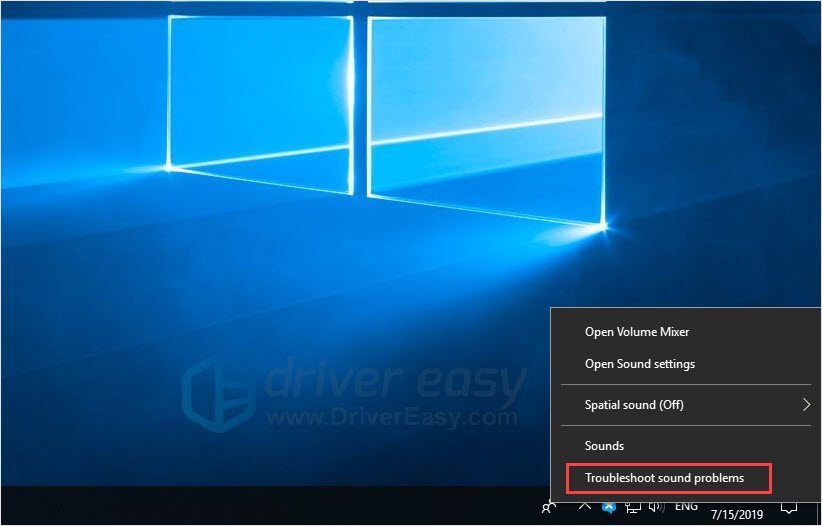
- เลือก ใช่เปิดการเพิ่มประสิทธิภาพเสียง .
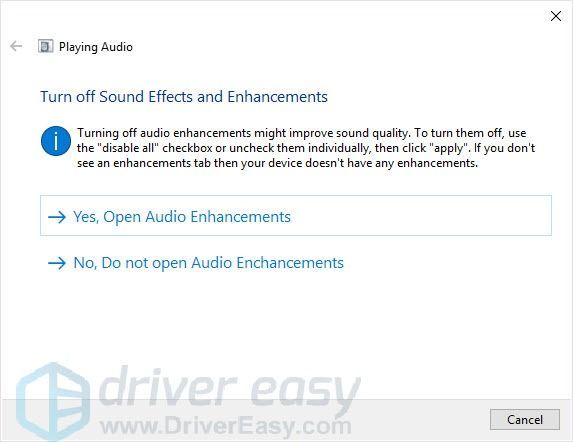
- ทำตามคำแนะนำบนหน้าจอ
- รีบูตเครื่องคอมพิวเตอร์และตรวจสอบว่าปัญหาได้รับการแก้ไขแล้วหรือไม่
วิธีที่ 3: อัปเดตไดรเวอร์เสียงของคุณ
ไดรเวอร์ที่ล้าสมัยหรือขาดหายไปอาจเป็นสาเหตุของปัญหา“ Forza Horizon 4 ไม่มีเสียง” คุณสามารถอัปเดตไดรเวอร์เสียงของคุณเพื่อแก้ปัญหาได้
มีสองวิธีในการอัปเดตไดรเวอร์เสียงของคุณ
ตัวเลือกที่ 1 - ดาวน์โหลดและติดตั้งไดรเวอร์ด้วยตนเอง
คุณสามารถไปที่ไฟล์ Realtek เว็บไซต์ค้นหาไดรเวอร์สำหรับเวอร์ชันระบบของคุณและดาวน์โหลดด้วยตนเอง
เมื่อคุณดาวน์โหลดไดรเวอร์ที่ถูกต้องสำหรับระบบของคุณแล้วให้ดับเบิลคลิกที่ไฟล์ที่ดาวน์โหลดมาและปฏิบัติตามคำแนะนำบนหน้าจอเพื่อติดตั้งไดรเวอร์
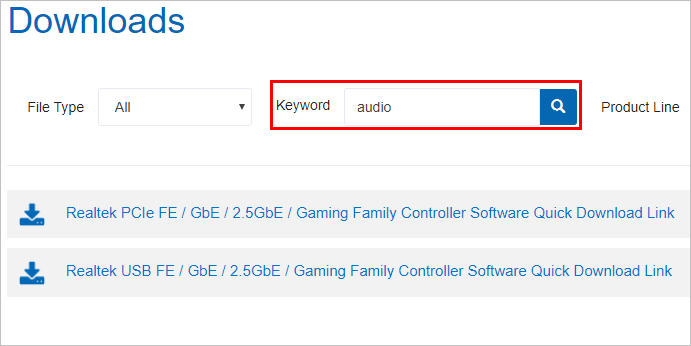
ตัวเลือกที่ 2 - อัปเดตไดรเวอร์เสียงของคุณโดยอัตโนมัติ
หากคุณไม่มีเวลาความอดทนหรือทักษะทางคอมพิวเตอร์ในการอัปเดตไดรเวอร์ด้วยตนเองคุณสามารถทำได้โดยอัตโนมัติด้วย Driver Easy
ไดรเวอร์ง่าย จะจดจำระบบของคุณโดยอัตโนมัติและค้นหาไดรเวอร์ที่ถูกต้อง คุณไม่จำเป็นต้องรู้ว่าคอมพิวเตอร์ของคุณใช้ระบบอะไรคุณไม่จำเป็นต้องเสี่ยงต่อการดาวน์โหลดและติดตั้งไดรเวอร์ที่ไม่ถูกต้องและไม่ต้องกังวลว่าจะทำผิดพลาดเมื่อติดตั้ง
คุณสามารถอัปเดตไดรเวอร์ของคุณโดยอัตโนมัติด้วยฟรีหรือ รุ่น Pro ของ Driver Easy แต่ด้วยความที่ รุ่น Pro ใช้เวลาเพียง 2 คลิก (และคุณจะได้รับการสนับสนุนอย่างเต็มที่และรับประกันคืนเงินภายใน 30 วัน):
- ดาวน์โหลด และติดตั้ง Driver Easy
- เรียกใช้ Driver Easy แล้วคลิก ตรวจเดี๋ยวนี้ ปุ่ม. Driver Easy จะสแกนคอมพิวเตอร์ของคุณและตรวจหาไดรเวอร์ที่มีปัญหา
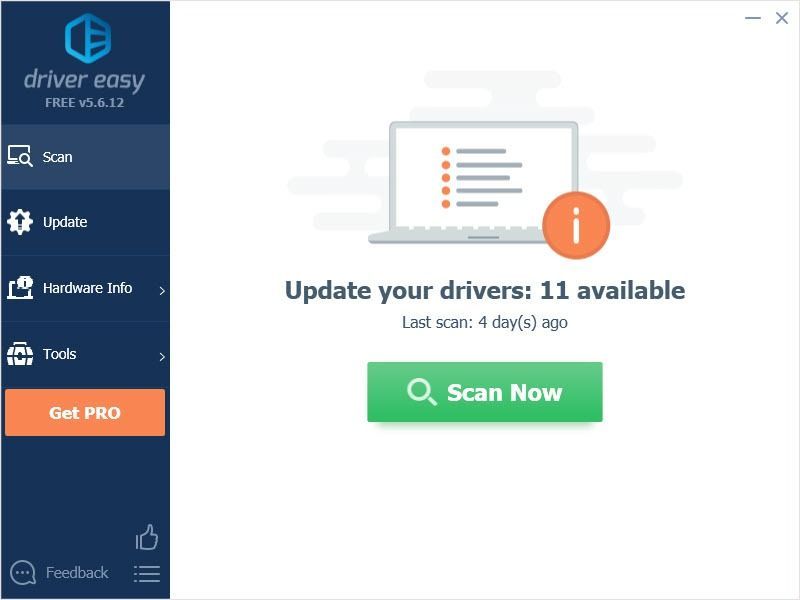
- คลิก อัปเดต ปุ่มถัดจากไดรเวอร์เพื่อดาวน์โหลดและติดตั้งเวอร์ชันที่ถูกต้องของไดรเวอร์นี้โดยอัตโนมัติ (คุณสามารถทำได้ด้วยเวอร์ชันฟรี)
หรือคลิก อัพเดททั้งหมด เพื่อดาวน์โหลดและติดตั้งเวอร์ชันที่ถูกต้องโดยอัตโนมัติ ทั้งหมด ไดรเวอร์ที่ขาดหายไปหรือล้าสมัยในระบบของคุณ (ต้องใช้ไฟล์ รุ่น Pro - คุณจะได้รับแจ้งให้อัปเกรดเมื่อคุณคลิกอัปเดตทั้งหมด)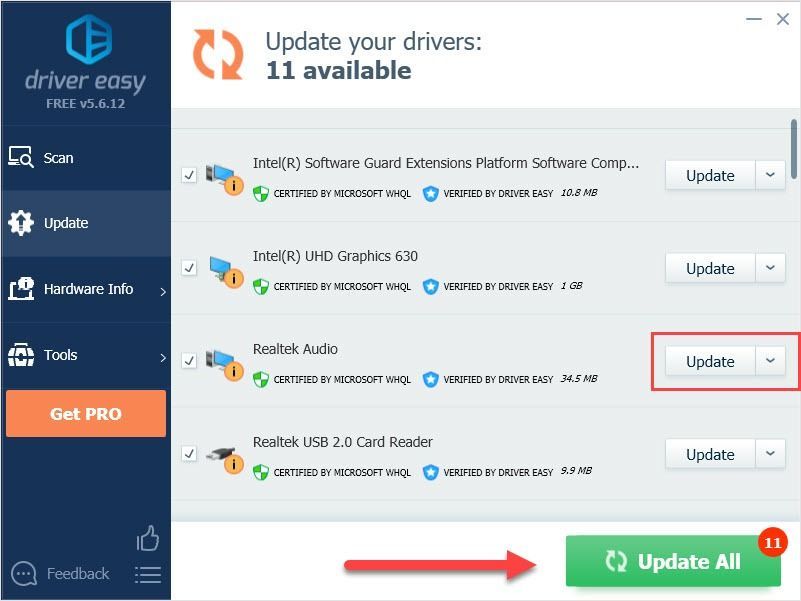
วิธีที่ 4: ติดตั้งไดรเวอร์เสียงของคุณใหม่
หากวิธีที่ 3 ไม่สามารถช่วยได้การติดตั้งไดรเวอร์เสียงของคุณใหม่อาจเป็นทางเลือกที่ดี อาจเกิดจากไฟล์เสียหายซึ่งต้องถอนการติดตั้งใหม่ทั้งหมดเพื่อล้าง ดังนั้นการติดตั้งไดรเวอร์ของคุณใหม่อาจช่วยแก้ปัญหา“ Forza Horizon 4 ไม่มีเสียง” ได้
- กด แป้นโลโก้ Windows + R ร่วมกันเพื่อเปิดกล่อง Run
- พิมพ์“ devmgmt.msc” แล้วกด ป้อน .
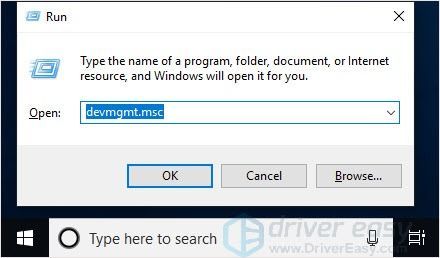
- คลิก ตัวควบคุมเสียงวิดีโอและเกม คลิกขวาที่ไฟล์ Realtek (R) เสียง แล้วคลิก ถอนการติดตั้งอุปกรณ์ .
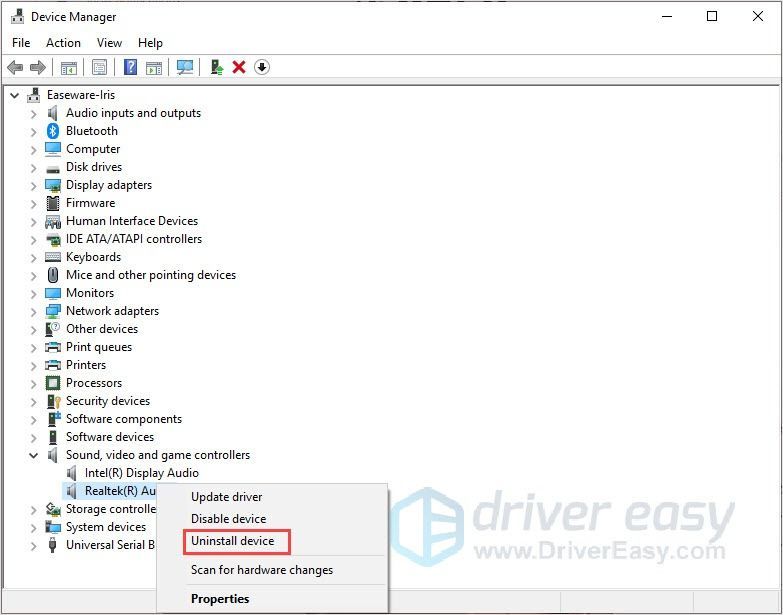
- คลิก สแกนหาการเปลี่ยนแปลงฮาร์ดแวร์ .
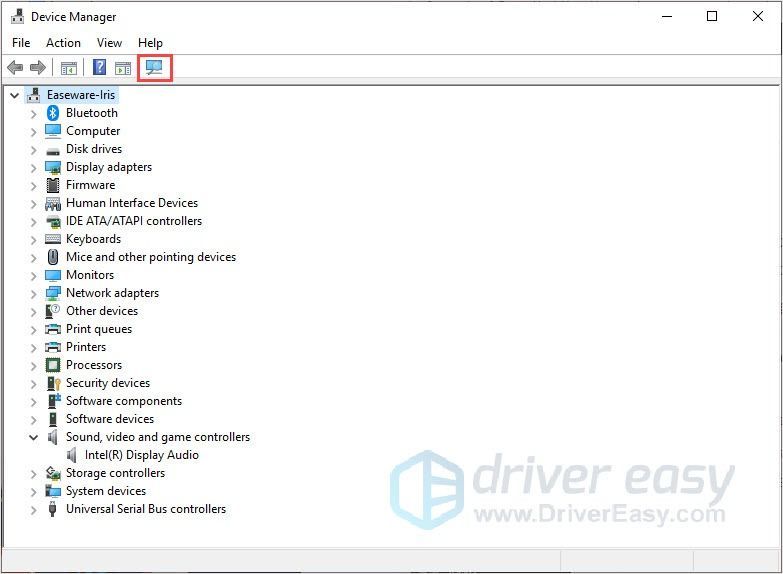
- ใช้วิธีที่ 3 เพื่อติดตั้งไดรเวอร์
- รีบูตเครื่องคอมพิวเตอร์เพื่อตรวจสอบว่าปัญหาได้รับการแก้ไขหรือไม่
วิธีที่ 5: อัปเดตระบบ Windows ของคุณ
ปัญหาเกี่ยวกับเสียงอาจเกิดขึ้นเนื่องจากคุณไม่มีระบบ Windows รุ่นล่าสุด ดังนั้นการอัปเดตระบบให้เป็นเวอร์ชันล่าสุดอาจช่วยคุณแก้ปัญหาได้
- กด แป้นโลโก้ Windows + I ด้วยกัน. คลิก อัปเดตและความปลอดภัย .
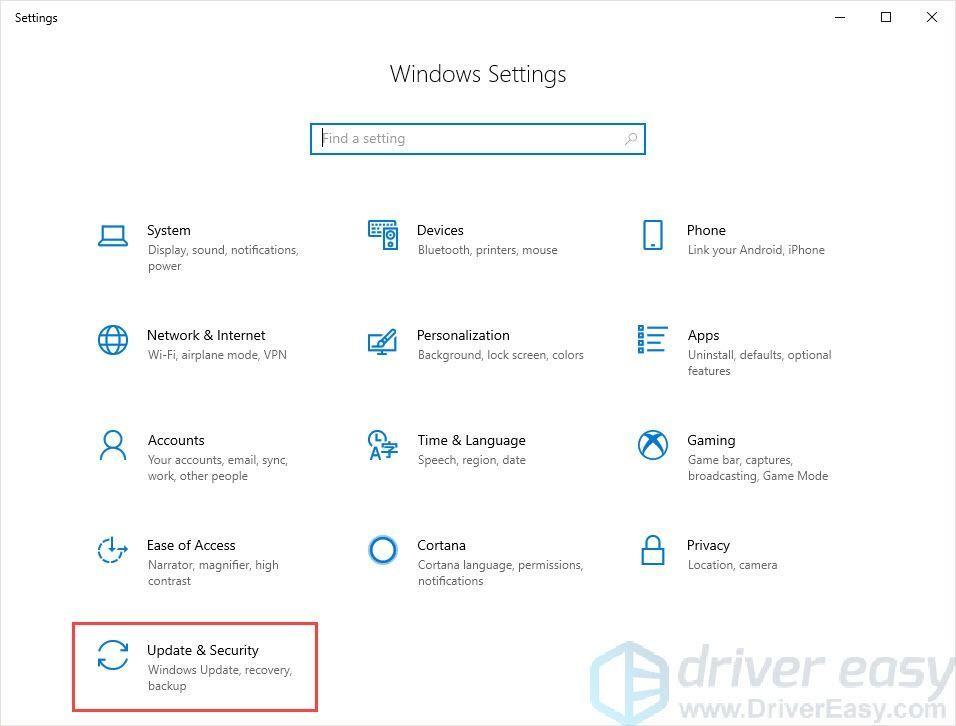
- ในแท็บ Windows Update คลิก ตรวจสอบสำหรับการอัพเดต .
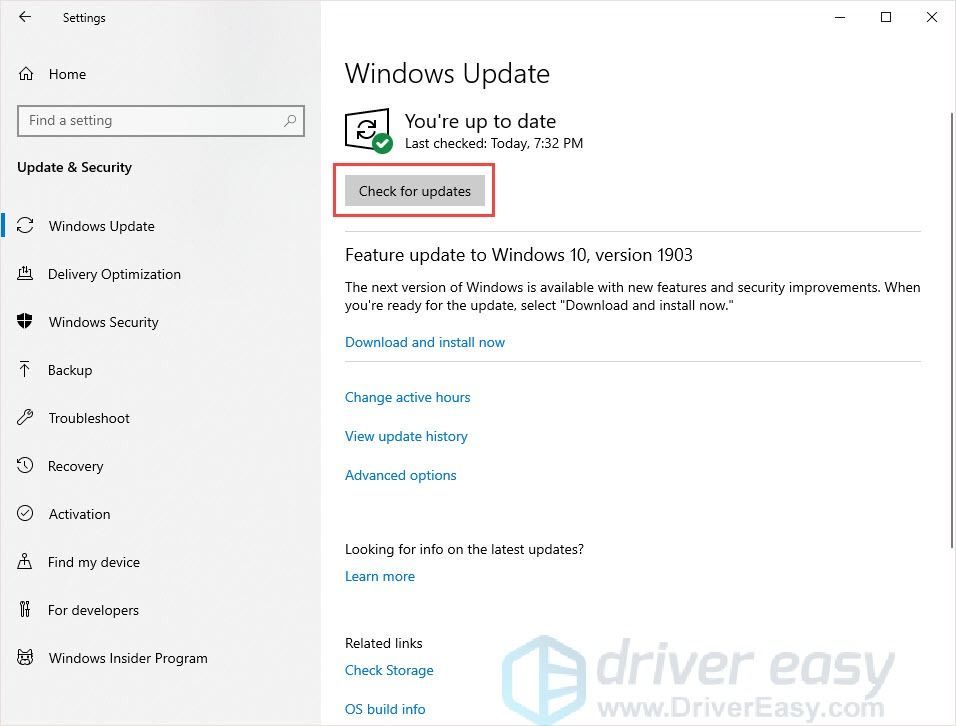
- ติดตั้งโปรแกรมปรับปรุง
- รีบูตเครื่องคอมพิวเตอร์และตรวจสอบว่าปัญหาได้รับการแก้ไขหรือไม่
ขอบคุณที่อ่าน. หวังว่าบทความนี้จะตรงตามความต้องการของคุณ และคุณสามารถแสดงความคิดเห็นด้านล่าง