หากคุณเห็นข้อความแสดงข้อผิดพลาดเช่น 0x887A0006 –
DXGI_ERROR_DEVICE_HUNG อุปกรณ์ของแอปพลิเคชันล้มเหลวเนื่องจากแอปพลิเคชันส่งคำสั่งที่มีรูปแบบไม่ถูกต้อง นี่เป็นปัญหาขณะออกแบบที่ควรได้รับการตรวจสอบและแก้ไข หรือข้อความแสดงข้อผิดพลาดที่คล้ายกันอีกสองข้อความบนรูปภาพเด่นของโพสต์ ไม่ต้องกังวล...
แม้ว่าจะน่าหงุดหงิดอย่างไม่น่าเชื่อ แต่คุณไม่ใช่คนเดียวที่ประสบปัญหานี้อย่างแน่นอน ผู้เล่นหลายพันคนเพิ่งรายงานปัญหาเดียวกันนี้ ที่สำคัญคุณควรจะสามารถแก้ไขมันได้อย่างง่ายดาย...
ลองแก้ไขเหล่านี้:
นี่คือรายการการแก้ไขที่สามารถแก้ไขปัญหานี้สำหรับผู้เล่นรายอื่นได้ คุณไม่จำเป็นต้องลองทั้งหมด เพียงแค่พยายามหาทางผ่านรายการจนกว่าคุณจะพบรายการที่เหมาะกับคุณ
- เรียกใช้ Driver Easy แล้วคลิก ตรวจเดี๋ยวนี้ . Driver Easy จะสแกนคอมพิวเตอร์ของคุณและตรวจจับไดรเวอร์ที่มีปัญหา

- คลิก อัพเดททั้งหมด เพื่อดาวน์โหลดและติดตั้งเวอร์ชันที่ถูกต้องของไดรเวอร์ทั้งหมดที่ขาดหายไปหรือล้าสมัยในระบบของคุณโดยอัตโนมัติ คุณต้องใช้ Driver Easy เวอร์ชัน Pro จึงจะทำเช่นนี้ได้ ระบบจะขอให้คุณอัปเกรด
ไม่ต้องกังวล; มันมาพร้อมกับการรับประกันคืนเงินภายใน 30 วัน ดังนั้นหากคุณไม่ชอบมัน คุณสามารถรับเงินคืนเต็มจำนวนโดยไม่ต้องถามคำถามใด ๆ

(หรืออีกทางหนึ่ง หากคุณสะดวกที่จะติดตั้งไดรเวอร์ด้วยตนเอง คุณสามารถคลิก 'อัปเดต' ถัดจากอุปกรณ์ที่ถูกตั้งค่าสถานะแต่ละเครื่องในเวอร์ชันฟรีเพื่อดาวน์โหลดไดรเวอร์ที่ถูกต้องโดยอัตโนมัติ เมื่อดาวน์โหลดแล้ว คุณสามารถติดตั้งได้ด้วยตนเอง) หากต้องการความช่วยเหลือกรุณาติดต่อ ทีมสนับสนุนของ Driver Easy ที่ support@letmeknow.ch . - บนแป้นพิมพ์ของคุณ ให้กด แป้นโลโก้ Windows และ ร ในเวลาเดียวกันเพื่อเปิดกล่องโต้ตอบเรียกใช้ จากนั้นพิมพ์ ควบคุม และกด เข้า เพื่อเปิดแผงควบคุม

- ดูแผงควบคุมโดย ไอคอนขนาดใหญ่ .

- เลือก แผงควบคุม NVIDIA เพื่อเปิดมัน

- คลิก การตั้งค่า 3D และเลือก ปรับการตั้งค่าภาพด้วยการดูตัวอย่าง . จากนั้นเลือก ใช้การตั้งค่าของฉันเน้น และ ลากตัวเลื่อนไปทางซ้าย .

- บนแป้นพิมพ์ของคุณ ให้กด แป้นโลโก้ Windows และ ร ในเวลาเดียวกันเพื่อเปิดกล่องโต้ตอบเรียกใช้ จากนั้นพิมพ์ ควบคุม และกด เข้า เพื่อเปิดแผงควบคุม

- ดูแผงควบคุมโดย ไอคอนขนาดใหญ่ .

- เลือกของคุณ การตั้งค่าเอเอ็มดี Radeon เพื่อเปิดมัน
- ไปที่ การเล่นเกม > การตั้งค่าส่วนกลาง . จากนั้นแก้ไขการตั้งค่าแบบเดียวกับที่คุณเห็นในภาพหน้าจอด้านล่าง

- บนแป้นพิมพ์ของคุณ ให้กด แป้นโลโก้ Windows และ ร ในเวลาเดียวกันเพื่อเปิดกล่องโต้ตอบเรียกใช้ จากนั้นพิมพ์ ควบคุม และกด เข้า เพื่อเปิดแผงควบคุม

- ดูแผงควบคุมโดย ไอคอนขนาดใหญ่ .

- เลือก การตั้งค่ากราฟิก Intel เพื่อเปิดมัน

- คลิก 3 มิติ เพื่อเปิดการตั้งค่า 3D

- คลิก สแกน เพื่อเพิ่มเกมเข้าในรายการแอพพลิเคชั่น

- แก้ไขการตั้งค่าในลักษณะเดียวกับที่คุณเห็นในภาพหน้าจอด้านล่าง

- คลิก นำมาใช้ เพื่อบันทึกการตั้งค่า

- บนแป้นพิมพ์ของคุณ ให้กด แป้นโลโก้ Windows และพิมพ์ สมุดบันทึก จากนั้นคลิก เปิด เพื่อเปิดแผ่นจดบันทึก

- จากนั้นคลิกที่ ไฟล์ แท็บแล้วเลือก บันทึกเป็น… .

- บันทึกไฟล์เป็น แก้ไข.reg ไปที่เดสก์ท็อป โปรดตรวจสอบให้แน่ใจว่าคุณเลือกประเภทบันทึกเป็น เอกสารทั้งหมด และการเข้ารหัสเป็น แอนซี่ . จากนั้นปิดแผ่นจดบันทึก

- คลิก ตกลง เมื่อ Windows แจ้งให้คุณทราบว่ามีการเพิ่มคีย์และค่าลงในรีจิสทรีเรียบร้อยแล้ว

- เปิดแอปพลิเคชันที่มีปัญหาอีกครั้งเพื่อดูว่าการแก้ไขนี้ใช้งานได้หรือไม่
- บนแป้นพิมพ์ของคุณ ให้กด แป้นโลโก้ Windows และ ร ในเวลาเดียวกันเพื่อเรียกใช้กล่องโต้ตอบเรียกใช้ พิมพ์ ลงทะเบียนใหม่ และกด เข้า เพื่อเปิด ตัวแก้ไขรีจิสทรี . คุณจะได้รับพร้อมท์ให้อนุญาต คลิก ใช่ ดำเนินการต่อไป.

- ไปที่ คอมพิวเตอร์HKEY_LOCAL_MACHINESYSTEMCurrentControlSetControlGraphicsDrivers และค้นหาคีย์ที่เรียกว่า TdrDelay . คลิกขวาที่มันแล้วเลือก ลบ เพื่อลบมัน

- รีสตาร์ทพีซีของคุณเพื่อบันทึกการเปลี่ยนแปลง
- บนแป้นพิมพ์ของคุณ ให้กด แป้นโลโก้ Windows และ ฉัน ในเวลาเดียวกันเพื่อเปิด การตั้งค่าวินโดวส์ . จากนั้นคลิก อัปเดตและความปลอดภัย .

- คลิก ตรวจสอบสำหรับการอัพเดต . Windows จะเริ่มค้นหาการอัปเดตที่มีอยู่ หากมี Windows จะดาวน์โหลดและติดตั้งการอัปเดตโดยอัตโนมัติ

- บนแป้นพิมพ์ของคุณ ให้กด แป้นโลโก้ Windows และ ร ในเวลาเดียวกัน จากนั้นจึงพิมพ์ powercfg.cpl และกด เข้า .

- ในหน้าต่างป๊อปอัป ให้ขยาย ซ่อนแผนเพิ่มเติม และเลือก ประสิทธิภาพสูง .

- บนแป้นพิมพ์ของคุณ ให้กด แป้นโลโก้ Windows และ ร ในเวลาเดียวกันเพื่อเปิดกล่องโต้ตอบเรียกใช้ พิมพ์ ควบคุม sysdm.cpl และกด เข้า เพื่อเปิด คุณสมบัติของระบบ หน้าต่าง.

- ในหน้าต่างป๊อปอัป นำทางไปยังแท็บขั้นสูง จากนั้นคลิก การตั้งค่า… ใน ผลงาน ส่วน.

- เลือก ปรับให้มีประสิทธิภาพดีที่สุด และคลิก ตกลง .

แก้ไข 1: หยุดการโอเวอร์คล็อก CPU / GPU
คุณอาจพบข้อความแสดงข้อผิดพลาด ข้อผิดพลาด 0x887A0006 หากคุณโอเวอร์คล็อก CPU หรือ GPU ในระหว่างเกม ความเร็ว CPU / GPU ที่เพิ่มขึ้นอาจทำให้เกมหยุดทำงาน
หากคุณกำลังโอเวอร์คล็อก CPU หรือ GPU คุณต้องตั้งค่าความเร็วสัญญาณนาฬิกา CPU / GPU กลับเป็นปกติ จากนั้นรีสตาร์ทพีซีของคุณเพื่อดูว่าปัญหานี้เหมาะกับคุณหรือไม่
หากปัญหานี้ยังคงอยู่ ไม่ต้องกังวล ลองแก้ไขถัดไปด้านล่าง
แก้ไข 2: อัปเดตไดรเวอร์กราฟิกของคุณ
ไดรเวอร์กราฟิกที่เสียหายหรือล้าสมัยอาจทำให้เกิดข้อผิดพลาด 0x887A0006 เพื่อแก้ไขปัญหานี้ คุณต้องอัปเดตไดรเวอร์กราฟิกเป็นเวอร์ชันล่าสุด การอัปเดตไดรเวอร์กราฟิกเป็นเวอร์ชันล่าสุดจะทำให้เกมของคุณทำงานได้ราบรื่นขึ้น และป้องกันปัญหาหรือข้อผิดพลาดมากมาย
มีสองวิธีที่คุณสามารถรับไดรเวอร์ที่เหมาะสมสำหรับการ์ดกราฟิกของคุณ: ด้วยตนเองหรือ โดยอัตโนมัติ .
อัพเดตไดรเวอร์ด้วยตนเอง – คุณสามารถอัปเดตไดรเวอร์กราฟิกของคุณได้ด้วยตนเองโดยไปที่เว็บไซต์ของผู้ผลิตเพื่อดูการ์ดกราฟิกของคุณ และค้นหาไดรเวอร์ที่ถูกต้องล่าสุด อย่าลืมเลือกเฉพาะไดร์เวอร์ที่เข้ากันได้กับเวอร์ชั่น Windows ของคุณ
ก อัพเดตไดรเวอร์อัตโนมัติ – หากคุณไม่มีเวลา ความอดทน หรือทักษะด้านคอมพิวเตอร์ในการอัปเดตวิดีโอและตรวจสอบไดรเวอร์ด้วยตนเอง คุณสามารถทำได้โดยอัตโนมัติแทน ไดร์เวอร์ง่าย .
Driver Easy จะจดจำระบบของคุณโดยอัตโนมัติและค้นหาไดรเวอร์ที่ถูกต้องสำหรับกราฟิกการ์ดของคุณและเวอร์ชัน Windows ของคุณ จากนั้นจะดาวน์โหลดและติดตั้งอย่างถูกต้อง:
แก้ไข 3: แก้ไขการตั้งค่ากราฟิกการ์ดของคุณ
หากข้อความแสดงข้อผิดพลาดนี้ปรากฏขึ้นอีกครั้งหลังจากที่คุณอัปเดตไดรเวอร์กราฟิกเป็นเวอร์ชันล่าสุด ให้ลองแก้ไขการตั้งค่ากราฟิกการ์ดเพื่อดูว่าคุณสามารถแก้ไขปัญหานี้ได้หรือไม่ นี่คือวิธีการ:
แก้ไขการตั้งค่ากราฟิกการ์ด NVIDIA:
แก้ไขการตั้งค่ากราฟิกการ์ด AMD:
แก้ไขกราฟิกการ์ด Intel:
เปิดแอปพลิเคชันที่ขัดข้องด้วยข้อผิดพลาด 0x887A0006 เพื่อดูว่าการแก้ไขนี้ใช้งานได้หรือไม่ ถ้าไม่เช่นนั้น ให้ลองวิธีแก้ไขถัดไปด้านล่าง
แก้ไข 4: แก้ไขรีจิสทรีด้วย Notepad
ผู้เล่นบางคนรายงานว่าปัญหานี้สามารถแก้ไขได้โดยการแก้ไข Registry ด้วย Notepad หากต้องการทดลองใช้ คุณสามารถทำตามขั้นตอนด้านล่าง:
หากคุณใช้ระบบ 64 บิต ให้คัดลอกและวางสิ่งนี้:
ตัวแก้ไขรีจิสทรีของ Windows เวอร์ชัน 5.00
[HKEY_LOCAL_MACHINESYSTEMCurrentControlSetControlGraphicsDrivers]
TdrDelay=ฐานสิบหก(b):08,00,00,00,00,00,00,00
หากคุณใช้ระบบ 32 บิต ให้คัดลอกและวางสิ่งนี้:
ตัวแก้ไขรีจิสทรีของ Windows เวอร์ชัน 5.00
[HKEY_LOCAL_MACHINESYSTEMCurrentControlSetControlGraphicsDrivers]
TdrDelay=dword:00000008
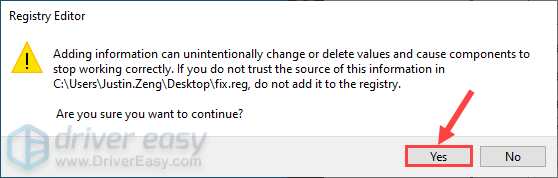
หากการแก้ไขนี้ไม่ได้ผล หรือหากคุณต้องการยกเลิกการเปลี่ยนแปลงในรีจิสทรี ให้ดำเนินการดังนี้:
หากการแก้ไขนี้ไม่ได้ผลสำหรับคุณ ให้ลองวิธีแก้ไขถัดไปด้านล่าง
แก้ไข 5: ทำการอัปเดต Windows
Microsoft ออกการอัปเดต Windows เพื่อแก้ไขข้อบกพร่องและปรับปรุงประสิทธิภาพของระบบ ข้อความแสดงข้อผิดพลาดนี้อาจปรากฏขึ้นเนื่องจากจุดบกพร่องในระบบปฏิบัติการ Windows ดังนั้นคุณจึงสามารถลองติดตั้งการอัปเดต Windows ล่าสุดเพื่อดูว่าคุณสามารถแก้ไขปัญหานี้ได้หรือไม่ นี่คือวิธีการ:
ดูว่าข้อผิดพลาด 0x887A0006 ปรากฏขึ้นอีกครั้งหลังจากที่คุณติดตั้งการอัปเดต Windows ล่าสุดหรือไม่ หากปัญหานี้ยังคงอยู่ ให้ลองแก้ไขปัญหาถัดไปด้านล่าง
แก้ไข 6: เปลี่ยนแผนการใช้พลังงานของพีซีของคุณ
พีซีส่วนใหญ่ได้รับการกำหนดค่าเป็น สมดุล ซึ่งอาจจำกัดความสามารถในการทำงานของการ์ดกราฟิกและ CPU ของคุณ หากแผนการใช้พลังงานของเครื่องพีซีของคุณเป็นแบบ ประหยัดพลังงาน หรือ สมดุล เกมอาจทำงานไม่ถูกต้องเนื่องจากประสิทธิภาพที่จำกัด และอาจผิดพลาดด้วยข้อผิดพลาด 0x887A0006
เพื่อแก้ไขปัญหานี้ ให้ลองเปลี่ยนแผนการใช้พลังงานของพีซีของคุณเป็น ประสิทธิภาพสูง . นี่คือวิธีการ:
แก้ไข 7: ปรับระบบ Windows ของคุณเพื่อประสิทธิภาพที่ดีที่สุด
หาก Fix 6 ไม่สามารถแก้ไขปัญหานี้ได้ คุณสามารถลองปรับระบบ Windows ของคุณเพื่อให้ได้ประสิทธิภาพที่ดีที่สุดเพื่อดูว่าข้อความแสดงข้อผิดพลาดนี้ปรากฏขึ้นอีกครั้งหรือไม่ นี่คือวิธีการ:
เรียกใช้เกมหรือแอปพลิเคชันที่ขัดข้องด้วยข้อผิดพลาด 0x887A0006 อีกครั้งเพื่อดูว่าปัญหานี้ยังคงอยู่หรือไม่ ถ้าไม่ก็ขอแสดงความยินดีด้วย! คุณได้แก้ไขปัญหานี้แล้ว หากปัญหานี้ยังคงอยู่ ให้ลองติดตั้งเกมหรือแอปพลิเคชันที่มีปัญหาอีกครั้ง
หวังว่าการแก้ไขอย่างใดอย่างหนึ่งข้างต้นจะช่วยคุณแก้ไขข้อผิดพลาด 0x887A0006 หากคุณมีคำถามหรือข้อเสนอแนะเกี่ยวกับการแก้ไขปัญหานี้ คุณสามารถแสดงความคิดเห็นได้ที่ด้านล่างนี้ ขอบคุณที่อ่าน!


























![[แก้ไขแล้ว] Minecraft ไม่ตอบสนองบนพีซี](https://letmeknow.ch/img/knowledge/58/minecraft-not-responding-pc.jpg)


![[แก้ไขแล้ว] ไม่มีเสียงใน Windows 10](https://letmeknow.ch/img/other/37/plus-de-son-sur-windows-10.jpg)

![[แก้ไขแล้ว] Cyberpunk 2077 การใช้งาน CPU สูง](https://letmeknow.ch/img/program-issues/02/cyberpunk-2077-high-cpu-usage.jpg)
