ถ้า Minecraft พังไม่หยุด บนคอมพิวเตอร์ของคุณ อย่าตกใจ ไม่ว่าคุณจะประสบปัญหาเช่น Minecraft หยุดทำงาน หรือ Minecraft ของคุณล่มเมื่อเริ่มต้นระบบ คุณสามารถลองใช้วิธีแก้ปัญหาเหล่านี้เพื่อแก้ไขปัญหาของคุณ
วิธีแก้ไข Minecraft หยุดทำงาน?
ต่อไปนี้คือวิธีแก้ไขปัญหาที่ช่วยผู้คนในการแก้ไขปัญหาเดียวกัน คุณไม่จำเป็นต้องลองทั้งหมด เพียงแค่หาทางลงจนกว่าคุณจะพบสิ่งที่ใช้ได้ผล
- รีสตาร์ทเครื่องคอมพิวเตอร์ของคุณ
- ติดตั้งแพตช์เกมล่าสุด
- อัปเดตไดรเวอร์การ์ดแสดงผลของคุณ
- หยุดโอเวอร์คล็อก CPU ของคุณ
- อิมเมจ Restoro จะแทนที่ไฟล์ DLL ที่สูญหาย/เสียหายด้วยไฟล์ที่ใหม่ สะอาดและเป็นปัจจุบัน
- Restoro จะแทนที่ไฟล์ DLL ทั้งหมดที่สูญหายและ/หรือเสียหาย – แม้แต่ไฟล์ที่คุณไม่รู้จัก!
- ไม่มีข้อผิดพลาด
- มันแก้ไขข้อผิดพลาดบางอย่าง
- ไม่สามารถแก้ไขข้อผิดพลาดทั้งหมดได้
- ไม่สามารถแก้ไขข้อผิดพลาดได้เลย
- ……
- บรรทัดคำสั่งนี้จะสแกนความสมบูรณ์ของพีซีของคุณ:
- บรรทัดคำสั่งนี้จะคืนค่าความสมบูรณ์ของพีซีของคุณ:
- หากการคืนค่าฮีททำให้คุณเกิดข้อผิดพลาด คุณสามารถลองใช้บรรทัดคำสั่งนี้ได้เสมอ การดำเนินการนี้จะใช้เวลาสูงสุด 2 ชั่วโมง
- ถ้าคุณได้รับ ข้อผิดพลาด: 0x800F081F ด้วยการสแกนสุขภาพการคืนค่า รีบูตพีซีของคุณและเรียกใช้บรรทัดคำสั่งนี้
- Minecraft
- Windows
ทำไม Minecraft ถึงพังบนคอมพิวเตอร์ของฉัน?
เมื่อ Minicraft ล่ม มันมักจะ ปิดเกม และอาจจะ รายงานข้อผิดพลาด เพื่อแสดงตำแหน่งของข้อยกเว้นที่ทำให้เกิดความผิดพลาด
มีหลายสาเหตุที่ทำให้ Minecraft หยุดทำงานเมื่อเริ่มต้นระบบ: mods , แมลง ในเกม ไฟล์เกมเสียหาย สูญหายหรือล้าสมัย ไดรเวอร์การ์ดจอ .
โชคดีที่คุณสามารถแก้ไขข้อขัดข้องได้อย่างรวดเร็วและง่ายดาย ลองแก้ไขด้านล่าง
แก้ไข 1: รีสตาร์ทคอมพิวเตอร์
เนื่องจากการรีสตาร์ทพีซีทำงานได้อย่างมีเสน่ห์สำหรับปัญหาทางเทคนิคหลายๆ อย่าง คุณจึงไม่ต้องลำบากในการรีสตาร์ทคอมพิวเตอร์ และบางครั้งก็เพียงพอที่จะแก้ไขปัญหาของคุณได้ คุณทำได้เพียงแค่ ปิดมายคราฟของคุณ , รีสตาร์ทพีซีของคุณ และ เปิดมายคราฟ เพื่อดูว่ามันใช้งานได้หรือไม่
แก้ไข 2: อัปเดตแพตช์เกม
โดยทั่วไป บั๊กในเกมมีแนวโน้มที่จะทำให้เกมหยุดทำงาน และ Mojang ยังคงปล่อยแพตช์เพื่อปรับปรุง Minecraft และแก้ไขบั๊ก
ดังนั้นคุณควร ติดตั้งแพตช์และทำให้เกมของคุณทันสมัยอยู่เสมอ . ซึ่งจะช่วยแก้ไขจุดบกพร่องที่ทำให้เกมของคุณขัดข้อง คุณสามารถดาวน์โหลด Minecraft . ล่าสุดได้ ที่นี่ .
หากคุณกำลังใช้ม็อด คุณสามารถลอง ลบ mods , ถอนการติดตั้งและ ติดตั้ง Minecraft เวอร์ชั่นล่าสุดอีกครั้ง บนคอมพิวเตอร์ของคุณ
หาก Minecraft ยังคงขัดข้องหลังจากอัปเดตแพตช์เกมของคุณ ไม่ต้องกังวล ต่อไปนี้คือสิ่งที่ต้องลอง
แก้ไข 3: อัปเดตไดรเวอร์การ์ดแสดงผลของคุณ
ไดรเวอร์กราฟิกที่หายไปหรือล้าสมัยอาจทำให้ Minecraft ขัดข้องใน Windows ของคุณได้ อัพเดทไดรเวอร์การ์ดจอของคุณ เพื่อแก้ไขข้อขัดข้อง
มีสองวิธีในการอัปเดตไดรเวอร์การ์ดแสดงผลของคุณ: ด้วยตนเอง และ โดยอัตโนมัติ .
อัปเดตไดรเวอร์การ์ดแสดงผลของคุณด้วยตนเอง – คุณสามารถไปที่เว็บไซต์ของผู้ผลิตการ์ดแสดงผล ค้นหาไดรเวอร์การ์ดแสดงผลที่ถูกต้อง และติดตั้งลงในคอมพิวเตอร์ของคุณ ต้องใช้เวลาและทักษะการใช้คอมพิวเตอร์
อัปเดตไดรเวอร์การ์ดแสดงผลของคุณโดยอัตโนมัติ – หากคุณไม่คุ้นเคยกับการเล่นกับไดรเวอร์ คุณสามารถทำได้โดยอัตโนมัติด้วย ไดร์เวอร์ง่าย .
Driver Easy จะตรวจจับสภาพของไดรเวอร์ในคอมพิวเตอร์ของคุณ และติดตั้งไดรเวอร์ที่ถูกต้องสำหรับพีซีของคุณ ที่สำคัญกว่านั้น ด้วย Driver Easy คุณไม่จำเป็นต้องดิ้นรนเพื่อค้นหาระบบปฏิบัติการ และคุณไม่จำเป็นต้องกังวลเกี่ยวกับการทำผิดพลาดขณะประมวลผล ซึ่งจะช่วยประหยัดเวลาและความอดทนของคุณได้อย่างมาก
หนึ่ง) ดาวน์โหลด และติดตั้ง Driver Easy
2) เรียกใช้ Driver Easy แล้วคลิก ตรวจเดี๋ยวนี้ . Driver Easy จะตรวจหาไดรเวอร์ที่มีปัญหาในระบบของคุณ

3)คลิก อัปเดตปุ่ม ข้างชื่อไดรเวอร์เพื่อดาวน์โหลดไดรเวอร์การ์ดแสดงผลที่ถูกต้อง (คุณสามารถทำได้ด้วย ฟรี เวอร์ชัน) จากนั้นติดตั้งลงในคอมพิวเตอร์ของคุณ
หรือคลิก อัพเดททั้งหมด เพื่อดาวน์โหลดและติดตั้งเวอร์ชันที่ถูกต้องของไดรเวอร์ปัญหาทั้งหมดโดยอัตโนมัติ (คุณสามารถทำได้ด้วย รุ่นโปร และคุณจะได้รับแจ้งให้อัปเกรดเมื่อคุณคลิก อัพเดททั้งหมด ).
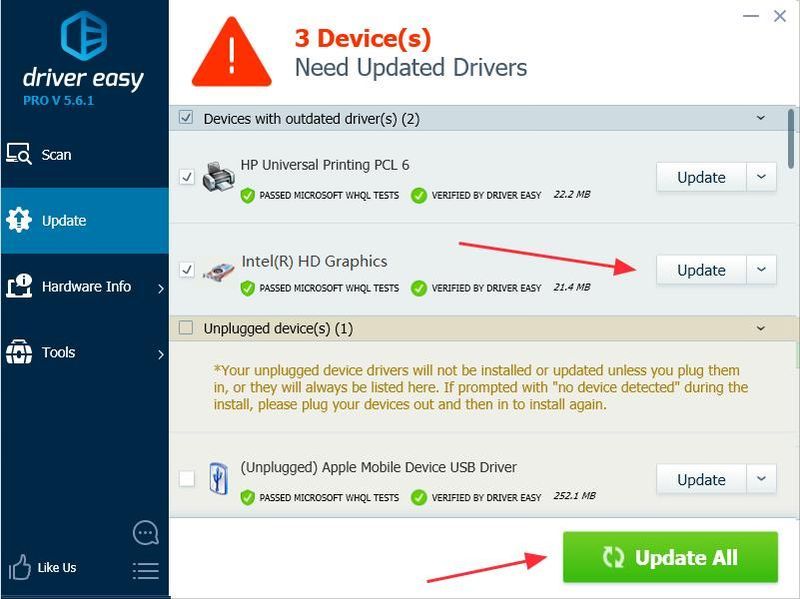 เวอร์ชั่น Pro ของ Driver Easy มาพร้อมกับการสนับสนุนด้านเทคนิคอย่างเต็มรูปแบบ
เวอร์ชั่น Pro ของ Driver Easy มาพร้อมกับการสนับสนุนด้านเทคนิคอย่างเต็มรูปแบบ หากต้องการความช่วยเหลือ โปรดติดต่อ ทีมสนับสนุนของ Driver Easy ที่ support@drivereasy.com .
4) รีสตาร์ทพีซีของคุณและลอง Minecraft อีกครั้ง
แก้ไข 4: หยุดโอเวอร์คล็อก CPU ของคุณ
โอเวอร์คล็อก หมายถึงการตั้งค่า CPU และหน่วยความจำของคุณให้ทำงานด้วยความเร็วสูงกว่าระดับความเร็วอย่างเป็นทางการ โปรเซสเซอร์เกือบทั้งหมดมาพร้อมกับอัตราความเร็ว อย่างไรก็ตาม นี่อาจทำให้เกมของคุณค้างในการโหลดหรือหยุดทำงาน ดังนั้นคุณควร ตั้งค่าอัตราความเร็วนาฬิกา CPU ของคุณกลับเป็นค่าเริ่มต้น เพื่อแก้ไขปัญหา
แก้ไข 5: กำหนดการตั้งค่าที่ถูกต้อง
การเปิดใช้ VBO สำหรับ Minecraft อาจทำให้เกิดการแครชได้เช่นกัน ดังนั้นคุณจึงตรวจสอบคำแนะนำต่อไปนี้เพื่อปิด VBO ได้ มันทำงานสำหรับผู้ใช้อื่น ๆ อีกมากมาย มีสองตัวเลือกในการปิด VBO สำหรับ Minecraft ของคุณ:
วิธีที่ 1: ปิด VBO ในการตั้งค่า Minecraft ของคุณ
วิธีที่ 2: ปิด VBO ในไฟล์ Minecraft ของคุณ
วิธีที่ 1: ปิด VBO ในการตั้งค่า Minecraft ของคุณ
หากคุณสามารถเปิดเกมได้ คุณสามารถ ปิด VBO ในการตั้งค่า Minecraft ของคุณ:
1) ไปที่ การตั้งค่า ในเกมของคุณ
2) ไปที่ การตั้งค่าวิดีโอ .
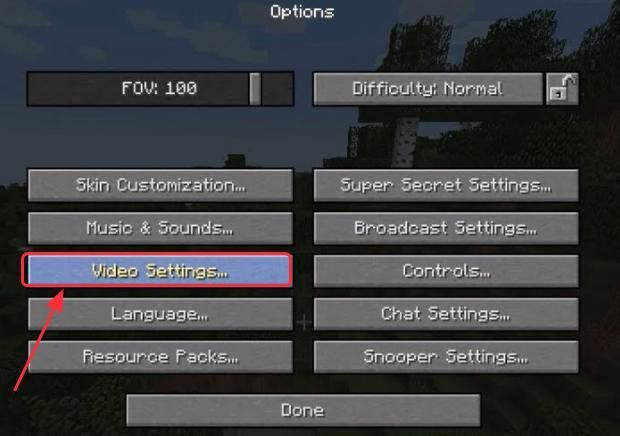
3) คุณจะเห็นการตั้งค่าเกี่ยวกับ VBO ที่ด้านล่าง จากนั้น ปิด VBO .
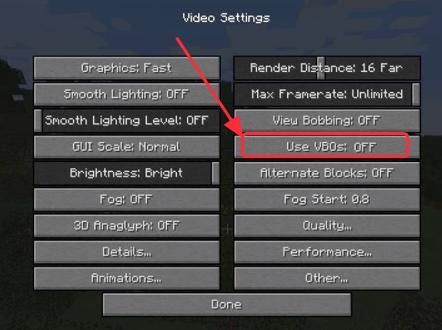
4) รีสตาร์ทพีซีของคุณและเปิดเกมของคุณ
วิธีที่ 2: ปิด VBO ในไฟล์ Minicraft ของคุณ
หาก Minecraft ล่มตราบใดที่คุณเปิดเกมและคุณไม่สามารถเปิด Minecraft ได้ คุณสามารถปิด VBO ใน ไฟล์ Minecraft options.txt .
1) บนแป้นพิมพ์ ให้กด แป้นโลโก้ Windows และ R ในเวลาเดียวกันเพื่อเรียกใช้กล่องเรียกใช้
2) ประเภท %APPDATA%.minecraft ในกล่อง Run และคลิก ตกลง . คุณจะเปิด .minecraft โฟลเดอร์ .
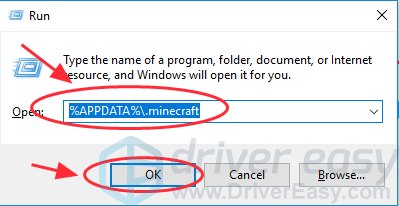
3) ในโฟลเดอร์ .minecraft ให้ไปที่ ตัวเลือก .txt ไฟล์ จากนั้นคลิกเพื่อเปิด options.txt .
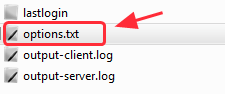
4) เปลี่ยน ใช้Vbo ถึง เท็จ .
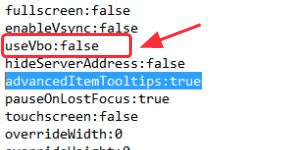
5) บันทึกไฟล์ รีสตาร์ทคอมพิวเตอร์แล้วลองเล่นเกมอีกครั้ง
แก้ไข 6: ซ่อมแซมไฟล์ระบบของคุณ
หากการแก้ไขข้างต้นไม่สามารถแก้ปัญหาข้อขัดข้อง อาจเป็นเพราะไฟล์เกมเสียหายหรือสูญหาย โดยเฉพาะไฟล์ DLL ที่ Minecraft ของคุณแชร์ด้วย ผู้เล่น Minecraft หลายคนพบว่าการคืนค่าไฟล์ระบบช่วยให้พวกเขากำจัดข้อขัดข้องแบบสุ่มได้ มีสองวิธีในการซ่อมแซมไฟล์ระบบของคุณ:
ใช้เครื่องมือซ่อมแซมเพื่อตรวจสอบส่วนต่างๆ ในคอมพิวเตอร์ของคุณเพื่อหาสาเหตุของปัญหาที่แท้จริง มันจะจัดการกับปัญหาที่เกี่ยวข้องกับข้อผิดพลาดของระบบ ไฟล์ระบบที่สำคัญ และค้นหาวิธีแก้ไขที่เหมาะสมกับคุณ
System File Checker เป็นเครื่องมือในตัวสำหรับตรวจสอบไฟล์ระบบที่เสียหาย เสียหาย และจัดการเพื่อกู้คืนหากมี อย่างไรก็ตาม เครื่องมือนี้สามารถวินิจฉัยไฟล์ระบบหลักเท่านั้น และจะไม่จัดการกับ DLL ที่เสียหาย คีย์รีจิสทรีของ Windows ฯลฯ
ตัวเลือก 1 – อัตโนมัติ (แนะนำ)
ฉันคืนค่า เป็นซอฟต์แวร์ซ่อมแซมคอมพิวเตอร์ที่สามารถวินิจฉัยปัญหาในคอมพิวเตอร์ของคุณและแก้ไขได้ทันที
Restoro ได้รับการปรับแต่งให้เข้ากับระบบเฉพาะของคุณและทำงานในลักษณะที่เป็นส่วนตัวและเป็นไปโดยอัตโนมัติ ขั้นแรกจะตรวจสอบปัญหาที่เกี่ยวข้องกับฮาร์ดแวร์เพื่อระบุปัญหา และจากนั้นปัญหาด้านความปลอดภัย (สนับสนุนโดย Avira Antivirus) และสุดท้ายจะตรวจพบโปรแกรมที่ขัดข้อง ไฟล์ระบบหายไป เมื่อเสร็จแล้วจะพบวิธีแก้ไขปัญหาเฉพาะของคุณ
Restoro เป็นเครื่องมือซ่อมแซมที่เชื่อถือได้และจะไม่เป็นอันตรายต่อพีซีของคุณ ส่วนที่ดีที่สุดคือคุณไม่จำเป็นต้องกังวลเกี่ยวกับการสูญเสียโปรแกรมและข้อมูลส่วนบุคคลของคุณ อ่าน บทวิจารณ์ Trustpilot .หนึ่ง) ดาวน์โหลด และติดตั้ง Restoro
2) เปิด Restoro และเรียกใช้การสแกนฟรี อาจใช้เวลา 3 ~ 5 นาทีในการวิเคราะห์พีซีของคุณอย่างเต็มที่ เมื่อเสร็จแล้ว คุณจะสามารถตรวจสอบรายงานการสแกนโดยละเอียดได้
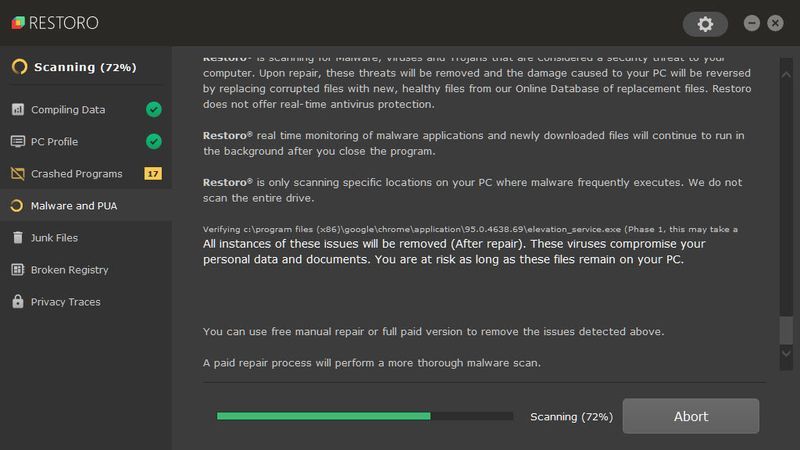
3) คุณจะเห็นสรุปปัญหาที่ตรวจพบในพีซีของคุณ คลิก เริ่มซ่อม และปัญหาทั้งหมดจะได้รับการแก้ไขโดยอัตโนมัติ (คุณจะต้องซื้อเวอร์ชันเต็ม ซึ่งมาพร้อมกับการรับประกันคืนเงินภายใน 60 วัน ดังนั้นคุณจึงสามารถคืนเงินได้ทุกเมื่อหาก Restoro ไม่สามารถแก้ไขปัญหาของคุณได้)
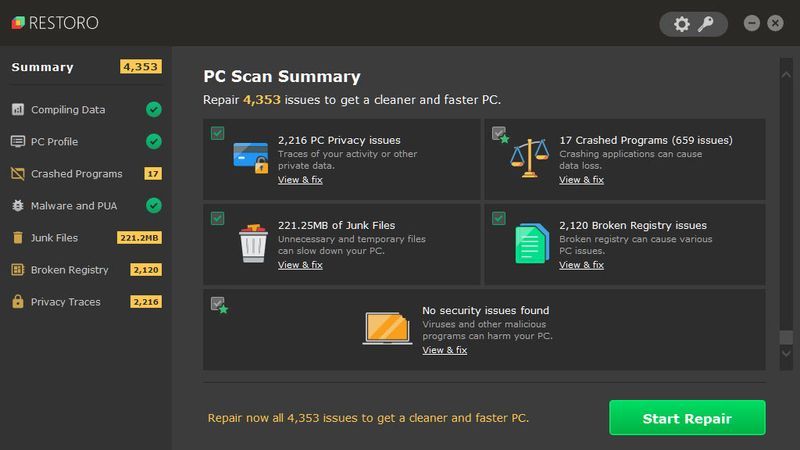 บันทึก: Restoro มาพร้อมกับการสนับสนุนทางเทคนิคตลอด 24 ชั่วโมงทุกวันไม่เว้นวันหยุด หากคุณต้องการความช่วยเหลือขณะใช้ Restoro คุณสามารถใช้วิธีใดวิธีหนึ่งต่อไปนี้:
บันทึก: Restoro มาพร้อมกับการสนับสนุนทางเทคนิคตลอด 24 ชั่วโมงทุกวันไม่เว้นวันหยุด หากคุณต้องการความช่วยเหลือขณะใช้ Restoro คุณสามารถใช้วิธีใดวิธีหนึ่งต่อไปนี้: • โทรศัพท์: 1-888-575-7583
• อีเมล: support@retoro.com
• แชท: https://tinyurl.com/RestoroLiveChat
ตัวเลือก 2 – ด้วยตนเอง
ในการตรวจสอบและกู้คืนไฟล์ระบบของคุณอาจต้องใช้เวลาและทักษะด้านคอมพิวเตอร์ คุณจะต้องเรียกใช้คำสั่งต่างๆ มากมาย รอให้กระบวนการเสร็จสมบูรณ์ หรือเสี่ยงต่อข้อมูลส่วนบุคคลของคุณ
ขั้นตอนที่ 1. Scan ไฟล์เสียหายด้วย System File Checker
System File Checker (SFC) เป็นเครื่องมือในตัวของ Windows เพื่อระบุและซ่อมแซมไฟล์ระบบที่เสียหาย
1) บนแป้นพิมพ์ ให้กดแป้นโลโก้ Windows และ R พร้อมกันเพื่อเปิดกล่อง Run พิมพ์ cmd แล้วกด Ctrl+Shift+Enter เพื่อเรียกใช้พรอมต์คำสั่งในฐานะผู้ดูแลระบบ
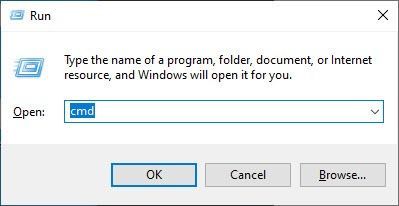
คลิก ใช่ เมื่อได้รับแจ้งให้อนุญาตให้เปลี่ยนแปลงอุปกรณ์ของคุณ
2) ใน Command Prompt พิมพ์คำสั่งต่อไปนี้แล้วกด เข้า .
|_+_|3) การตรวจสอบไฟล์ระบบจะเริ่มสแกนไฟล์ระบบทั้งหมดและซ่อมแซมไฟล์ที่เสียหายหรือสูญหายที่ตรวจพบ อาจใช้เวลา 3-5 นาที
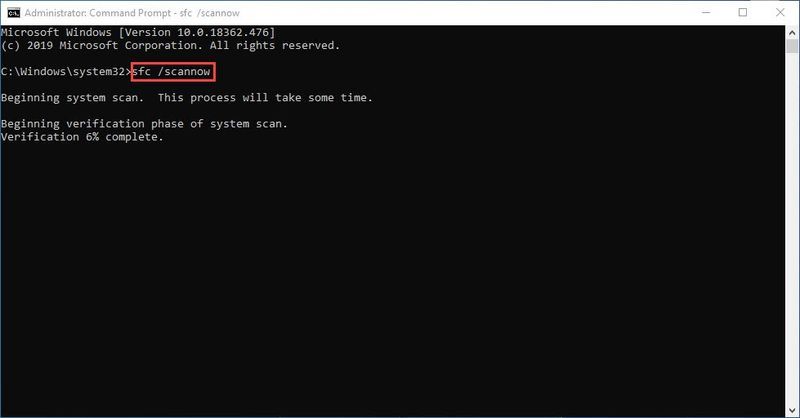
4) คุณอาจได้รับบางอย่างเช่นข้อความต่อไปนี้หลังจากการตรวจสอบ
ไม่ว่าจะได้รับข้อความใด คุณก็ลองเรียกใช้ได้ dism.exe (Deployment Image Services and Management) เพื่อตรวจสอบประสิทธิภาพของอุปกรณ์และสุขภาพของพีซีของคุณ
ขั้นตอนที่ 2. เรียกใช้ dism.exe
1) เรียกใช้ Command Prompt ในฐานะผู้ดูแลระบบ และป้อนคำสั่งต่อไปนี้
2) หลังจากกระบวนการฟื้นฟูสุขภาพเสร็จสิ้น คุณอาจได้รับข้อความแสดงข้อผิดพลาด
หาก System File Check พบไฟล์ที่เสียหาย ให้ทำตามคำแนะนำบนหน้าจอเพื่อซ่อมแซม จากนั้นรีสตาร์ทคอมพิวเตอร์เพื่อให้การเปลี่ยนแปลงมีผลสมบูรณ์
เหล่านี้คือห้าโซลูชั่นชั้นนำเพื่อ แก้ไขปัญหาความผิดพลาดของ Minecraft . หากคุณมีคำถามหรือความคิดใด ๆ โปรดแสดงความคิดเห็นด้านล่างและแจ้งให้เราทราบ
![[แก้ไข] FPS Drops ที่น่าพอใจ](https://letmeknow.ch/img/knowledge/30/satisfactory-fps-drops.jpg)
![หน้าจอแหวนเอลเดนปัญหาการฉีกขาด [แก้ไขแล้ว!]](https://letmeknow.ch/img/knowledge-base/C5/elden-ring-screen-tearing-issues-solved-1.jpg)




