มีปัญหาไมโครโฟนกับ Razer BlackShark V2 ของคุณหรือไม่ ขั้นแรก ตรวจสอบให้แน่ใจว่าปุ่มไมโครโฟนของคุณ (ที่หูฟังด้านซ้าย) ไม่ได้เปิดใช้งานและเสียบไมโครโฟนอย่างแน่นหนา แต่ถ้าไมโครโฟนของ Razer BlackShark V2 ของคุณยังคงไม่ทำงาน คุณสามารถลองแก้ไขดังต่อไปนี้:
- ตรวจสอบให้แน่ใจว่าได้ต่อไมโครโฟนอย่างถูกต้อง
- แยกแยะความล้มเหลวของฮาร์ดแวร์
- ตั้งชุดหูฟังของคุณเป็นอุปกรณ์เริ่มต้น
- อัพเดทไดรเวอร์เสียง
- เรียกใช้ตัวแก้ไขปัญหาเสียง
- ถอนการติดตั้ง Razer Synapse . ของคุณ
- อัพเดทเฟิร์มแวร์
แก้ไข 1. ตรวจสอบให้แน่ใจว่าได้ต่อไมโครโฟนอย่างถูกต้อง
เนื่องจากชุดหูฟัง Blackshark V2 มาพร้อมกับไมโครโฟนแบบถอดได้ การเชื่อมต่อไมโครโฟนอย่างถูกต้องและงอจนไมโครโฟนขนานกับปากจึงเป็นเรื่องสำคัญ

แก้ไข 2. แยกแยะความล้มเหลวของฮาร์ดแวร์
หากไมโครโฟนของคุณยังคงใช้งานไม่ได้ คุณสามารถขจัดปัญหาฮาร์ดแวร์ของชุดหูฟังได้โดยเชื่อมต่อ Razer BlackShark V2 กับแหล่งเสียงอื่น หากไมโครโฟนทำงานได้ดีกับอุปกรณ์อื่นๆ คุณสามารถไปยังส่วนแก้ไขถัดไปได้
แต่ถ้ามันยังใช้งานไม่ได้เมื่อเชื่อมต่อกับแหล่งเสียงอื่น คุณอาจต้องการ ติดต่อฝ่ายสนับสนุนของ Razer เพื่อเปลี่ยนหรือซ่อมแซมชุดหูฟังของคุณ
แก้ไข 3. ตั้งชุดหูฟังของคุณเป็นอุปกรณ์เริ่มต้น
เป็นไปได้ว่า Razer BlackShark V2 ของคุณไม่ได้ถูกตั้งค่าเป็นอุปกรณ์เริ่มต้น จึงทำให้ไมโครโฟนไม่ทำงาน หากต้องการไปยังการแก้ไขอื่นๆ คุณควรดูที่การตั้งค่านี้:
1) คลิกขวาที่ปุ่มปรับระดับเสียงในพื้นที่แจ้งเตือน แล้วคลิก เสียง .
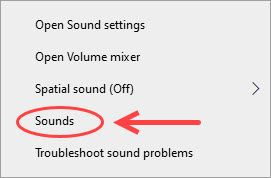
2) ไปที่ การบันทึก และตรวจสอบให้แน่ใจว่า Razer Blackshark V2 ของคุณถูกตั้งค่าเป็นอุปกรณ์อินพุตเริ่มต้น หากไม่เป็นเช่นนั้น คุณสามารถคลิกขวาที่ชุดหูฟัง แล้วเลือก ตั้งค่าเริ่มต้น .
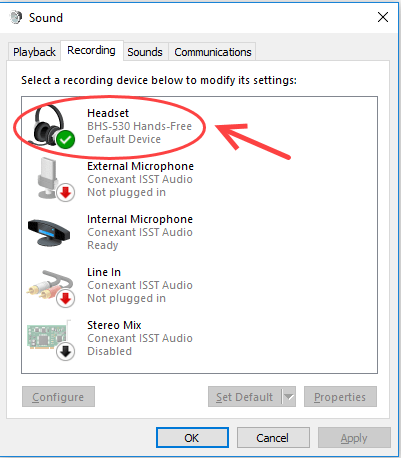
3) จากนั้นคุณสามารถคลิกขวาที่ชุดหูฟังและเลือก คุณสมบัติ > ระดับ แท็บ ตรวจสอบให้แน่ใจว่าได้ตั้งระดับเสียงไว้ที่ระดับที่เหมาะสม
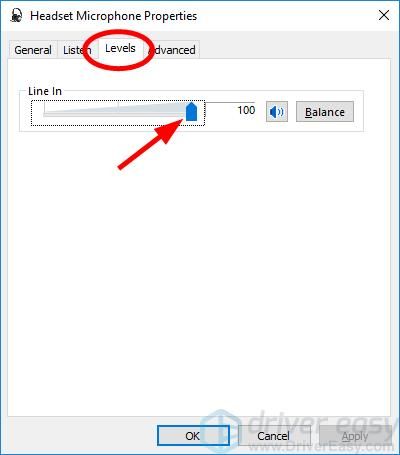
4) คลิก ตกลง เพื่อบันทึกการเปลี่ยนแปลง
เมื่อคุณตั้งค่า Razer BlackShark V2 เป็นอุปกรณ์อินพุตเริ่มต้นแล้ว คุณสามารถทดสอบไมโครโฟนของคุณได้ หากยังคงใช้งานไม่ได้ คุณสามารถลองแก้ไขในครั้งต่อไป
แก้ไข 4. อัปเดตไดรเวอร์เสียง
หากไดรเวอร์เสียงในพีซีของคุณล้าสมัยหรือเสียหาย คุณอาจตรวจพบว่าไมโครโฟน Razer BlackShark V2 ไม่ทำงาน เพื่อให้ชุดหูฟังสำหรับเล่นเกมของคุณอยู่ในสภาพดีเยี่ยมอยู่เสมอ คุณสามารถลองอัปเดตไดรเวอร์เสียง
มีสองวิธีในการอัปเดตไดรเวอร์เสียง:
ตัวเลือก 1 – ด้วยตนเอง – กระบวนการด้วยตนเองกำหนดให้คุณต้องไปที่เว็บไซต์ของผู้ผลิตเพื่อดาวน์โหลดไดรเวอร์ล่าสุดและติดตั้งด้วยตนเอง ซึ่งใช้เวลานาน เป็นเทคนิค และมีความเสี่ยง เราไม่แนะนำเว้นแต่คุณจะมีความรู้ด้านคอมพิวเตอร์ที่ดีเยี่ยม
ตัวเลือก 2 – อัตโนมัติ – ในทางกลับกัน การอัพเดตไดรเวอร์ของคุณโดยอัตโนมัตินั้นง่ายมาก เพียงติดตั้งและเรียกใช้ ไดร์เวอร์ง่าย และจะค้นหาอุปกรณ์ทั้งหมดบนพีซีของคุณที่ต้องการไดรเวอร์ใหม่โดยอัตโนมัติ และติดตั้งให้คุณ นี่คือวิธีใช้งาน
1) ดาวน์โหลด และติดตั้ง Driver Easy
2) เรียกใช้ Driver Easy แล้วคลิก ตรวจเดี๋ยวนี้ ปุ่ม. Driver Easy จะสแกนคอมพิวเตอร์ของคุณและตรวจหาไดรเวอร์ที่มีปัญหา
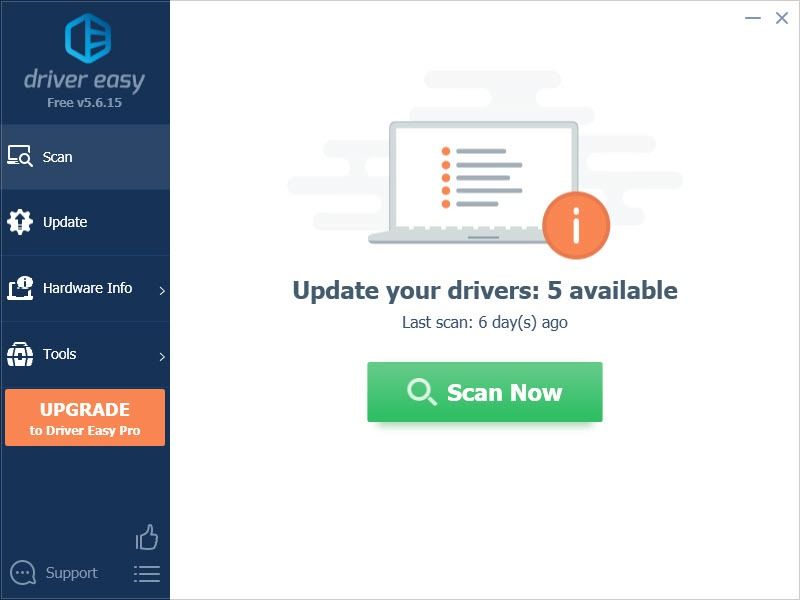
3) คลิก อัปเดต ถัดจากอุปกรณ์เสียงของคุณหรือ Razer BlackShark V2 ของคุณเพื่อดาวน์โหลดไดรเวอร์ล่าสุดและถูกต้อง
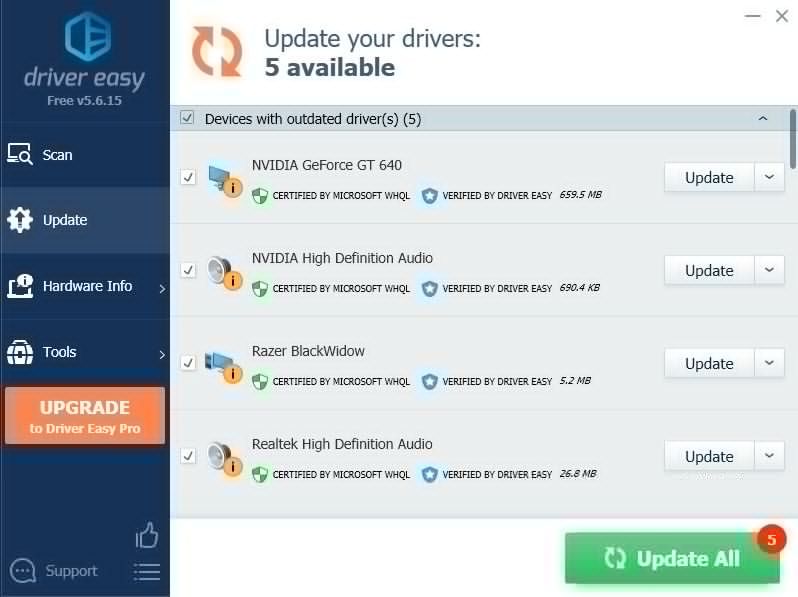
หรือคลิก อัพเดททั้งหมด ปุ่มที่ด้านล่างขวาเพื่ออัปเดตไดรเวอร์ที่ล้าสมัยหรือขาดหายไปทั้งหมดบนคอมพิวเตอร์ของคุณโดยอัตโนมัติ (สิ่งนี้ต้องการ รุ่นโปร — คุณจะได้รับการสนับสนุนทางเทคนิคเต็มรูปแบบและรับประกันคืนเงินภายใน 30 วัน)
4) รีสตาร์ทเครื่องคอมพิวเตอร์เพื่อให้มีผล
เวอร์ชัน Pro ของ Driver Easy มาพร้อมกับการสนับสนุนด้านเทคนิคอย่างเต็มรูปแบบหากต้องการความช่วยเหลือ โปรดติดต่อ please ทีมสนับสนุนของ Driver Easy ที่ support@letmeknow.ch .
เมื่ออัปเดตไดรเวอร์เสียงสำเร็จแล้ว คุณสามารถทดสอบไมโครโฟนของคุณและดูว่าปัญหาไมโครโฟน Razer BlackShark V2 ได้รับการแก้ไขแล้วหรือไม่
แก้ไข 5. เรียกใช้ตัวแก้ไขปัญหาเสียง
หากวิธีแก้ปัญหาข้างต้นล้มเหลวในการแก้ปัญหาไมโครโฟน Razer BlackShark V2 ของคุณไม่ทำงาน คุณสามารถลองใช้ตัวแก้ไขปัญหาเสียงในตัวและทำตามคำแนะนำ
1) คลิกขวาที่ปุ่มปรับระดับเสียงในพื้นที่แจ้งเตือน แล้วเลือก แก้ไขปัญหาเสียง .
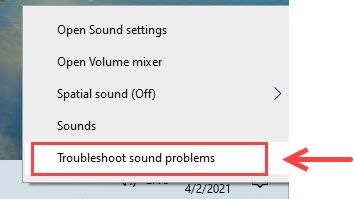
2) ทำตามคำแนะนำที่ให้ไว้ในหน้าต่างวิธีใช้แบบผุดขึ้น
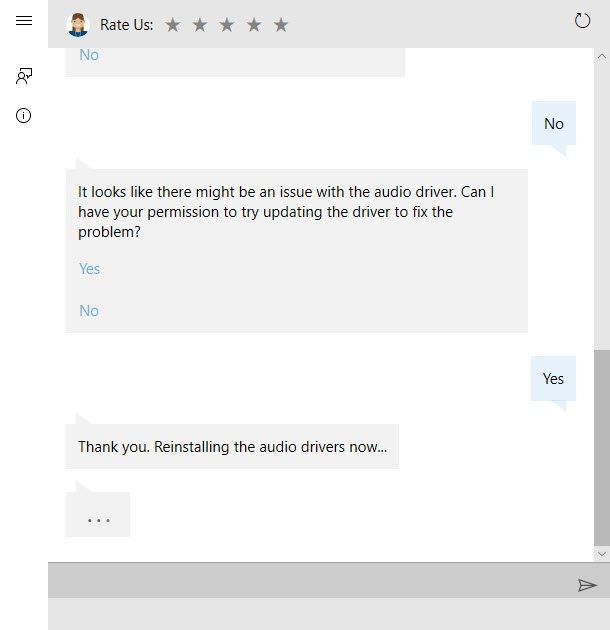
3) คุณอาจต้องรีสตาร์ทคอมพิวเตอร์เพื่อให้การเปลี่ยนแปลงมีผล
วิธีนี้ใช้ได้ผลหรือไม่? ถ้าไม่ไม่ต้องกังวล คุณสามารถลองใช้วิธีการด้านล่าง
แก้ไข 6. ถอนการติดตั้ง Razer Synapse . ของคุณ
บางครั้งซอฟต์แวร์ Razer อาจใช้ไม่ได้กับชุดหูฟังของคุณ โดยเฉพาะอย่างยิ่งเมื่อคุณมีไดรเวอร์ล่าสุดทั้งหมดและการตั้งค่าเสียงที่ถูกต้อง ดังนั้นคุณอาจต้องลองใช้วิธีนี้เพื่อตรวจสอบว่าวิธีนี้ช่วยแก้ไขปัญหาไมโครโฟน Razer BlackShark ของคุณไม่ทำงานหรือไม่
1) บนแป้นพิมพ์ ให้กด โลโก้ Windows กุญแจและ NS ในเวลาเดียวกัน.
2) ประเภท appwiz.cpl ในกล่องแล้วกด เข้า .
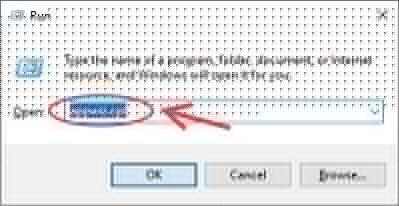
3) คลิกขวาที่ Razer Synapse แล้วเลือก ถอนการติดตั้ง .
4) ดาวน์โหลดซอฟต์แวร์ล่าสุดจากเว็บไซต์ทางการของ Razer และทำการติดตั้งให้เสร็จสิ้น
แก้ไข 7. อัปเดตเฟิร์มแวร์
หากคุณยังคงมีปัญหากับไมโครโฟน คุณสามารถลองอัปเดตของคุณ เฟิร์มแวร์ฮาร์ดแวร์ . ขั้นตอนนี้จำเป็นเมื่อคุณทำการอัปเดตเฟิร์มแวร์เมื่อเร็วๆ นี้
1) ตรวจสอบให้แน่ใจว่าเสียบดองเกิลและชุดหูฟังเข้ากับพีซีโดยตรง ข้ามฮับ USB หรือส่วนขยายใดๆ
2) เปิดตัวอัปเดตเฟิร์มแวร์และลองอัปเดตเฟิร์มแวร์อีกครั้ง
3) ตรวจสอบให้แน่ใจว่ากระบวนการอัปเดตไม่ถูกขัดจังหวะจนกว่าจะเสร็จสิ้น
ตอนนี้คุณสามารถทดสอบไมโครโฟนของคุณเพื่อตรวจสอบว่าไมโครโฟนทำงานอีกครั้งหรือไม่
คุณมีแล้ว – การแก้ไขที่เป็นไปได้ทั้งหมดสำหรับปัญหาไมโครโฟน Razer BlackShark V2 ของคุณ ไมโครโฟน Razer BlackShark ของคุณใช้งานได้อย่างมีเสน่ห์หรือไม่? หวังว่าปัญหาไมโครโฟนของคุณจะได้รับการแก้ไขแล้ว อย่าลังเลที่จะติดต่อเราหากคุณต้องการแบ่งปันประสบการณ์การแก้ปัญหาของคุณเอง






![[แก้ไขแล้ว] SnowRunner หยุดทำงานบนพีซี](https://letmeknow.ch/img/knowledge/15/snowrunner-keeps-crashing-pc.jpg)